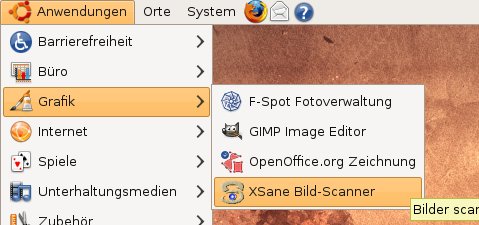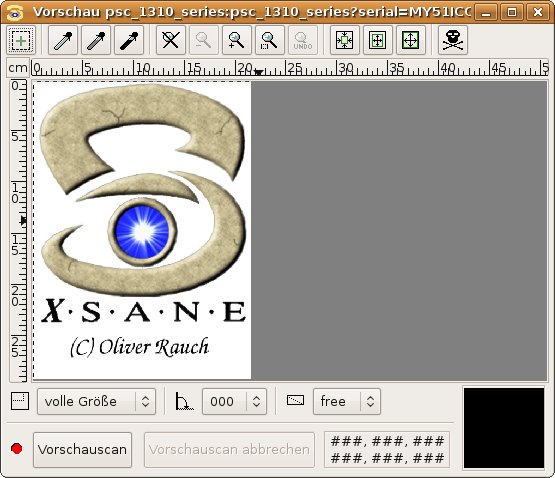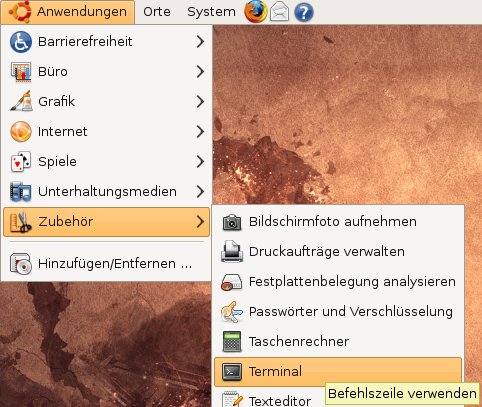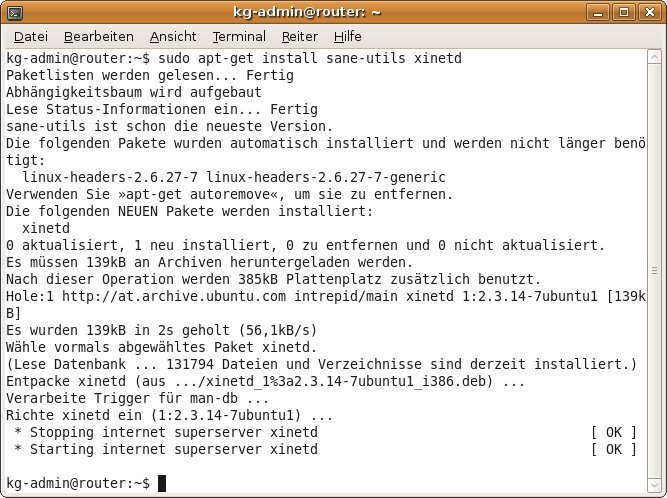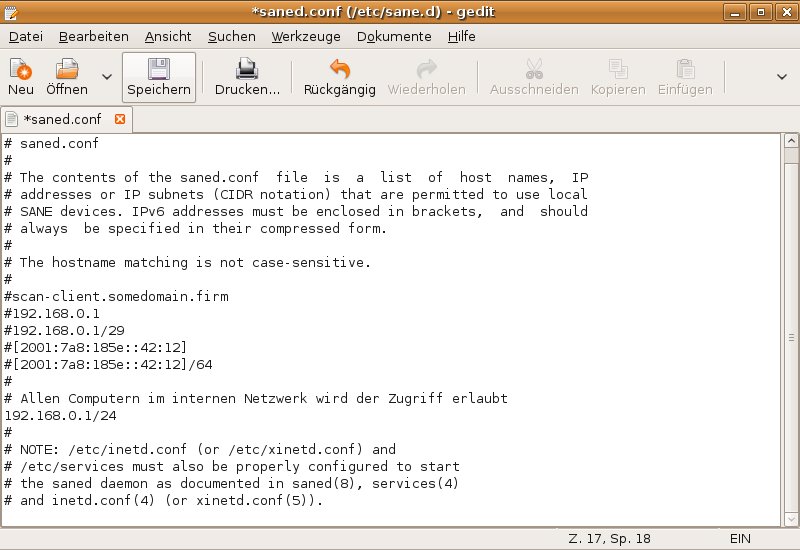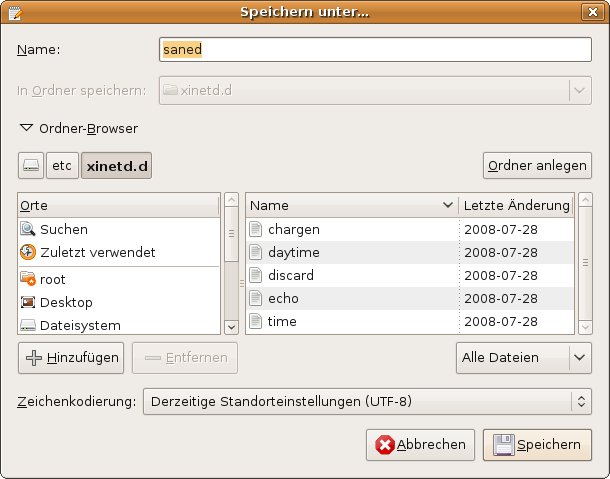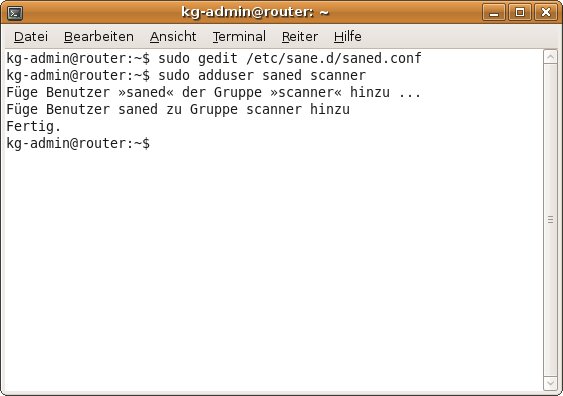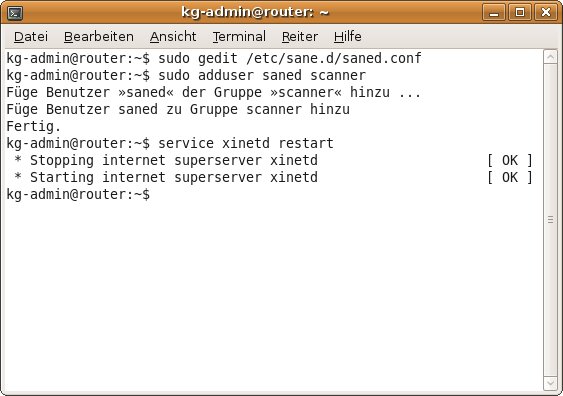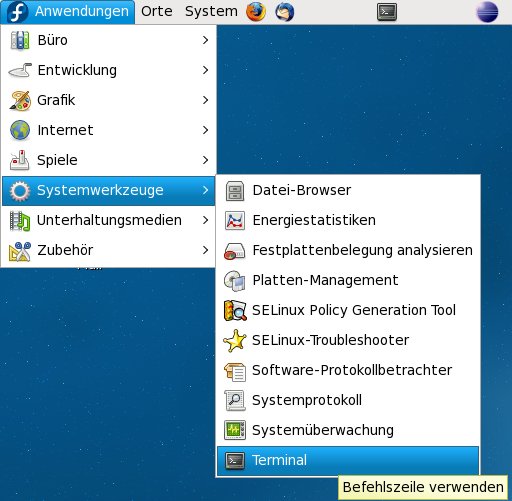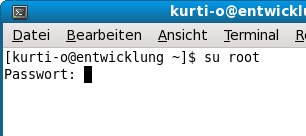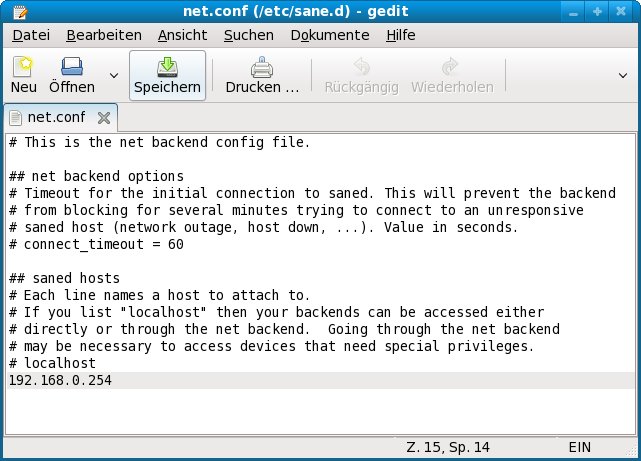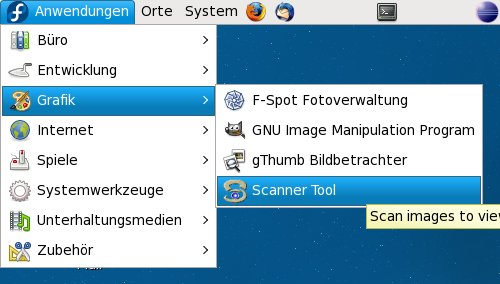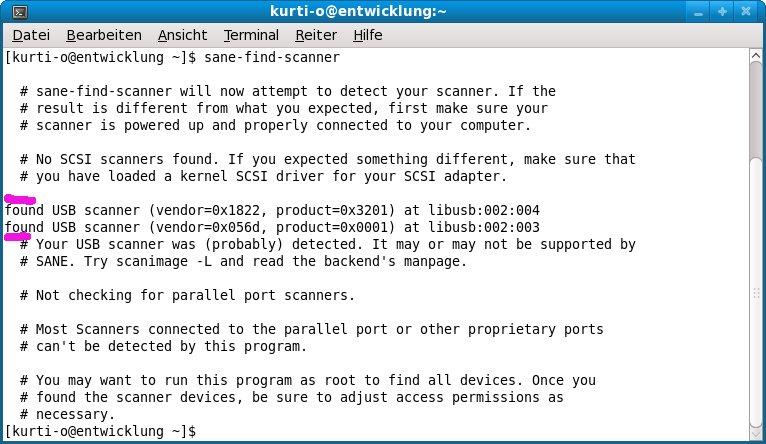Scanner unter Linux
installieren – Verwendung als Client-Server Lösung
Voraussetzungen
für das Verständnis dieses Dokuments:
* Aufrufen eines
Terminal-Fensters.
* Allgemeine Kenntnisse über das Ändern
von Dateien mit einem Editor.
|
Ungefährer
Zeitbedarf zum Durcharbeiten dieses Dokuments:
Arbeitszeit:
Ca. 20 Minuten für das Konfigurieren des Servers.
Ca.
10 Minuten für die Scanner-Einrichtung auf einem
Arbeitsplatz.
|
Mit
der Installation der beschriebenen Client-Server Lösung für
einen Scanner kann von mehreren Arbeitsplatz-PC auf einen Scanner
zugegriffen werden.
Eine Übersichtszeichnung für diese
Konfiguration finden Sie unter UBUNTU-Wiki
/ Baustelle/SANE > SANE Scanserver im Netzwerk.
Obwohl
Scanner heute preisgünstig angeboten werden – und damit
die Kostenersparnis gegenüber einem Scanner pro Arbeitsplatz-PC
in den Hintergrund tritt - hat die vorgestellte Lösung
verschiedene Vorteile:
Weniger
Platz für die Aufstellung des Scanners.
Ein
Multifunktionsgerät (Scanner, Drucker und Kopierer in einem
Gerät) für eine Gruppe von Arbeitsplätzen kann auf
einem Nebentisch abgestellt werden hat üblicherweise
ausreichende Kapazität für den Druck- und Scan-Bedarf
einer kleinen Gruppe von MitarbeiterInnen.
Verwendung
eines speziellen Scanners durch mehrere MitarbeiterInnen.
Scanner
mit speziellen Funktionen (z.B. Einzelblatteinzug, Scannen von Dias
oder Negativen) haben auch höhere Preise.
Diese Geräte
können mit der vorgestellten Lösung von mehreren
Arbeitsplätzen verwendet werden.
|
Sie
brauchen aber einen passenden Linux-Treiber für den
verwendeten Scanner – informieren Sie sich bitte vor dem
Kauf des Scanners !
Die
in diesem Dokument beschriebene Konfiguration führt nur dann
zum gewünschten Ergebnis wenn Sie auch einen pasenden Treiber
für den angeschlossene Scanner installiert haben.
Nach wie
vor ist die Unterstützung von Linux bei verschiedenen
Scanner-Herstellern nicht oder nur mangelhaft vorhanden.
Für
Universal-Modelle (einfach, billig und in großen Stückzahlen
hergestellt) finden Sie im Internet sehr bald nach der
Markteinführung die ersten Rückmeldungen ob diese Geräte
unter Linux funktionieren. Ankündigungen des Herstellers oder
Versprechen des Händlers sind oft zu optimistisch ;-).
Für
höherpreisige Spezialmodelle (z.B. mit Einzelblatteinzug) ist
es sinnvoll, zum Händler einen Notebook mitzunehmen und vor
dem Kauf auszuprobieren ob die benötigten Funktionen auch
unter Linux ausgeführt werden können.
|
Dieses
Dokument besteht aus drei Abschnitten:
* Konfiguration des
SANE-Servers; das ist jener PC an dem der Scanner angeschlossen
ist.
* Einrichten des Zugriffs auf den Scanner auf einem
beliebigen Arbeitsplatz-PC unter einem Linux-Betriebssystem.
*
Einrichten des Zugriffs auf den Scanner auf einem beliebigen
Arbeitsplatz-PC unter einem Microsoft-Windows-Betriebssystem.
Inhaltsverzeichnis:
Vorbemerkung
Vorbedingungen
SANE-Server
(daemon) konfigurieren
*
Prüfen auf installierte Programmpakete für das Scannen
*
Installieren notwendiger Programmpakete
*
Freigeben des Scanners für den Zugriff von anderen Computern
*
Vergeben der Berechtigung
Zugriff
auf den SANE-Server auf einem Arbeitsplatz mit Linux-Betriebssystem
einrichten
*
TCP/IP-Adresse des SANE-Servers in der Datei /etc/sane.d/net.conf
festlegen
*
Mögliche Fehler und deren Behebung
Dankeschön für
Vorarbeiten an:
Ein
große, dickes Lob an die unbekannten AutorInnen
von
http://wiki.ubuntuusers.de/Baustelle/SANE
Vorbemerkung
Nichts
bleibt wie es ist – das
gilt auch für die Entwicklung von Linux.
Die
Installationsanleitung für den SANE-Server in diesem
Dokument wurde mit den UBUNTU Versionen 8.04 und 8.1 getestet –
vermutlich werden die Anweisungen
nicht auf andere Versionen anwendbar sein.
Laut einer im Internet
gefundenen Dokumentation für die UBUNTU Version 9.04 wurde die
Installation vereinfacht, d.h. die Anzahl der zu ändernden
Dateien reduziert
Ich
habe auch versucht, unter Fedora Core 10 den SANE-Server zum laufen
zu bringen – bin aber kläglich gescheitert !
Auf dem
Computer an dem der Scanner angeschlossen war konnte ich als Benutzer
'root' scannen; nicht aber wenn ich als anderer Benutzer angemeldet
war.
Den SANE-Server für den Zugriff von anderen Computern zu
konfigurieren ist mir nicht gelungen.
Im Internet habe ich
unzählige Hinweise gefunden, die die Sicherheitseinstellungen
von Fedora Linux zu adaptieren sind – genutzt haben die
Einstellungen bei meiner Installation aber nichts.
Ich kann nur
sarkastisch den Schluss ziehen, dass die Sicherheitsvorkehrungen der
neueren Fedora-Distributionen (SELinux, Firewall, PolicyKit) so
streng und undurchschaubar sind, dass sie auch mich (mit 30 Jahren
Erfahrung in der Informationstechnologie) daran hindern, innerhalb
von 10 Stunden einen Scanner zum Funktionieren zu bringen.
Diese
Installationsanleitung gilt nicht für Fedora Core 10 – und
vermutlich auch 'angrenzende' Versionen.
Den
Client-Teil habe ich auf Fedora Core 10 und den UBUNTU Versionen
8.04, 8.1 und 9.04 installieren und ausführen können.
▲ zum
Inhaltsverzeichnis
Vorbedingungen:
Linux
installiert:
Ubuntu Version 8.04 oder 8.10 für die
Server-Seite.
Beliebigere neuere Distribution für die
Client-Seite.
Verbindung
zum Internet um die notwendigen Programmpakete installieren zu
können.
Unter
Umständen ist der Treiber für den Scanner nicht als
Programmpaket vom Hersteller Ihrer Distribution verfügbar
sondern muss vom Hersteller des Scanners oder einem anderen Archiv
bezogen werden.
Eine Anleitung für das Installieren der
speziellen Scanner-Treiber würde die Aufgabe dieses Dokumentes
bei weitem überschreiten.
Informieren Sie sich bitte beim
Lieferanten des speziellen Scanner-Treibers über die
Anweisungen zur Installation.
▲ zum
Inhaltsverzeichnis
SANE-Server
(daemon) konfigurieren
In
den Distributionen (UBUNTU 8.04 und 8.1) auf die die Anleitungen in
diesem Dokument zutreffen sind die Programmpakete (mit der
Bezeichnung SANE / Scanner Access Now made Easy) für die
Ansteuerung eines Scanners (soweit es ein weit verbreitetes Modell
ist) bereits installiert wenn die Basisinstallation durchgeführt
wurde und der 'daemon' wird auch automatisch gestartet.
Prüfen
auf installierte Programmpakete für das Scannen
Voraussetzung
für das Verwenden als Netzwerk-Scanner ist, dass der Scanner als
Einzelplatz-Anwendung funktioniert.
Die Anweisungen in diesem
Abschnitt werden auf dem Computer ausgeführt an dem das
Verbindungkabel zum Scanner angeschlossen ist.
Dabei wird geprüft,
ob der Scanner korrekt funktioniert – d.h. die Verbindung
funktioniert und der korrekte Treiber installiert ist.
|
Legen
Sie ein beliebig bedrucktes Papier zum Scannen ein und wählen
Sie Anwendungen > Grafik > Xsane Bild-Scanner aus.
Wenn
die Auswahlmöglichkeit nicht vorhanden ist dann fehlt das
entsprechende Programmpaket.
Die Installationsanleitung dazu
ist im Abschnitt Installieren
notwendiger Programmpakete beschrieben.
|
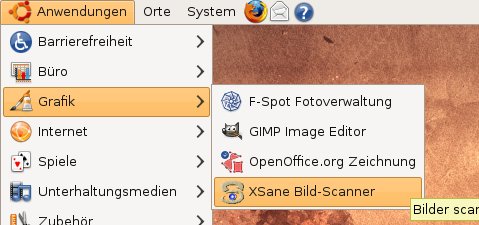
|
|
Neben
anderen Fenstern sollten Sie auch das Fenster für die
'Vorschau' sehen.
Wenn
Sie das Fenster für die 'Vorschau' nicht sehen, können
Sie es durch Auswahl von Fenster
> Zeige Vorschau im
Fenster 'xsane' wieder öffnen.
|
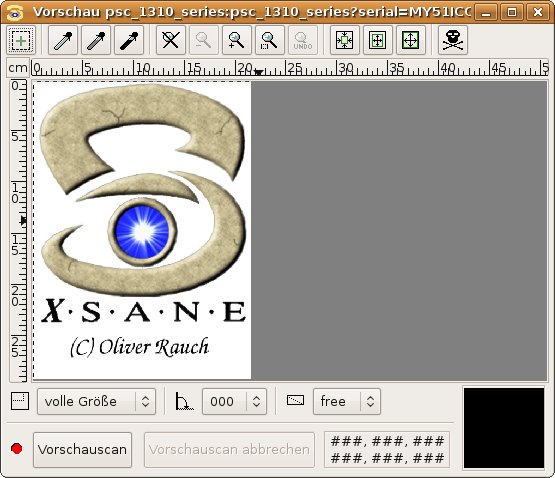

|
|
Nach
dem Anklicken der Schaltfläche [ Vorschauscan ]
beginnt der Scanvorgang und nach einiger Zeit sehen Sie das
eingelegte Blatt.
Das
ist die Bestätigung, dass der Scanner im lokalen Betrieb
funktioniert.
|

|
▲ zum
Inhaltsverzeichnis
Installieren
notwendiger Programmpakete
In
diesem Abschnitt wird beschrieben,
und
|
Die
Installation der zusätzlichen Programmpakete erfolgt am
einfachsten durch Befehle auf der Kommandozeile in einem
'Terminal'-Fenster.
Zum
Öffnen eines 'Terminal'-Fensters wählen Sie bitte
Anwendungen > Zubehör > Terminal aus.
|
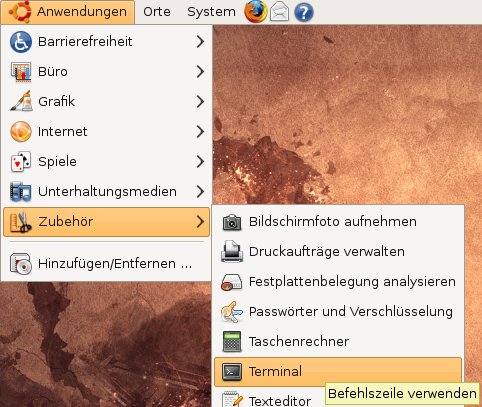
|
|
Starten
Sie die Installation der notwendigen Software-Pakete mit dem
Kommando
sudo
apt-get install sane-utils xinetd
Dabei
haben die einzelnen Anweisungen folgende Bedeutung:
sudo
(super-user
do):
das
nachfolgende Kommando wird als Benutzer mit
Administrator-Funktion (Super-User) ausgeführt.
Dieser
Teil ist nicht notwendig wenn Sie direkt als Benutzer 'root'
angemeldet sind.
apt-get
install:
apt-get
ist
das Programm zur Installation bzw. Deinstallation von
Programmpaketen die als Archivdatei im 'Debian'-Format zur
Verfügung stehen.
install
ist
die Anweisung, dass die nachfolgend aufgezählten
Programmpakete installiert werden sollen.
Dabei führt
apt-get
vor
der Installation eine Prüfung durch ob alle Vorbedingungen
erfüllt sind bzw. installiert auch die Programmpakete die
als Vorbedingung notwendig sind.
sane-utils:
ist
das Programmpaket mit den Programmen zur Steuerung eines
angeschlossenen Scanners.
xinetd:
Programmpaket
zum automatischen Start verschiedener daemons. Damit wird der
'daemon' für den Scanner automatisch gestartet wenn über
das Netzwerk die Anforderung dafür kommt.
Die Anforderung
wurde von einem Benutzer, der auch einen anderen Computer als
jenen, an dem der Scanner angeschlossen ist, arbeiten kann.
Wenn
Sie nicht direkt als 'root' angemeldet sind wird anschließend
die Eingabe des Passworts gefordert.
Nach
einer Abhängigkeitsprüfung werden die zu installierenden
Programmpakete gelistet und eine Bestätigung für den
Start der Installation angefordert.
|
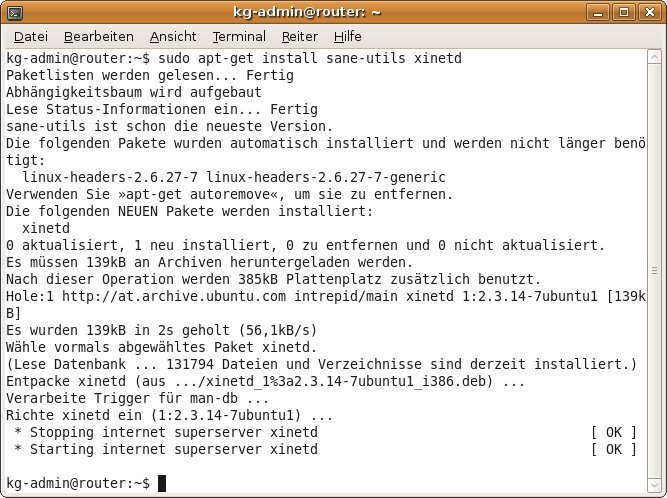
|
▲ zum
Inhaltsverzeichnis
Freigeben
des Scanners für den Zugriff von anderen Computern
Nach
der Standard-Installation des Programmpaketes für Scanner ist
der Zugriff von anderen Computern im internen Netzwerk auf den
angeschlossenen Scanner gesperrt.
Die TCP/IP-Adressen der
Computer, die auf den Scanner zugreifen dürfen wird in der Datei
/etc/sane.d/saned.conf
eingetragen.
|
Zum
Editieren der Datei geben Sie im 'Terminal'-Fenster das
Kommando
sudo gedit
/etc/sane.d/saned.conf
ein.
Dabei
haben die einzelnen Anweisungen folgende Bedeutung:
sudo
(super-user
do):
das
nachfolgende Kommando wird als Benutzer mit
Administrator-Funktion (Super-User) ausgeführt.
Dieser
Teil ist nicht notwendig wenn Sie direkt als Benutzer 'root'
angemeldet sind.
gedit:
ist
das Programm für den Standard-Editor mit grafischer
Benutzeroberfläche.
/etc/sane.d/saned.conf:
ist
das Verzeichnis und der Name für die Datei, die vom Editor
geöffnet werden soll.
Wenn
Sie nicht direkt als 'root' angemeldet sind wird anschließend
die Eingabe des Passworts gefordert.
|

|
|
In
der vorhandenen Datei sind schon einige Muster für die Form
der TCP/IP-Adressen von Computern, die auf den angeschlossenen
Scanner zugreifen dürfen.
Im
Beispiel für dieses Dokument werden alle TCP/IP-Adressen des
privaten Klasse C Netzwerks freigegeben:
#
# Allen Computern im Netzwerk wird der Zugriff
erlaubt
192.168.0.1/24
Der Bereich
der freigegebenen TCP/IP-Adressen ist möglicherweise bei
Ihrer Installation ein Anderer.
Die
Änderungen in der Datei werden gespeichert, wenn Sie mit der
linken Maustaste die Schaltfläche [ Speichern ]
anklicken.
Schliessen
Sie die Datei durch einen Klick mit der linken Maustaste auf das
weisse Kreuz im orangen Quadrat (neben dem Dateinamen im Reiter) –
aber lassen Sie den Editor noch 'offen'.
|
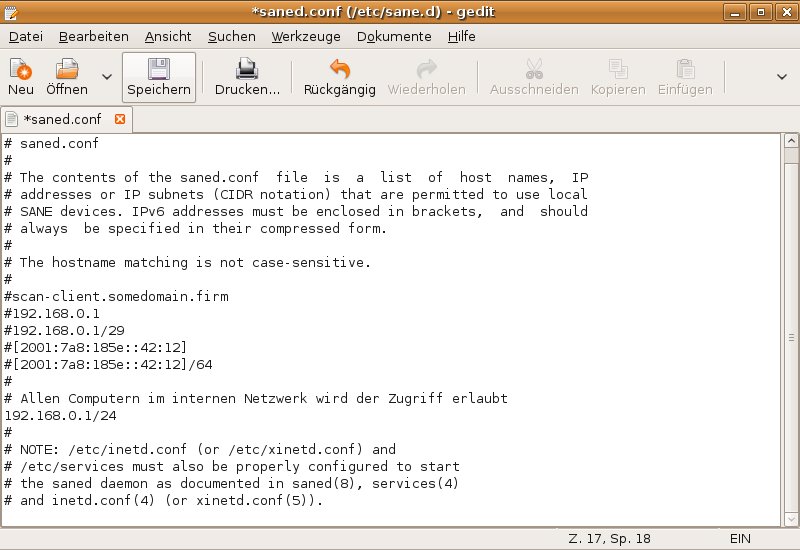
|
|
Klicken
Sie mit der linken Maustaste die Schaltfläche [ Neu ]
an
(ohne Abbildung) um eine neue Datei zu erstellen.
Der
Text in der neuen Datei beschreibt die Anweisungen an xinetd
(Programm zur Steuerung von 'daemons') um den 'daemon' für
den Scanner starten zu können:
service
saned
{
socket_type = stream
server =
/usr/sbin/saned
protocol = tcp
user = saned
group =
scanner
wait = no
disable = no
}
Die
Änderungen in der Datei werden gespeichert, wenn Sie mit der
linken Maustaste die Schaltfläche [ Speichern ]
anklicken.
|

|
|
Daraufhin
erscheint ein Fenster in dem Sie das Verzeichnis auswählen
und den Dateinamen erfassen können.
Manövrieren
Sie bitte zum Verzeichnis /etc/xinetd.d,
geben Sie als Dateinamen saned ein und speichern Sie die
Datei durch Anklicken der Schaltfläche [ Speichern ]
.
Schließen
Sie danach den Editor.
|
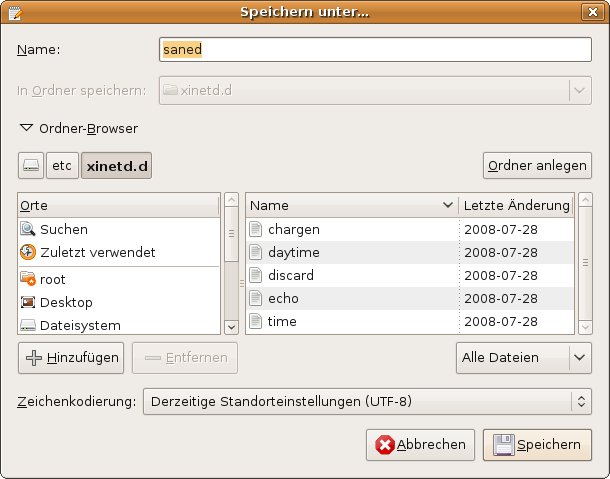
|
▲ zum
Inhaltsverzeichnis
Vergeben
der Berechtigung
Im
vorigen Abschnitt wurde innerhalb von xinetd (dem 'daemon' zum
Verwalten von 'daemons') ein interner Benutzername und eine interne
Benutzergruppe für den 'sane'-daemon festgelegt.
Die
Zuordnung von Benutzername zu Gruppe muss noch extra erfolgen.
|
Zum
Anlegen von Benutzer und Gruppe geben Sie im 'Terminal'-Fenster
das Kommando
sudo
adduser saned scanner
ein.
|
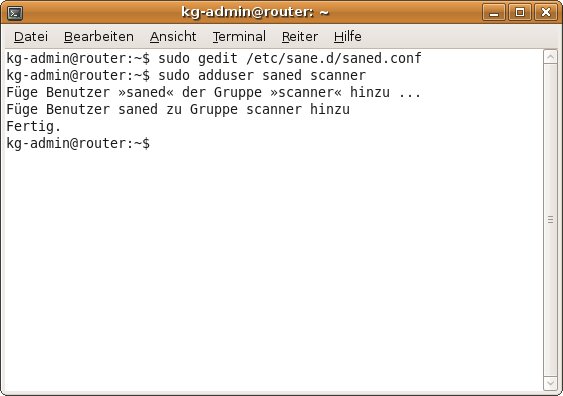
|
|
Zum
Neustart des xinetd-daemons geben Sie im 'Terminal'-Fenster das
Kommando
sudo
service xinetd restart
ein.
|
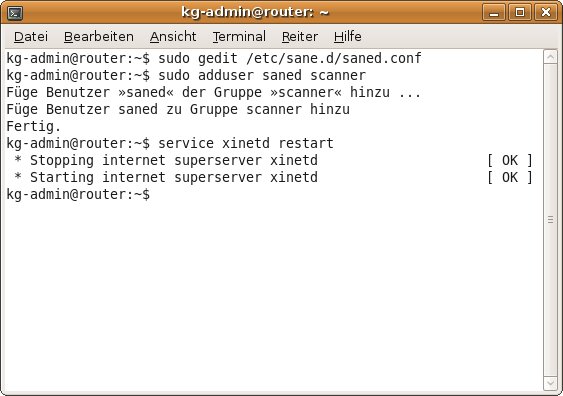
|
▲ zum
Inhaltsverzeichnis
Zugriff
auf den SANE-Server auf einem Arbeitsplatz mit Linux-Betriebssystem
einrichten
Dieser
Abschnitt beschreibt die notwendigen Maßnahmen um von einem
beliebigen Computer mit Linux-Betriebssystem auf den Scanner (der an
einem anderen Computer angeschlossen ist, siehe Abschnitte ab
SANE-Server
(daemon) konfigurieren)
zugreifen zu können.
TCP/IP-Adresse
des SANE-Servers in der Datei /etc/sane.d/net.conf
festlegen
Einzige
erforderliche Tätigkeit ist, die TCP/IP-Adresse des Computers,
an dem der Scanner angeschlossen ist, in der Datei
/etc/sane.d/net.conf
festzulegen.
In dieser Datei können auch mehrere SANE-Server
festgelegt werden – dann wird beim Aufruf des Scan-Programms
eine Möglichkeit zur Auswahl eines Scanners geboten.
|
Zum
Verändern der Datei ist eine Anmeldung als 'root'
notwendig.
Wenn Sie nicht bereits als 'root' angemeldet sind
ist ein Wechsel über die Kommandozeile in einem
'Terminal'-Fenster am einfachsten.
Das
Aufrufen des 'Terminal'-Fensters ist je nach Distribution
unterschiedlich.
Für Fedora-Distributionen
wählen Sie Anwendungen
> Systemwerkzeuge > Terminal
aus (Abbildung rechts).
Für
UBUNTU-Distributionen
wählen Sie Anwendungen > Zubehör > Terminal
aus (ohne Abbildung).
|
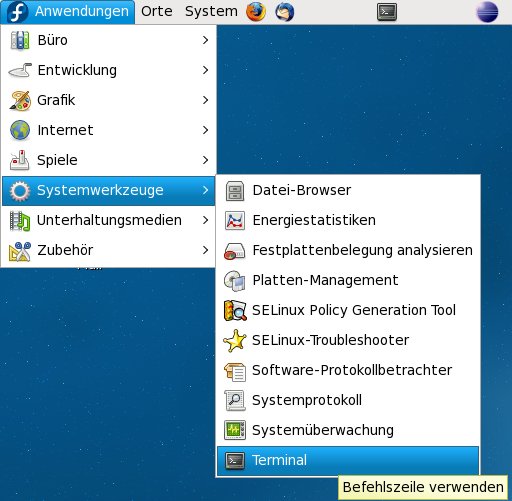
|
|
Wechseln
Sie zuerst mit dem Kommando
su
root
den
Benutzer.
Öffnen
Sie anschließend mit dem Kommando
gedit
/etc/sane.d/net.conf
die
Datei zum editieren.
|
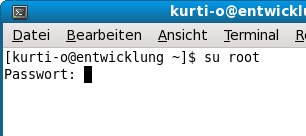

|
|
Sollten
Sie den gezeigten Kommentar-Text nicht sehen dann ist die Datei
noch nicht vorhanden – weil das Programmpaket für
das Scannen noch nicht installiert ist.
Eine Anleitung
für das Installieren des Programmpakets unter einer
UBUNTU-Distribution finden Sie im Abschnitt Installieren
notwendiger Programmpakete.
Für
Fedora benutzen Sie am besten das Programm unter System
> Administration > Software hinzufügen/entfernen.
Fügen
Sie eine Zeile mit der TCP/IP-Adresse des Computers auf dem der
SANE-Server läuft ein:
192.168.0.254
Der
Wert ist ein Beispiel und kann bei Ihrer Installation
unterschiedlich sein.
Wenn
Sie auf mehrere Scanner, die an unterschiedlichen Computern
angeschlossen sind, zugreifen wollen können Sie auch mehrere
Adressen angeben.
Nach
dem Anklicken der Schaltfläche [ Speichern ]
wird die geänderte Datei gespeichert und Sie können den
Editor schliessen.
|
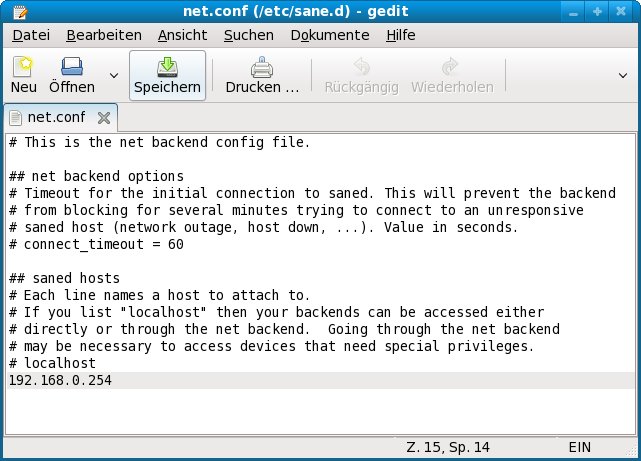
|
|
Zum
Testen rufen Sie Anwendungen > Grafik > Scanner Tool
auf.
Wenn
Sie mehrere Scanner definiert haben erscheint anschließend
eine Möglichkeit zur Auswahl eines Scanners.
Überprüfen
Sie anschließend die Funktion so wie im Abschnitt Prüfen
auf installierte Programmpakete für das Scannen
beschrieben.
.
|
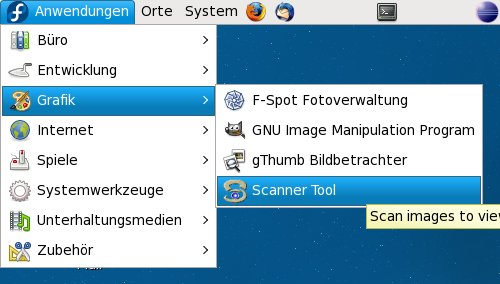
|
▲ zum
Inhaltsverzeichnis
Mögliche Fehler
und deren Behebung
Die
Beschreibung in diesem Dokument wurde bei der Installation des
SANE-Servers unter UBUNTU 8.1 und bei der Installation des
SANE-Clients unter Fedora Core 10 erstellt.
Ein SANE-Client wurde
auch unter UBUNTU 8.1 eingerichtet.
Einträge
in diversen Foren lassen darauf schließen, dass diese
Installationsanleitung nicht 1.1 auf andere Versionen von
Linux-Distributionen übertragen werden kann.
Ich selbst bin
kläglich daran gescheitert, einen SANE-Server unter Fedora Core
10 zum Laufen zu bringen – trotz stundenlanger Suche nach den
Ursachen..
In
diesem Abschnitt werden einige Hinweise gegeben wie das
ordnungsgemäße Funktionieren Schritt um Schritt geprüft
werden kann.
Leider
kenne ich nicht alle möglichen Fehler und kann daher auch kein
vollständiges 'Prüfprogramm' vorgeben – hoffe aber
dass die einzelnen 'Prüfpunkte' hier Ihnen helfen, eventuelle
Fehlerursachen einzugrenzen.
|
Prüfen
ob 'xinetd' fehlerfrei gestartet wurde.
Wenn
hier ein Fehler auftritt – das Starten also nicht mit
[ OK ] beendet wird, dann ist vermutlich ein
Eintrag in einer Konfigurationsdatei fehlerhaft.
Vergleichen
Sie noch einmal den Eintrag
der Datei saned
mit Ihrer Installation.
|
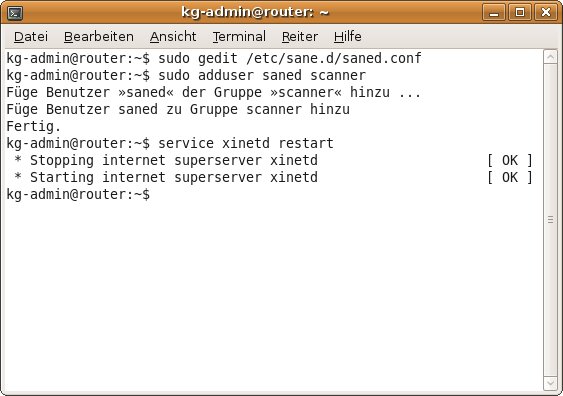
|
|
Prüfen
ob der SANE-Server von einem Arbeitsplatz-Computer aus erreichbar
ist.
Öffnen
Sie auf dem Arbeitsplatz-Computer (Client) ein 'Terminal'-Fenster
und geben Sie folgendes Kommando ein:
telnet
192.168.0.254
6566
192.168.0.254
ist in diesem Beispiel die TCP/IP-Adresse des Computers mit dem
SANE-Server und kann bei Ihrer Installation ein anderer Wert sein.
Damit
wird eine Verbindung zu jenem Port, auf dem der SANE-Server
Anweisungen erwartet, hergestellt.
Die
Verbindung wird durch die Tastenkombination Ctrl+C beendet.
Ist
es nicht möglich eine Verbindung herzustellen kann das viele
mögliche Ursachen haben – mit hoher Wahrscheinlichkeit
eine Firewall.
Das Konfigurieren der Firewall ist zu komplex um
in diesem Dokument behandelt zu werden.
.
|

|
|
Prüfen
ob der Scanner gefunden wird.
Geben
Sie im 'Terminal'-Fenster (des Arbeitsplatz-Computers) folgendes
Kommando ein:
sane-find-scanner
Damit
wird geprüft, ob überhaupt ein Scanner gefunden werden
kann.
Das Ergebnis ist etwas versteckt innerhalb des
Erklärungstextes.
Wird
kein Scanner gefunden prüfen Sie noch einmal auf dem
Computer, auf dem der SANE-Server läuft, ob dort mit dem
Scan-Programm der Scanner gefunden wird.
Die Anleitung dazu
finden Sie im Abschnitt Prüfen
auf installierte Programmpakete für das Scannen.
|
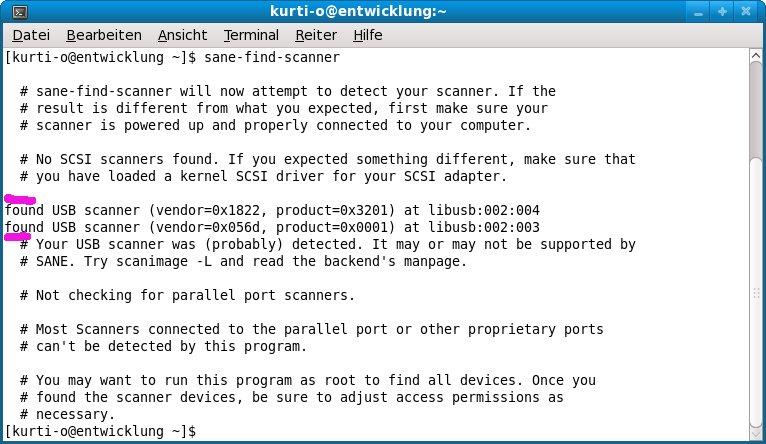
|
|
Prüfen
ob der Scanner richtig erkannt wird.
Geben
Sie im 'Terminal'-Fenster (des Arbeitsplatz-Computers) folgendes
Kommando ein:
scanimage
-L
Damit
wird geprüft, ob das passende Programmpaket mit den Treibern
für den Scanner vorhanden ist.
Das Treiber-Programm muss
auch auf dem Arbeitsplatz-Computer (Client) vorhanden sein.
Das
Treiber-Programm passt nur dann, wenn auch der Hersteller und die
Modellbezeichnung des Scanners korrekt erkannt wird.
Wird
dabei der Scanner nicht erkannt (obwohl mit 'sane-find-scanner'
ein angeschlossener Scanner erkannt wurde) dann ist kein
entsprechendes Programmpaket mit Treibern installiert.
Vermutlich
verwenden Sie einen Scanner der nicht häufig verkauft wurde
und für den in den Linux-Distributionen kein passender
Treiber enthalten ist.
Versuchen Sie im Internet einen
passenden Treiber zu finden oder wenden Sie sich an den Hersteller
des Scanners.
|

|
▲ zum
Inhaltsverzeichnis