Das
Programm zur Einrichtung von Druckern wird durch die Auswahl
System
– Administration - Druckereinrichtung
gestartet.
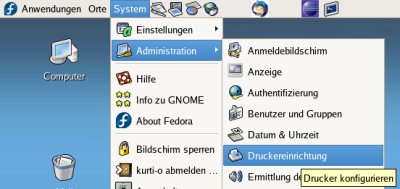
|
Letzte
Bearbeitung dieses Dokuments: |
Voraussetzungen für das Verständnis dieses Dokuments:* Allgemeine Kenntnisse über das Aufrufen von Kommandos unter Linux bzw. Bedienung der GUI (Graphic User Interface). |
Ungefährer Zeitbedarf zum Durcharbeiten dieses Dokuments:Arbeitszeit: ca. 30 Minuten für jede vorgestellte Alternative. |
Dieses Dokument enthält die Anleitung, wie ein angeschlossener Drucker 'eingerichtet' werden kann; das heißt wie der Treiber Hersteller und Modell ausgewählt installiert wird (sofern das nicht durch die automatische Hardware Erkennung geschehen ist) und wie Parameter des Treibers geändert werden können.
Wenn Sie eine ältere Version von Linux auf einem leistungsschwachen Computer benutzen – was ich nicht empfehle – sind Abschnitte mit folgenden Themen enthalten:
Installation mit einem Programm mit text-basierter Benutzeroberfläche wenn eine GUI (Graphische Benutzeroberfläche) nicht verfügbar ist – z.B. bei einem leistungsschwachen Computer der als Router verwendet wird.
Beschreibung eines 'Bugfix' beschrieben, der einen Fehler in RedHat Linux Version 9 (und möglicherweise auch jüngere Versionen) behebt.
|
Wichtiger Hinweis bei Verwendung von CUPS ! Die
in diesem Dokument beschriebene Einrichtung von Druckern verändert
unter Umständen die Konfigurationsdatei von CUPS (siehe CUPS
konfigurieren und verwenden).
Diese Erfahrung bezieht sich auf die Version Fedora Core 5 – tritt aber vermutlich auch bei anderen Versionen auf. Bei einem Test mit Fedora Core 10 und UBUNTU Version 8.1 trat dieser Fehler nicht mehr auf. |
Vorbemerkung
Vorbedingung
Drucker
einrichten mit GNOME-GUI
Drucker
einrichten wenn keine GUI verfügbar ist
SAMBA-Bugfix
in RedHat Linux Version 9
Nichts bleibt wie es ist – das gilt auch für die Entwicklung von Linux.
Bei
Installationen mit Fedora Core 10 und UBUNTU Version 8.1 wurde alle
meine Drucker automatisch erkannt und installiert.
Das hängt
auch damit zusammen, dass die neueren Versionen der
Linux-Distributionen über Online-Repositories (das sind
Datenspeicher beim Hersteller der Distribution) verfügen in
denen sehr schnell aktuelle Versionen von Programmteilen –
darunter auch Treiber für Drucker – bereitgestellt werden.
Die Beschreibungen in diesem Dokument sind nur mehr notwendig wenn Sie ein sehr exotisches Modell eines Druckers verwenden dessen Treiber nicht in den Online Repositories verfügbar ist.
Das
Erscheinungsbild der Benutzeroberfläche (GUI) und auch die
Bezeichnungen in Menu und Applikationsprogrammen werden von Version
zu Version leicht verändert.
Die Abbildungen (Screenshots) in
diesem Dokument wurden mit RedHat**-Linux Version 8.0 (aus dem Jahr
2001) erstellt.
In nachfolgende Versionen (bis Fedora Core 7 im
September 2007) wurden immer wieder leichte Veränderungen
vorgenommen – und können daher sehr verändert
aussehen.
Die Aufgabe und Abfolge ist aber im Wesentlichen gleich
geblieben.
Lassen Sie sich bitte nicht verwirren, wenn Sie
einen Drucker entsprechend der Anleitungen in diesem Dokument
installieren müssen und Erscheinungsbild und Bezeichnungen Ihrer
Version nicht mehr vollständig mit dieser Dokumentation
übereinstimmen.
Wenn Sie die Installation von Linux bis
hierher geschafft haben wird die Druckereinrichtung bei Ihrer
aktuellen Version auch kein unüberwindbares Hindernis sein ;-) .
Angemeldet
(logged in) als Benutzer 'root'.
Das gilt für beide Methoden.
Vorbereitung:
Ausführen der automatischen Hardware-Erkennung
Das
Konfigurieren von Druckern kann verkürzt werden, wenn der
angeschlossene Drucker von der Hardware-Erkennung bereits erkannt
wurde.
Die Hardware-Erkennung beginnt kurz nach dem Starten von
Linux.
Wenn Sie einen Drucker neu angeschlossen haben, schalten
Sie ihn ein und beobachten Sie das Starten von Linux.
Wenn die
Hardware-Erkennung den Drucker erkennt, wird eine Bestätigung
gefordert, daß der Drucker konfiguriert werden soll.
Aufrufen
der Drucker-Einrichtung
|
|
|
|
|
|
Anzeige
bei erkanntem bzw. nicht erkanntem Drucker
|
Wenn
der Drucker mit der Hardware-Erkennung bereits konfiguriert wurde,
sehen Sie bereits den Eintrag des erkannten Druckers. Wenn Sie den symbolischen Namen umändern wollen, Klicken Sie bitte auf das Symbol [Bearbeiten] und führen Sie bitte den nächsten Schritt (Umbenennen des symbolischen Namens der Druckerwarteschlange) aus; sonst setzen Sie bitte mit Treiberoptionen überprüfen fort. |
Wenn
der Drucker nicht von der Hardware-Erkennung erkannt und
konfiguriert wurde, sehen Sie dieses Bild. In diesem Fall klicken Sie bitte das Symbol [Neu] an und setzen mit dem Schritt Neue Druckerwarteschlange hinzufügen fort. |
Umbennen
des symbolischen Namens der Druckerwarteschlange
|
|
|
Neue
Druckerwarteschlange hinzufügen
|
|
|
Warteschlangenname
und -Typ einstellen
|
|
|
Lokalen
Drucker konfigurieren
|
|
|
Drucker-Treiber
auswählen
|
|
|
Beenden
und erstellen der neuen Druckerwarteschlange
|
|
|
Treiberoptionen
(Papiergröße, etc.) überprüfen
|
|
|
Speichern
(Übernehmen) der Änderungen
|
|
|
|
|
|
Vorbereitung:
Ausführen der automatischen Hardware-Erkennung
Das
Konfigurieren von Druckern kann verkürzt werden, wenn der
angeschlossene Drucker von der Hardware-Erkennung bereits erkannt
wurde.
Die Hardware-Erkennung beginnt kurz nach dem Starten von
Linux.
Wenn Sie einen Drucker neu angeschlossen haben, schalten
Sie ihn ein und beobachten Sie das Starten von Linux.
Wenn die
Hardware-Erkennung den Drucker erkennt, wird eine Bestätigung
gefordert, daß der Drucker konfiguriert werden soll.
Anleitung
zur Bedienung
Wenn
Sie bisher eine Graphische Benutzeroberfläche mit Bedienung
durch die Maus gewohnt sind wir Ihnen die text-basierte Bedienung
ungewohnt erscheinen.
Anders als mit der Maus werden 'Buttons',
'Radio-Buttons' und die Auswahl aus 'Listen' durch die
Tabulator-Taste (-->|) angewählt und durch die Enter-Taste
der 'Maus-Klick' simuliert.
Aufrufen
der Drucker-Konfiguration
Die
text-basierte Installation wird bei Fedora-Versionen
durch
das Kommando system-config-printer
begonnen.
Die
text-basierte Installation wird bei RedHat-Versionen
durch
das Kommando redhat-config-printer
begonnen.
Anzeige
bei erkanntem bzw. nicht erkanntem Drucker
|
Wenn
der Drucker mit der Hardware-Erkennung bereits konfiguriert wurde,
sehen Sie bereits den Eintrag des erkannten Druckers. Wenn Sie den symbolischen Namen umändern wollen, wählen Sie bitte [Bearbeiten] und führen Sie bitte den nächsten Schritt (Umbenennen des symbolischen Namens der Druckerwarteschlange) aus; sonst setzen Sie bitte mit Treiberoptionen überprüfen fort. |
Wenn
der Drucker nicht von der Hardware-Erkennung erkannt und
konfiguriert wurde, sehen Sie dieses Bild. In diesem Fall wählen Sie bitte [Neu] an und setzen mit dem Schritt Warteschlangenname und -typ erstellen fort. |
Umbennen
des symbolischen Namens der Druckerwarteschlange
|
|
|
|
|
|
Warteschlangenname
und -Typ erstellen
|
|
|
Lokalen
Drucker konfigurieren
|
|
|
Drucker-Treiber
auswählen
|
|
|
Beenden
und erstellen der neuen Druckerwarteschlange
|
|
|
Bearbeiten
der Einstellungen
|
|
|
|
|
|
|
|
|
Treiberoptionen
(Papiergröße, etc.) überprüfen
|
|
|
|
|
|
Speichern
(Übernehmen) der Änderungen
|
|
|
Testen
des Druckers
|
|
|
RedHat
Linux 9 (möglicherweise auch andere Versionen) wurden mit einem
Fehler ausgeliefert, der verhindert, daß auf einen Drucker, der
über SAMBA auch für andere Arbeitsplätze im internen
Netzwerk freigegeben wurde, gedruckt werden kann.
Der Fehler führt
zur Verwirrung von Benutzern, weil der Drucker als 'verfügbar'
aufscheint, Druck-Jobs auch annimmt – und dann nicht ausdruckt.
Dankeschön für Vorarbeiten an:
Das
Problem und die Lösung sind ausgezeichnet dokumentiert in
http://www.wlug.org.nz/SambaPrinting.
Danke
an den (die) anonymen Autor(en).
Vorbedingungen
Drucker eingerichtet; siehe die Abschnitte Drucker einrichten wenn keine GUI verfügbar ist und Drucker einrichten mit GNOME-GUI in diesem Dokument.
Der Drucker wurde für den Zugriff durch andere Arbeitsplätze in SAMBA freigegeben; siehe Einrichten des Samba-Servers > Drucker konfigurieren.
Installationsanleitung
Öffnen
Sie die Datei /etc/samba/smb.conf
und
suchen Sie die Beschreibung für den installierten Drucker. Im
folgenden Beispiel wurde ein HP-Deskjet-340 installiert und als
HPDJ-340
benannt
(deswegen die Kennung [HPDJ-340]).
Für
Ihre Installation wird die Benennung sicherlich abweichend sein.
Fügen
Sie die Kommandos in Fettschrift anschließend an die
bestehenden Kommandos ein:[HPDJ-340]
comment
= portable printer
path = /var/spool/samba
read only =
No
printable = Yes
printer name = HPDJ-340
oplocks =
Noprint
command = lpr -P %p -o raw %s -r
lpq command = lpstat -o %p
lprm
command = cancel %p-%j
Test
Installieren
Sie den Drucker auf einem Arbeitsplatz-PC mit dem Betriebssystem
Windows und drucken Sie eine Testseite.