Select
>File>New>Project.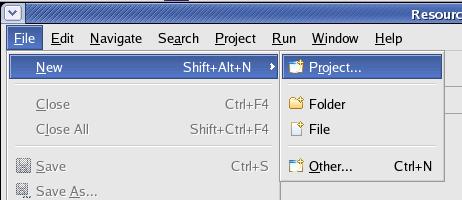
|
> Overview |
|
Last
revision of this document: |
This document describes the development of a very simple Java-program ('HelloWorld') under Eclipse.
Credits:A
very easily to understand description for basic-development under
Eclipse i found at the following web-site:
webster.fh-hagenberg.at/staff/jheinzel/
SWT5/Docs/Eclipse-Lobmoz-JBoss-Step-by-Step.pdf.
Eclipse installed - and all its prerequisites too ;-).
Preparation:Create
a new project (named JS_Base01)
in Eclipse:
Select
>File>New>Project.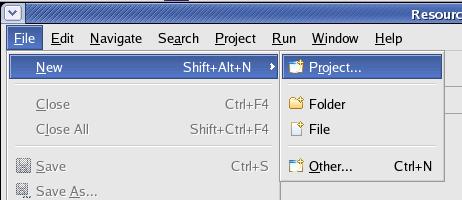
In
the New Project window select >Java Project and
press the [Next >] button thereafter.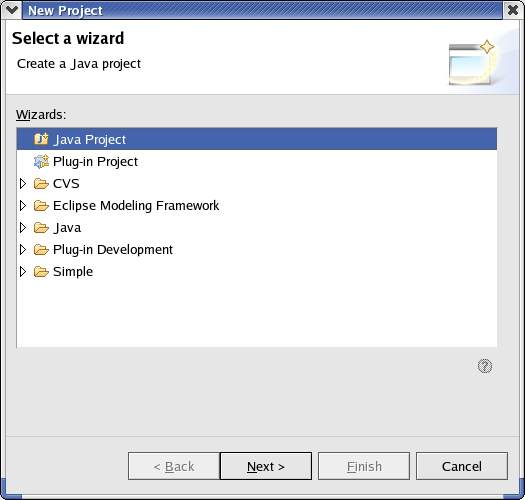
Enter
the Project Name (JS_Base01),
leave all other values unchanged and press
the [Next >] button thereafter.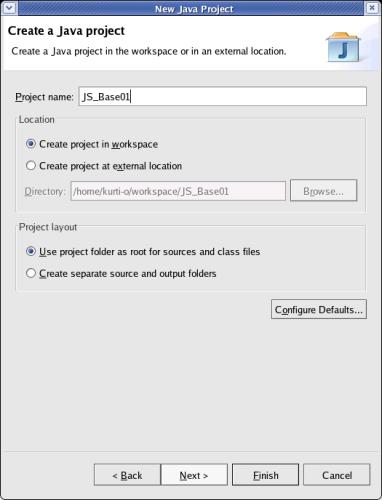
Leave
the default values unchanged on the next frame as there are no
settings necessary for this simple project.
To generate the
framework press the [Finish] button.
If
this was the first Java
Project, then there is a question, if Eclipse should
switch to the perspective for a Java Project.
It
is recommended to press the [Yes]
button.
If you decided to switch to the perspective
always in a previous , then continue with Coding.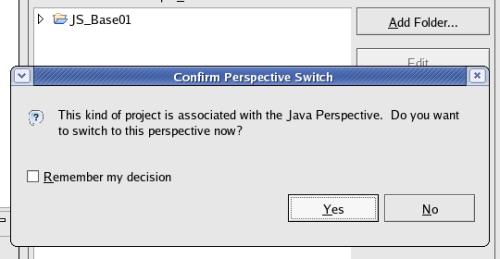
Coding:Create
a new Java Class by clicking the associated button on the
head-panel.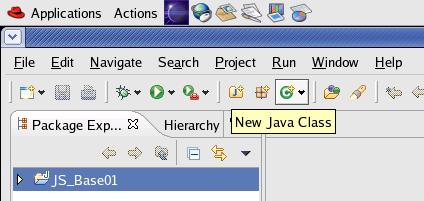
Enter
the (Class-)Name (helloworld),
check that you would like to create public
static void main(String[] args),
leave all other values unchanged and press
the [Finish] button thereafter.
All other values can be
left at their default value because this simple program is running
in class named 'main', inheriting from superclass 'java.lang.Object'
and Eclipse can generate a package with the name 'default'.
Please
ignore the warning (The use of the default package is
discouraged.) for this example. The code is so small and will be
in a single class, therefore a Package named 'default' is
sufficient. 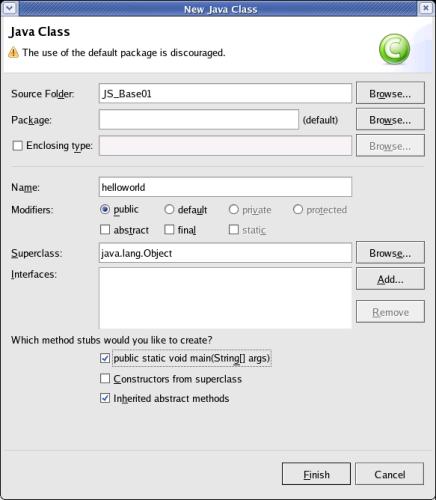
Eclipse
has already generated a template and the individual code can be
entered.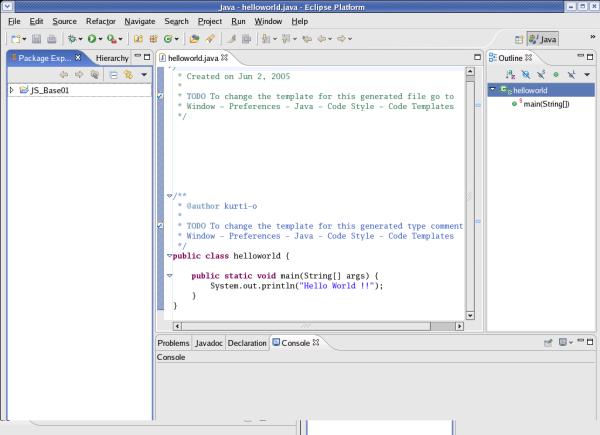
Here
is a better readable code:
public
class helloworld {
public
static void main(String[] args)
{
System.out.println(“Hello
World !!“);
}
}The
entered text can be saved by clicking the right mouse-button and
selecting Save
top.
Run
/ Test, Part 1:Select
>Run>Run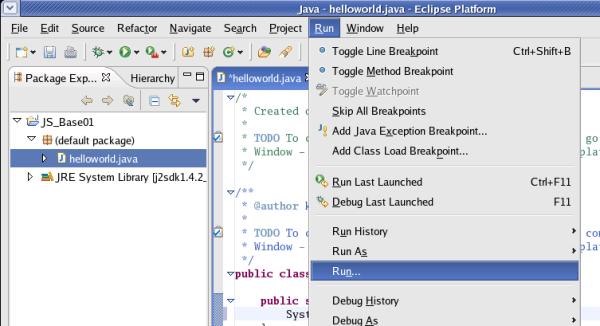
If
you have already registered the runnable Class, this step will be
skipped by Eclipse; continue with the
next step.
If you want to run the Class for the first time, you have to
register it.
To register the Class, select
Java
Application and click the
[New] button.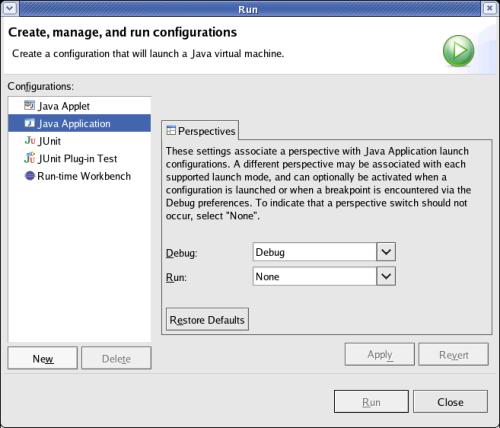
Select
the Class you want to run and click the
[Run] button.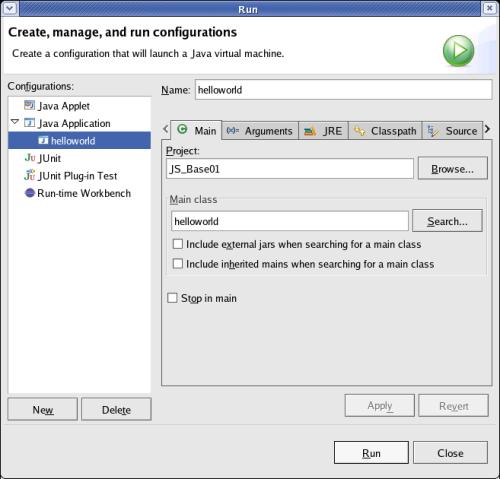
After
the hidden compiling and executing of the code, the Console-window
with the output is shown in the lower part of Eclipse.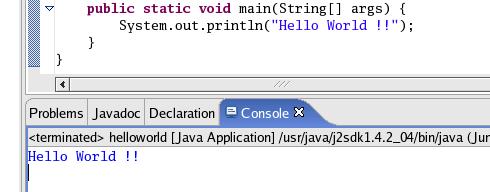
Pack
into a JAR (Java Archive):Select
>File>Export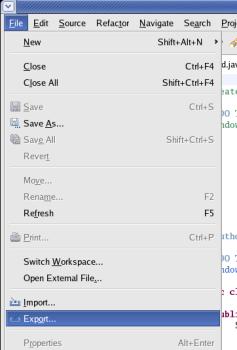
Select
the kind of of archive you want to run and click the
[Next] button.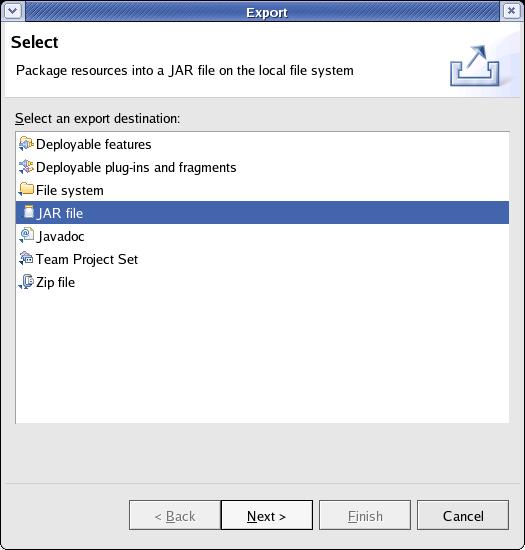
Select
the Project you want to pack into the archive by marking
it.
'Select
the export destination', enter the directory were the jar-file will
be stored and the file-name.
Leave all other selections
unchanged.
Click the [Next] button.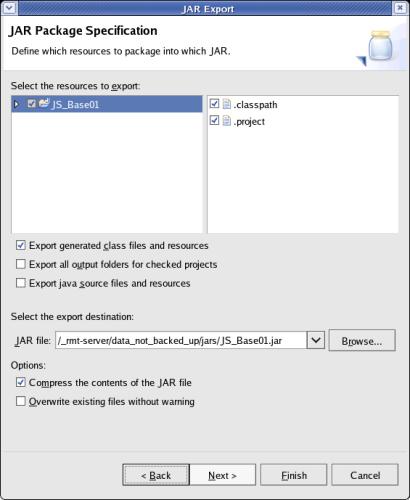
Unmark
'Export class files with
compile errors'.
Leave all other selections unchanged.
Click
the [Next] button.
Select
the 'Main class' using the
[Browse...] button or type it into the
entry-field.
This will start the class immediately after the
Java-Run-Time finished loading the JAR-file.
Click
the [Finish] button.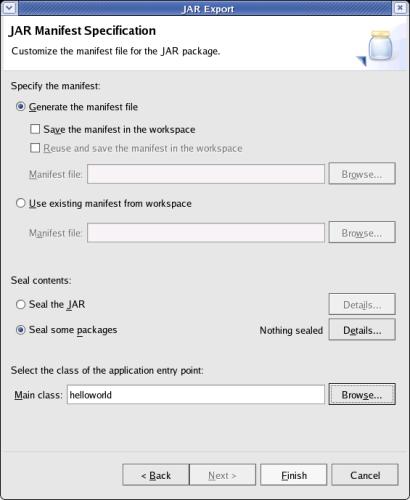
top.
Run
/ Test, Part 2:Open
a Terminal-window in Linux.
Change to the directory were
the JAR-file was saved (specific for your environment):
cd
/_rmt-server/data_not_backed_up/jars
Enter
the following command:
java
-jar JS_Base01.jar
The
output of the 'helloworld'-example is output to the terminal. 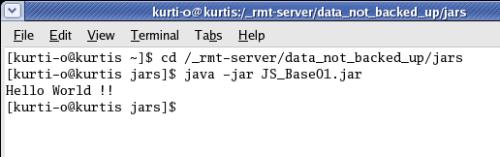
Related
Documents: