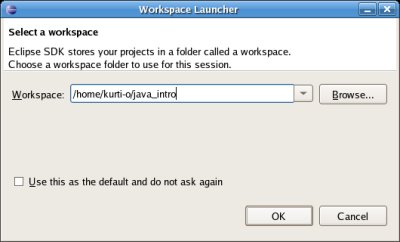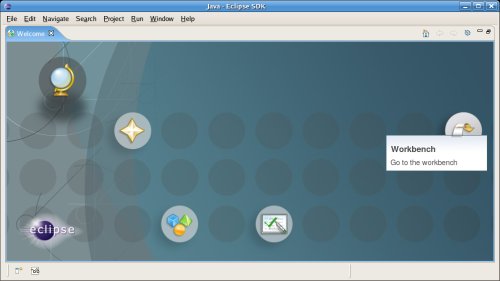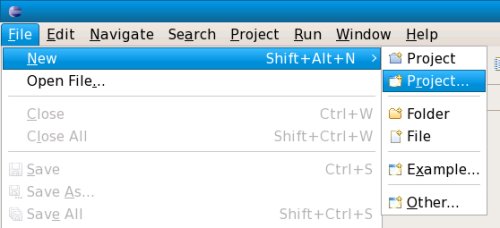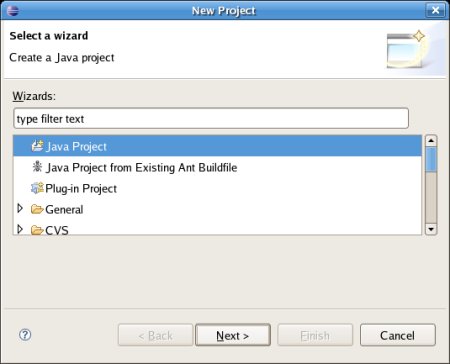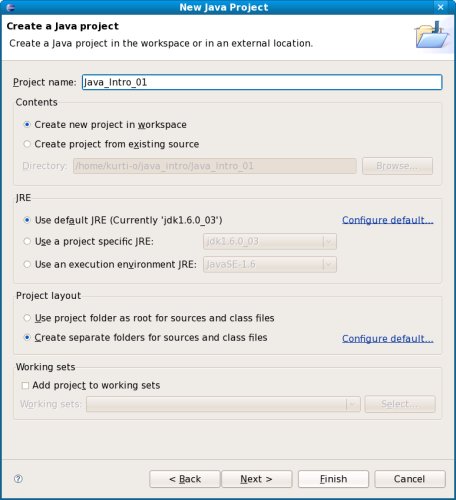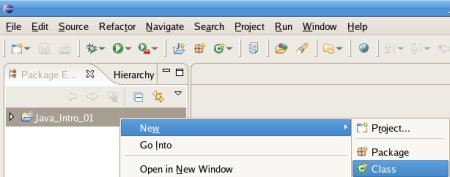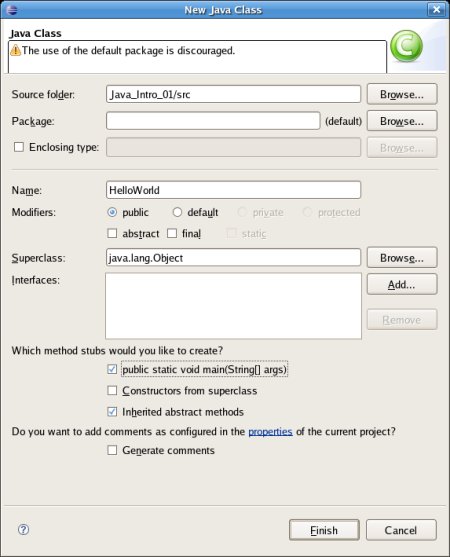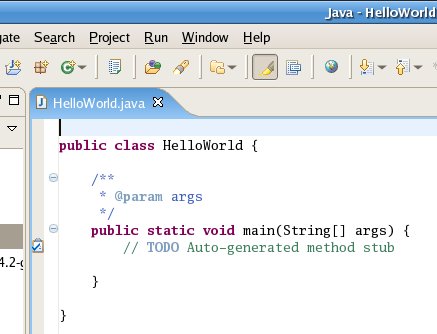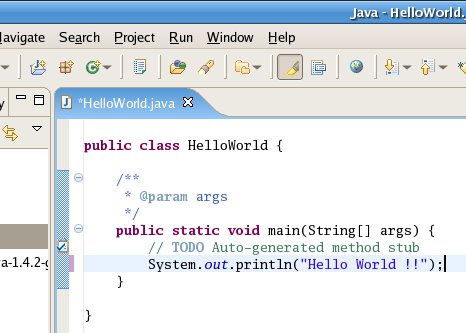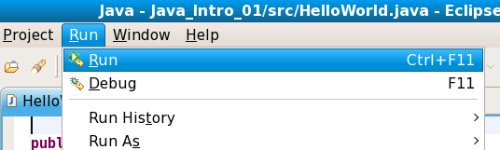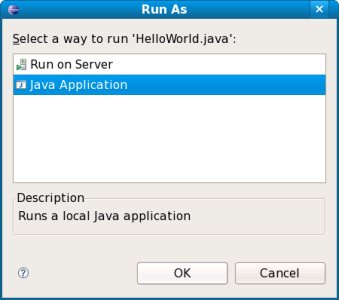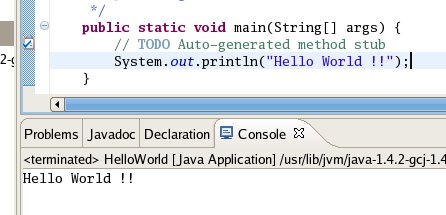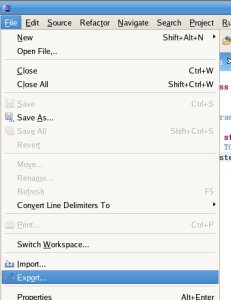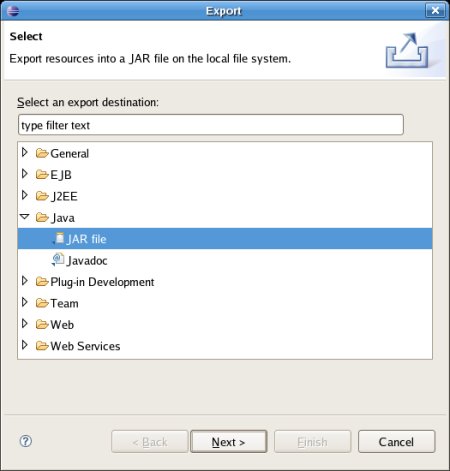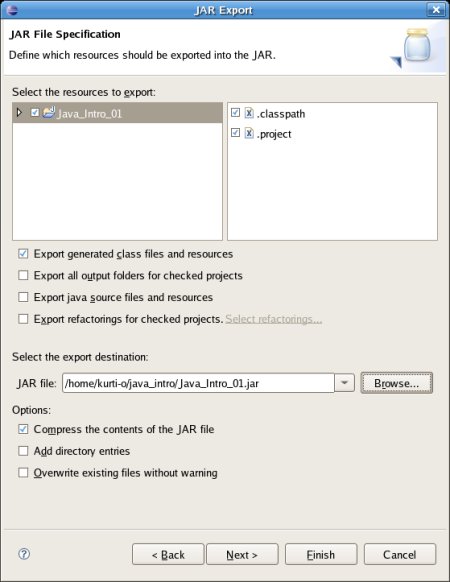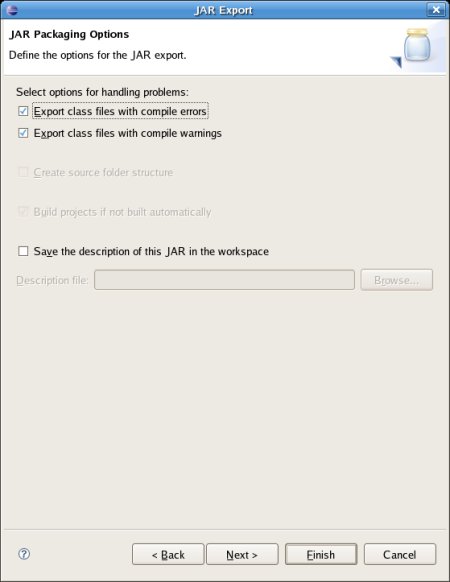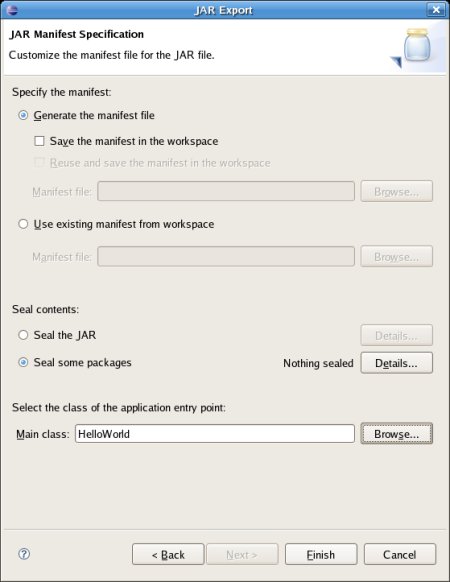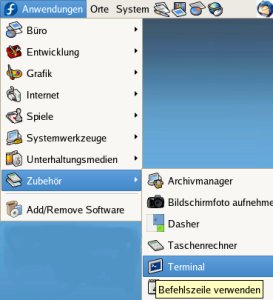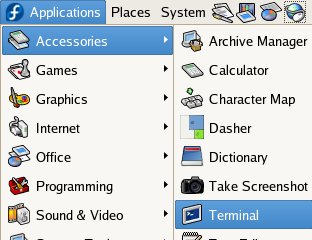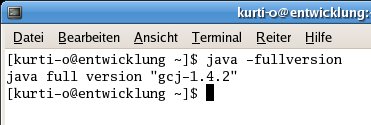Tutorial: Hello World
(Java_Intro_01)
Voraussetzungen
für das Verständnis dieses Dokuments:
*
Einfache Kenntnisse über das Programmieren mit Java oder
einer anderen objektorientierten Sprache (z.B. Pascal, C++,
Modula-2).
|
Ungefährer
Zeitbedarf zum Durcharbeiten dieses Dokuments:
Arbeitszeit:
1 bis 2 Stunden;
abhängig von bestehenden Eclipse
Kenntnissen.
|
In
diesem Dokument wird ein ganz einfaches Java-Programm ('Hello World
!') entwickelt.
Ziel
ist es, den Umgang mit Eclipse zu üben, anschließend den
Code in eine Datei im Format JAR (Java ARchive) zu packen und diese
mit einer Java-Runtime auszuführen.
Inhaltsverzeichnis:
Vorbemerkung
Vorbedingungen
Eclipse
Workspace und Project eröffnen
Java
Programm codieren
Test
innerhalb von Eclipse
In
JAR-Datei packen
Test
mit dem Java-Runtime-Environment
Weitere
Schritte und verwandte Dokumentation
Vorbemerkung
|
Obwohl
Eclipse in 'deutscher Version' installiert werden kann, sind
die Abbildunge in diesem Dokument mit der 'english Version'
erstellt.
Grund ist, daß zum Zeitpunkt der Erstellung
dieses Dokumentes (Oktober 2007) die Eclipse-Texte nur sehr
unvollständig ins Deutsche übersetzt sind.
Damit ist
(meiner Meinung nach)
1.) Eclipse in deutscher Version
wesentlich schwerer verständlich als in englischer Version
und
2.) wenn Eclipse weiter übersetzt wird dieses Dokument
stark abweichend von den dann vorhandenen deutschen Texten.
|
Vorbedingungen:
▲ zum
Inhaltsverzeichnis
Eclipse
Workspace und Project eröffnen
Ein
'Workspace' innerhalb von Eclipse ist ein Verzeichnis, das ein
Project oder eine Gruppe von Projects enthält.
Kriterien
für die Zusammenfassung von Projects innerhalb eines Workspace:
Gemeinsame
Sicherung:
Das
gesamte Verzeichnis des Workspace kann ein Unterverzeichnis von
einem Verzeichnis, das regelmäßig gesichert wird,
sein.
Dann werden alle Projects des Workspace gesichert.
Editieren
während des Debuggens:
Projects,
die Basis-Klassen für andere Projects enthalten, können
während des Debuggens editiert werden.
Damit können
einfach Fehler in den Basisklassen gefunden und sofort ausgebessert
werden.
Wenn
Sie komplett neu mit Eclipse und Java beginnen, wird es Ihnen als zu
anspruchsvoll erscheinen, sich jetzt mit der Gruppierung von Projects
innerhalb eines Workspace zu befassen.
Das Eröffnen von
Workspace und Project wird aber später nicht mehr ausführlich
beschrieben – deswegen hier die Diskussion über Sinn und
Zweck von Workspace und Project.
|
Kurz
nach dem Starten von Eclipse erscheint das abgebildete
Fenster.
Darin kann ein bestehender Workspace ausgewählt
oder – wie in diesem Beispiel – durch Eingabe des
Workspace-Verzeichnis-Namens (/home/kurti-o/java_intro
im
Beispiel) neu eröffnet werden.
Durch
Klicken der Schaltfläche [ OK ]
wird
das Erstellen des neuen Workspace begonnen.
|
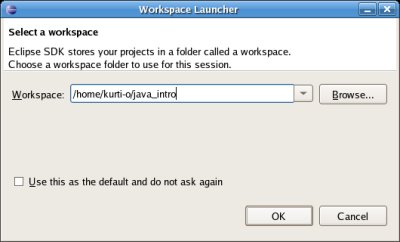
|
|
Für
jeden neuen Workspace wird einmalig das abgebildete Fenster
angezeigt.
Darauf kann ein Eclipse-Tutorial, eine Liste der
Neuerungen der aktuellen Eclipse-Version oder ein
Beispiels-Project ausgewählt werden.
Bei Interesse können
Sie gerne eines oder mehrere Themen auswählen bevor Sie sich
wieder diesem Dokument zuwenden.
Für
das Fortsetzen dieses Tutorials klicken Sie bitte [Workbench]
an.
|
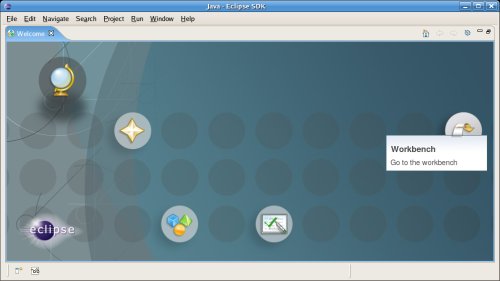
|
|
Um
ein neues Project zu beginnen wird >File>New>Project...
(untere Auswahl) ausgewählt.
|
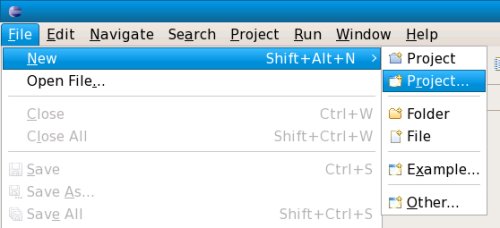
|
|
Im
anschließenden Fenster (New Project) wird Java Project
ausgewählt und durch Klicken der Schaltfläche [ Next > ]
fortgesetzt.
|
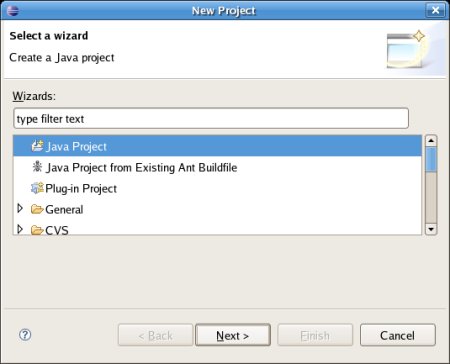
|
|
Im
Fenster (New Java Project) wird
Der
'Project name' (Java_Intro_01)
festgelegt.
Das
verwendete 'JRE' (Java-Runtime-Environment) gewählt
(Use
default JRE belassen).
Das
'Project layout' festgelegt.
(Create separate folders for
sources and class files) wird gewählt weil in späteren
Tutorials mit größeren Projekten es zweckmäßig
ist, nur den Source-Code alleine in einem Verzeichnis zu haben
und nicht auch noch pre-compiled Java-Klassen.
Durch
Kicken der Schaltfläche [ Finish ] wird das
Project erstellt.
|
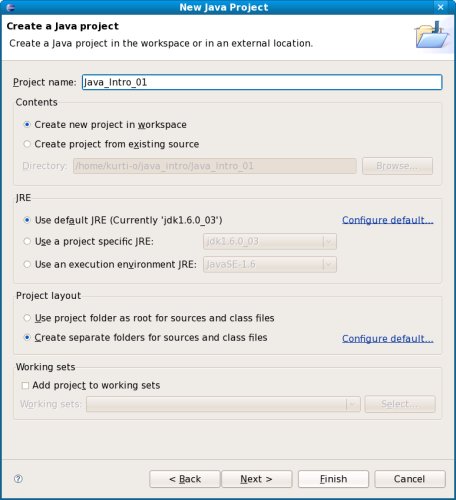
|
▲ zum
Inhaltsverzeichnis
Java
Programm Codieren
|
Der
Code für dieses einfache Programm wird innerhalb einer Klasse
geschrieben.
Zum
Erstellen einer Klasse wird das Project (Java_Intro_01
in
diesem Beispiel) markiert und mit der rechten Maustaste das
Kontext-Menu aufgerufen.
Aus
dem Kontext-Menu wird >New>Class
gewählt
|
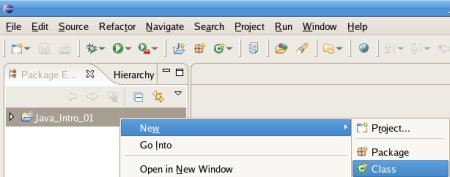
|
|
Im
erscheinenden Fenster (New Java class) wird
Das
'Package' (im Beispiel auf
default
belassen) festgelegt.
Der
Name der Klasse (im Beispiel HelloWorld)
gewählt.
Die
Auswahl
[X] public static void main(String[]
args)
selektiert.
Dadurch wird das Programmgerüst
für eine 'startfähige' Java-Klasse erzeugt.
Weitere
Eingabemöglichkeiten werden auf den vorgegebenen
Einstellungen belassen.
In fortgeschrittenen Tutorial wird die
Verwendung der übrigen Eingabefelder erläutert.
Durch
Klicken der Schaltfläche [ Finish ] wird die
Klasse erstellt.
|
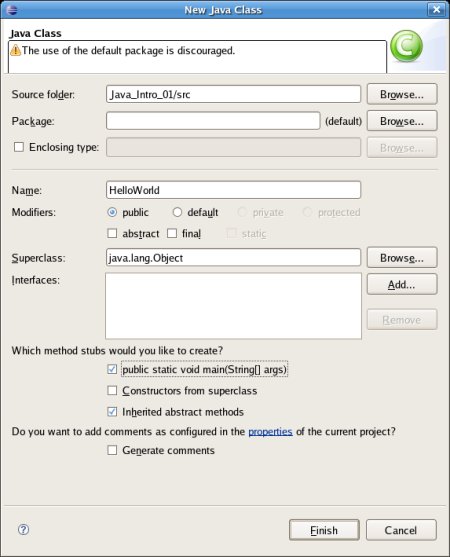
|
|
Eclipse
generiert gleich ein Programmgerüst.
|
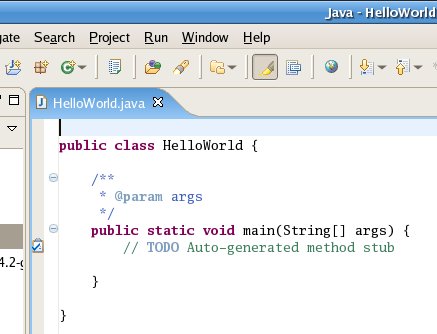
|
|
Im
Programmgerüst muß noch der individuelle Java-Code
eingefügt werden.
In
diesem einfachen Beispiel ist es die
Zeile
System.out.println("Hello
World !!");
Anschließend
wird der Code durch Anklicken des Save-Symbols ( / Diskette links oben) gespeichert.
/ Diskette links oben) gespeichert.
|
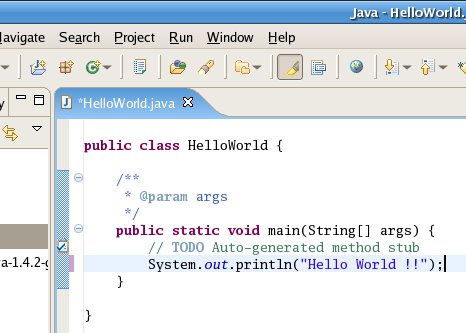
|
▲ zum
Inhaltsverzeichnis
Test
innerhalb von Eclipse
|
Die
Ausführung eines Java-Programms innerhalb von Eclipse wird
durch die Auswahl von >Run>Run
gestartet.
|
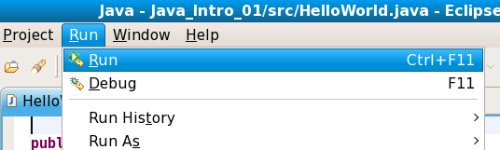
|
|
Bei
der ersten Ausführung eines Programms muß die Art des
Programms festgelegt werden.
Dazu
wird (für dieses Beispiel) Java
Application selektiert
und dann die Schaltfläche [ OK ]
angeklickt.
|
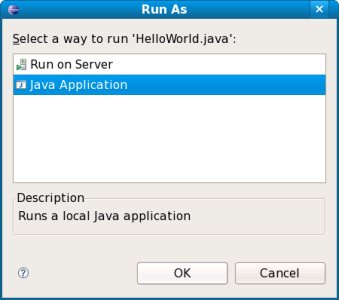
|
|
Nach
einigen Sekunden (der Code muß kompiliert werden) erscheint
das Ergebnis im 'Console'-Bereich von Eclipse.
|
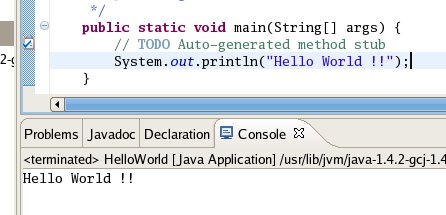
|
▲ zum
Inhaltsverzeichnis
In
JAR-Datei packen
Damit
das Programm außerhalb von Eclipse ausgeführt werden kann,
muß es in eine Datei im Format JAR (Java-Archive) gepackt
werden.
Die
vorgestellte Prozedur zum Erzeugen einer JAR-Datei ist nur für
sehr einfache Programme geeignet.
Aus diesem Grund werden auch
nur die notwendigen Parameterisierungen dokumentiert und sonst die
vorgegebenen Einstellungen beibehalten.
Vorgehensweisen für
das Erzeugen von JAR-Dateien für komplexere Java-Programme
werden in einem weiterführenden Tutorial vorgestellt.
|
Begonnen
wird mit der Auswahl von >File>Export.
|
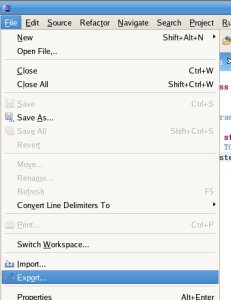
|
|
Im
anschließend geöffneten Fenster (Export) muß die
Art der Datei ausgewählt werden.
Wie
schon erläutert, wird das Programm in eine 'JAR file'
gepackt.
Diese Auswahl ist eine Unterauswahl von 'Java' und
wird durch das Anklicken des kleinen Dreiecks neben 'Java'
sichtbar.
Der
nächste Schritt wird durch Anklicken der Schaltfläche
[ Next
> ] erreicht.
|
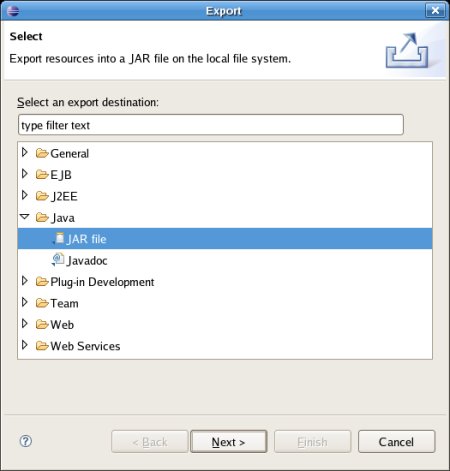
|
|
Im
nächsten Fenster kann das Project bzw. einzelne Klassen davon
für das 'packen' in die JAR-Datei ausgewählt werden.
Nachdem im Workspace derzeit nur ein Project existiert, ist
nur Java_Intro_01
gelistet.
Dieses
Project wird durch markieren der Checkbox ausgewählt.
Unbedingt
notwendig ist auch die Auswahl des Verzeichnisses, in dem die
generierte JAR-Datei gespeichert werden soll und der Name der
JAR-Datei (/home/kurti-o/java_intro/Java_Intro_01.jar
in
diesem Beispiel).
Weitere
Auswahlmöglichkeiten werden auf den vorgegebenen
Einstellungen belassen.
Durch
Anklicken der Schaltfläche [ Next
> ] erscheint
das nächste Fenster für die Eingabe von Parametern.
|
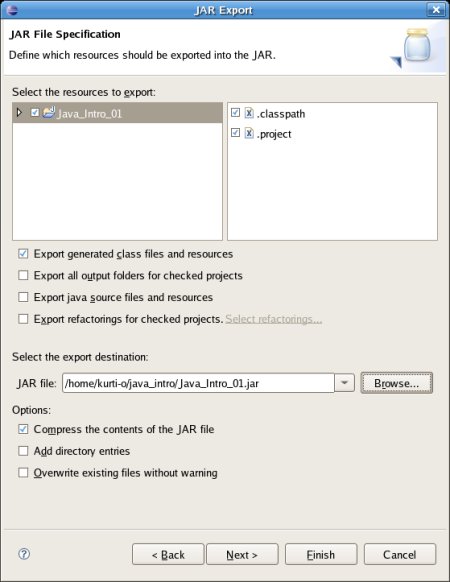
|
|
Im
nächsten Fenster ist eine weitere Parameterisierung möglich.
Wie
schon im Vorwort ausgeführt, wird diese Prozedur zur
Erzeugung von JAR-Dateien bei umfangreicheren Java-Programmen
nicht weiter verwendet.
Aus
diesem Grund werden die vorgegebenen Einstellungen beibehalten.
Durch
Anklicken der Schaltfläche [ Next
> ] erscheint
das nächste Fenster für die Eingabe von Parametern.
|
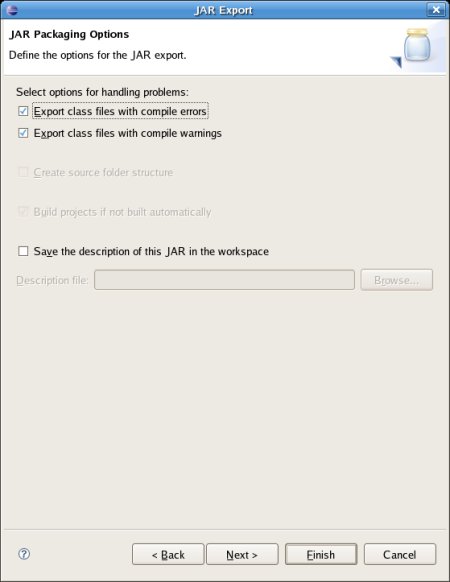
|
|
In
diesem Fenster wird definiert, welche Klasse die main-Methode
enthält.
Nachdem
das Project nur aus einer Java-Klasse besteht, ist die Auswahl
nicht schwer ;-)
Durch
Anklicken der Schaltfläche [ Finish ]
wird
mit der Erstellung und Speicherung der JAR-Datei begonnen.
|
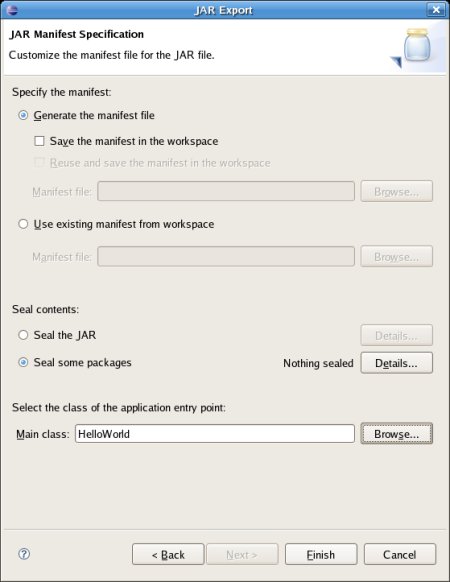
|
▲ zum
Inhaltsverzeichnis
Test
mit dem Java-Runtime-Environment
|
Das
Testen erfolgt in einem Terminal-Window.
Dieses
wird durch die Auswahl Anwendungen
- Zubehör - Terminal
aufgerufen.
Wenn
Sie die englische Version von Linux verwenden, wird das
Terminal-Window durch
die Auswahl Applications
- Accessories - Terminal
aufgerufen.
|
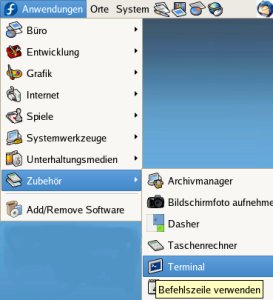 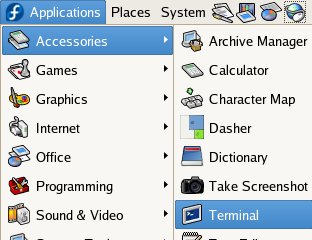
|
|
Ob
ein Java Runtime Environment vorhanden ist, wird durch Eingabe des
Kommandos
java
-fullversion
geprüft.
Als
Antwort wird die Version des installierten Java ausgegeben –
sofern Java installiert ist.
|
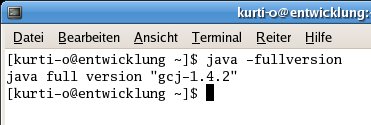
|
|
Als
Abschluß der Übung wird das Programm durch Eingabe des
Kommandos
java
-jar /home/kurti-o/java_intro/Java_Intro_01.jar
gestartet.
Dabei
muß das Verzeichnis jenem entsprechen, daß beim Export
der JAR-Datei ausgewählt wurde.
Die
Ausgabe im Terminal sollte dem programmierten Text entsprechen ;-)
..
|

|
▲ zum
Inhaltsverzeichnis
Weitere
Schritte und verwandte Dokumentation
▲ zum
Inhaltsverzeichnis