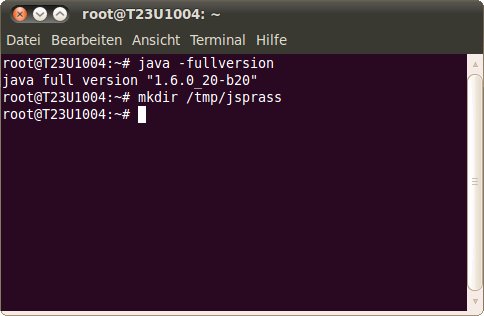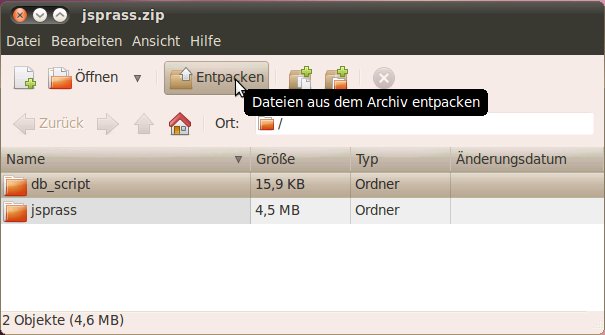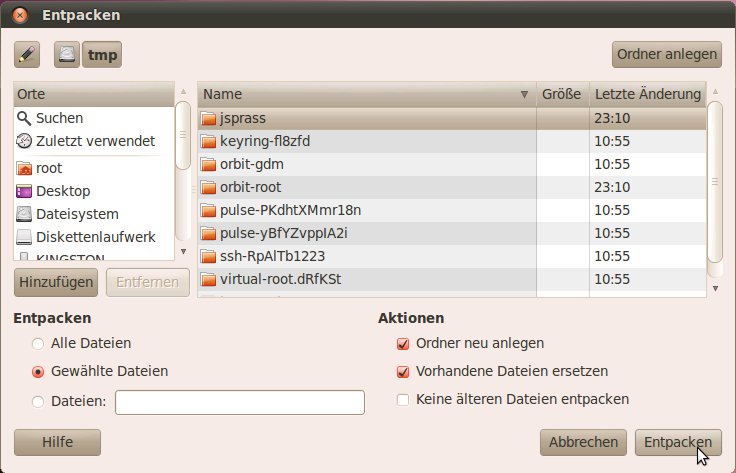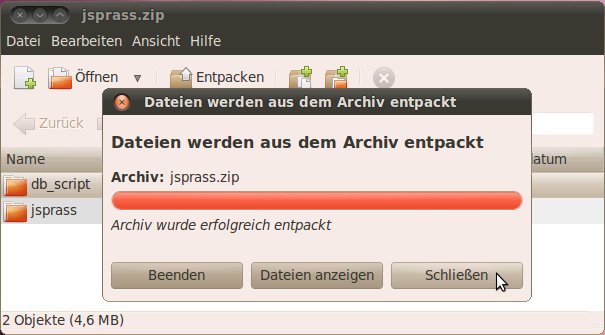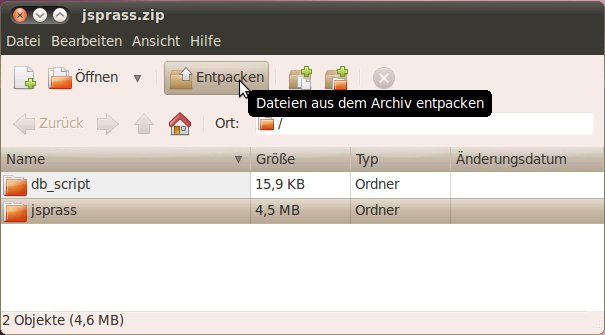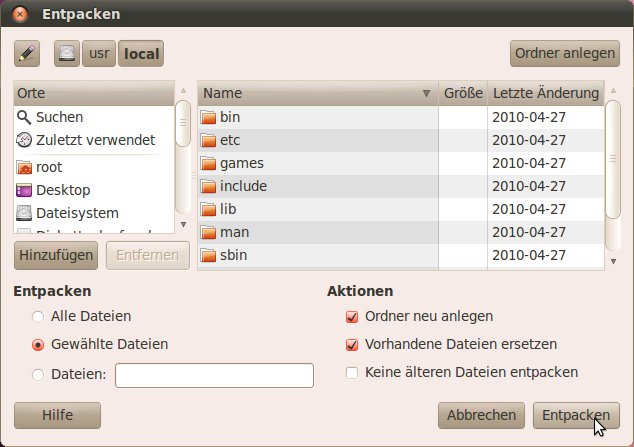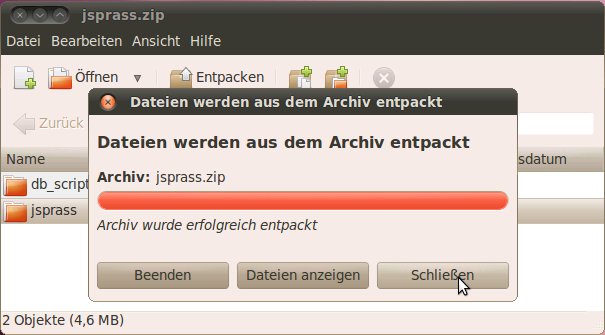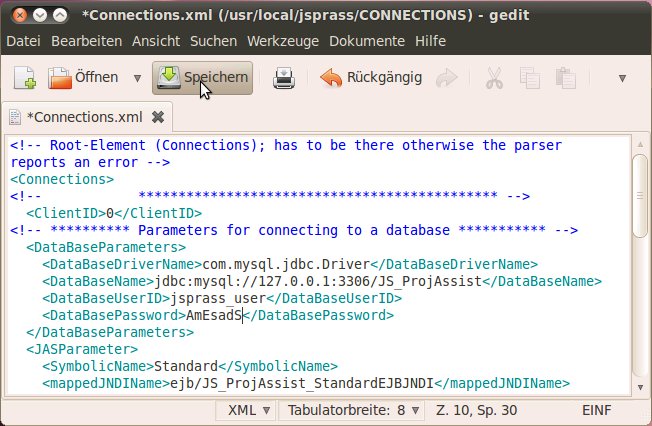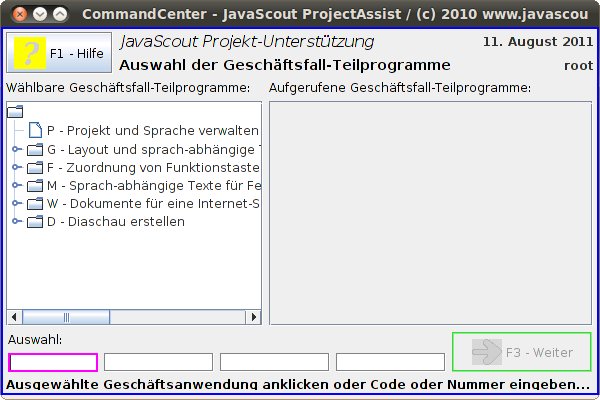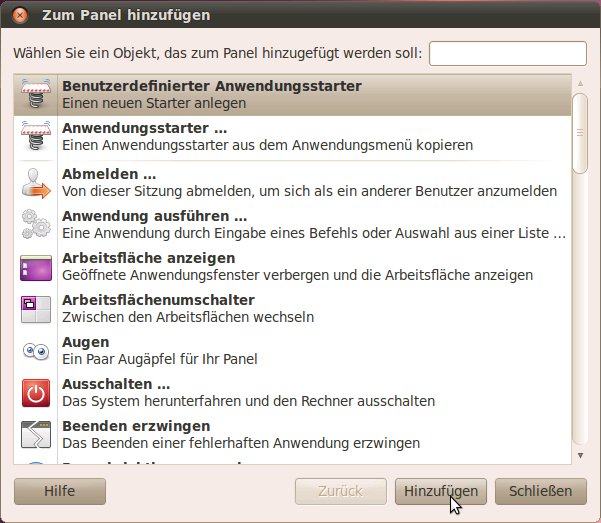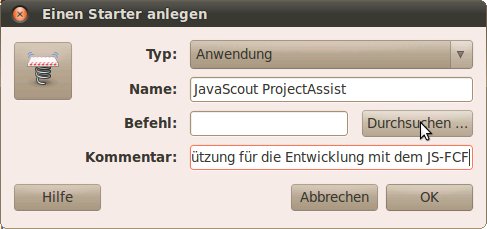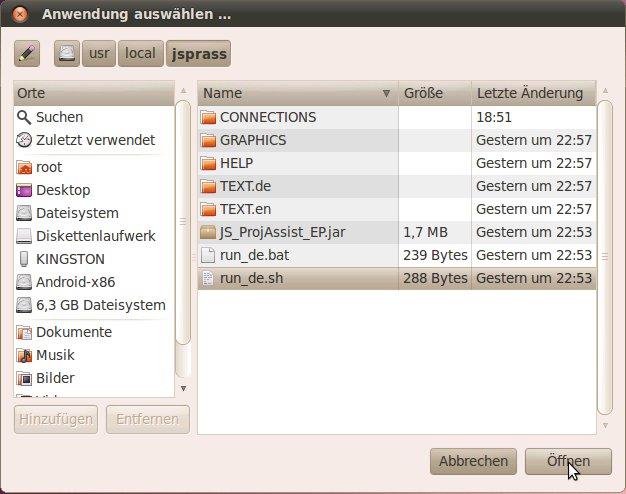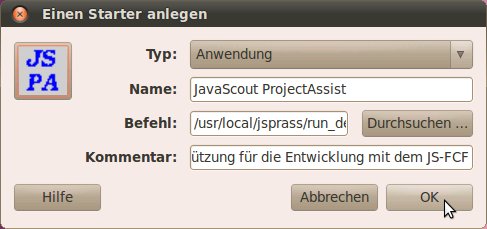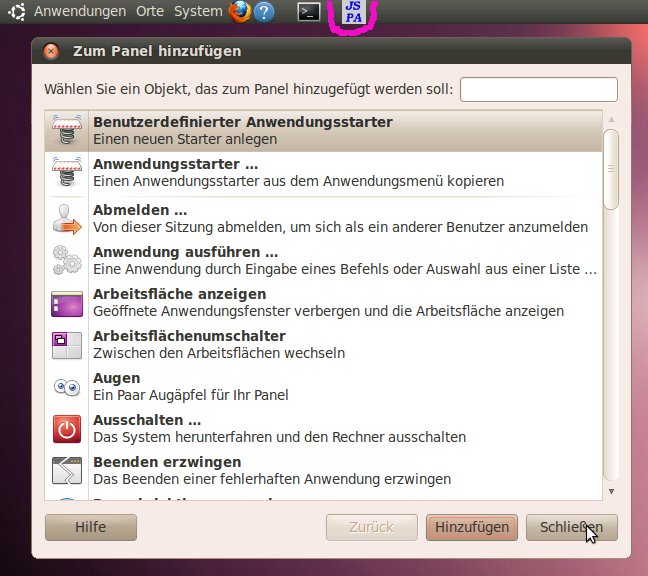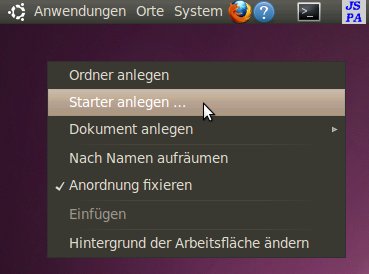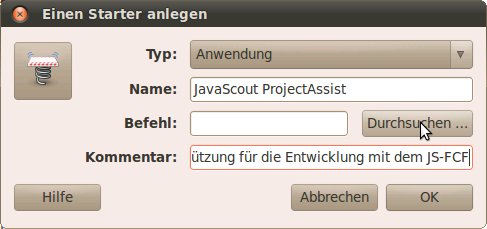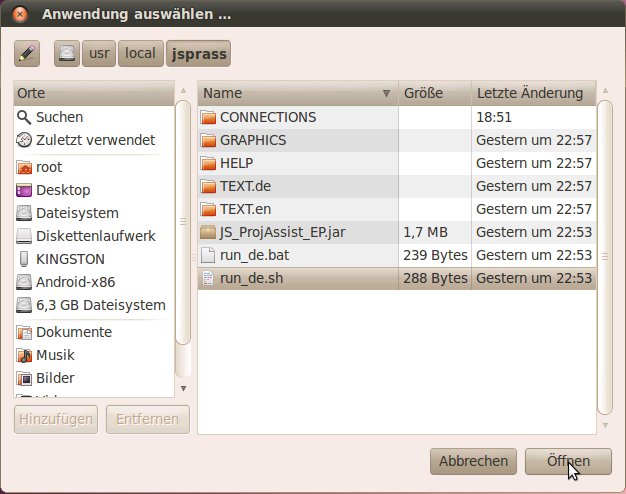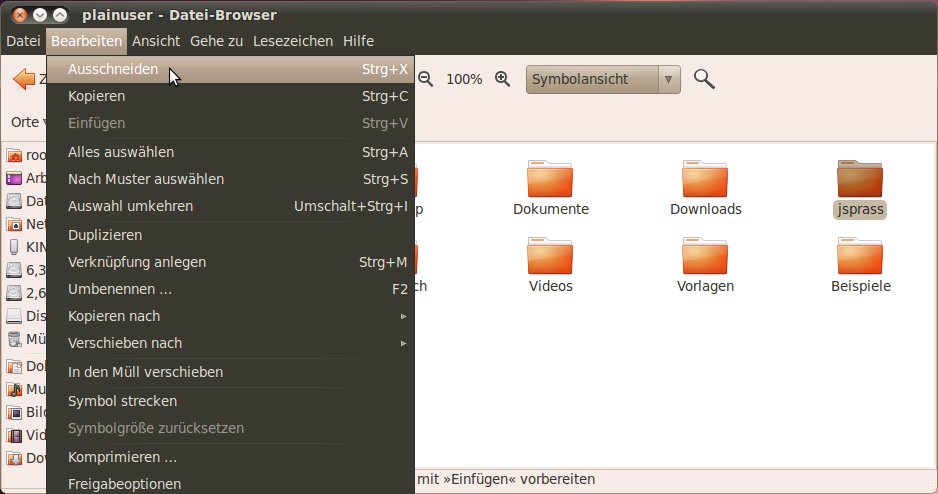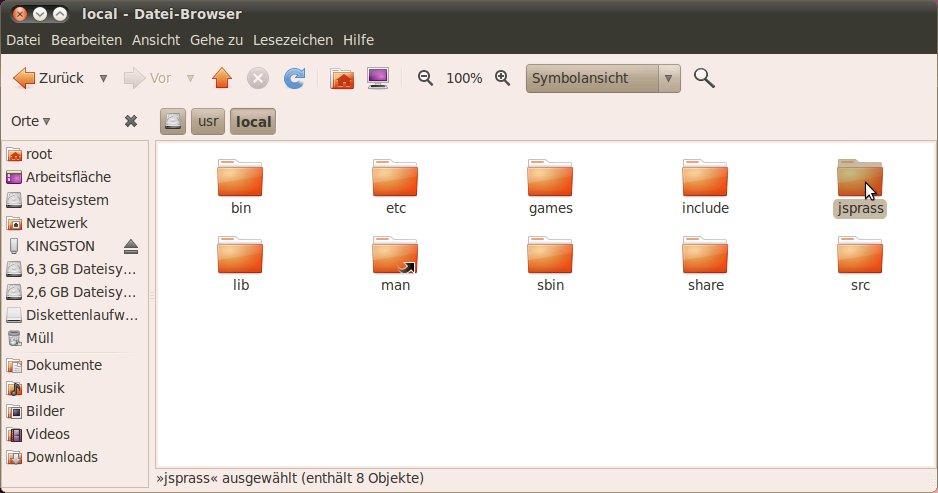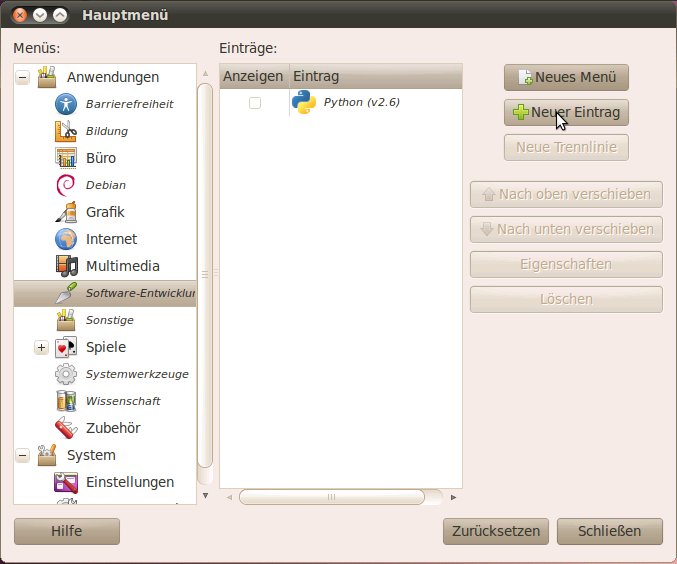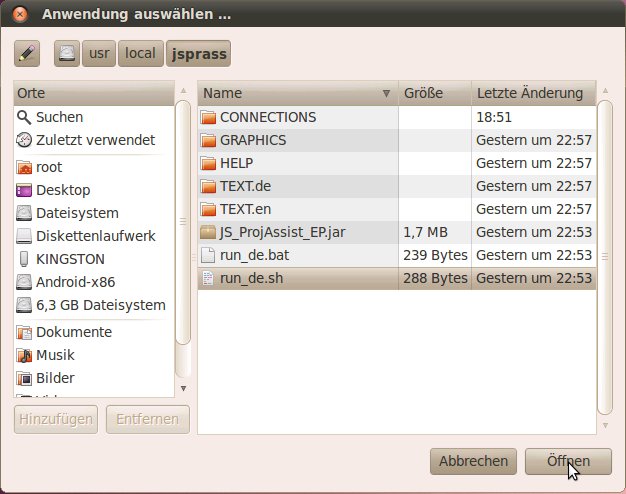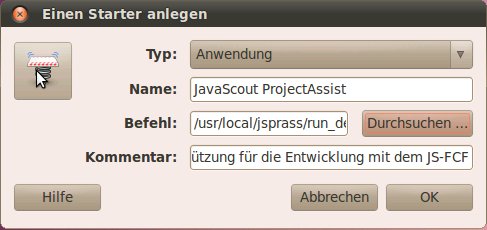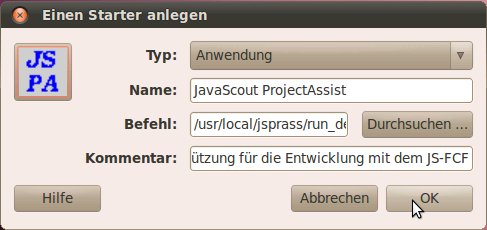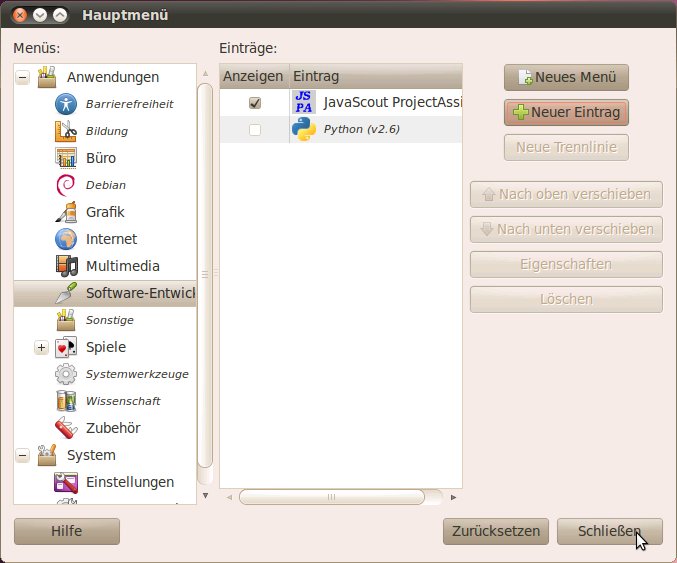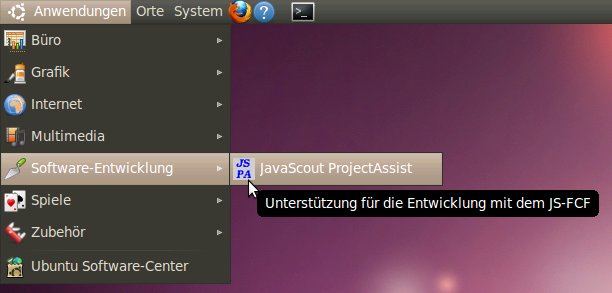Installation der Einzelplatz Version ::
ProjectAssist für das
JavaScout Fat-Client-Framework
Inhaltsverzeichnis
Vorbedingungen
Festlegen
der Konfigurationsdaten für den Zugriff auf die
Datenbank
Herunterladen
der gepackten Datei im ZIP-Format
Entpacken
der Script-Datei mit den SQL-Kommandos für das Erstellen der
Datenbank-Tabellen
Entpacken
und Installieren der Dateien für das
Anwendungsprogramm
Erstellen
der Datenbank-Tabellen
Anpassen
der Konfigurationsdatei 'Connections.xml' an das gewählte
Datenbanksystem
Ändern
der Berechtigung der Verzeichnisse und Dateien und erster
Test
Erstellen eines
Startes mit Symbol in der Task-Leiste
Erstellen
eines Startes mit Symbol auf der Benutzeroberfläche
Nachträgliches
Verschieben der Installationsdateien
Erstellen
eines Eintrags im Anwendungsmenu
Weitere
Schritte und verwandte Dokumentation
Vorbedingungen
|
Voraussetzung
für JavaScout
ProjectAssist
ist ein
Java-Runtime-Environment (JRE / Java Laufzeit Umgebung) mit
Version 1.6 oder höher.
Zum Überprüfen
öffnen Sie ein Terminal-Fenster und geben Sie das Kommando
java
-fullversion
ein.
Die
angezeigte Version muss mit 1.6
beginnen.
Wenn noch kein JRE
oder eine niedrigere Version vorhanden ist, finden Sie die
Installationsanleitung im Dokument Java
Development-Kit (Entwicklungs-Umgebung) installieren.
|

|
|
Um in weiterer
Folge die Script-Datei mit den SQL-Kommandos zum Erstellen der
Datenbank-Tabellen ausführen zu können, muss diese Datei
temporär in einem Verzeichnis gespeichert werden
(Beschreibung in Abschnitt Entpacken
der Script-Datei mit den SQL-Kommandos für das Erstellen der
Datenbank-Tabellen).
Sie können
dazu ein Verzeichnis Ihrer Wahl verwenden.
Für die
Beispiele in dieser Installationsanleitung wird mit dem Kommando
mkdir
/tmp/jsprass
ein
eigenes Verzeichnis erstellt.
Das
Terminal-Fenster wird in späteren Abschnitten noch gebraucht;
wenn Sie das zusätzliche Fenster jetzt stört können
Sie es mit dem Kommando exit
schließen (ohne
Abbildung).
|
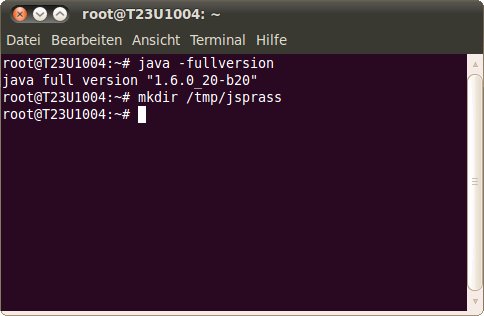
|
▲ zum
Inhaltsverzeichnis
Festlegen
der Konfigurationsdaten für den Zugriff auf die Datenbank
Die Werte für
das Erstellen der Datenbank können auf einem
Konfigurationsformular
dokumentiert werden.
Den Namen der
Datenbank, den User-Name und das Passwort können Sie frei
wählen.
Zur leichteren Lesbarkeit werden in dieser
Installationsanleitung folgende Werte verwendet:
TCP/IP-Adresse
des Computers, auf dem das SQL-Datenbanksystem läuft:
127.0.0.1
Datenbank-Name:
JS_ProjAssist
User-Name:
jsprass_user
Passwort:
AmEsadS
Das Anlegen der
Datenbank ist im Abschnitt Erstellen
der Datenbank-Tabellen (in
diesem Dokument) beschrieben.
▲ zum
Inhaltsverzeichnis
Herunterladen
der gepackten Datei im ZIP-Format
▲ zum
Inhaltsverzeichnis
Entpacken der
Script-Datei mit den SQL-Kommandos für das Erstellen der
Datenbank-Tabellen
Die Datei mit den
Anweisungen zum Erstellen der Datenbank-Tabellen werden für den
laufenden Betrieb von JavaScout
ProjectAssist
nicht benötigt.
Aus diesem Grund ist diese Datei in einem
eigenen Verzeichnis enthalten.
|
Sie sehen die
in der komprimierten Datei enthaltenen Verzeichnisse.
Markieren
Sie das Verzeichnis 'db_script' durch einen Klick mit der linken
Maustaste.
Zum
'Entpacken' klicken Sie bitte mit der linken Maustaste auf die
Schaltfläche [ Entpacken ].
|
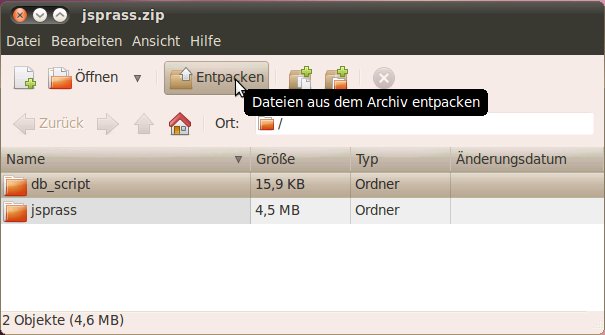
|
|
Es wird ein
neues Fenster ('Entpacken') geöffnet in dem das
Ziel-Verzeichnis ausgewählt werden kann.
Das Ziel
Verzeichnis ('/tmp/jsprass') wurde für dieses Beispiel im
Abschnitt Vorbedingungen
erstellt
– Sie können selbstverständlich aber auch ein
anderes Verzeichnis auswählen.
Manövrieren
Sie zum gewünschten Ziel-Verzeichnis und speichern Sie die
Verzeichnisse mit den Dateien durch Anklicken der Schaltfläche
[ Entpacken ].
|
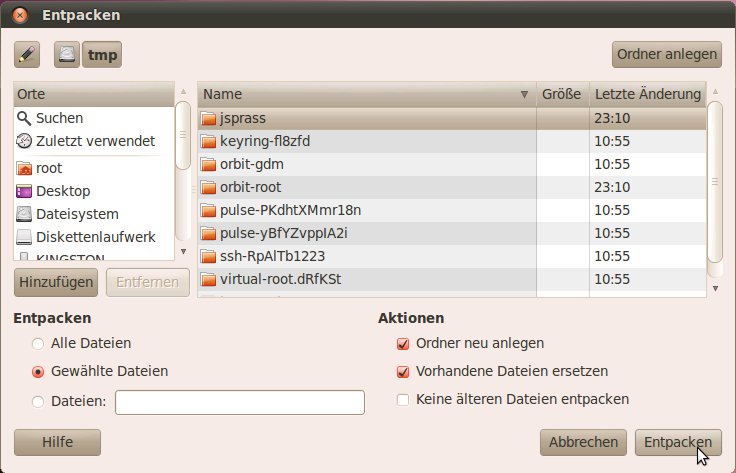
|
|
Nach dem
Entpacken wird ein Fenster zur Bestätigung
angezeigt.
Schließen Sie dieses Fenster durch Anklicken
der Schaltfläche [ Schließen ].
|
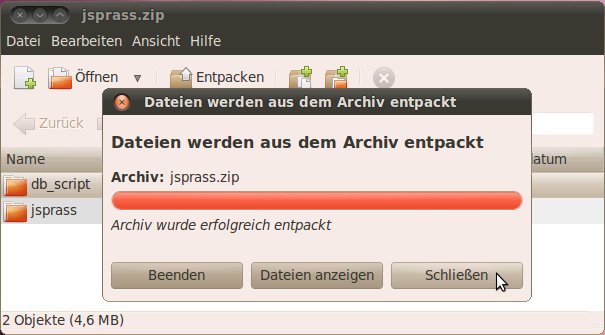
|
▲ zum
Inhaltsverzeichnis
Entpacken
und Installieren der Dateien für das Anwendungsprogramm
Markieren
Sie jetzt das Verzeichnis 'jsprass' durch einen Klick mit der
linken Maustaste.
Zum 'Entpacken'
klicken Sie bitte mit der linken Maustaste auf die Schaltfläche
[ Entpacken ].
|
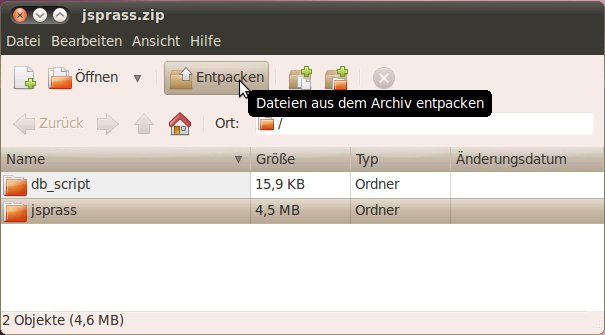
|
|
Es wird ein
neues Fenster ('Entpacken') geöffnet in dem das
Ziel-Verzeichnis ausgewählt werden kann.
Wenn Sie
als Anwender 'root' angemeldet sind und JavaScout
ProjectAssist
allen
Benutzern dieses Computers zur Verfügung stellen wollen,
dann sind die dafür üblichen
Installationsverzeichnisse
'/usr/local'
(in
dieser Anleitung verwendet)
oder
'/opt'
Wenn Sie als
'einfacher Benutzer' angemeldet sind und JavaScout
ProjectAssist
vorläufig
nur testen wollen können Sie auch die Dateien auch in Ihr
perönliches Verzeichnis ('/home/Benutzername')
entpacken.
Manövrieren
Sie zum gewünschten Ziel-Verzeichnis und speichern Sie die
Verzeichnisse mit den Dateien durch Anklicken der Schaltfläche
[ Entpacken ].
|
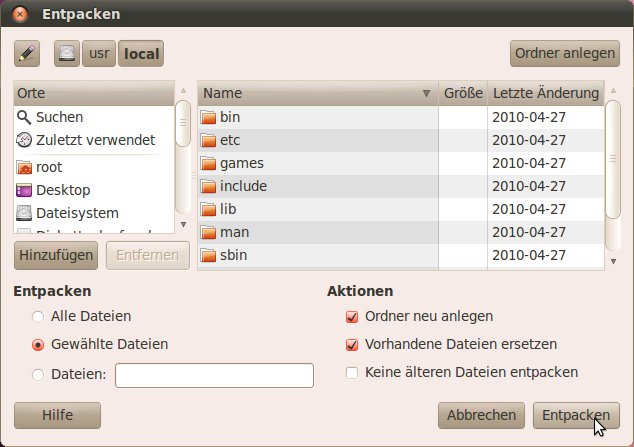
|
|
Nach dem
Entpacken wird ein Fenster zur Bestätigung
angezeigt.
Schließen Sie dieses Fenster durch Anklicken
der Schaltfläche [ Schließen ].
Anschließend
können Sie das Fenster für den Archivmanager schließen
(ohne Abbildung).
|
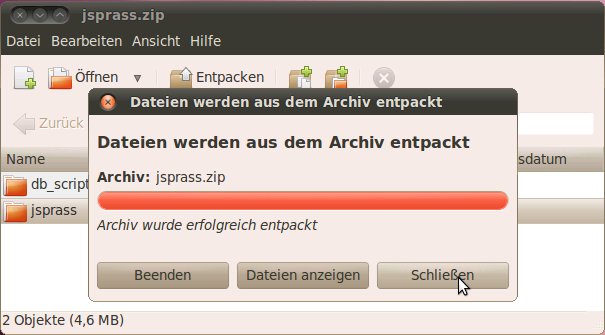
|
▲ zum
Inhaltsverzeichnis
Erstellen der
Datenbank-Tabellen
Die
Anleitungen zum Erstellen der Datenbank-Tabellen sind individuell von
dem von Ihnen verwendeten Datenbanksystem abhängig.
Ein Beispiel für
das Erstellen einer MySQL-Datenbank finden Sie im Dokument Leitfaden
für die Entwicklung von Heavyweight-Clients mit dem JS-FCF –
Anlegen der Datenbank.
Das Verzeichnis, in dem die Datei mit den SQL-Kommandos enthalten
ist, wurde im Abschnitt Vorbedingungen
gewählt.
Wenn
Sie das dort vorgeschlagene Verzeichnis verwenden dann ist das
Verzeichnis und der Dateiname
'/tmp/jsprass/db_script/Create_Tables.txt'.
Der
kursiv geschriebene Text hängt von Ihrem gewählten
Verzeichnis ab.
Wenn Sie
nicht MySQL als Datenbank verwenden, benötigen Sie das zu Ihrer
verwendeten Datenbank passende JAR (Java-Archive) mit den
Treiber-Klassen.
Diese
Datei(en) erhalten Sie vom Hersteller des Datenbanksystems.
Die
ausgelieferte Datei JS_ProjAssist_EP.jar
enthält
bereits die Treiber-Klassen für das MySQL-Datenbanksystem.
Wie
Sie – bei Verwendung eines anderen Datenbanksystems –
diese Treiber-Klassen entfernen und die Bibliothek(en) mit den
Treiber-Klassen für das von Ihnen verwendete Datenbanksystem
einbinden ist (in Form einer generellen Anleitung) im Dokument
Leitfaden
für die Entwicklung von Heavyweight-Clients mit dem JS-FCF -
Entfernen / Hinzufügen von Bibliotheken für Verbindungen zu
Datenbanken und Java Application Server (JAS) in JAR-Dateien
beschrieben.
Die Datei mit
den SQL-Kommandos ('Create_Tables.txt') und ein eventuell erstelltes
Verzeichnis dafür können Sie jetzt entfernen.
▲ zum
Inhaltsverzeichnis
Anpassen
der Konfigurationsdatei 'Connections.xml' an das gewählte
Datenbanksystem
In diesem Abschnitt
werden die im Abschnitt Festlegen
der Konfigurationsdateien für den Zugriff auf die Datenbank
definierten und beim
Erstellen
der Datenbank-Tabellen verwendeten
Werte für den Zugriff auf die Datenbank in die
Konfigurationsdatei eingetragen.
Der Name der Datei inklusive des
Verzeichnisses ist: (in diesem Beispiel)
/usr/local/jsprass/CONNECTIONS/Connections.xml.
Der
kursiv geschriebene Text ist jener Teil der Verzeichnisstruktur, die
im Abschnitt Entpacken
und Installieren der Dateien für das Anwendungsprogramm
für das
Entpacken gewählt wurde.
Falls
Sie das Terminal-Fenster im Abscnitt Vorbedingungen
geschlossen
haben rufen Sie es wieder auf.
Starten Sie den
Editor zum Ändern der Konfigurationsdatei mit folgendem
Kommando:
gedit /usr/local/jsprass/CONNECTIONS/Connections.xml
Der
kursiv geschriebene Text ist jener Teil der Verzeichnisstruktur,
die im Abschnitt Entpacken
und Installieren der Dateien für das Anwendungsprogramm
für
das Entpacken gewählt wurde.
|

|
Adaptieren Sie
die Werte innerhalb des Bereichs <DataBaseParameters>
entsprechend
der verwendeten Datenbank.
Eine
detaillierte Beschreibung der einzelnen XML-Elemente finden Sie im
Dokument Datei
'Connections.xml' mit Parametern für Datenbank und JAS >
Detailbeschreibung der Datenbank-Parameter.
Die Klasse mit den
Treibern für die Verbindung zum Datenbanksystem
ist im
XML-Element
<DataBaseDriverName>com.mysql.jdbc.Driver</DataBaseDriverName>
festgelegt.
In
der ausgelieferten Muster-Datei ist die Klasse für eine
Verbindung zu einem MySQL-Datenbanksystem enthalten.
Wenn
Sie ein anderes Datenbanksystem verwenden
ist
es notwendig, im Wert des XML-Elementes <DataBaseDriverName>
die
Treiber-Klasse für das verwendete Datenbanksystem
festzulegen.
Zusätzlich ist es notwendig, die Bibliothek mit
der Treiber-Klasse beim Aufruf des Anwendungsprogramms
einzubinden.
Eine Anleitung dazu finden.Sie im Dokument Leitfaden
für die Entwicklung von Heavyweight-Clients mit dem JS-FCF -
Entfernen / Hinzufügen von Bibliotheken für Verbindungen zu
Datenbanken und Java Application Server (JAS) in JAR-Dateien.
Die
Werte für die Verbindung zur verwendeten Datenbank
sind
in den folgenden XML-Elementen festgelegt:
<DataBaseName>jdbc:mysql://127.0.0.1:3306/JS_ProjAssist</DataBaseName>
Dabei
ist der Teil jdbc:mysql://127.0.0.1:3306/
spezifisch für die
Verwendung eines MySQL-Datenbanksystems.
Wenn Sie ein anderes
Datenbanksystem verwenden folgen Sie bitte dessen Dokumentation um
den erforderlichen Text zu erhalten.
JS_ProjAssist
ist der Name der
Datenbank – so wie er beim Erstellen der Datenbank (im
Abschnitt Erstellen
der Datenbank-Tabellen)
festgelegt wurde.
Wenn Sie ein anderes Datenbanksystem verwenden
folgen Sie bitte dessen Dokumentation um den erforderlichen Text zu
erhalten
<DataBaseUserID>jsprass_user</DataBaseUserID>
Das
ist der Name des Benutzers mit der Erlaubnis für den Zugriff
auf die Datenbank-Tabellen.
<DataBasePassword>AmEsadS</DataBasePassword>
Das
ist das Passwort mit dem der Benutzers seine Berechtigung für
den Zugriff auf die Datenbank-Tabellen nachweist.
Die in den Beispielen
verwendeten Werte können in Ihrer Installation beim Erstellen
der Datenbank-Tabellen anders
gewählt worden sein
Speichern
Sie die geänderten Werte durch einen Klick mit der linken
Maustaste auf die Schaltfläche [ Speichern ].
Anschließend
können Sie den Editor schließen (ohne Abbildung).
|
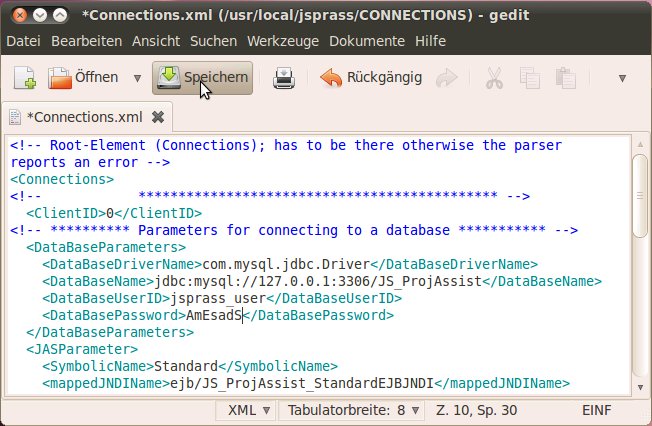
|
▲ zum
Inhaltsverzeichnis
Ändern der
Berechtigung der Verzeichnisse und Dateien und erster Test
Damit nicht
versehentlich Änderungen an der Konfiguration vorgenommen werden
können ist es sinnvoll, die Dateien gegen Veränderungen zu
schützen.
Dazu wird die 'Schreib'-Berechtigung von den
Dateien entfernt und nur die Berechtigungen zum 'Lesen' und
'Ausführen' bleiben erhalten.
In einem
'Terminal-Window' wird folgendes Kommando ausgeführt:
chmod
-R 555 /usr/local/jsprass-
Damit wird
allen Dateien nur die Berechtigung zum 'Lesen' und 'Ausführen'
erteilt.
|

|
|
Anschließend
kann mit dem Kommando
/usr/local/jsprass/run_de.sh
das
Anwendungsprogramm (in deutschsprachiger Version) gestartet
werden.
|

|
|
Abhängig
von der Geschwindigkeit Ihres Computers erscheint nach wenigen
Sekunden das 'CommandCenter' von ProjectAssist.
|
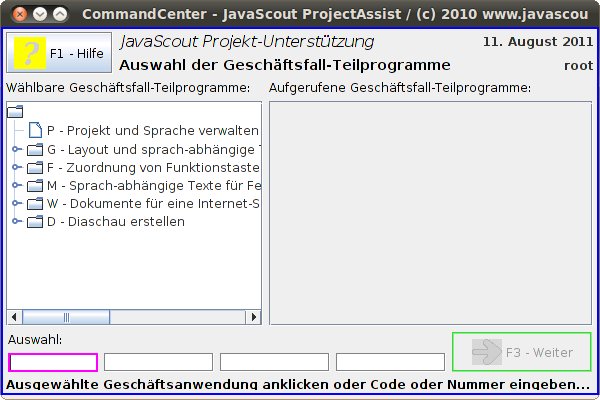
|
▲ zum
Inhaltsverzeichnis
Erstellen eines
Starters mit Symbol in der Task-Leiste
Zum einfacheren
Aufrufen von ProjectAssist
ist es sinnvoll, einen
'Starter' mit dem Symbol in der Task-Leiste einzufügen.
Damit
kann ProjectAssist
durch einen einfachen
Klick mit der linken
Maustaste auf das Symbol aufgerufen werden.
|
Platzieren
Sie den Mauszeiger auf jene Position an der der 'Starter'
eingefügt werden soll.
Durch einen Klick auf die rechte
Maustaste wird das Kontext-Menu aufgerufen.
Wählen Sie
daraus Zum
Panel hinzufügen …
aus.
|

|
|
Anschließend
erscheint das Fenster 'Zum Panel hinzufügen'.
Wählen
Sie daraus Benutzerdefinierter
Anwendungsstarter und
bestätigen Sie die Auswahl durch Anklicken der Schaltfläche
[ Hinzufügen ]
mit der
linken Maustaste.
|
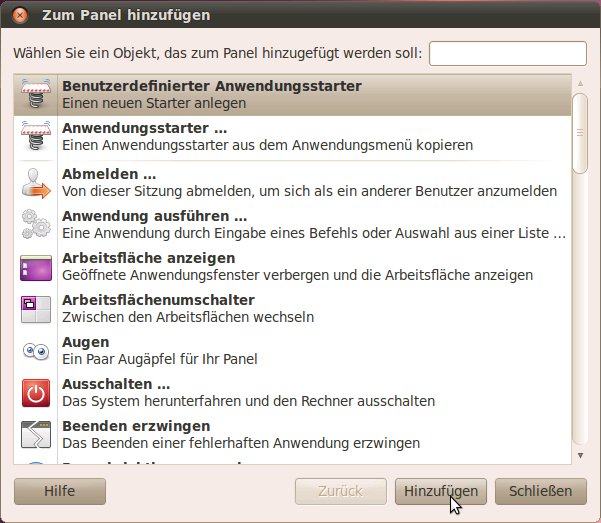
|
Es
erscheint das Fenster 'Einen Starter anlegen'.
Geben Sie darin
den (Kurz-)Namen des Anwendungsprogramms und im Feld 'Kommentar'
eine Beschreibung ein.
Klicken Sie
anschließend mit der linken Maustaste auf die Schaltfläche
[ Durchsuchen … ].
|
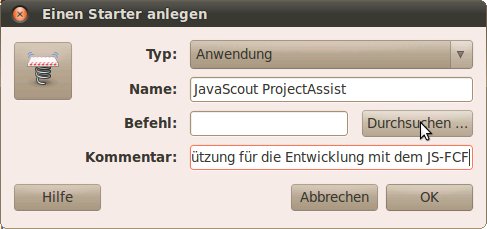
|
Es
erscheint das Fenster 'Anwendung auswählen …'.
Manövrieren
Sie zum Verzeichnis in dem ProjectAssist
installiert
ist (im Beispiel '/usr/local/jsprass'
und wählen Sie die Datei 'run_de.sh' aus.
Klicken Sie
anschließend mit der linken Maustaste auf die Schaltfläche
[ Öffnen … ].
|
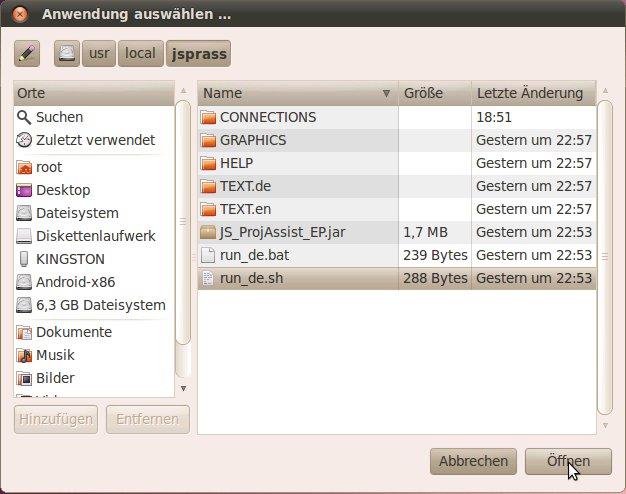
|
Die
ausgewählte Datei wurde in das Eingabefeld 'Befehl'
übernommen.
Zum Auswählen
eines grafischen Symbols klicken Sie bitte mit der linken
Maustaste auf die Schaltfläche mit dem Symbol ohne Namen.
|

|
Im
anschließend geöffneten Fenster 'Wählen Sie ein
Symbol' manövrieren Sie bitte zum Verzeichnis 'GRAPHICS'
innerhalb des Installationsverzeichnisses von ProjectAssist
(im
Beispiel: '/usr/local/jsprass/GRAPHICS')
und wählen Sie die Datei 'Icon_LogoJSPA.gif' aus.
Zum Bestätigen
der ausgewählten Datei klicken Sie bitte mit der linken
Maustaste auf die Schaltfläche [ Öffnen ].
|

|
|
Im Fenster
'Einen Starter anlegen' wurde das Standard-Symbol durch das
gewählte Symbol ersetzt.
Die Eingaben für den Starter
sind jetzt vollständig und der Starter wird durch einen Klick
mit der linken Maustaste auf die Schaltfläche [ OK ]
angelegt.
|
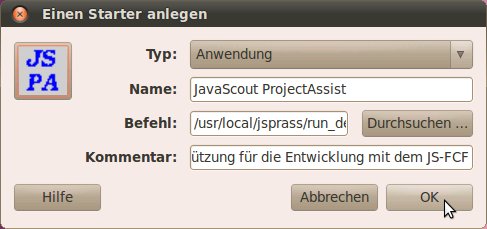
|
|
Der Starter
für (erkennbar durch das Symbol) ist jetzt in der Task-Leiste
sichtbar.
Sie können das noch offene Fenster 'Zum Panel
hinzufügen' durch einen Klick mit der linken Maustaste auf
die Schaltfläche [ Schließen ]
schließen.
|
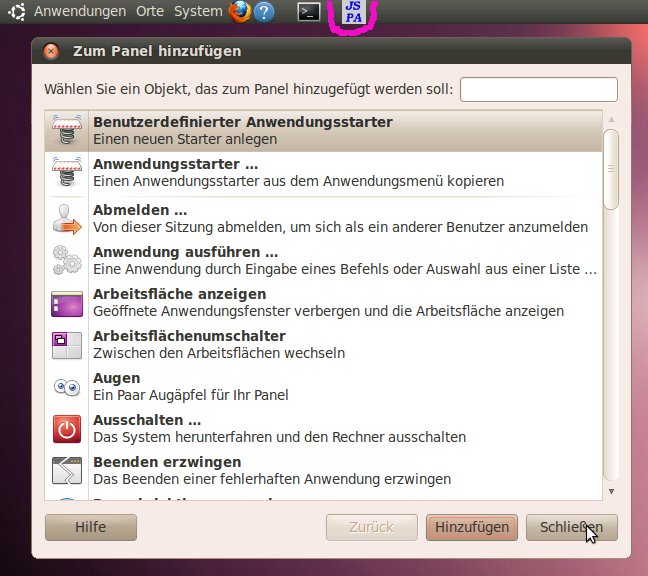
|
▲ zum
Inhaltsverzeichnis
Erstellen
eines Starters mit Symbol auf der Benutzeroberfläche
Wenn Sie einen
'Starter' für ProjectAssist
lieber auf dem Desktop
einfügen wollen führen Sie die Anweisungen in diesem
Abschnitt aus.
So kann ProjectAssist
durch einen doppelten
Klick mit der linken
Maustaste auf das Symbol aufgerufen werden.
|
Platzieren
Sie den Mauszeiger auf jene Position an der der 'Starter'
eingefügt werden soll.
Durch einen Klick auf die rechte
Maustaste wird das Kontext-Menu aufgerufen.
Wählen Sie
daraus Starter
anlegen … aus.
|
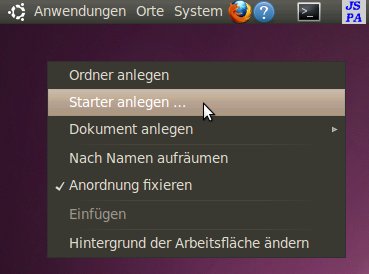
|
Es
erscheint das Fenster 'Einen Starter anlegen'.
Geben Sie darin
den (Kurz-)Namen des Anwendungsprogramms und im Feld 'Kommentar'
eine Beschreibung ein.
Klicken Sie
anschließend mit der linken Maustaste auf die Schaltfläche
[ Durchsuchen … ].
|
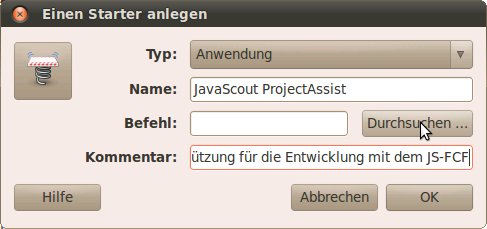
|
Es
erscheint das Fenster 'Anwendung auswählen …'.
Manövrieren
Sie zum Verzeichnis in dem ProjectAssist
installiert
ist (im Beispiel '/usr/local/jsprass'
und wählen Sie die Datei 'run_de.sh' aus.
Klicken Sie
anschließend mit der linken Maustaste auf die Schaltfläche
[ Öffnen … ].
|
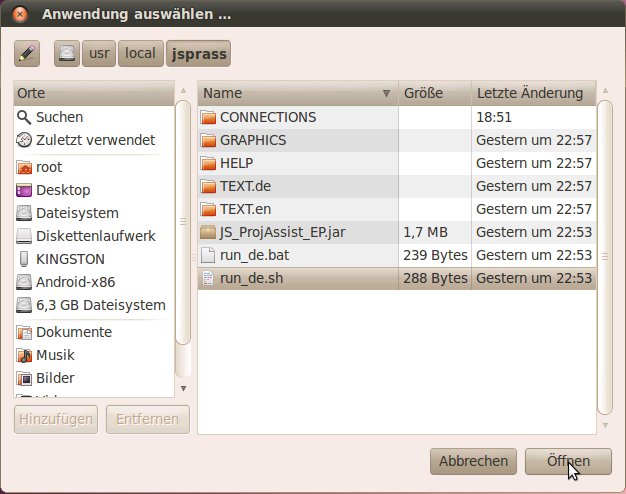
|
Die
ausgewählte Datei wurde in das Eingabefeld 'Befehl'
übernommen.
Zum Auswählen
eines grafischen Symbols klicken Sie bitte mit der linken
Maustaste auf die Schaltfläche mit dem Symbol ohne Namen.
|

|
Im
anschließend geöffneten Fenster 'Wählen Sie ein
Symbol' manövrieren Sie bitte zum Verzeichnis 'GRAPHICS'
innerhalb des Installationsverzeichnisses von ProjectAssist
(im
Beispiel: '/usr/local/jsprass/GRAPHICS')
und wählen Sie die Datei 'Icon_LogoJSPA.gif' aus.
Zum Bestätigen
der ausgewählten Datei klicken Sie bitte mit der linken
Maustaste auf die Schaltfläche [ Öffnen ].
|

|
|
Im Fenster
'Einen Starter anlegen' wurde das Standard-Symbol durch das
gewählte Symbol ersetzt.
Die Eingaben für den Starter
sind jetzt vollständig und der Starter wird durch einen Klick
mit der linken Maustaste auf die Schaltfläche [ OK ]
angelegt.
|

|
|
Der Starter
für ProjectAssist
(erkennbar
durch das Symbol) ist jetzt auf der Benutzeroberfläche
sichtbar.
|

|
▲ zum
Inhaltsverzeichnis
Nachträgliches
Verschieben der Installationsdateien
Um ProjectAssist
für alle Anwender
aufrufbar zu machen ist es sinnvoll, die Dateien in einem für
alle Anwender lesbaren Verzeichnis zu speichern.
Die Anleitungen in
diesem Abschnitt erklären, wie die Dateien aus einem nur einem
Anwender zugeordneten Verzeichnis (*/home/Username/...)'
in ein für alle Anwender lesbares Verzeichnis verschoben werden
können.
Voraussetzung
ist, dass Sie als Benutzer 'root' (oder ein anderer Benutzer mit
Administrator-Rechten) angemeldet sind.
Öffnen
Sie einen 'Datei-Browser'.
Anmerkung:
Die
Abbildungen stammen von UBUNTU-Linux; bei anderen Distributionen
kann das Aufrufen des 'Datei-Browsers' z.B. durch Anklicken eines
grafischen Symbols (Icon) erfolgen.
|

|
Manövrieren
Sie zum Verzeichnis, in dem Sie ProjectAssist
installiert
haben (im Beispiel: '/home/plainuser').
Markieren Sie das
Verzeichnis mit den Unterverzeichnissen und Dateien für
ProjectAssist
(im
Beispiel: 'jsprass'.
Wählen Sie
anschließend Bearbeiten
> Ausschneiden aus.
|
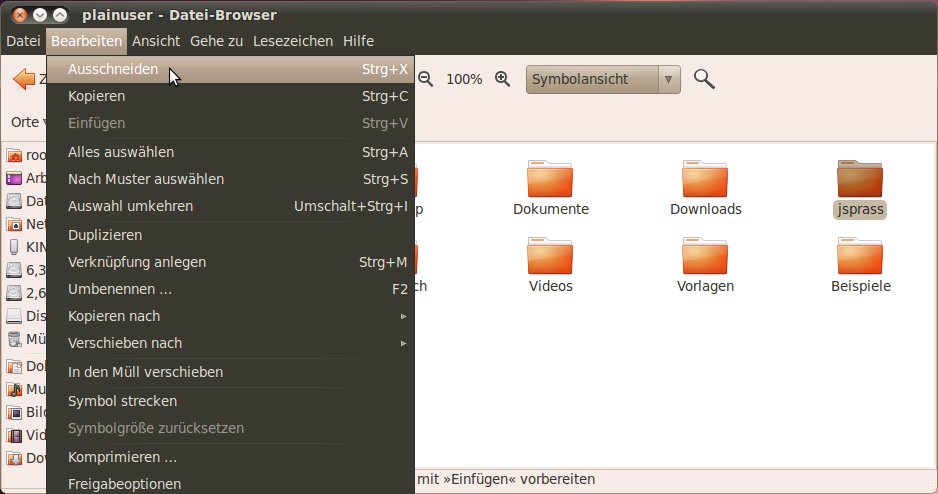
|
|
Manövrieren
Sie anschließend zum Verzeichnis, in das Sie ProjectAssist
verschieben
wollen (im Beispiel: '/usr/local') und wählen Sie Bearbeiten
> Einfügen aus.
|

|
|
Sie sehen,
dass das Verzeichnis (im Beispiel: 'jsprass') eingefügt
wurde.
|
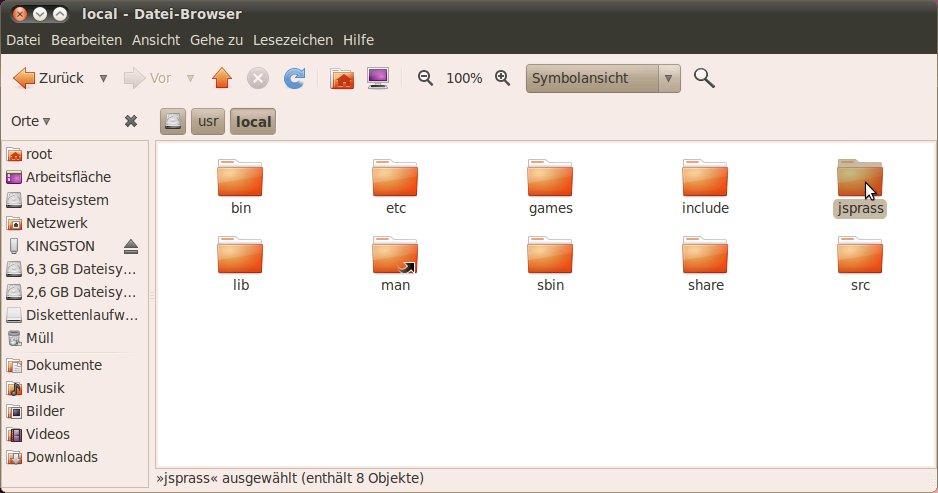
|
-
Wenn Sie
bereits 'Starter' in der Taskleiste (Abschnitt
Erstellen
eines Starters mit Symbol in der Task-Leiste)
oder auf der Benutzeroberfläche (Abschnitt
Erstellen
eines Starters mit Symbol auf der Benutzeroberfläche)
angelegt haben vergessen Sie bitte nicht, bei diesen den Wert
(Verzeichnis und Dateiname für 'Befehl' und die Referenz auf
das grafische Symbol (Icon) anzupassen.
▲ zum
Inhaltsverzeichnis
Erstellen eines
Eintrags im Anwendungsmenu
Die Aufnahme in das
Anwendungsmenu ist nur dann sinnvoll, wenn die Dateien für
ProjectAssist
in einem für alle
Anwender zugänglichen Verzeichnis installiert ist.
Wenn Sie
ProjectAssist
in einem '/home/...'
Verzeichnis eines Anwenders installiert haben, verschieben Sie die
Dateien zuerst in ein allgemein zugängliches Verzeichnis.
Die
Anleitung dazu finden Sie im Abschnitt Nachträgliches
Verschieben der Installationsdateien.
|
Platzieren
Sie den Mauszeiger auf 'Anwendungen'.
Durch einen Klick auf die
rechte Maustaste wird das Kontext-Menu aufgerufen.
Wählen
Sie daraus Menüs
bearbeiten aus.
|

|
|
Es wird ein
neues Fenster ('Hauptmenu') geöffnet.
Wählen
Sie im Bereich links das Untermenü, in dem ProjectAssist
auswählbar
sein soll, aus und klicken Sie anschließend mit der linken
Maustaste auf die Schaltfläche [ Neuer
Eintrag ].
|
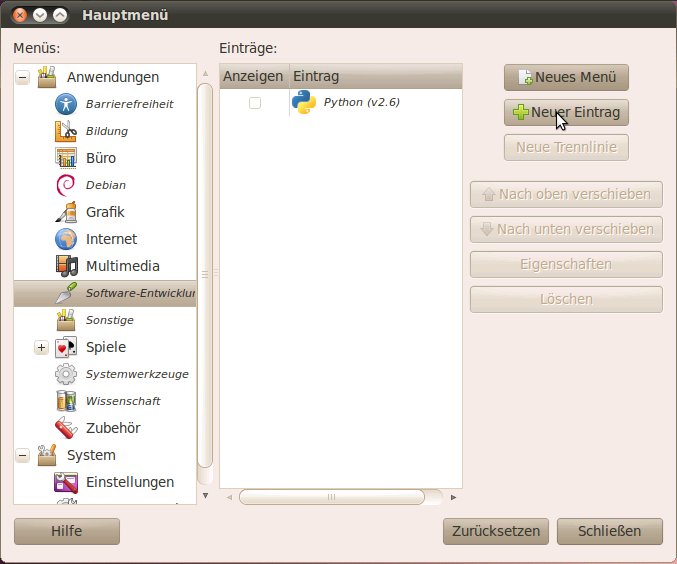
|
Es
erscheint das Fenster 'Einen Starter anlegen'.
Geben Sie darin
den (Kurz-)Namen des Anwendungsprogramms und im Feld 'Kommentar'
eine Beschreibung ein.
Klicken Sie
anschließend mit der linken Maustaste auf die Schaltfläche
[ Durchsuchen … ].
|

|
Es
erscheint das Fenster 'Anwendung auswählen …'.
Manövrieren
Sie zum Verzeichnis in dem ProjectAssist
installiert
ist (im Beispiel '/usr/local/jsprass'
und wählen Sie die Datei 'run_de.sh' aus.
Klicken Sie
anschließend mit der linken Maustaste auf die Schaltfläche
[ Öffnen … ].
|
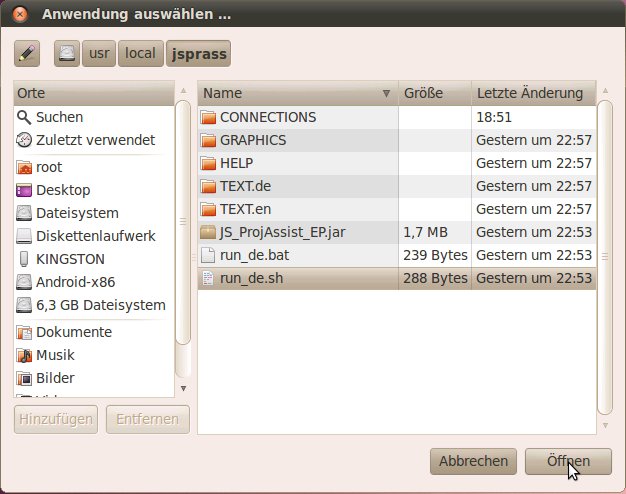
|
Die
ausgewählte Datei wurde in das Eingabefeld 'Befehl'
übernommen.
Zum Auswählen
eines grafischen Symbols klicken Sie bitte mit der linken
Maustaste auf die Schaltfläche mit dem Symbol ohne Namen.
|
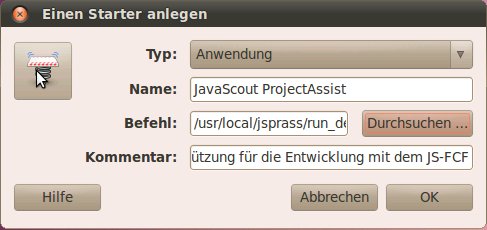
|
Im
anschließend geöffneten Fenster 'Wählen Sie ein
Symbol' manövrieren Sie bitte zum Verzeichnis 'GRAPHICS'
innerhalb des Installationsverzeichnisses von ProjectAssist
(im
Beispiel: '/usr/local/jsprass/GRAPHICS')
und wählen Sie die Datei 'Icon_LogoJSPA.gif' aus.
Zum Bestätigen
der ausgewählten Datei klicken Sie bitte mit der linken
Maustaste auf die Schaltfläche [ Öffnen ].
|

|
Das Symbol
aus der ausgewählten Datei wurde übernommen und ist
jetzt im Fenster sichtbar.-
Bestätigen
Sie die erfassten Werte für den Eintrag im Anwendungsmenu
durch Anklicken der Schaltfläche [ OK ]
mit der
linken Maustaste.
Damit wird auch das Fenster geschlossen.
|
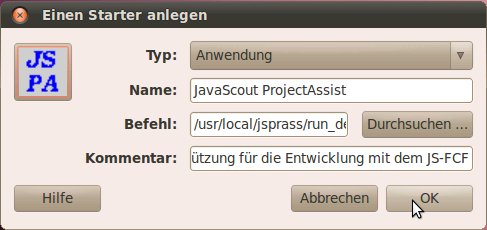
|
|
Der Eintrag
für JavaScout
ProjectAssist
ist jetzt
als Eintrag im Fenster 'Hauptmenu' sichtbar.
Sie können
das Fenster jetzt durch anklicken der Schaltfläche
[Schließen ]
wieder
schließen.
|
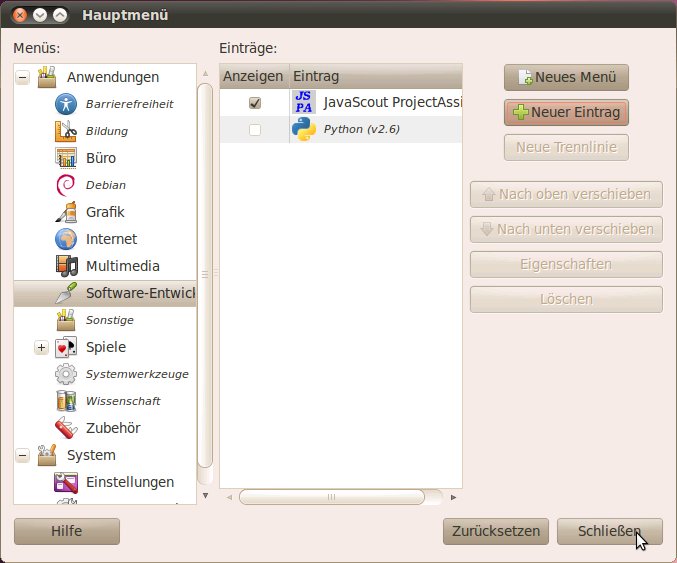
|
|
Der Eintrag
für JavaScout
ProjectAssist
ist jetzt
im Anwendungsmenü sichtbar.
|
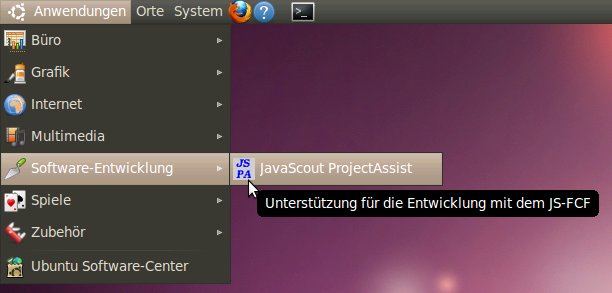
|
▲ zum
Inhaltsverzeichnis
Weitere
Schritte und verwandte Dokumentation
▲ zum
Inhaltsverzeichnis