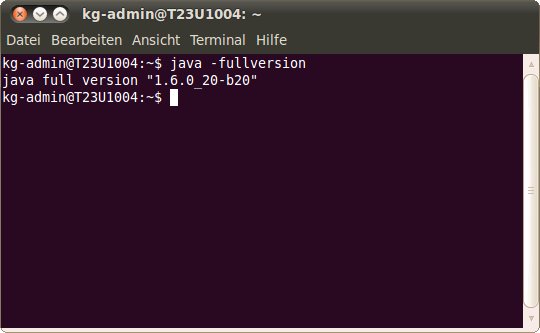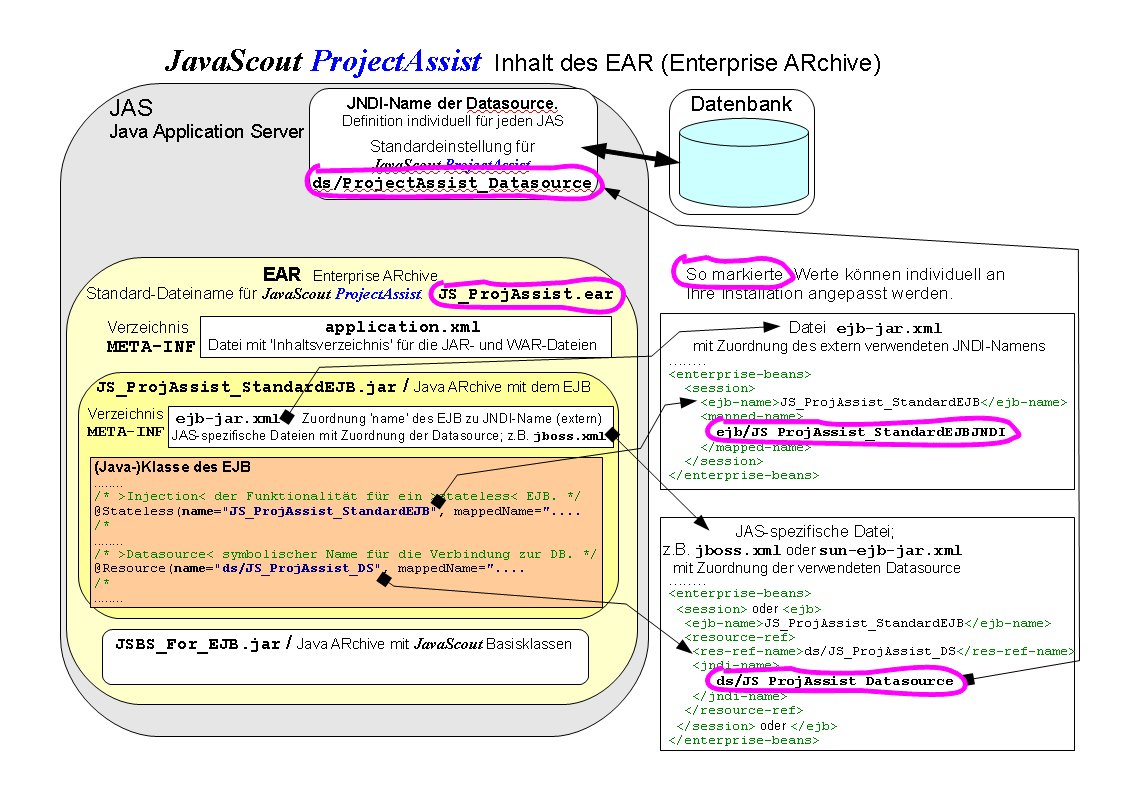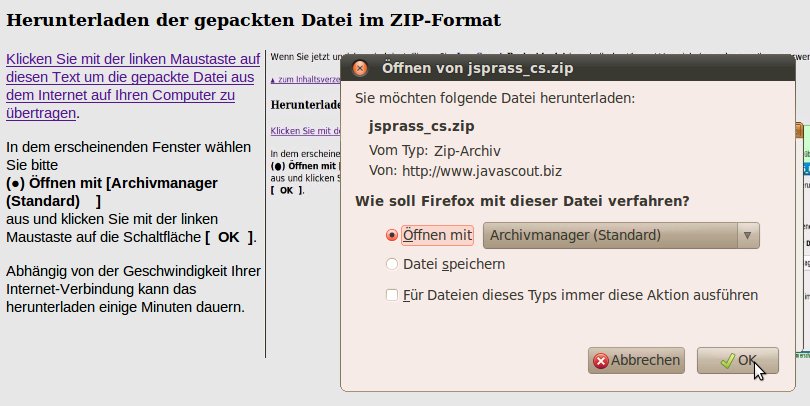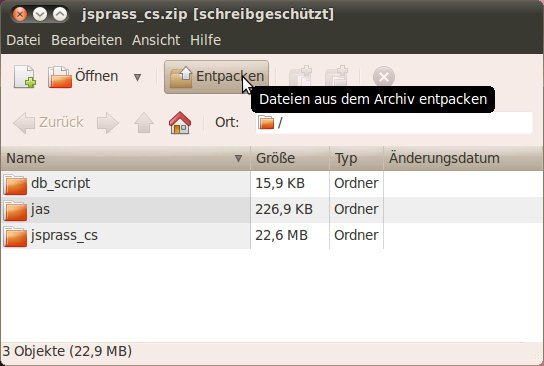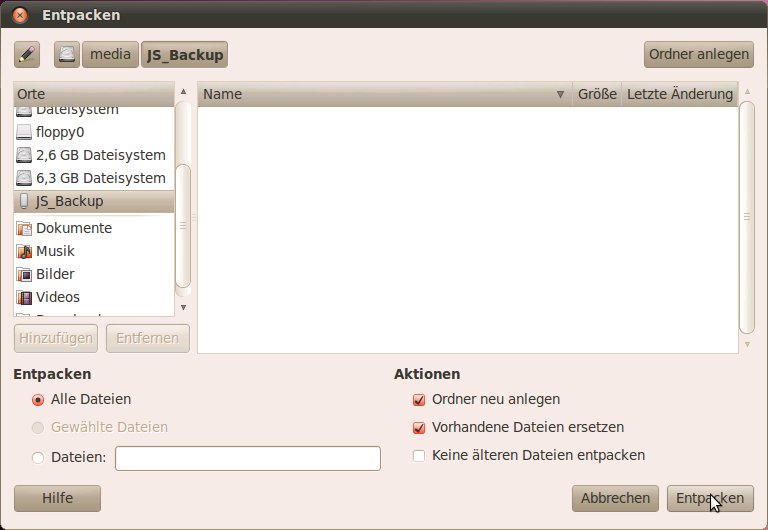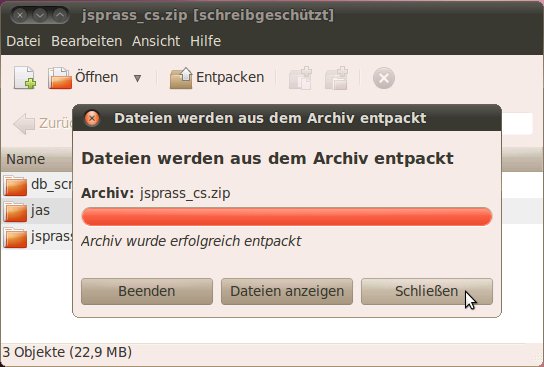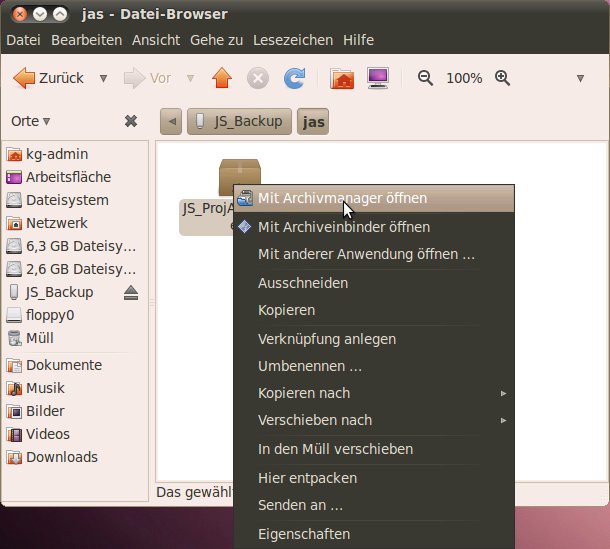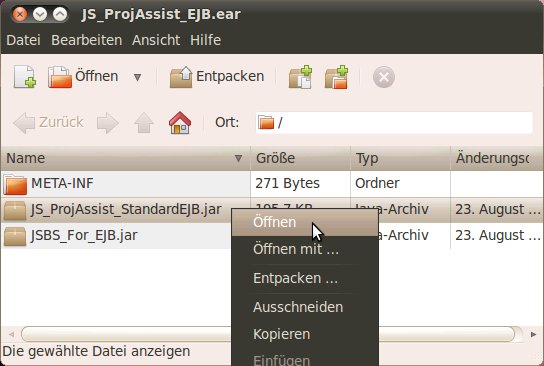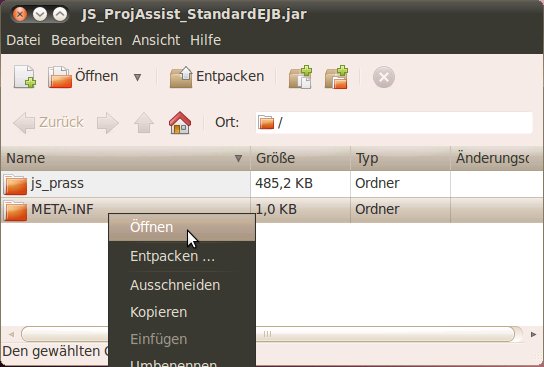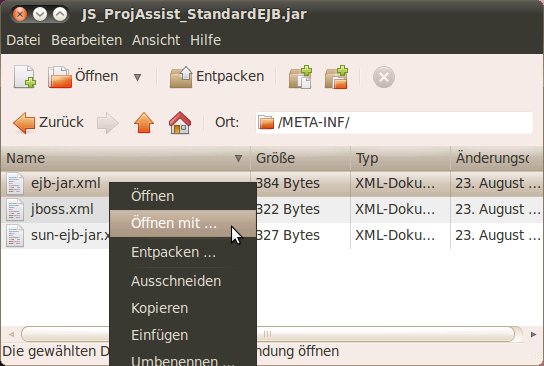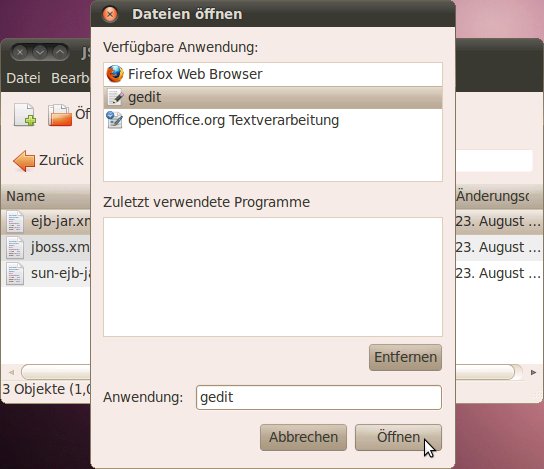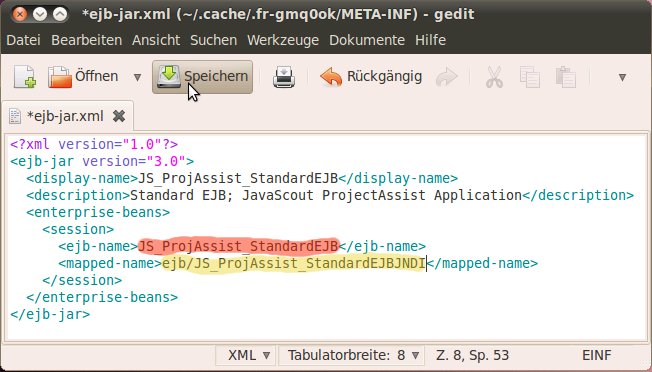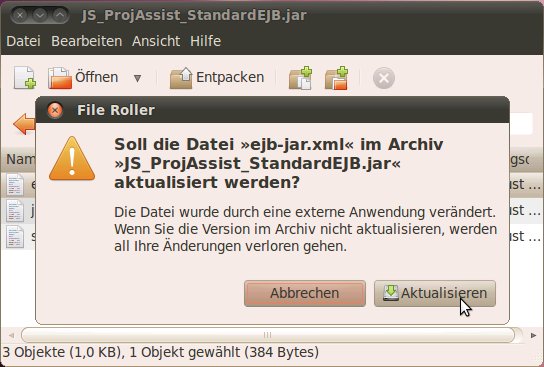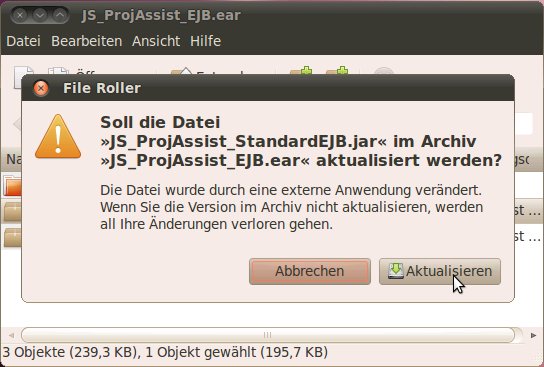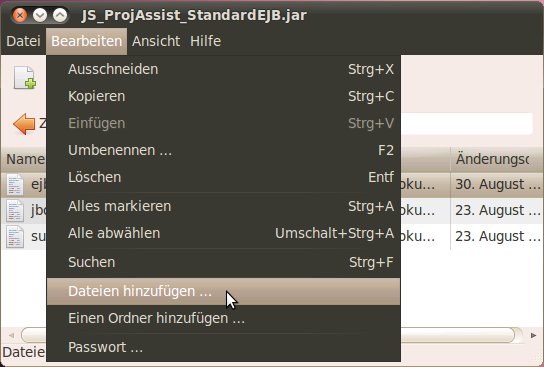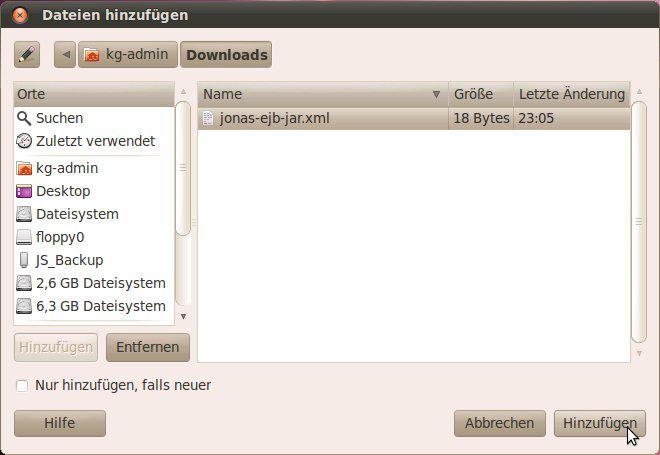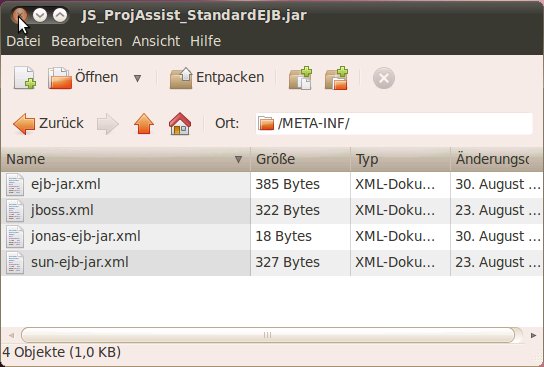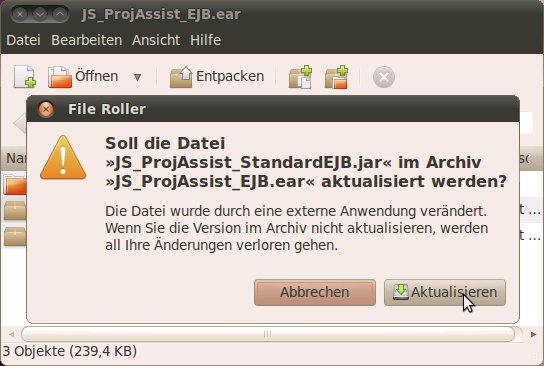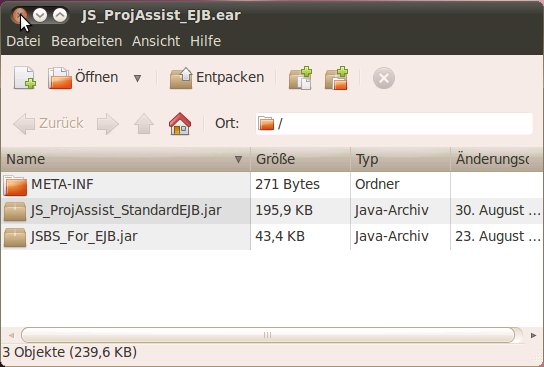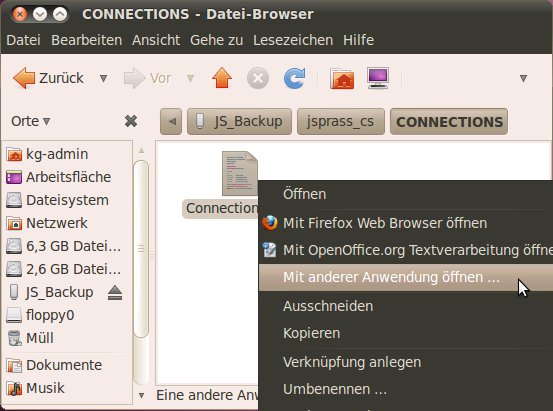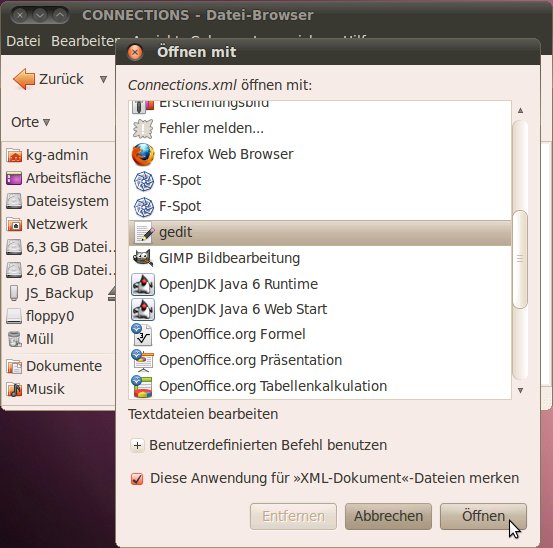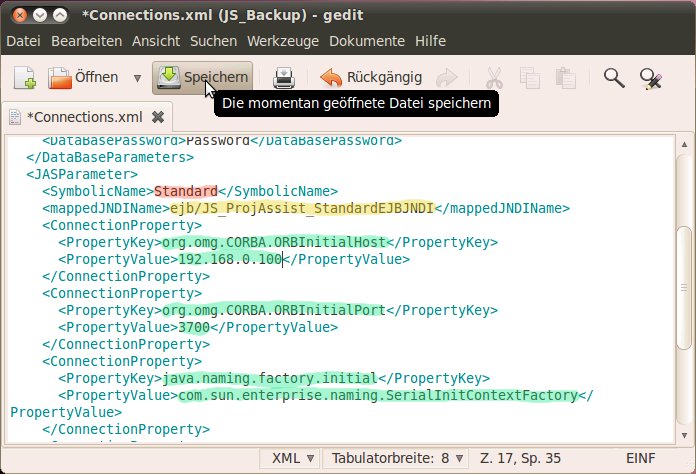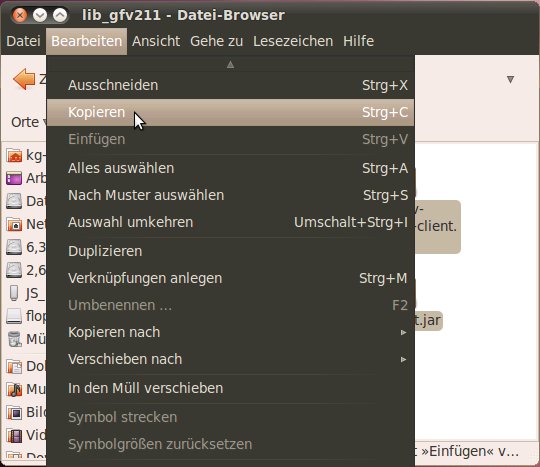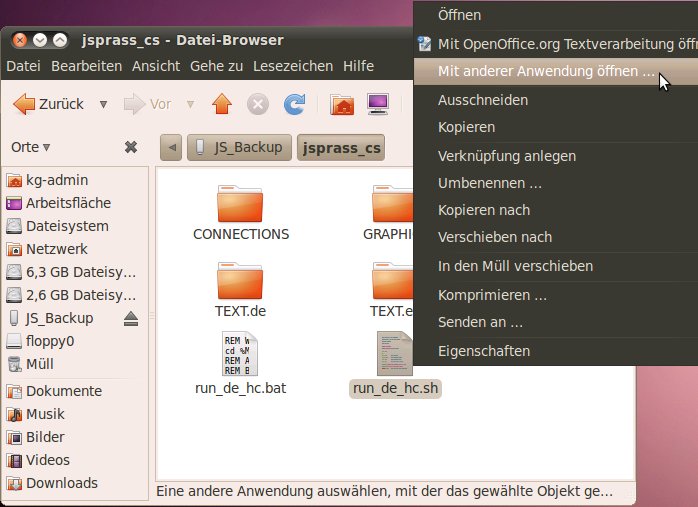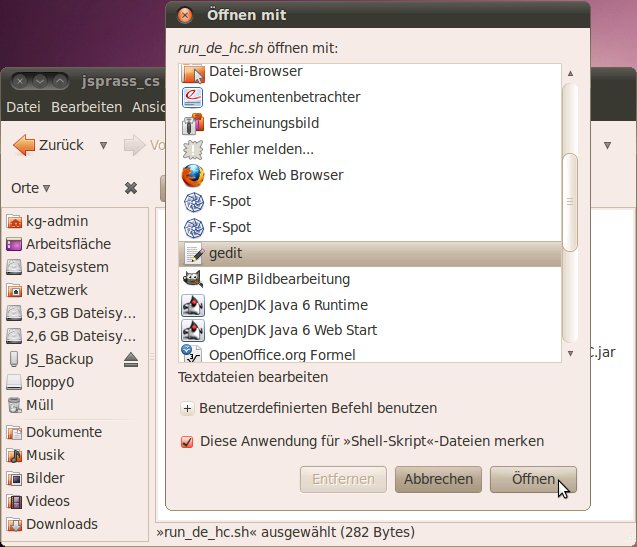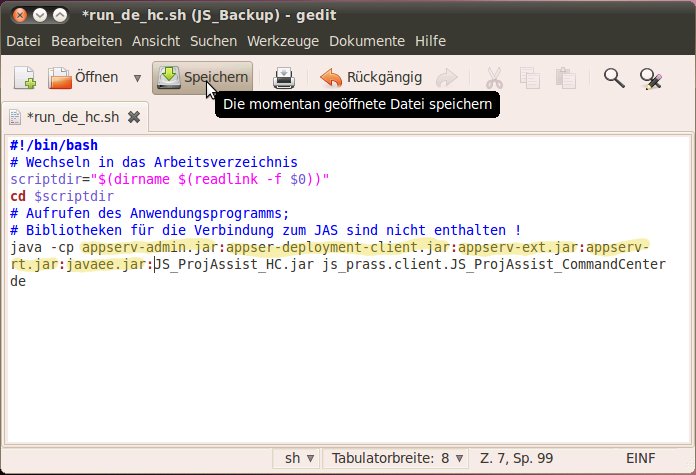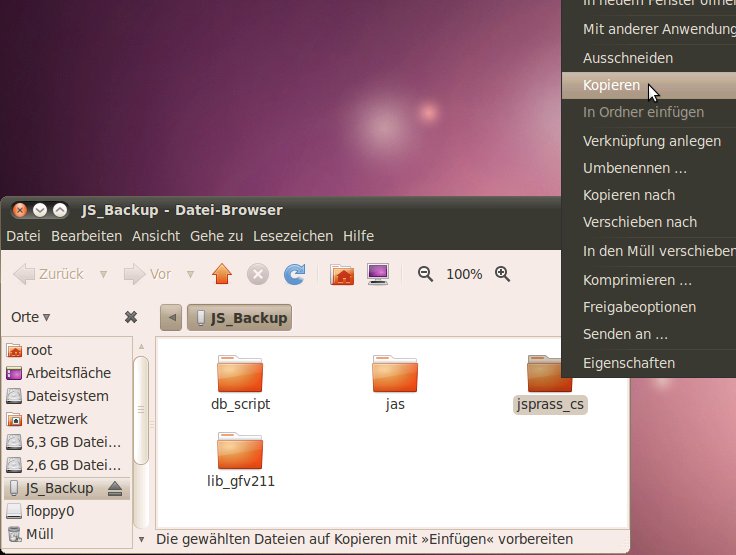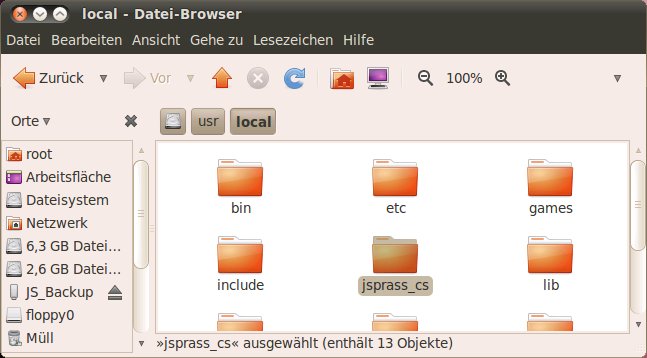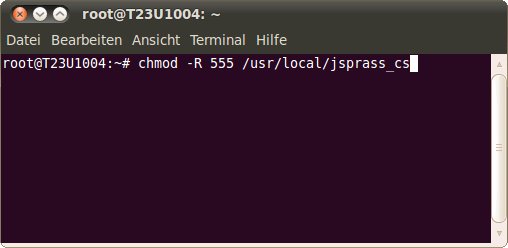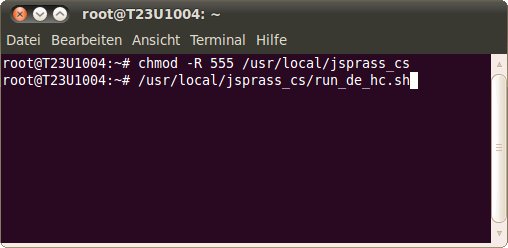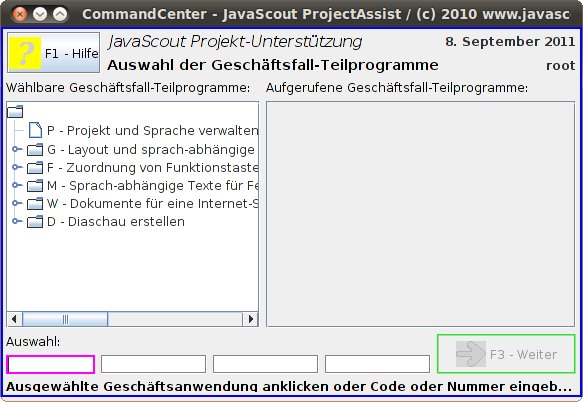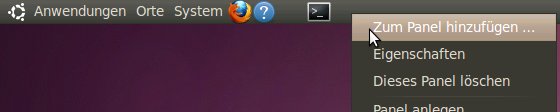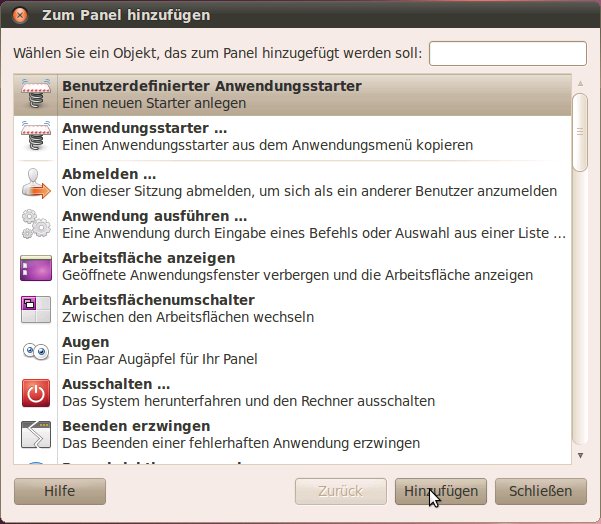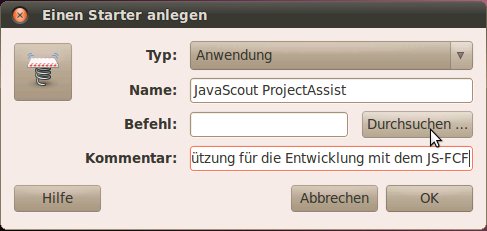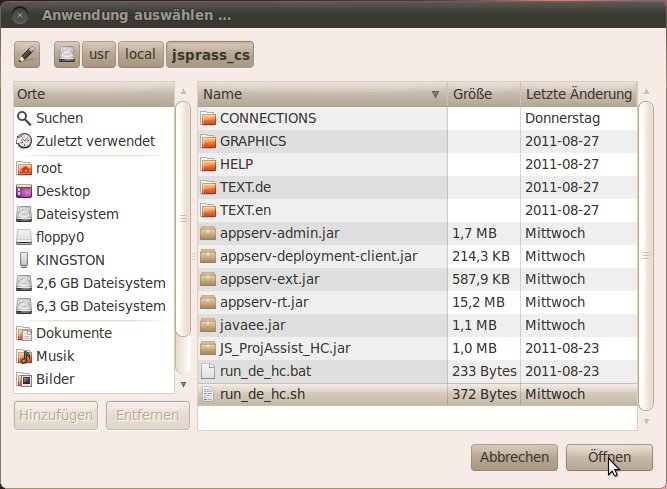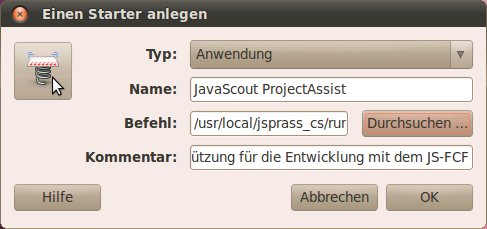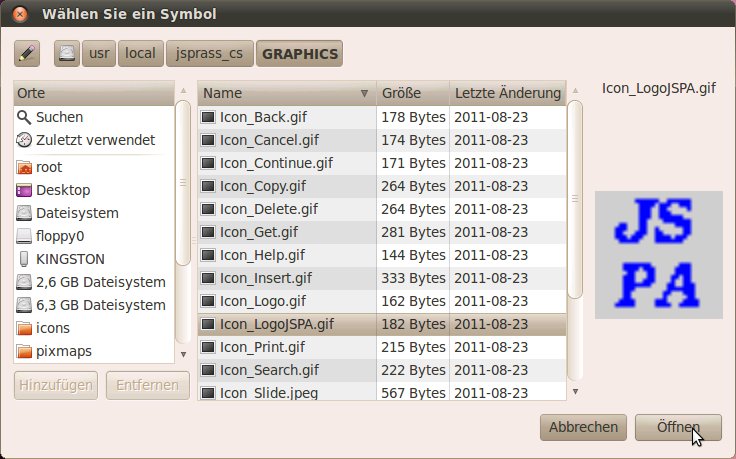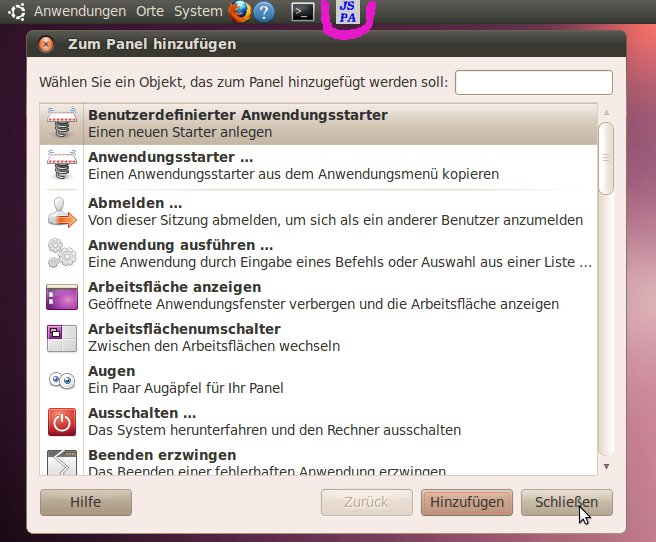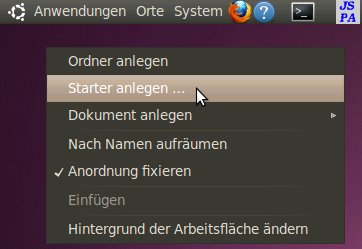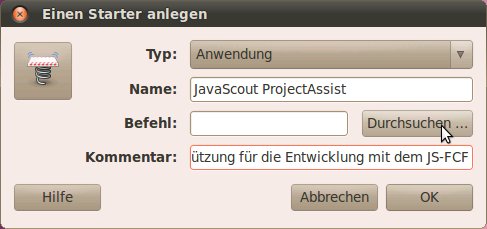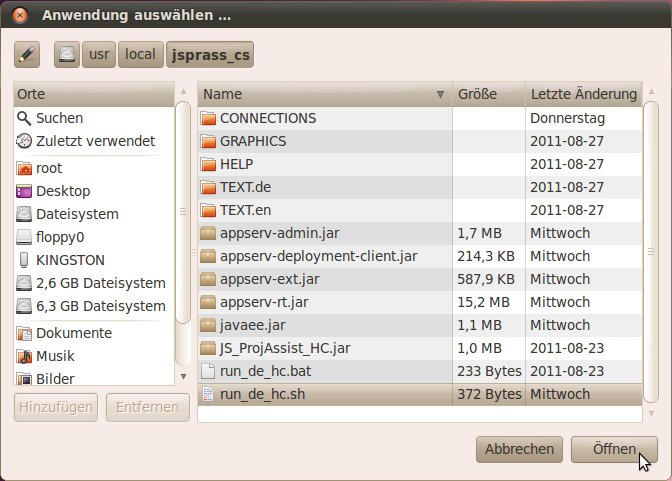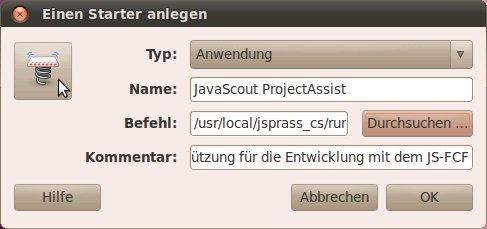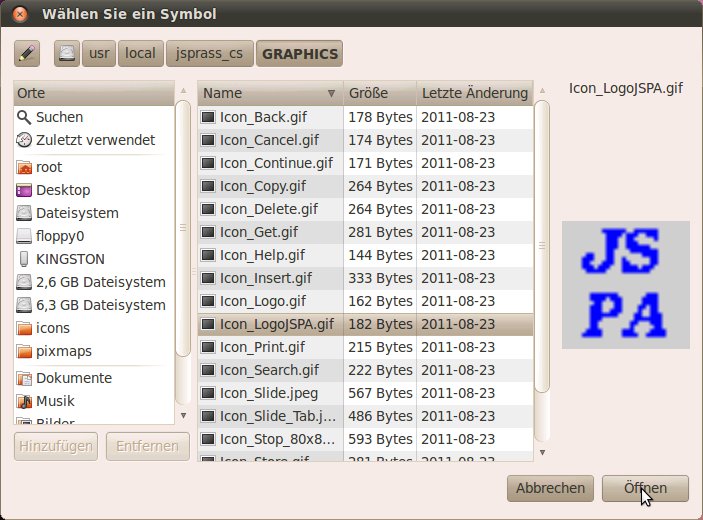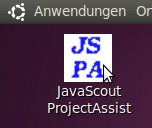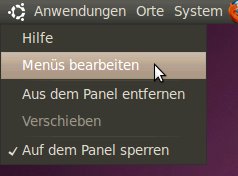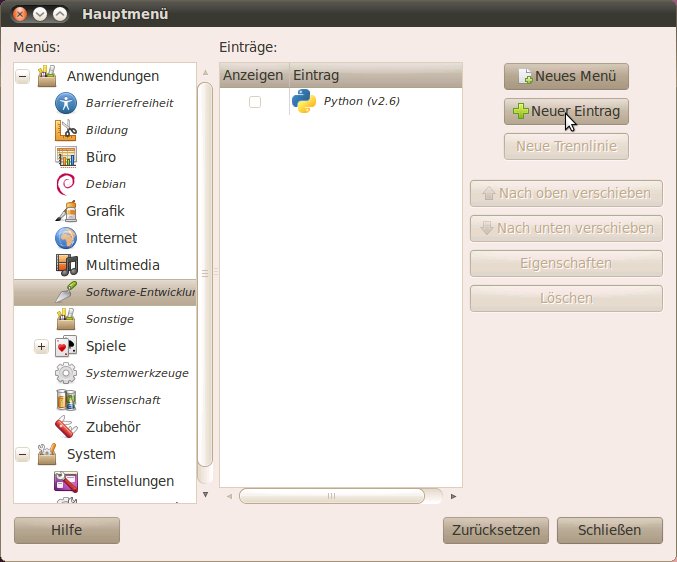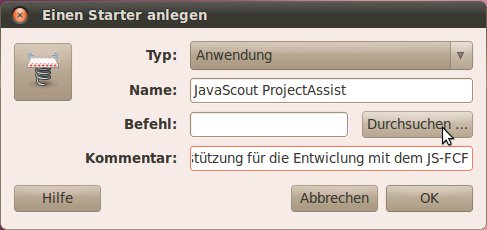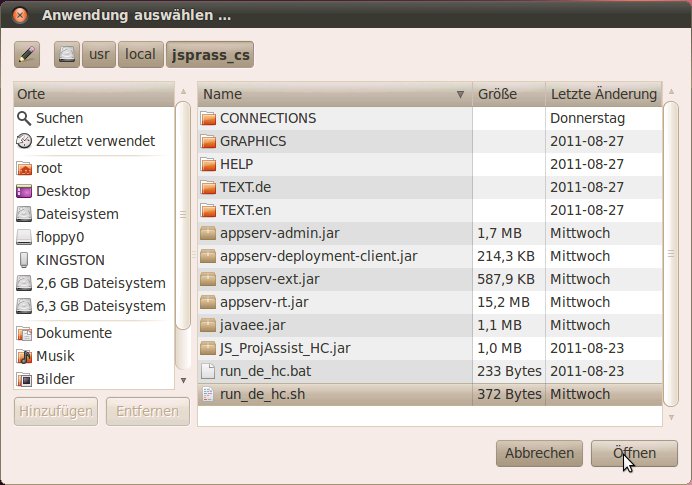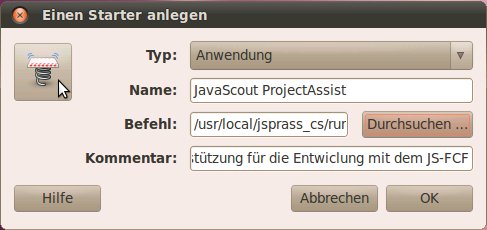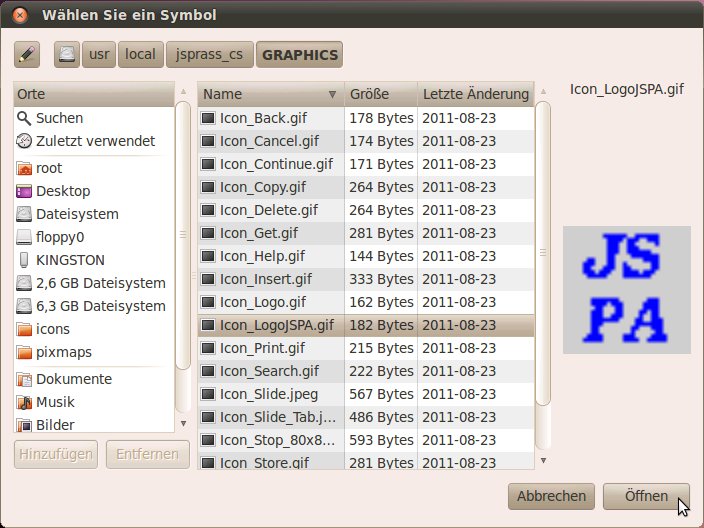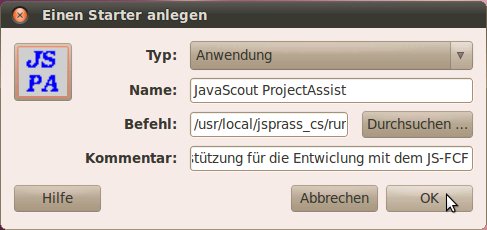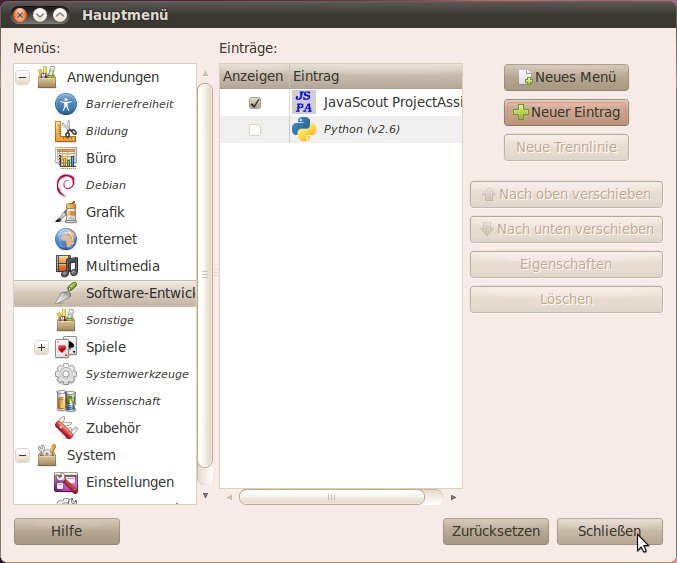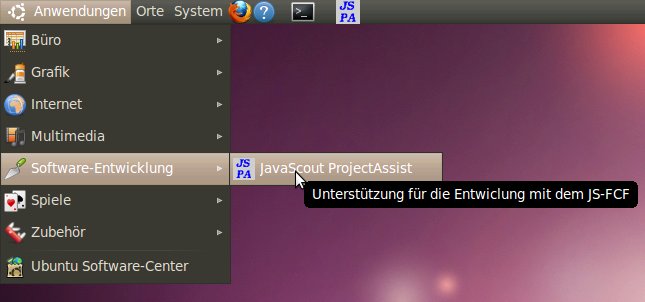Installation der Client/Server Version ::
ProjectAssist für das
JavaScout Fat-Client-Framework
Inhaltsverzeichnis
Vorbedingungen
Festlegen
der Konfigurationsdaten für den Zugriff auf die Datenbank und
die Verbindung zum JAS
Herunterladen
der gepackten Datei im ZIP-Format und Entpacken
Erstellen
der Datenbank-Tabellen
Erstellen
der Datasource des JAS (Java Application Server)
Eventuelles
Ändern der Konfigurationsdaten für den JAS
Deploy
des EAR (Enterprise ARchive) im JAS
Anpassen
der Konfigurationsdatei 'Connections.xml' an die gewählten Werte
für den JAS
Aufnehmen
der Bibliotheken für die Verbindung zum JAS in die
Script-Dateien
Alternativ:
Aufnehmen der Bibliotheken für die Verbindung zum JAS in die JAR
(Java ARchive) -Datei mit dem Client-Teil des Anwendungsprogramms
Installieren
der Dateien für den Client-Teil des Anwendungsprogramms
Ändern
der Berechtigung der Verzeichnisse und Dateien und erster
Test
Erstellen eines
Startes mit Symbol in der Task-Leiste
Erstellen
eines Startes mit Symbol auf der Benutzeroberfläche
Erstellen
eines Eintrags im Anwendungsmenu
Weitere
Schritte und verwandte Dokumentation
Vorbedingungen
Für
den Server-Teil von JavaScout
ProjectAssist
sind folgende
Service-Anwendungen notwendig:
Ein
Datenbanksystem das die Bedingungen des 'SQL92' Standard
erfüllt.
Dieser
Standard wird üblicherweise von allen kommerziell verwendeten
Datenbanksystemen erfüllt.
Ein kostenfreies Datenbanksystem
mit ausreichender Leistung für den Einsatz von JavaScout
ProjectAssist
ist MySQL
– die Anleitung zur Installation finden Sie, wenn Sie dem
Link folgen.
Ein Java
Application Server (JAS) der den 'Java EE5' Standard
erfüllt.
Kostenfreie
JAS für die Installation auf einem PC sind (unter Anderen)
Glassfish
von Oracle/Sun oder JBoss
von RedHat/JBoss – die Anleitungen zur Installation finden
Sie, wenn Sie den Links bei den jeweiligen Produktnamen folgen.
Es würde den
Rahmen dieses Dokumentes sprengen, mehr als einen Überblick über
die verfügbaren Datenbanksysteme und JAS und Anleitungen zu
deren Installation und Konfiguration zu geben. Für einige
kostenfrei verfügbare und im praktischen Einsatz bewährte
Produkte finden Sie weitere Hinweise in den nachfolgenden
Abschnitten.
|
Voraussetzung
für den Client-Teil von JavaScout
ProjectAssist
ist ein
Java-Runtime-Environment (JRE / Java Laufzeit Umgebung) mit
Version 1.6 oder höher.
Zum Überprüfen
öffnen Sie ein Terminal-Fenster und geben Sie das Kommando
java
-fullversion
ein.
Die
angezeigte Version muss mit 1.6
beginnen.
Wenn noch kein JRE
oder eine niedrigere Version vorhanden ist, finden Sie die
Installationsanleitung im Dokument Java
Development-Kit (Entwicklungs-Umgebung) installieren.
|
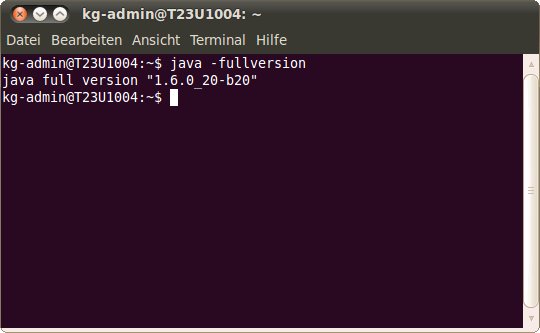
|
|
Bedingt durch die
Aufteilung der Dateien des Anwendungsprogramms auf verschiedene
Rechner ist es am bequemsten, die im Abschnitt Herunterladen
der gepackten Datei im ZIP-Format und Entpacken
herunter geladene
ZIP-Datei auf einen USB-Stick zu entpacken.
Anschließend
kann der USB-Stick zum Rechner mit dem JAS (Java Application
Server) und den einzelnen Client-Arbeitsplätzen transportiert
werden.
|
|
Wenn es nicht
möglich ist, direkt beim Herunterladen und Entpacken die
Dateien auf einen USB-Stick zu kopieren, dann führen Sie
diesen Schritt aus.
Anschließend können Sie die
Datei(en) für die einzelnen Teilaufgaben (Einrichten der
Datenbank, Deploy des Server-Teils, Installation des Client-Teils
auf einem Arbeitsplatz) auf die einzelnen Rechner kopieren –
z.B. mit einer Diskette oder über das Netzwerk.
Sie können
dazu ein Verzeichnis Ihrer Wahl verwenden.
Für die
Beispiele in dieser Installationsanleitung wird mit dem Kommando
mkdir
/tmp/jsprass_cs
ein
eigenes Verzeichnis erstellt.
Wenn Sie das
Einrichten der Datenbank über diesen Rechner ausführen
wollen wird das Terminal-Fenster in späteren Abschnitten noch
gebraucht; sonst können Sie es mit dem Kommando exit
schließen (ohne
Abbildung).
|

|
▲ zum
Inhaltsverzeichnis
Festlegen
der Konfigurationsdaten für den Zugriff auf die Datenbank und
die Verbindung zum JAS
Für das
Erstellen der Datenbank und die Verbindung zwischen dem Client-Teil
und dem Server-Teil sind verschiedene Parameter-Werte
erforderlich.
Diese Werte können auf einem
Konfigurationsformular
dokumentiert werden.
Durch dieses Festhalten auf einem Formular
wird vermieden, dass später Werte wie z.B. das Passwort
vergessen werden und Änderungen nur mehr unter großem
Aufwand durchgeführt werden können.
Die Werte für
die Verbindung zur Datenbank sind einmalig beim Konfigurieren der
'Datasource' erforderlich.
Das Vorgehen für das Erstellen der
Datasource ist individuell für jeden JAS und wird in diesem
Dokument nicht behandelt.
Die Werte für
die Verbindung zwischen dem Client-Teil und dem Server-Teil sind auf
der folgenden Grafik schematisch dargestellt:
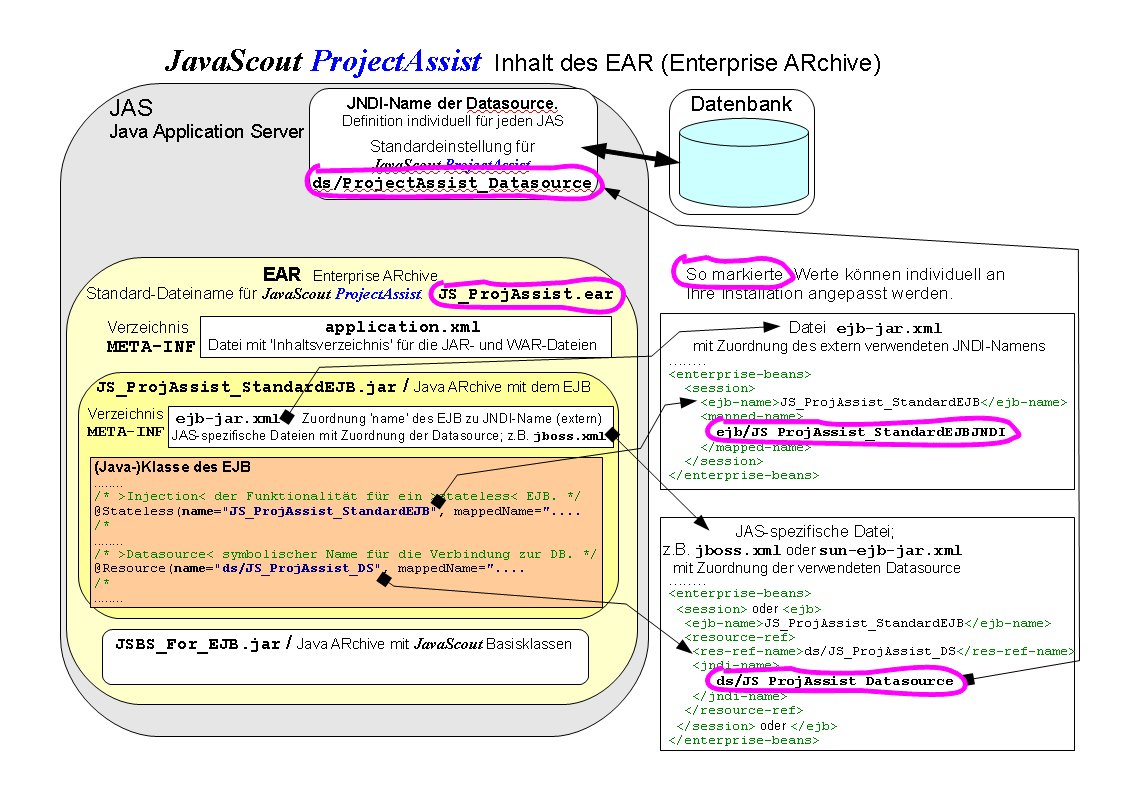
Wenn
Sie diesen Link anklicken können Sie die Grafik auch als
PDF-Dokument öffnen und ausdrucken.
Zur leichteren
Lesbarkeit werden in dieser Installationsanleitung die in der
ausgelieferten Datei verwendeten Werte verwendet.
Als Klassen für
die Verbindung zum JAS (Java Application Server) werden jene für
Glassfish von Oracle/Sun verwendet.
TCP/IP-Adresse
des Computers, auf dem der JAS läuft und Port über den zum
JAS verbunden wird: 192.168.0.1:1099
'mapped
JNDI-Name' unter dem das EJB mit dem Server-Teil von
JavaScout
ProjectAssist
registriert
ist: ejb/JS_ProjAssist_StandardEJBJNDI
Auf dem
Konfigurationsformular ist auch Platz, um alle Klassen für die
Verbindung zwischen Client-Teil und dem verwendeten JAS zu
dokumentieren.
Welche Klassen das sind erfahren Sie in der
Dokumentation des von Ihnen verwendeten JAS.
Für einige
kostenfrei verfügbare JAS finden Sie eine Liste im Dokument
Leitfaden
für die Entwicklung von Heavyweight-Clients mit dem JS-FCF –
Entferne / Hinzufügen von Bibliotheken für Verbindungen zu
Datenbanken und Java Application Server (JAS) in JAR-Dateien >
Links zu Bibliotheken für die Verbindung zu Datenbanken und Java
Application Server (JAS).
▲ zum
Inhaltsverzeichnis
Herunterladen
der gepackten Datei im ZIP-Format und Entpacken
|
Klicken
Sie mit der linken Maustaste auf diesen Text um die gepackte Datei
aus dem Internet auf Ihren Computer zu übertragen.
In dem
erscheinenden Fenster wählen Sie bitte
(●)
Öffnen mit [Archivmanager (Standard) ]
aus und klicken Sie mit der linken Maustaste auf die
Schaltfläche [ OK ].
Abhängig von
der Geschwindigkeit Ihrer Internet-Verbindung kann das
herunterladen einige Minuten dauern.
|
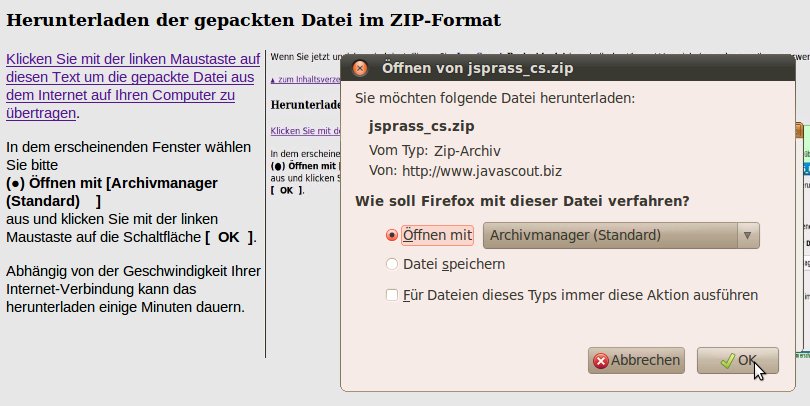
|
|
Achten Sie darauf,
dass kein Verzeichnis markiert ist – bzw. markieren Sie alle
Verzeichnisse.
Zum 'Entpacken'
klicken Sie bitte mit der linken Maustaste auf die Schaltfläche
[ Entpacken ].
|
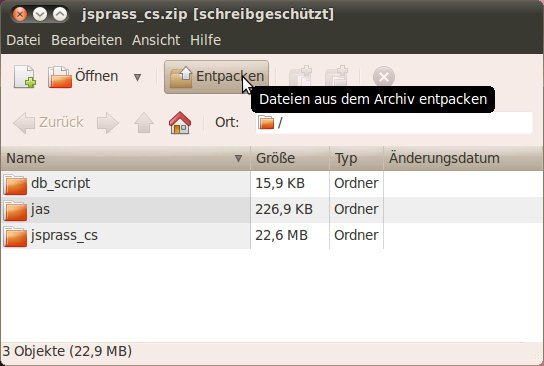
|
|
In diesem Beispiel
werden die Dateien für die Installation von JavaScout
ProjectAssist
auf einen USB-Stick
entpackt.
In dem neu
geöffneten Fenster (Entpacken) wählen Sie bitte den
USB-Stick aus.
Wenn Sie die Dateien auf ein temporäres
Verzeichnis (auf der lokalen Festplatte oder einem
Netzwerk-Laufwerk) speichern wollen, wählen Sie bitte das
entsprechende Verzeichnis aus.
Das Auswählen eines
Verzeichnisses ist unter Installation
der Einzelplatz-Version :: ProjectAssist
für das
JavaScout Fat-Client-Framework > Entpacken und Installieren der
Dateien für das Anwendungsprogramm
beschrieben.
Speichern Sie
anschließend die Verzeichnisstruktur mit den Dateien durch
Anklicken der Schaltfläche [ Entpacken ].
Das Entpacken wird
durch einen Fortschritsbalken angezeigt (ohne Abbildung).
|
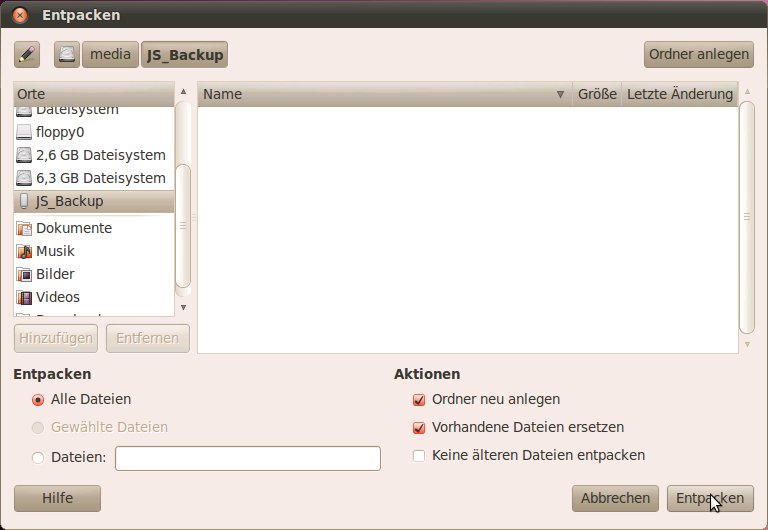
|
|
Nach dem Entpacken
wird ein Fenster zur Bestätigung angezeigt.
Schließen
Sie dieses Fenster durch Anklicken der Schaltfläche
[ Schließen ].
Anschließend
können Sie das Fenster für den Archivmanager schließen
(ohne Abbildung).
|
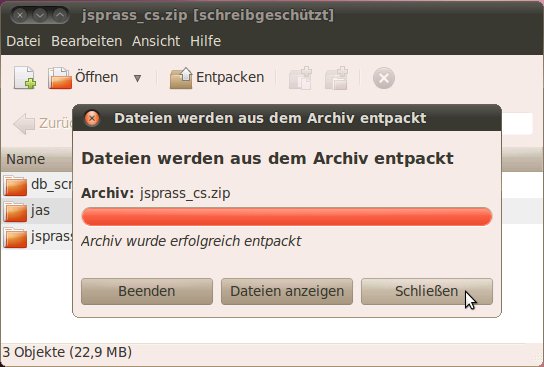
|
▲ zum
Inhaltsverzeichnis
Erstellen der
Datenbank-Tabellen
Die
Anleitungen zum Erstellen der Datenbank-Tabellen sind individuell von
dem von Ihnen verwendeten Datenbanksystem abhängig.
Für die
Dokumentation von Datenbank-Name, Benutzer-Name (User) und Passwort
für den Zugriff auf die Datenbank können Sie das im
Abschnitt Festlegen
der Konfigurationsdaten für den Zugriff auf die Datenbank und
die Verbindung zum JAS
ausgedruckte
Konfigurationsformular verwenden.
Generell ist das
Erstellen der Datenbank für die Verwendung mit einem JAS (Java
Application Server) abhängig vom verwendeten Datenbanksystem und
den Sicherheitseinstellungen.
Es würde den Rahmen dieser
Installationsanleitung bei weitem überschreiten, wenn hier
komplette Installationsanleitungen auch nur für die am
häufigsten verwendeten Datenbanksysteme dokumentiert werden
sollten.
Ein Beispiel für
das Erstellen einer MySQL-Datenbank finden Sie im Dokument Leitfaden
für die Entwicklung von Heavyweight-Clients mit dem JS-FCF –
Anlegen der Datenbank.
Folgen Sie bitte
der Installationsanleitung für das von Ihnen verwendete
Datenbanksystem.
Wenn die Installationsanleitung keinen Hinweis
auf notwendige Bibliotheken mit Treiber-Klassen für die
Verbindung zwischen JAS und Datenbank enthält kontaktieren Sie
bitte den Hersteller des Datenbanksystems. Diese Bibliotheken mit den
Treiber-Klassen benötigen Sie zum Erstellen
der Datasource des JAS (Java Application Server).
Die Datei mit
den SQL-Kommandos hat den Namen 'Create_Tables.txt' und ist innerhalb
des Verzeichnisses 'db_script' enthalten.
Ob die ZIP-Datei auf
einen USB-Stick oder ein temporäres Verzeichnis auf der
Festplatte entpackt wurde, haben Sie im Abschnitt Herunterladen
der gepackten Datei im ZIP-Format und entpacken
entschieden.
▲ zum
Inhaltsverzeichnis
Erstellen der
Datasource des JAS (Java Application Server)
Nach dem
Erstellen der Datenbank-Tabellen muss die Verbindung zu diesen
innerhalb des JAS konfiguriert werden.
Dazu benötigen Sie die
im Abschnitt Erstellen
der Datenbank-Tabellen vergebenen
Werte für den Namen der Datenbank, den Benutzer-Namen und das
Passwort.
Der in den
ausgelieferten Dateien festgelegte JNDI-Name der Datasource ist
ds/ProjectAssist_Datasource.
Wenn
Sie beim Erstellen der Datasource einen eigenen Namen verwenden,
müssen Sie diesen in den Konfigurationsdaten für den JAS
ebenfalls ändern.
Die jeweilige Konfigurationsdatei ist an
den jeweiligen JAS angepasst; eine allgemeine Anleitung für die
Änderung finden Sie innerhalb des Abschnitts Eventuelles
Ändern der Konfigurationsdaten für den JAS.
Folgen Sie bitte
der Installationsanleitung für den von Ihnen verwendeten JAS.
Dazu benötigen Sie auch die Bibliothek(en) mit Treiber-Klassen
für die Verbindung zwischen JAS und Datenbank.
Wenn Sie diese
Bibliothek(en) nicht gemeinsam mit dem Datenbanksystem erhalten haben
kontaktieren Sie bitte den Hersteller des Datenbanksystems.
Ein Beispiel für
das Erstellen einer Datasource für
Glassfish
von Oracle/Sun oder JBoss
von RedHat/JBoss finden
Sie im Dokument Leitfaden
für die Entwicklung von Heavyweight-Clients mit dem JS-FCF –
Einrichten des JAS (Java Application Server).
▲ zum
Inhaltsverzeichnis
Eventuelles
Ändern der Konfigurationsdaten für den JAS
Wenn Sie die
vorgegebenen Werte für das EJB (Enterprise Java Bean) bei Ihrer
Installation nicht verwenden können, dann folgen Sie bitte den
Anweisungen in diesem Abschnitt.
Die für Ihre Installation
verwendeten Werte wurden in den Abschnitten Festlegen
der Konfigurationsdaten für den Zugriff auf die Datenbank und
die Verbindung zum JAS und
Erstellen
der Datasource des JAS (Java Application Server
festgelegt.
Die Datei
mit dem EAR (Enterprise-ARchive) für den Einsatz auf einem
JAS (Java Application Server) hat den Namen
'JS_ProjAssist_EJB.ear' und ist innerhalb des Verzeichnisses
'jas' enthalten.
Ob die ZIP-Datei auf einen USB-Stick oder ein
temporäres Verzeichnis auf der Festplatte entpackt wurde,
haben Sie im Abschnitt Herunterladen
der gepackten Datei im ZIP-Format und entpacken
entschieden.-
Manövrieren
Sie zum entsprechenden Verzeichnis und markieren Sie die Datei
durch einen Klick mit der linken Maustaste.
Zum Anzeigen der
in diesem Enterprise-Archive enthaltenen Verzeichnisse und Dateien
klicken Sie bitte mit der linken Maustaste auf die Datei, rufen
anschließend mit der rechten Maustaste das Kontext-Menu auf
und wählen daraus Mit Archivmanager öffnen.
|
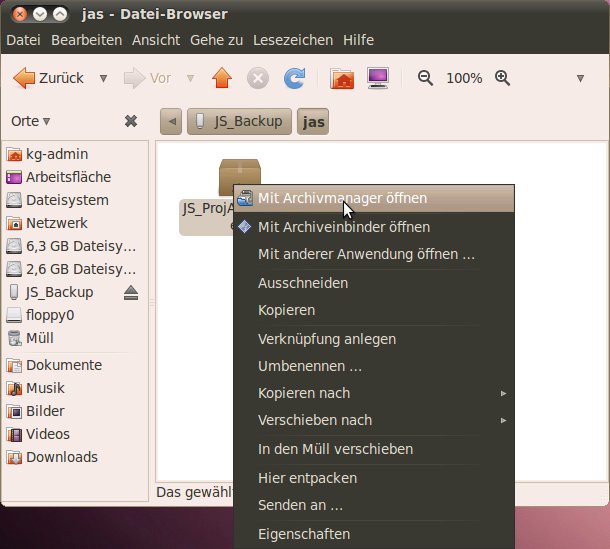
|
|
Es wird ein
neues Fenster geöffnet in dem die enthaltenen
Unterverzeichnisse und Dateien angezeigt werden.
Markieren
Sie die Datei 'JS_ProjectAssist_StandardEJB.jar' durch einen
Klick mit der linken Maustaste.
Zum Anzeigen der
in diesem Java-Archive enthaltenen Verzeichnisse und Dateien rufen
Sie bitte mit der rechten Maustaste das Kontext-Menu auf und
wählen daraus Öffnen.
|
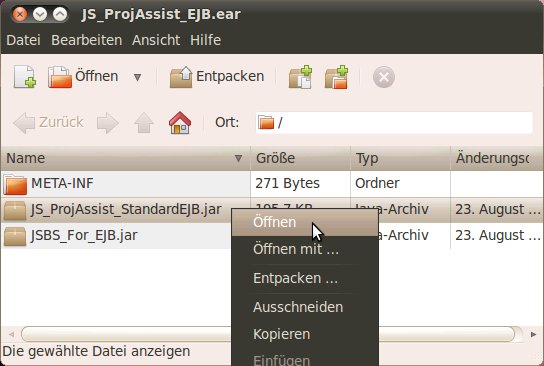
|
|
Es wird
wieder ein neues Fenster geöffnet in dem die in der Datei
'JS_ProjectAssist_StandardEJB.jar' enthaltenen Unterverzeichnisse
und Dateien angezeigt werden.
Die
Konfigurationsdateien sind im Unterverzeichnis 'META-INF'
enthalten.
Markieren Sie das Verzeichnis 'META-INF' durch einen
Klick mit der linken Maustaste.
Zum Anzeigen
der in diesem Verzeichnis enthaltenen Dateien rufen Sie bitte mit
der rechten Maustaste das Kontext-Menu auf und wählen daraus
Öffnen.
|
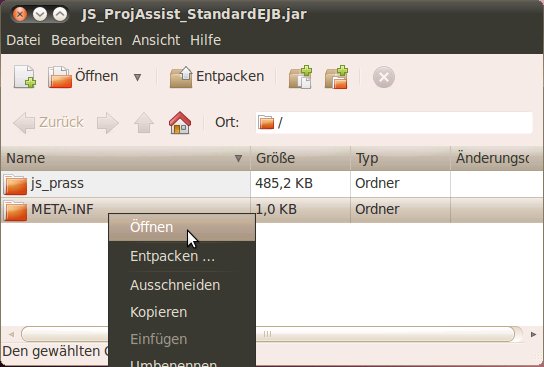
|
|
Es wird
wieder ein neues Fenster geöffnet in dem die im Verzeichnis
'META-INF' (innerhalb der Datei
'JS_ProjectAssist_StandardEJB.jar') enthaltenen Dateien angezeigt
werden.
Die Datei
'ejb-jar.xml' enthält den symbolischen Namen unter dem das
EJB im JAS registriert ist - und über den der Client-Teil von
JavaScout
ProjectAssist
eine
Verbindung mit dem EJB (Server-Teil) aufbauen kann.
Zum Editieren
der Datei markieren Sie bitte die Datei mit der linken Maustaste,
rufen mit der rechten Maustaste das Kontext-Menu auf und wählen
daraus Öffnen
mit … .
|
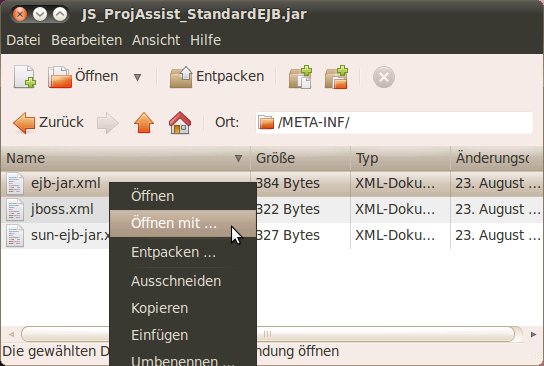
|
|
Es wird ein
neues Fenster geöffnet.
Darin enthalten ist eine Liste der
Anwendungsprogramme, mit denen der Inhalt von Datei mit der Endung
'.xml' angezeigt oder editiert werden kann.
Daraus wird 'gedit'
ausgewählt (durch Anklicken der Zeile mit der linken
Maustaste) und durch Anklicken der Schaltfläche [ Öffnen ]
mit der
linken Maustaste geöffnet.
Damit ein
Anwendungsprogramm in der Liste angezeigt wird muss es installiert
sein.
Der Editor 'gedit' ist üblicherweise in der
Standard-Installation von Linux enthalten – deswegen wird er
für die folgenden Tätigkeiten verwendet.
Wenn Sie
einen anderen Editor verwenden werden die nachfolgenden
Abbildungen abweichen..
|
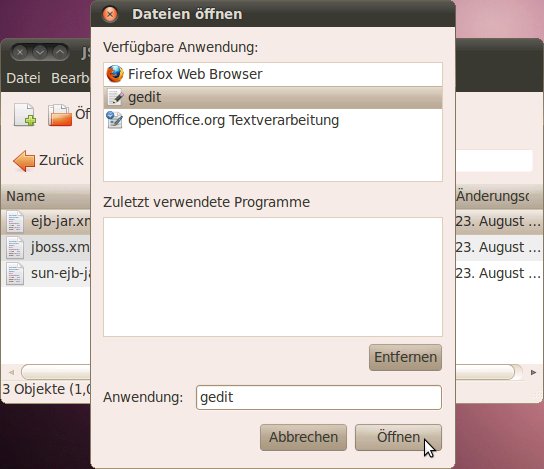
|
|
Fehler bei
der Änderung der Werte in dieser XML-Struktur können
fatale Auswirkungen haben !
Achten
Sie darauf, dass Sie nicht versehentlich die Namen (in türkiser
Farbe) der XML-Elemente verändern.
Der
orange hinterlegte Wert (im
Beispiel: 'JS_ProjAssist_StandardEJB')
darf
nicht verändert werden.
Mit
diesem Wert ist das EJB innerhalb des Programm-Codes definiert.
Eine versehentliche Änderung dieses Wertes führt dazu,
dass der Client-Teil des Anwendungsprogramms eine Verbindung zum
Server-Teil nicht mehr herstellen kann.
Mit dem
gelb hinterlegten Wert (im
Beispiel: 'ejb/JS_ProjAssist_StandardEJBJNDI') wird das EJB beim
JAS 'registiert'.
Dieser Wert ist notwendig wenn der
Client-Teil des Anwendungsprogramms die Verbindung zum
Server-Teil herstellen will.
Wie dieser Wert beim Client-Teil
festgelegt wird ist im Abschnitt Anpassen
der Konfigurationsdatei 'Connections.xml' an die gewählten
Werte für den JAS beschrieben
Speichern Sie
die Änderungen durch Anklicken der Schaltfläche
[ Speichern ].
Anschließend
können Sie das Fenster für den Editor schließen
(ohne Abbildung).
|
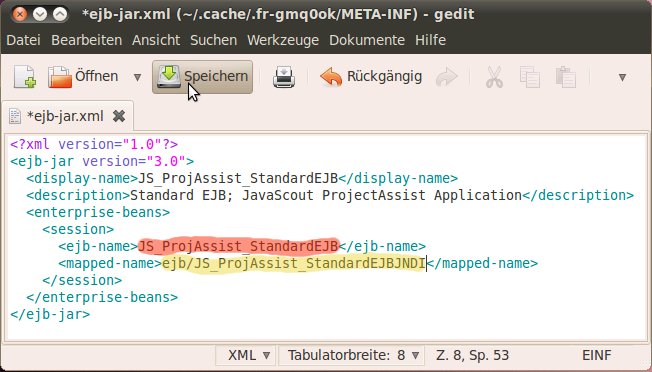
|
|
Nach dem
Ändern der Werte (und dem Speichern) erscheint ein neues
Fenster mit dem Hinweis auf eine Änderung innerhalb des
Archives 'JS_ProjAssist_StandardEJB.jar'.
Erlauben Sie
die Änderung des Inhalts des Archivs durch das Anklicken der
Schaltfläche [ Aktualisieren ]
mit der
linken Maustaste.
|
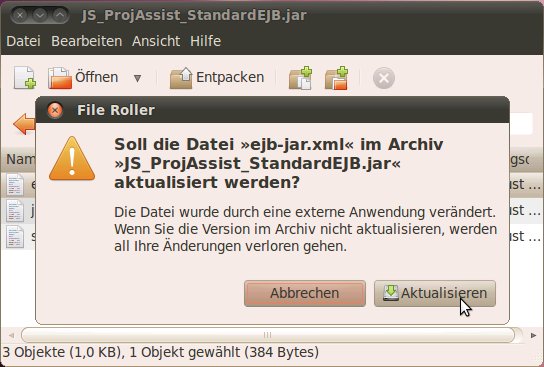
|
|
Nachdem die
Archiv-Datei 'JS_ProjAssist_StandardEJB.jar' aktualisiert wurde
erscheint ein neues Fenster mit dem Hinweis, dass auch das Archiv
'JS_ProjAssist_EJB.ear' geändert wurde.
Erlauben Sie
die Änderung des Inhalts dieses Archivs ebenfalls durch das
Anklicken der Schaltfläche [ Aktualisieren ]
mit der
linken Maustaste.
|
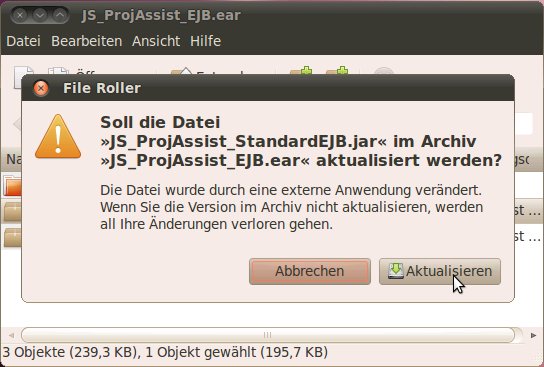
|
Die
Zuordnung des Programm-internen Namens der Datasource zu dem
aktuellen Namen der Datasource (im Abschnitt Erstellen
der Datasource des JAS (Java Application Server)
festgelegt) erfolgt in
einer Datei, deren Name und XML-Struktur vom verwendeten JAS abhängig
ist.
In dem ausgelieferten Archiv sind Dateien für
Glassfish
von Oracle/Sun ('sun-ejb-jar.xml') oder JBoss
von RedHat/JBoss ('jboss.xml')
enthalten. Wenn Sie die darin enthaltenen Werte ändern wollen,
gehen Sie wie bei den Anleitungen für das Ändern der Datei
'ejb-jar.xml' vor.
Wenn Sie einen anderen
JAS verwenden, können Sie die Konfigurationsdatei für die
Zuordnung der Datasource in die Archiv-Datei aufnehmen.
In den
folgenden Anleitungen ist das Aufnehmen der Konfigurationsdatei
'jonas-ejb-jar.xml' (für den JAS 'JOnAS') beschrieben.
Bei
den folgenden Beschreibungen wird angenommen, dass in der Datei
bereits die gewählten Namen für die Datasource eingetragen
sind.
Der Programm-interne
Wert für die Datasource ist
<res-ref-name>ds/JS_ProjAssist_DS</res-ref-name>
.
|
Wählen
Sie Bearbeiten > Dateien hinzufügen...
aus.
|
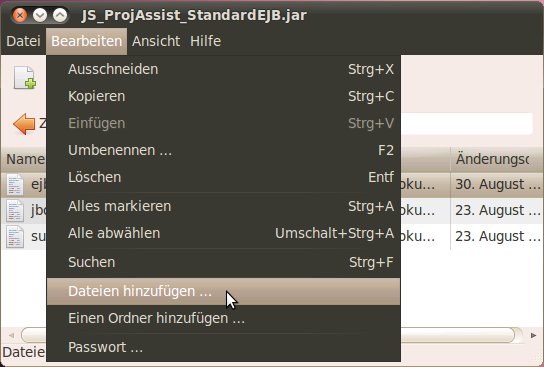
|
|
Manövrieren
Sie in dem geöffneten Fenster zu jenem Verzeichnis (im
Beispiel: '/home/kg-admin/Downloads') in dem die
Konfigurationsdatei für die Datasource (im Beispiel:
'jonas-ejb-jar.xml') enthalten ist und klicken Sie diese mit der
linken Maustaste an.
Durch das
Anklicken der Schaltfläche [ Hinzufügen ]
wird die
Datei in das Archiv aufgenommen und das Fenster geschlossen.
|
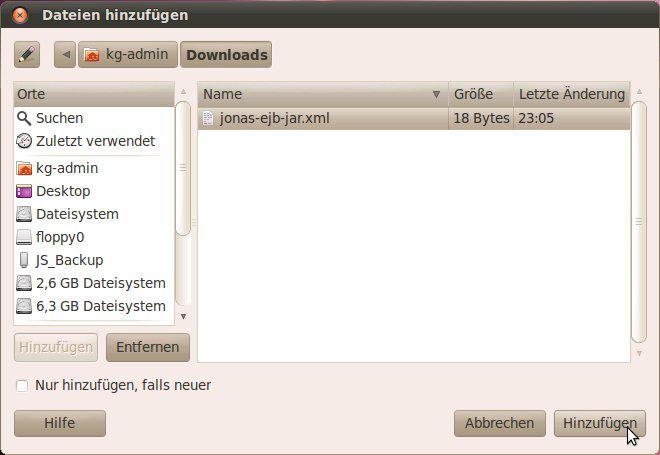
|
|
Sie sehen,
dass die gewählte Datei in das Archiv aufgenommen wurde.
Anschließend
können Sie das Fenster für den Archivmanager
schließen.
|
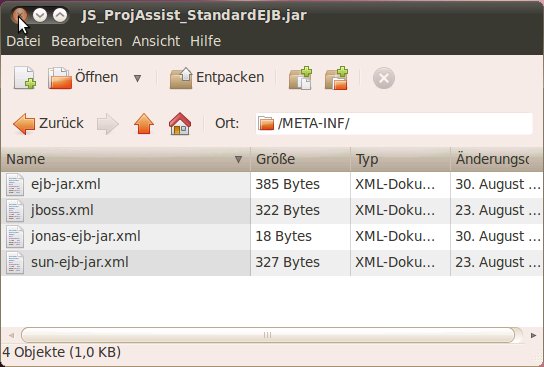
|
|
Nach dem
Hinzufügen der Datei (und dem Schließen des
Archiv-Mangers) erscheint ein neues Fenster mit dem Hinweis auf
eine Änderung innerhalb des Archives 'JS_ProjAssist_EJB.ear'.
Erlauben Sie
die Änderung des Inhalts des Archivs durch das Anklicken der
Schaltfläche [ Aktualisieren ]
mit der
linken Maustaste.
|
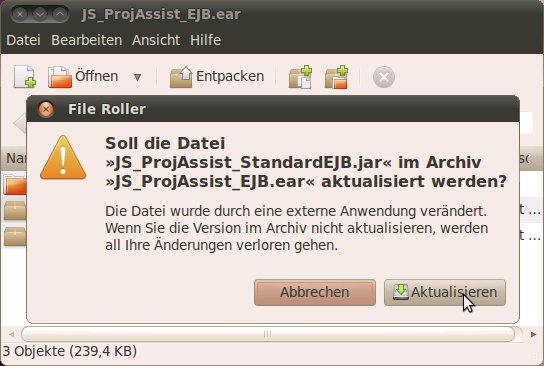
|
|
Anschließend
können Sie das Fenster für den Archivmanager
schließen.
|
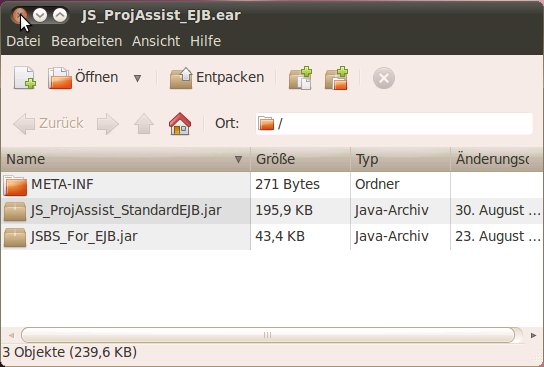
|
▲ zum
Inhaltsverzeichnis
Deploy des EAR (Enterprise
ARchive) im JAS
Der Einsatz des
(in der EAR-Datei enthaltenen) Server-Teils auf einem Java
Application Server ist für jeden Hersteller der JAS individuell
gestaltet.
Konsultieren Sie bitte die Dokumentation des von Ihnen
verwendeten JAS.
Für zwei
frei verfügbare JAS finden Sie jeweils eine Kurz-Anleitung in
den folgenden referenzierten Dokumenten:
▲ zum
Inhaltsverzeichnis
Anpassen
der Konfigurationsdatei 'Connections.xml' an die gewählten Werte
für den JAS
In diesem und den
folgenden Abschnitten werden die (im Unterverzeichnis mit dem Namen
'jsprass_cs' enthaltenen) Dateien für den Client-Teil an den
gewählten JAS (Java Application Server) und dessen
Konfigurationswerte anpepasst.
Die Konfigurations-Werte wurden im
Abschnitt Festlegen
der Konfigurationsdateien für den Zugriff auf die Datenbank und
die Verbindung zum JAS festgelegt.
Wenn
die festgelegten Konfigurations-Werte von den Werten in der
Auslieferung abweichen, dann wurden die geänderten Werte im
Abschnitt Eventuelles
Ändern der Konfigurationsdateien für den JAS
in die
Konfigurationsdatei des EJB (Enterprise Java Bean, das den
Server-Teil enthält) eingetragen.
Die Änderungen
werden einmalig innerhalb des – aus der gepackten Datei
'jsprass_cs.zip' beim 'Entpacken' entstandenen – Verzeichnisses
'jsprass_cs' vorgenommen.
Sinn dieser einmaligen Anpassung ist,
dass der Client-Teil des Anwendungsprogramms einmal an den gewählten
JAS adaptiert wird und dann im Abschnitt Installieren
der Dateien für den Client-Teil des Anwendungsprogramms
nur mehr die Dateien des
Client-Teils auf einem Arbeitsplatz installiert werden – aber
ein Editieren von Dateien nicht mehr vorgenommen werden muss.
Durch
dieses einmalige Adaptieren wird sicher gestellt, dass auf allen
Arbeitsplätzen ein identer Client-Teil installiert wird.
Ein Adaptieren der
Werte in den Dateien nach dem Installieren auf einem Arbeitsplatz ist
prinzipiell möglich – birgt aber die Gefahr, dass durch
Tippfehler oder vergessene Dateien mit Programm-Bibliotheken Fehler
auftreten und der Client-Teil des Anwendungsprogramms auf einem
einzelnen Arbeitsplatz nicht funktioniert.
|
Öffnen
Sie einen Date-Browser und manövrieren Sie innerhalb des
Verzeichnisses mit den entpackten Dateien (im Beispiel der
USB-Stick 'JS_Backup') zum Verzeichnis
'jsprass_cs/CONNECTIONS'.
Innerhalb dieses Verzeichnisses ist
die Datei 'Connections.xml' enthalten.
Markieren Sie
die Datei 'Connections.xml' durch anklicken mit der linken
Maustaste, rufen Sie anschließend mit der rechten Maustaste
das Kontext-Menu auf und wählen daraus Mit
anderer Anwendung öffnen … .
|
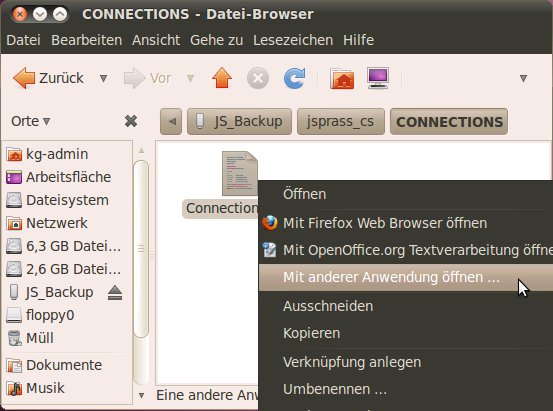
|
|
Es wird ein
neues Fenster geöffnet.
Darin enthalten ist eine Liste der
Anwendungsprogramme, mit denen der Inhalt von Datei mit der Endung
'.xml' angezeigt oder editiert werden kann.
Daraus wird 'gedit'
ausgewählt (durch Anklicken der Zeile mit der linken
Maustaste) und durch Anklicken der Schaltfläche [ Öffnen ]
mit der
linken Maustaste geöffnet.
Damit ein
Anwendungsprogramm in der Liste angezeigt wird muss es installiert
sein.
Der Editor 'gedit' ist üblicherweise in der
Standard-Installation von Linux enthalten – deswegen wird er
für die folgenden Tätigkeiten verwendet.
Wenn Sie
einen anderen Editor verwenden werden die nachfolgenden
Abbildungen abweichen..
|
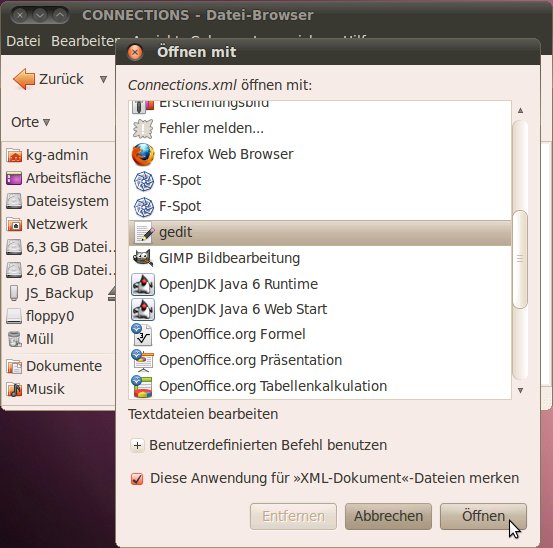
|
|
Es wird ein
neues Fenster mit dem Editor geöffnet in dem Sie die
Änderungen vornehmen können.
Ein Erklärung der
Bedeutung der Elemente innerhalb der XML-Struktur finden Sie
unterhalb der Abbildung.
Speichern Sie
die Änderungen durch Anklicken der Schaltfläche
[ Speichern ].
Anschließend
können Sie das Fenster für den Editor schließen
(ohne Abbildung).
|
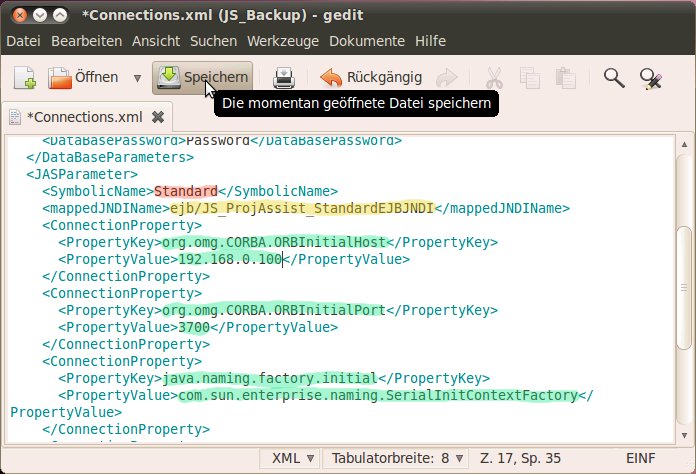
|
Fehler bei
der Änderung der Werte in dieser XML-Struktur können fatale
Auswirkungen haben !
Achten
Sie darauf, dass Sie nicht versehentlich die Namen (in türkiser
Farbe) der XML-Elemente verändern.
Der
orange hinterlegte Wert (im
Beispiel: 'Standard') darf
nicht verändert werden.
Mit
diesem Wert ist die Verbindung zum JAS innerhalb des Programm-Codes
definiert. Eine versehentliche Änderung dieses Wertes führt
dazu, dass der Client-Teil des Anwendungsprogramms eine Verbindung
zum Server-Teil nicht mehr herstellen kann.
Mit dem
gelb hinterlegten Wert (im
Beispiel: 'ejb/JS_ProjAssist_StandardEJBJNDI') wird die Verbindung
zum (im JAS ausgeführten) EJB hergestellt.
Dieser Wert
wurde im Abschnitt Eventuelles
Ändern der Konfigurationsdateien für den JAS
als 'Name
nach außen' für das EJB mit dem Server-Teil des
Anwendungsprogramms festgelegt.
Weitere Werte für
die Verbindung zum JAS sind
in den XML-Elementen <PropertyKey>
und <PropertyValue>
innerhalb des
XML-Elementes <ConnectionProperty>
festgelegt.
In
der ausgelieferten Muster-Datei ist die Klasse für eine
Verbindung zu einem MySQL-Datenbanksystem enthalten.
Diese
'Property'-Werte sind durch den verwendeten JAS (Java Application
Server) bestimmt.
Konsultieren
Sie bitte die Dokumentation des JAS für die notwendigen
Kombinationen aus <PropertyKey>
und
<PropertyValue>.
Viele
JAS erlauben auch, diese Werte-Kombinationen in einer Datei mit dem
Namen 'jndi.properties' festzulegen und die Dokumentation enthält
dann Muster für den Inhalt dieser Datei.
Wie Sie die Datei
'jndi.properties' anstatt der Werte in der XML-Struktur verwenden
oder die Muster-Werte aus 'jndi.properties' in die XML-Struktur
aufnehmen ist anschließend beschrieben.
Verwendung
der Datei 'jndi.properties' – sofern vom JAS vorgesehen.
Die
Datei 'jndi.properties' muss im Verzeichnis 'jsprass_cs' angelegt
werden.
Das ist jenes Verzeichnis, das auch die JAR (Java
ARchive) -Datei mit dem Client-Teile des Anwendungsprogramms
('JS_ProjAssist_HC.jar') enthält.
In
der Datei 'Connections.xml' müssen alle Paare für die
Properties entfernt werden.
Das XML-Element <JASParameter>
enthält
nur die Unter-Elemente <SymbolicName>
und
<mappedJNDIName>.
Das Beispiel in der obigen Abbildung würde dann so
aussehen:
.
. . .
.
<JASParameter>
<SymbolicName>Standard</SymbolicName>
<mappedJNDIName>ejb/JS_ProjAssist_StandardEJBJNDI</mappedJNDIName>
</JASParameter>
.
. . . .
Übertragen
der Werte aus der Datei 'jndi.properties' in die XML-Struktur.
In
der Datei 'jndi.properties' ist eine Eigenschaft (Property)
innerhalb einer Zeile enthalten.
Dabei ist der Schlüssel
(Key) links vom '=' Zeichen und der Wert (Value) rechts davon.
Als
Beispiel drei Zeilen innerhalb der Datei 'jndi.properties' –
diese enthalten drei Eigenschaften
(Properties):
org.omg.CORBA.ORBInitialHost=localhost
org.omg.CORBA.ORBInitialPort=3700
java.naming.factory.initial=com.sun.enterprise.naming.SerialInitContextFactory
Jede
dieser Zeilen mit einer Eigenschaft (Property) werden in ein
XML-Element mit dem Namen <ConnectionProperty>
(und
dessen Unter-Elemente) umgesetzt
Das Beispiel aus der drei
Zeilen der obigen 'jndi.properties'-Datei würde dann so in die
XML-Struktur eingetragen werden:
.
. . .
.
<JASParameter>
<SymbolicName>Standard</SymbolicName>
<mappedJNDIName>ejb/JS_ProjAssist_StandardEJBJNDI</mappedJNDIName>
<ConnectionProperty>
<PropertyKey>org.omg.CORBA.ORBInitialHost</PropertyKey>
<PropertyValue>localhost</PropertyValue>
</ConnectionProperty>
<ConnectionProperty>
<PropertyKey>org.omg.CORBA.ORBInitialPort</PropertyKey>
<PropertyValue>3700</PropertyValue>
</ConnectionProperty>
<ConnectionProperty>
<PropertyKey>java.naming.factory.initial</PropertyKey>
<PropertyValue>com.sun.enterprise.naming.SerialInitContextFactory</PropertyValue>
</ConnectionProperty>
</JASParameter>
.
. . . .
▲ zum
Inhaltsverzeichnis
Aufnehmen
der Bibliotheken für die Verbindung zum JAS in die
Script-Dateien
Als Alternative zu
diesem Schritt können die Klassen für die Verbindung zum
JAS auch direkt in die JAR (Java ARchive) -Datei '' aufgenommen
werden.
Fahren Sie in diesem Fall mit den Anleitungen im Abschnitt
Alternativ:
Aufnehmen der Bibliotheken für die Verbinsdung zum JAS in die
JAR (Java ARchive) -Datei mit dem Client-Teil des Anwendungprogramms
fort.
Die Dateien mit den
verwendeten Bibliotheken erhalten Sie vom Hersteller des JAS.
Für
einige kostenfreie und weit verbreitete JAS finden Sie die
erforderlichen Dateien auch im Dokument Leitfaden
für die Entwicklung von Heavyweight-Clients mit dem JS-FCF –
Entfernen / Hinzufügen von Bibliotheken für Verbindungen zu
Datenbanken und Java Application Server (JAS) in JAR-Dateien >
Bibliotheken für JAS.
Voraussetzung für
diese Anleitung ist, dass Sie das Verzeichnis und die Dateinamen der
Bibliotheken kennen.
Für die Beispiele in den folgenden
Anleitungen wurden die Dateien mit den Bibliotheken auf dem USB-Stick
gespeichert – Sie können aber auch ein Verzeichnis auf der
Festplatte oder einem anderen Datenträger verwenden.
Öffnen
Sie einen Datei-Browser und manövrieren Sie zum Verzeichnis,
in dem die Datei mit den Bibliotheken für die Verbindung zum
gewählten JAS enthalten sind – im Beispiel ist das das
Verzeichnis 'lib_gfv211'..
Markieren Sie
alle Dateien.
|

|
|
Wählen
Sie Bearbeiten
> Kopieren aus.
|
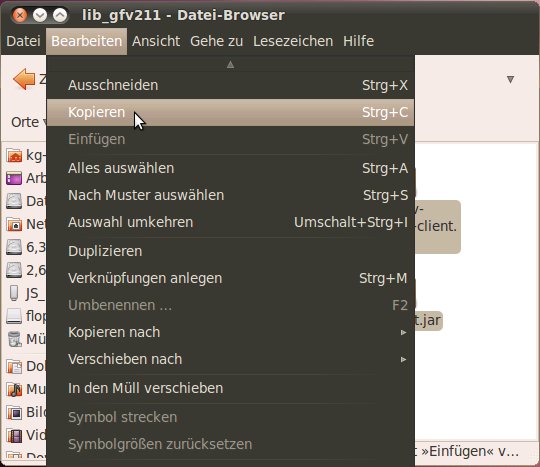
|
Manövrieren
Sie im Datei-Browser zu dem Verzeichnis, in das Sie (im Abschnitt
Herunterladen
der gepackten Datei im ZIP-Format und Entpacken)
die ZIP-Datei entpackt haben (im Beispiel der USB-Stick) und
innerhalb diesem zum Verzeichnis 'jsprass_cs'.
Wählen Sie
Bearbeiten
> Einfügen aus
um die Dateien mit den Bibliotheken in dieses Verzeichnis zu
kopieren.
|

|
Zum
Editieren der Script-Datei (für Linux) markieren Sie diese
bitte mit der linken Maustaste und rufen Sie anschließend
mit der rechten Maustaste das Kontext-Menu auf.
Wählen Sie
daraus Mit
anderer Anwendung öffnen …
aus.
|
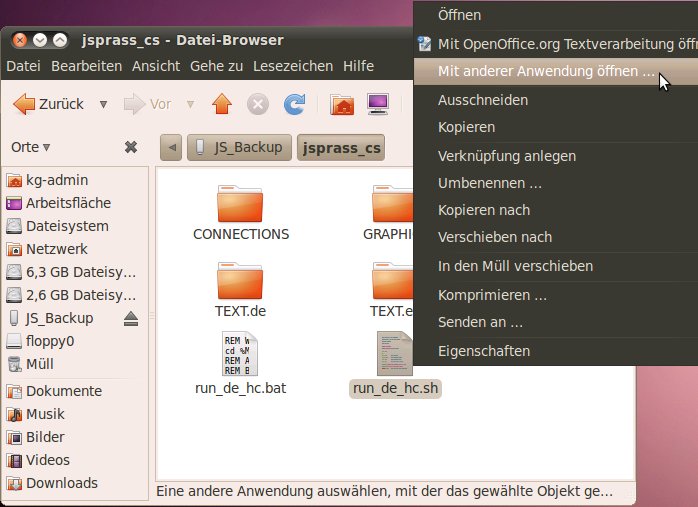
|
|
Es wird ein
neues Fenster geöffnet.
Darin enthalten ist eine Liste der
Anwendungsprogramme, mit denen der Inhalt von Datei mit der Endung
'.sh' angezeigt oder editiert werden kann.
Daraus wird 'gedit'
ausgewählt (durch Anklicken der Zeile mit der linken
Maustaste) und durch Anklicken der Schaltfläche [ Öffnen ]
mit der
linken Maustaste geöffnet.
Damit ein
Anwendungsprogramm in der Liste angezeigt wird muss es installiert
sein.
Der Editor 'gedit' ist üblicherweise in der
Standard-Installation von Linux enthalten – deswegen wird er
für die folgenden Tätigkeiten verwendet.
Wenn Sie
einen anderen Editor verwenden werden die nachfolgenden
Abbildungen abweichen..
|
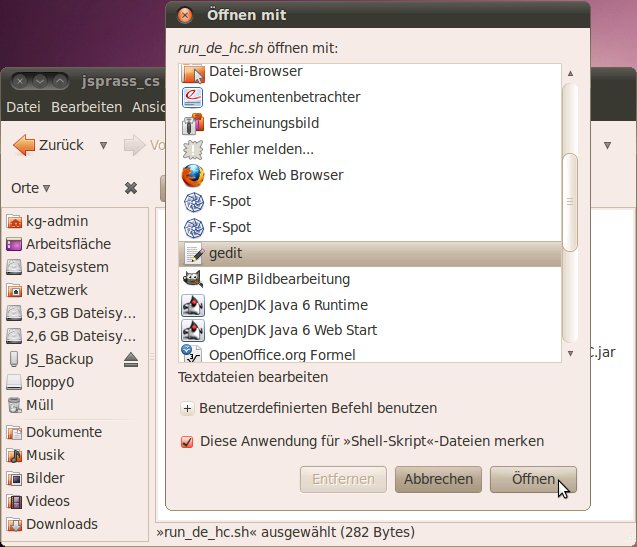
|
|
Es wird ein
neues Fenster mit dem Editor geöffnet in dem Sie die
Änderungen vornehmen können.
Fügen
Sie die Namen der Dateien mit den Bibliotheken (wie im Beispiel
farblich hinterlegt) in die Zeile mit dem Aufruf des Programms für
den Client-Teil ein.
Im Beispiel werden die Dateien für
die Verbindung zu einem Glassfiss Version 2.1.1 JAS gezeigt.
Die,
für den von Ihnen verwendeten JAS, relevanten
Bibliotheks-Dateien entnehmen Sie bitte der Dokumentation des von
Ihnen eingesetzten JAS.
Eine Übersicht der Dateien für
populäre, frei verfügbare JAS finden Sie im Dokument
Leitfaden
für die Entwicklung von Heavyweight-Clients mit dem JS-FCF –
Entfernen / Hinzufügen von Bibliotheken für Verbindungen
zu Datenbanken und Java Application Server (JAS) in JAR-Dateien.
Speichern Sie
die Änderungen durch Anklicken der Schaltfläche
[ Speichern ].
Anschließend
können Sie das Fenster für den Editor schließen
(ohne Abbildung).
|
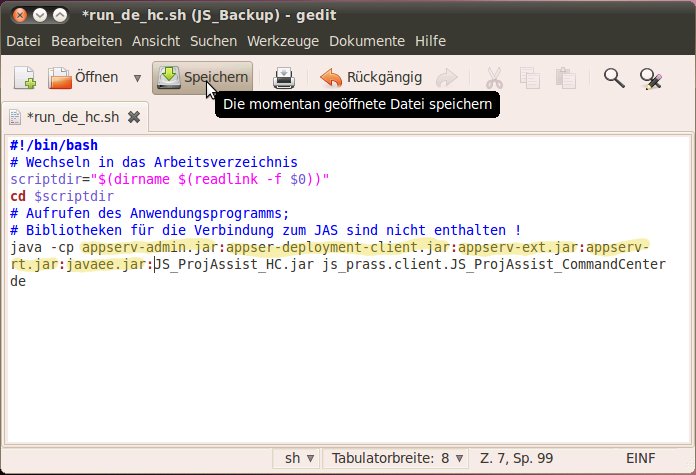
|
Für die
Änderung in der 'Batch'-Datei ('run_de_hc.bat', für
Microsoft-Windows Betriebssysteme) beachten Sie bitte, dass die
Dateien im 'Classpath' durch Srichpunkte (;) und nicht durch
Doppelpunkte (:) getrennt sind.
▲ zum
Inhaltsverzeichnis
Alternativ:
Aufnehmen der Bibliotheken für die Verbindung zum JAS in die JAR
(Java ARchive) -Datei mit dem Client-Teil des Anwendungsprogramms
Als Alternative zum
Vorgehen im Abschnitt Aufnehmen
der Bibliotheken für die Verbindung zum JAS in die
Script-Dateien können
die Java-Klassen aus den Dateien mit den Bibliotheken in die JAR
(JavaARchive) -Datei 'JS_ProjAssist_HC.jar' aufgenommen werden.
Eine Anleitung dazu
finden Sie im Dokument
Leitfaden
für die Entwicklung von Heavyweight-Clients mit dem JS-FCF –
Entfernen / Hinzufügen von Bibliotheken für Verbindungen zu
Datenbanken und Java Application Server (JAS) in JAR-Dateien.
▲ zum
Inhaltsverzeichnis
Installieren
der Dateien für den Client-Teil des Anwendungsprogramms
Die im
Unterverzeichnis 'jsprass_cs' im temporären Verzeichnis (auf dem
USB-Stick in den Beispielen in diesem Dokument) entpackten und
adaptierten weiteren Unterverzeichnisse und Dateien sind eine fertige
Vorlage zum Kopieren der Verzeichnisstruktur und Dateien auf einen
Arbeitsplatz.
In den folgenden
Anleitungen ist beschrieben, wie eine Kopie auf einen Arbeitsplatz
übertragen wird.
Öffnen
Sie einen Datei-Browser und manövrieren Sie zum Verzeichnis
mit den entpackten Dateien (im Beispiel der USB-Stick
'JS_Backup').
Markieren Sie
darin das Unterverzeichnis 'jsprass_cs' mit der linken Maustaste
und rufen Sie mit der rechten Maustaste das Kontext-Menu auf.
Wählen Sie daraus Kopieren.
|
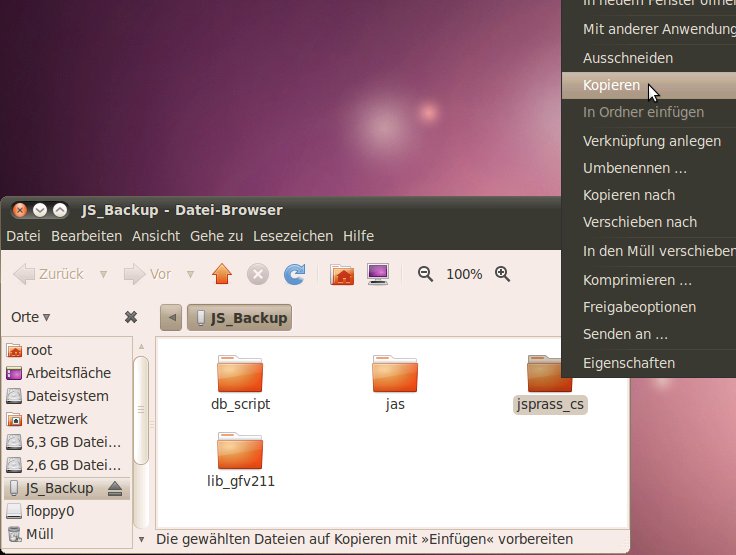
|
|
Manövrieren
Sie im Datei-Browser zu dem Ziel-Verzeichnis.
Das ist jenes
Verzeichnis, in dem der Client-Teil des Anwendungsprogramms auf
dem Arbeitsplatz-Rechner installiert werden soll.
Wenn Sie
als Anwender 'root' angemeldet sind und JavaScout
ProjectAssist
allen
Benutzern dieses Computers zur Verfügung stellen wollen,
dann sind die dafür üblichen
Installationsverzeichnisse
'/usr/local'
(in
dieser Anleitung verwendet)
oder
'/opt'
Wenn Sie als
'einfacher Benutzer' angemeldet sind und JavaScout
ProjectAssist
vorläufig
nur testen wollen können Sie auch die Dateien auch in Ihr
perönliches Verzeichnis ('/home/Benutzername')
entpacken.
Starten Sie
das Einfügen der Verzeichnisstruktur mit den Dateien über
Bearbeiten
> Einfügen.
|

|
|
Sie sehen,
dass das Verzeichnis 'jsprass_cs' in das gewählte Verzeichnis
eingefügt wurde.
Anschließend
können Sie das Fenster für den Datei-Browser schließen
(ohne Abbildung).
|
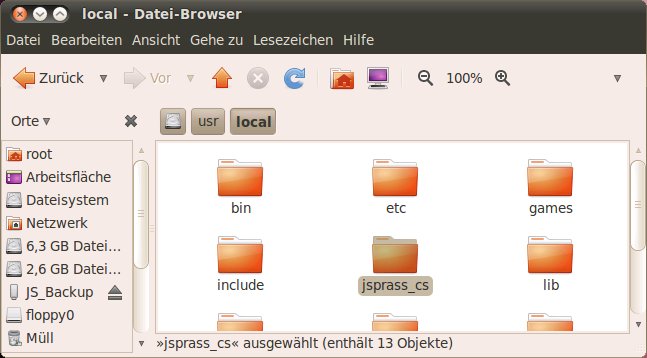
|
▲ zum
Inhaltsverzeichnis
Ändern der
Berechtigung der Verzeichnisse und Dateien und erster Test
Damit nicht
versehentlich Änderungen an der Konfiguration vorgenommen werden
können ist es sinnvoll, die Dateien gegen Veränderungen zu
schützen.
Dazu wird die 'Schreib'-Berechtigung von den
Dateien entfernt und nur die Berechtigungen zum 'Lesen' und
'Ausführen' bleiben erhalten.
In
einem 'Terminal-Window' wird folgendes Kommando ausgeführt:
chmod
-R 555 /usr/local/jsprass_cs
Damit wird allen
Dateien nur die Berechtigung zum 'Lesen' und 'Ausführen'
erteilt.
|
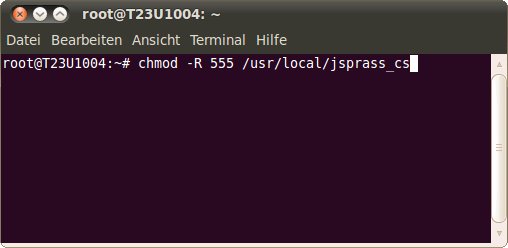
|
|
Anschließend
kann mit dem Kommando
/usr/local/jsprass_cs/run_de_hc.sh
das
Anwendungsprogramm (in deutschsprachiger Version) gestartet
werden.
|
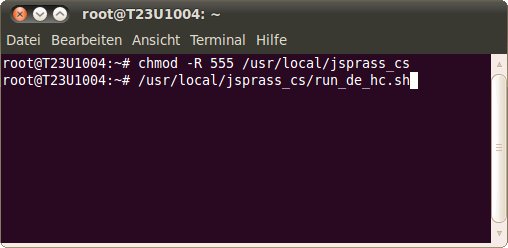
|
|
Abhängig
von der Geschwindigkeit Ihres Computers erscheint nach wenigen
Sekunden das 'CommandCenter' von ProjectAssist.
|
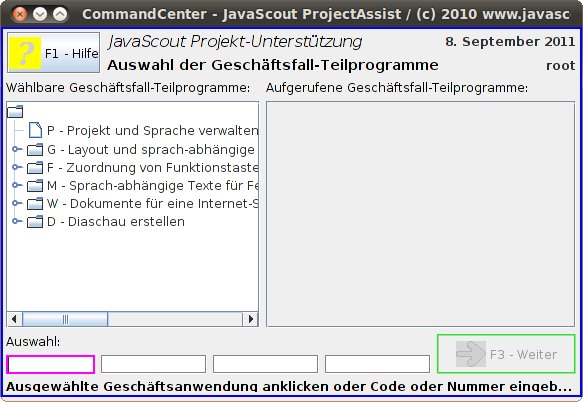
|
▲ zum
Inhaltsverzeichnis
Erstellen eines
Starters mit Symbol in der Task-Leiste
Zum einfacheren
Aufrufen von ProjectAssist
ist es sinnvoll, einen
'Starter' mit dem Symbol in der Task-Leiste einzufügen.
Damit
kann ProjectAssist
durch einen einfachen
Klick mit der linken
Maustaste auf das Symbol aufgerufen werden.
|
Platzieren
Sie den Mauszeiger auf jene Position an der der 'Starter'
eingefügt werden soll.
Durch einen Klick auf die rechte
Maustaste wird das Kontext-Menu aufgerufen.
Wählen Sie
daraus Zum
Panel hinzufügen … .
|
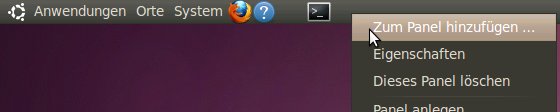
|
|
Anschließend
erscheint das Fenster 'Zum Panel hinzufügen'.
Wählen
Sie daraus Benutzerdefinierter
Anwendungsstarter und
bestätigen Sie die Auswahl durch Anklicken der Schaltfläche
[ Hinzufügen ]
mit der
linken Maustaste.
|
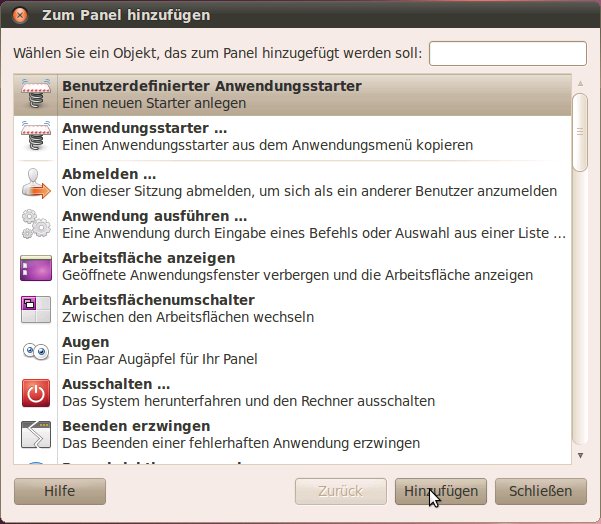
|
Es
erscheint das Fenster 'Einen Starter anlegen'.
Geben Sie darin
den (Kurz-)Namen des Anwendungsprogramms und im Feld 'Kommentar'
eine Beschreibung ein.
Klicken Sie
anschließend mit der linken Maustaste auf die Schaltfläche
[ Durchsuchen … ].
|
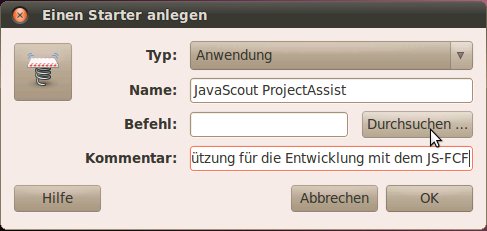
|
Es
erscheint das Fenster 'Anwendung auswählen …'.
Manövrieren
Sie zum Verzeichnis in dem ProjectAssist
installiert
ist (im Beispiel '/usr/local/jsprass_cs'
und wählen Sie die Datei 'run_de_hc.sh' aus.
Klicken Sie
anschließend mit der linken Maustaste auf die Schaltfläche
[ Öffnen … ].
|
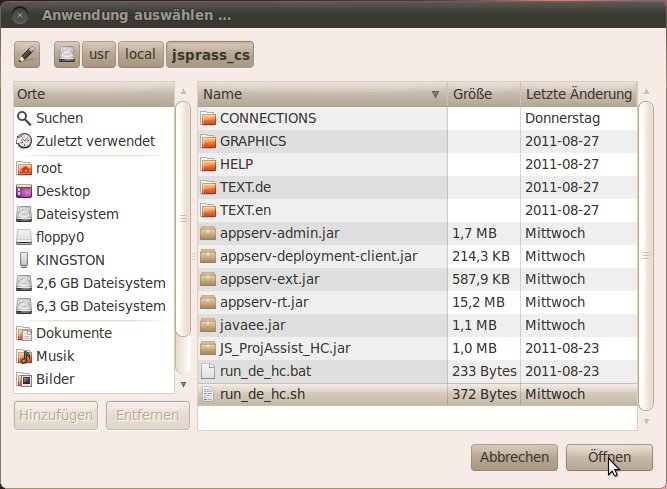
|
Die
ausgewählte Datei wurde in das Eingabefeld 'Befehl'
übernommen.
Zum Auswählen
eines grafischen Symbols klicken Sie bitte mit der linken
Maustaste auf die Schaltfläche mit dem Symbol ohne Namen.
|
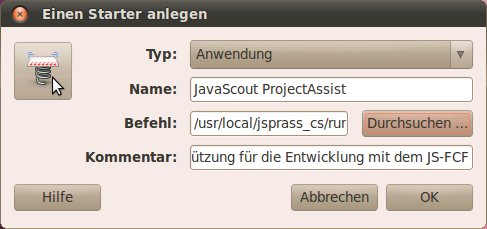
|
Im
anschließend geöffneten Fenster 'Wählen Sie ein
Symbol' manövrieren Sie bitte zum Verzeichnis 'GRAPHICS'
innerhalb des Installationsverzeichnisses von ProjectAssist
(im
Beispiel: '/usr/local/jsprass_cs/GRAPHICS')
und wählen Sie die Datei 'Icon_LogoJSPA.gif' aus.
Zum Bestätigen
der ausgewählten Datei klicken Sie bitte mit der linken
Maustaste auf die Schaltfläche [ Öffnen ].
|
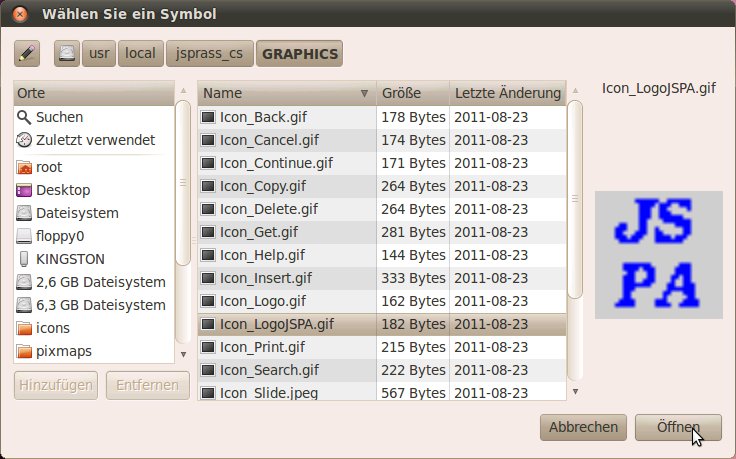
|
|
Im Fenster
'Einen Starter anlegen' wurde das Standard-Symbol durch das
gewählte Symbol ersetzt.
Die Eingaben für den Starter
sind jetzt vollständig und der Starter wird durch einen Klick
mit der linken Maustaste auf die Schaltfläche [ OK ]
angelegt.
|

|
|
Der Starter
für (erkennbar durch das Symbol) ist jetzt in der Task-Leiste
sichtbar.
Sie können das noch offene Fenster 'Zum Panel
hinzufügen' durch einen Klick mit der linken Maustaste auf
die Schaltfläche [ Schließen ]
schließen.
|
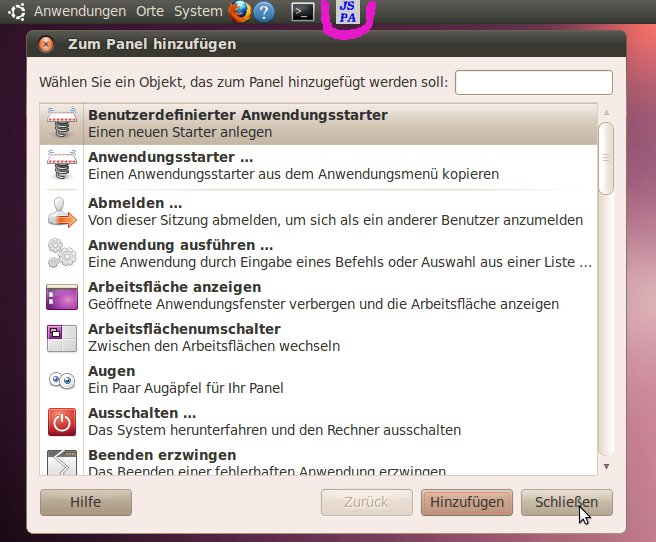
|
▲ zum
Inhaltsverzeichnis
Erstellen
eines Starters mit Symbol auf der Benutzeroberfläche
Wenn Sie einen
'Starter' für ProjectAssist
lieber auf dem Desktop
einfügen wollen führen Sie die Anweisungen in diesem
Abschnitt aus.
So kann ProjectAssist
durch einen doppelten
Klick mit der linken
Maustaste auf das Symbol aufgerufen werden.
|
Platzieren
Sie den Mauszeiger auf jene Position an der der 'Starter'
eingefügt werden soll.
Durch einen Klick auf die rechte
Maustaste wird das Kontext-Menu aufgerufen.
Wählen Sie
daraus Starter
anlegen … .
|
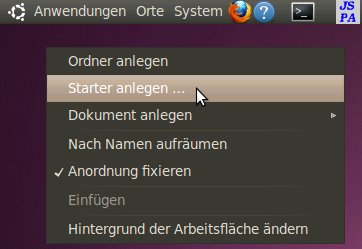
|
Es
erscheint das Fenster 'Einen Starter anlegen'.
Geben Sie darin
den (Kurz-)Namen des Anwendungsprogramms und im Feld 'Kommentar'
eine Beschreibung ein.
Klicken Sie
anschließend mit der linken Maustaste auf die Schaltfläche
[ Durchsuchen … ].
|
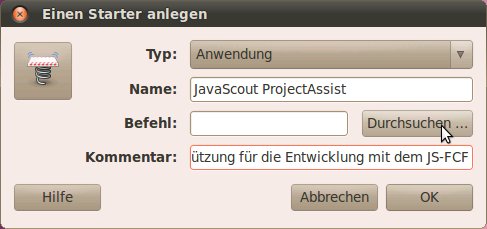
|
Es
erscheint das Fenster 'Anwendung auswählen …'.
Manövrieren
Sie zum Verzeichnis in dem ProjectAssist
installiert
ist (im Beispiel '/usr/local/jsprass_cs'
und wählen Sie die Datei 'run_de_hc.sh' aus.
Klicken Sie
anschließend mit der linken Maustaste auf die Schaltfläche
[ Öffnen … ].
|
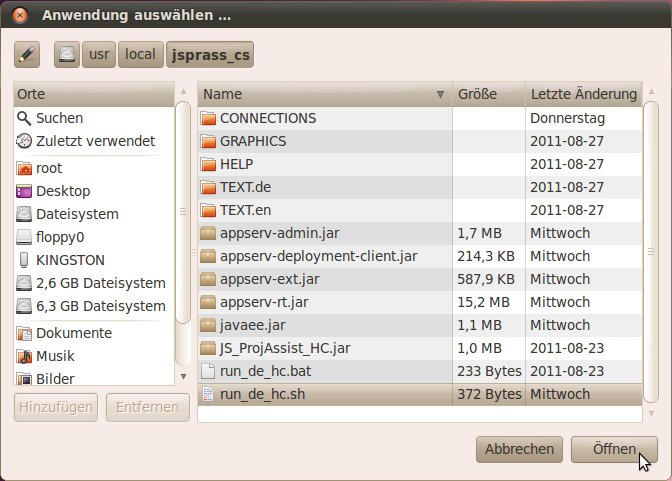
|
Die
ausgewählte Datei wurde in das Eingabefeld 'Befehl'
übernommen.
Zum Auswählen
eines grafischen Symbols klicken Sie bitte mit der linken
Maustaste auf die Schaltfläche mit dem Symbol ohne Namen.
|
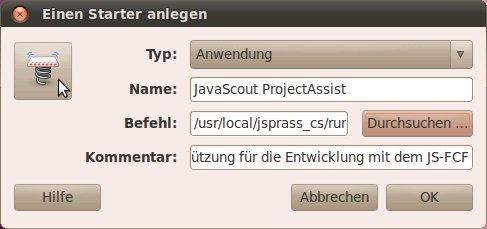
|
Im
anschließend geöffneten Fenster 'Wählen Sie ein
Symbol' manövrieren Sie bitte zum Verzeichnis 'GRAPHICS'
innerhalb des Installationsverzeichnisses von ProjectAssist
(im
Beispiel: '/usr/local/jsprass_cs/GRAPHICS')
und wählen Sie die Datei 'Icon_LogoJSPA.gif' aus.
Zum Bestätigen
der ausgewählten Datei klicken Sie bitte mit der linken
Maustaste auf die Schaltfläche [ Öffnen ].
|
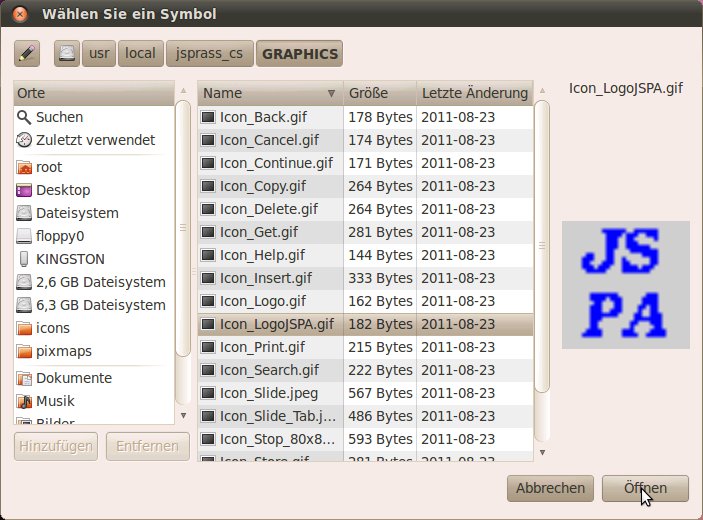
|
|
Im Fenster
'Einen Starter anlegen' wurde das Standard-Symbol durch das
gewählte Symbol ersetzt.
Die Eingaben für den Starter
sind jetzt vollständig und der Starter wird durch einen Klick
mit der linken Maustaste auf die Schaltfläche [ OK ]
angelegt.
|

|
|
Der Starter
für ProjectAssist
(erkennbar
durch das Symbol) ist jetzt auf der Benutzeroberfläche
sichtbar.
|
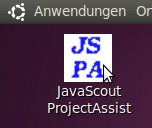
|
▲ zum
Inhaltsverzeichnis
Erstellen eines
Eintrags im Anwendungsmenu
Die Aufnahme in das
Anwendungsmenu ist nur dann sinnvoll, wenn die Dateien für
ProjectAssist
in einem für alle
Anwender zugänglichen Verzeichnis installiert ist.
Um
ProjectAssist
für alle Anwender
aufrufbar zu machen ist es notwendig, die Dateien in einem für
alle Anwender lesbaren Verzeichnis zu speichern.
Wenn Sie die
Dateien in einem nur einem Anwender zugeordneten Verzeichnis (z.B.
'/home/Username/...')
installiert haben, müssen die Dateien und die
Verzeichnisstruktur in ein für alle Anwender lesbares
Verzeichnis verschoben werden werden.
Die Anleitung für das
Verschieben der Verzeichnisstruktur und den darin enthaltenen Dateien
finden Sie im Dokument Installation
der Einzelplatz Version > Nachträgliches Verschieben der
Installationsdateien.
|
Platzieren
Sie den Mauszeiger auf 'Anwendungen'.
Durch einen Klick auf die
rechte Maustaste wird das Kontext-Menu aufgerufen.
Wählen
Sie daraus Menüs
bearbeiten .
|
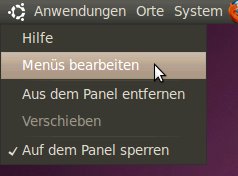
|
|
Es wird ein
neues Fenster ('Hauptmenu') geöffnet.
Wählen
Sie im Bereich links das Untermenü, in dem ProjectAssist
auswählbar
sein soll, aus und klicken Sie anschließend mit der linken
Maustaste auf die Schaltfläche [ Neuer
Eintrag ].
|
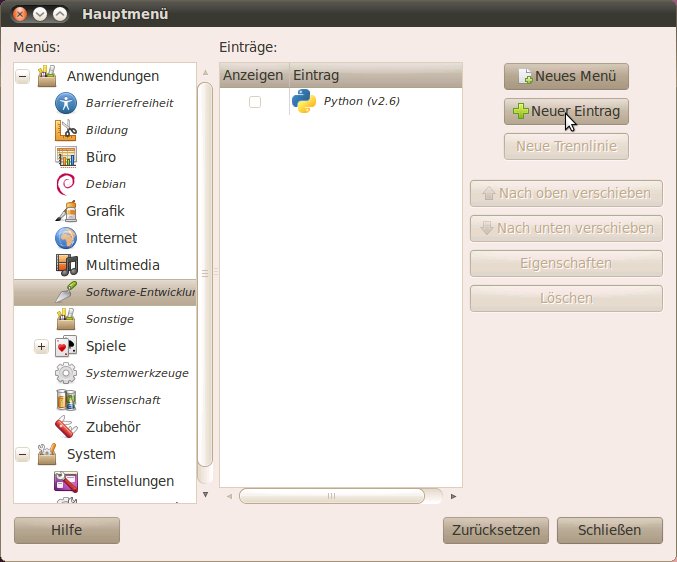
|
Es
erscheint das Fenster 'Einen Starter anlegen'.
Geben Sie darin
den (Kurz-)Namen des Anwendungsprogramms und im Feld 'Kommentar'
eine Beschreibung ein.
Klicken Sie
anschließend mit der linken Maustaste auf die Schaltfläche
[ Durchsuchen … ].
|
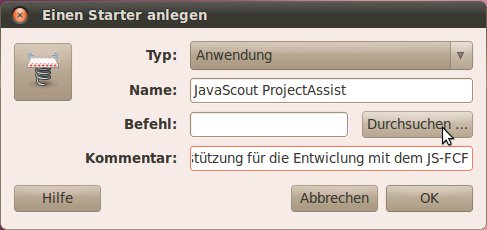
|
Es
erscheint das Fenster 'Anwendung auswählen …'.
Manövrieren
Sie zum Verzeichnis in dem ProjectAssist
installiert
ist (im Beispiel '/usr/local/jsprass_cs'
und wählen Sie die Datei 'run_de_hc.sh' aus.
Klicken Sie
anschließend mit der linken Maustaste auf die Schaltfläche
[ Öffnen … ].
|
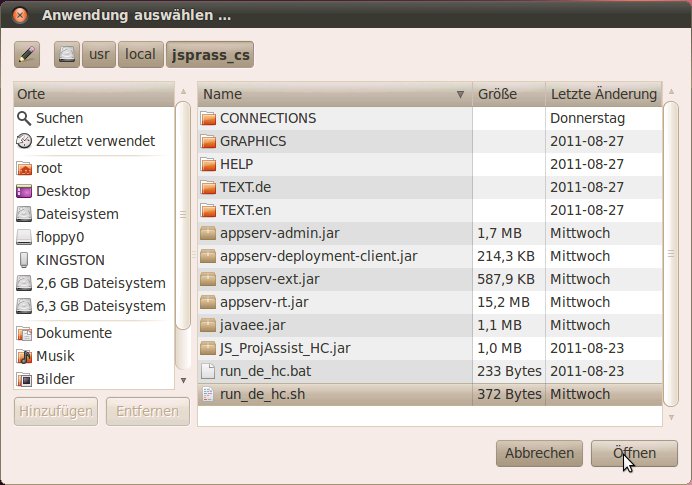
|
Die
ausgewählte Datei wurde in das Eingabefeld 'Befehl'
übernommen.
Zum Auswählen
eines grafischen Symbols klicken Sie bitte mit der linken
Maustaste auf die Schaltfläche mit dem Symbol ohne Namen.
|
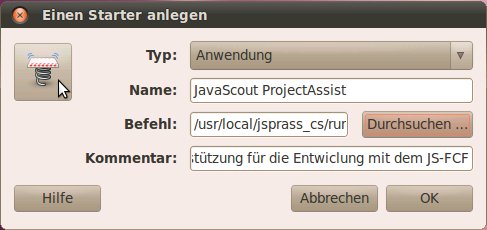
|
Im
anschließend geöffneten Fenster 'Wählen Sie ein
Symbol' manövrieren Sie bitte zum Verzeichnis 'GRAPHICS'
innerhalb des Installationsverzeichnisses von ProjectAssist
(im
Beispiel: '/usr/local/jsprass_cs/GRAPHICS')
und wählen Sie die Datei 'Icon_LogoJSPA.gif' aus.
Zum Bestätigen
der ausgewählten Datei klicken Sie bitte mit der linken
Maustaste auf die Schaltfläche [ Öffnen ].
|
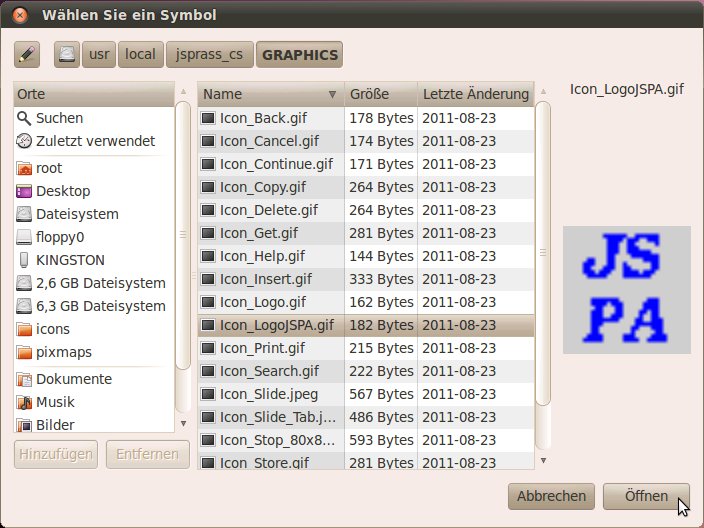
|
Das Symbol
aus der ausgewählten Datei wurde übernommen und ist
jetzt im Fenster sichtbar.-
Bestätigen
Sie die erfassten Werte für den Eintrag im Anwendungmenu
durch Anklicken der Schaltfläche [ OK ]
mit der
linken Maustaste.
Damit wird auch das Fenster geschlossen.
|
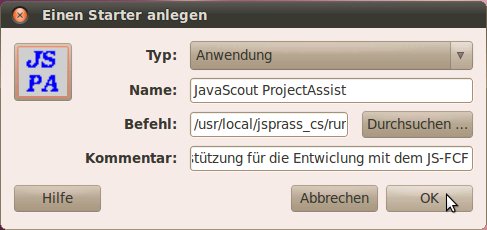
|
|
Der Eintrag
für JavaScout
ProjectAssist
ist jetzt
als Eintrag im Fenster 'Hauptmenu' sichtbar.
Sie können
das Fenster jetzt durch anklicken der Schaltfläche
[Schließen ]
wieder
schließen.
|
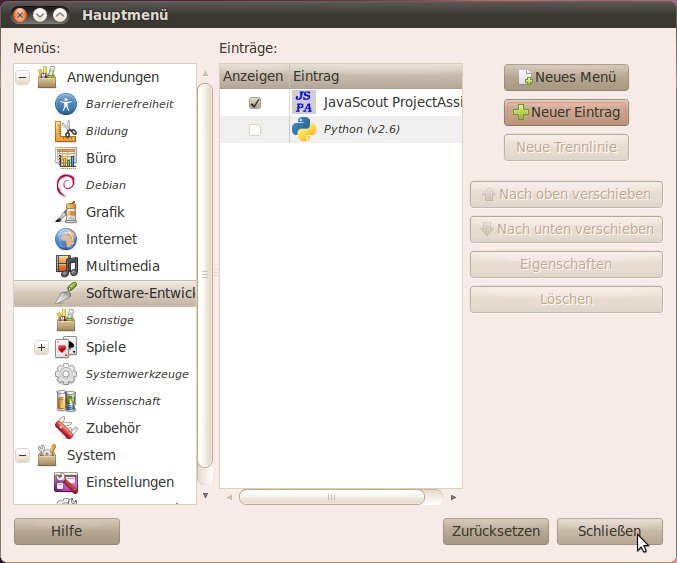
|
|
Der Eintrag
für JavaScout
ProjectAssist
ist jetzt
im Anwendungsmenü sichtbar.
|
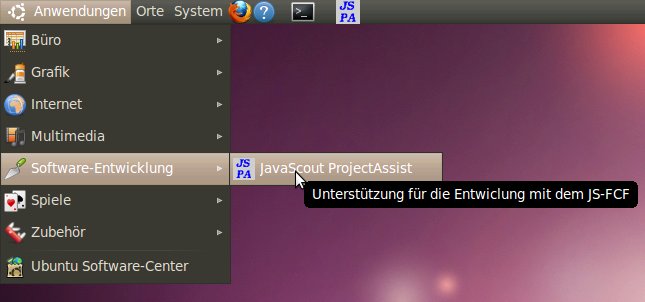
|
▲ zum
Inhaltsverzeichnis
Weitere
Schritte und verwandte Dokumentation
▲ zum
Inhaltsverzeichnis