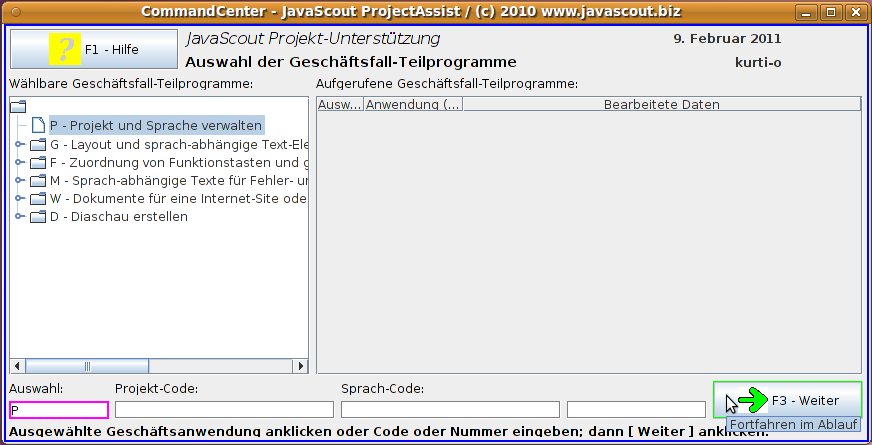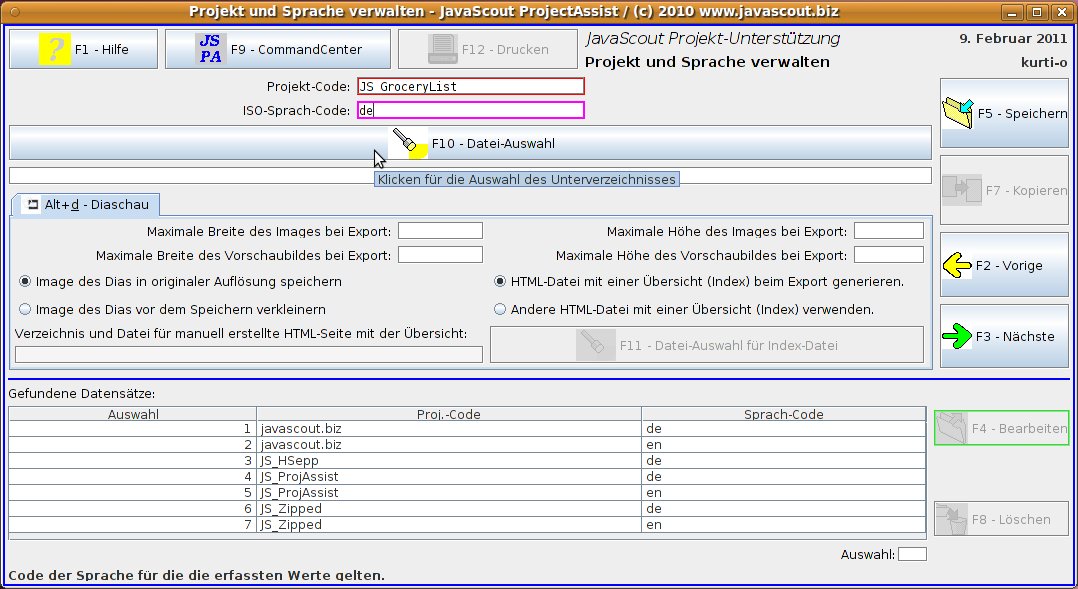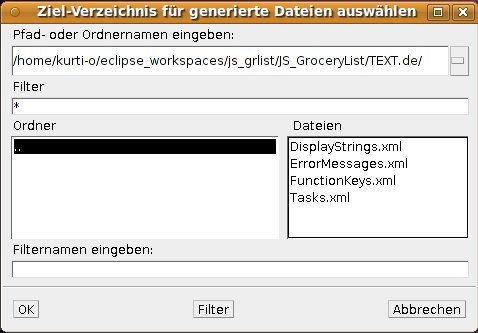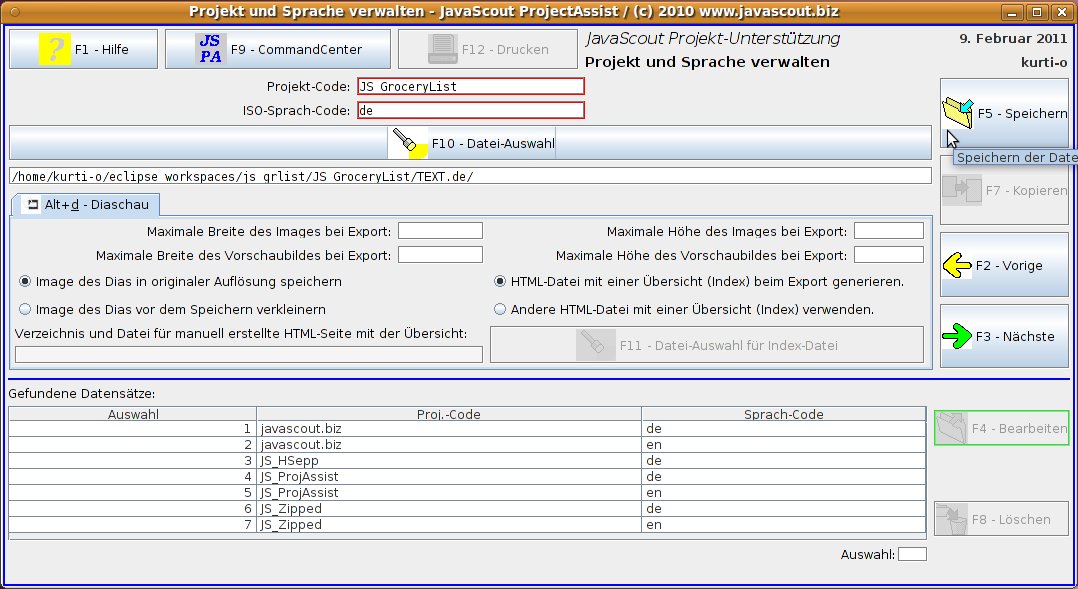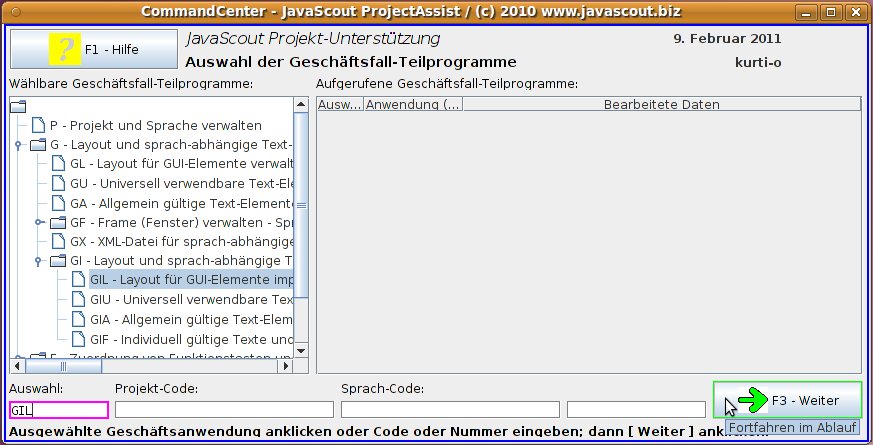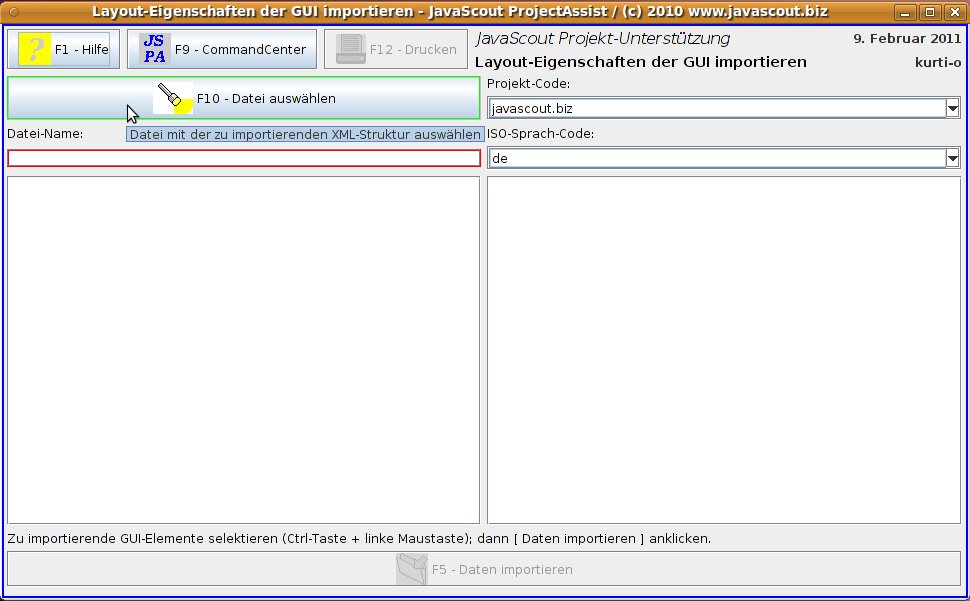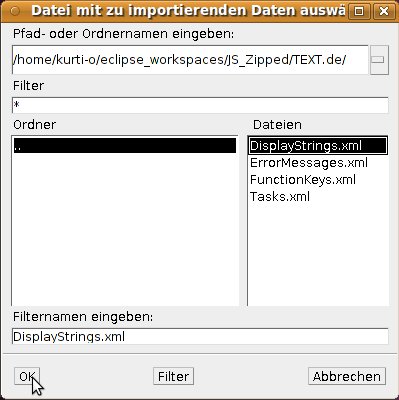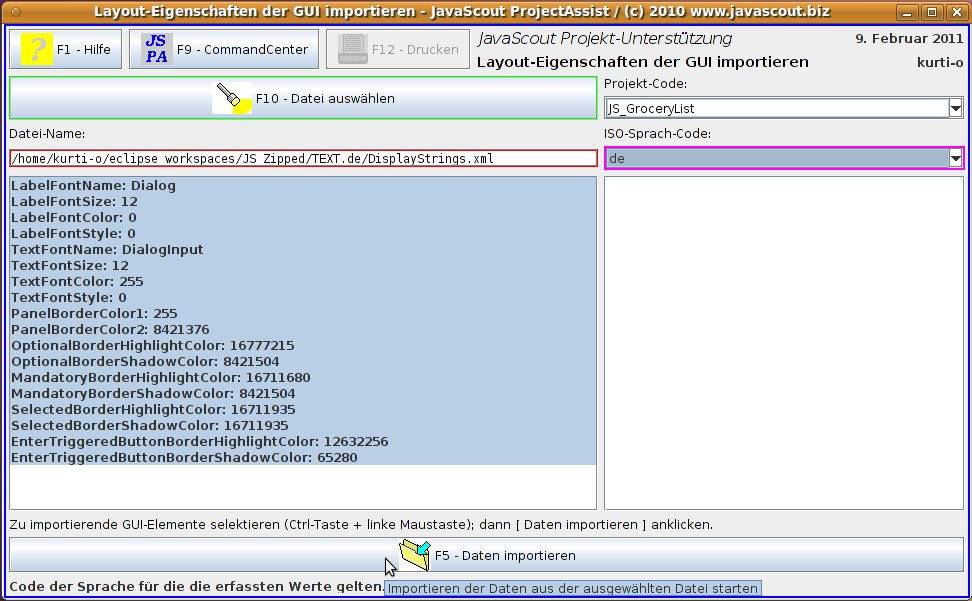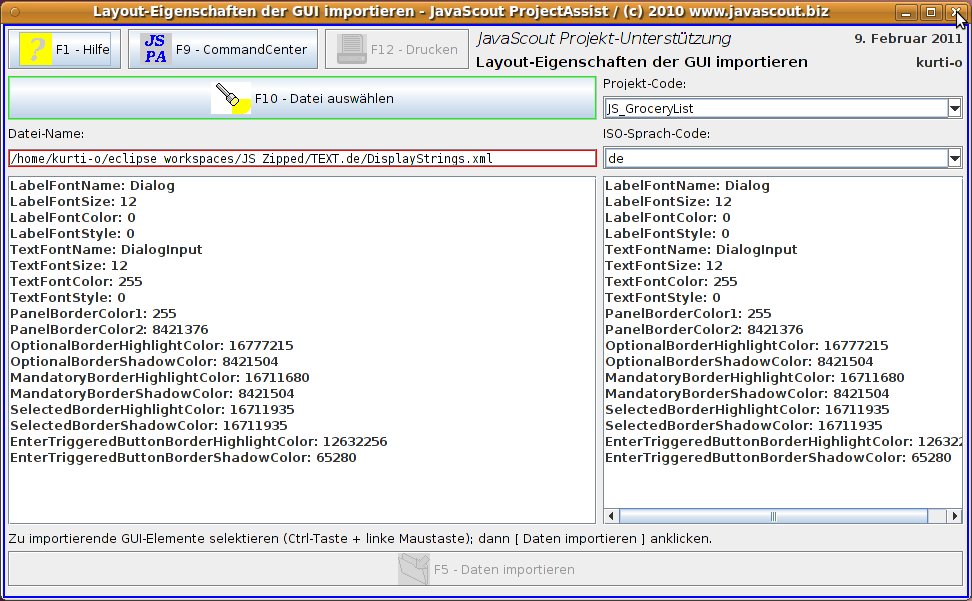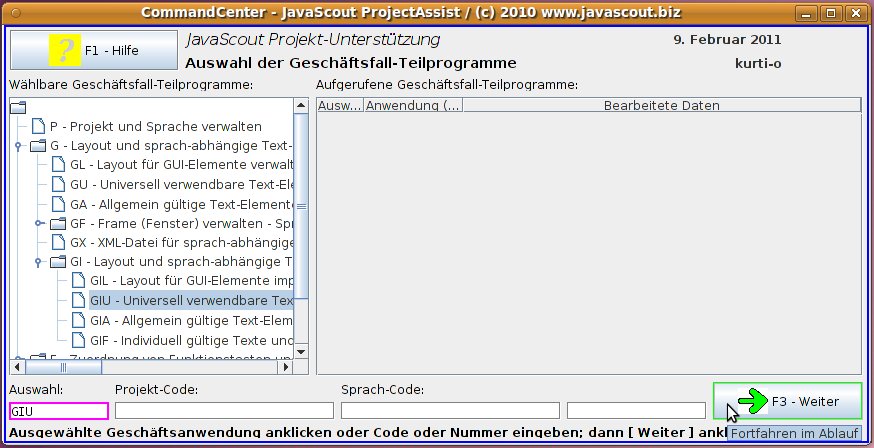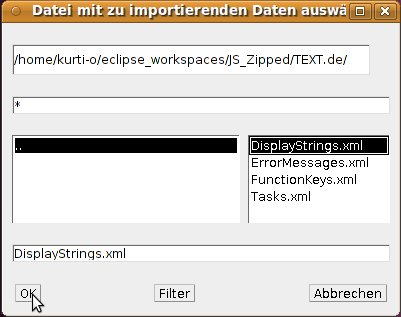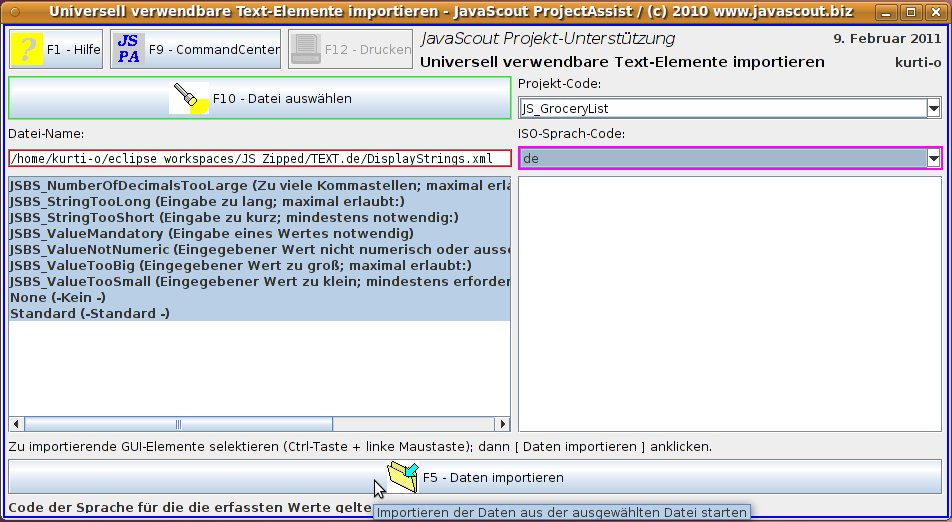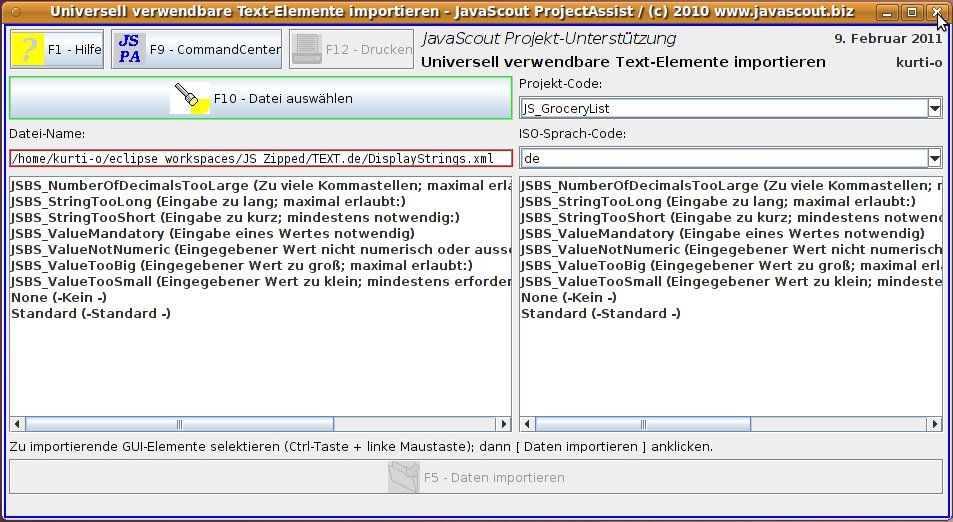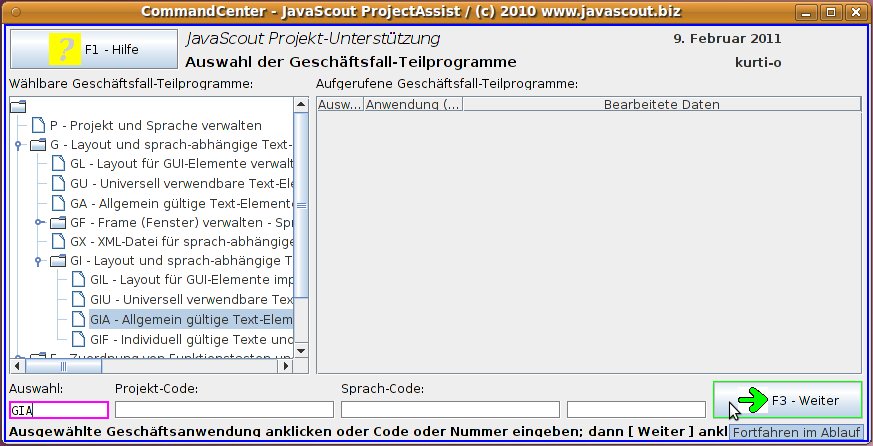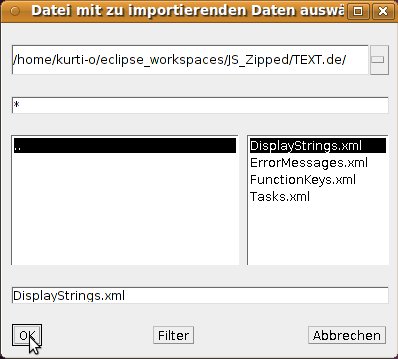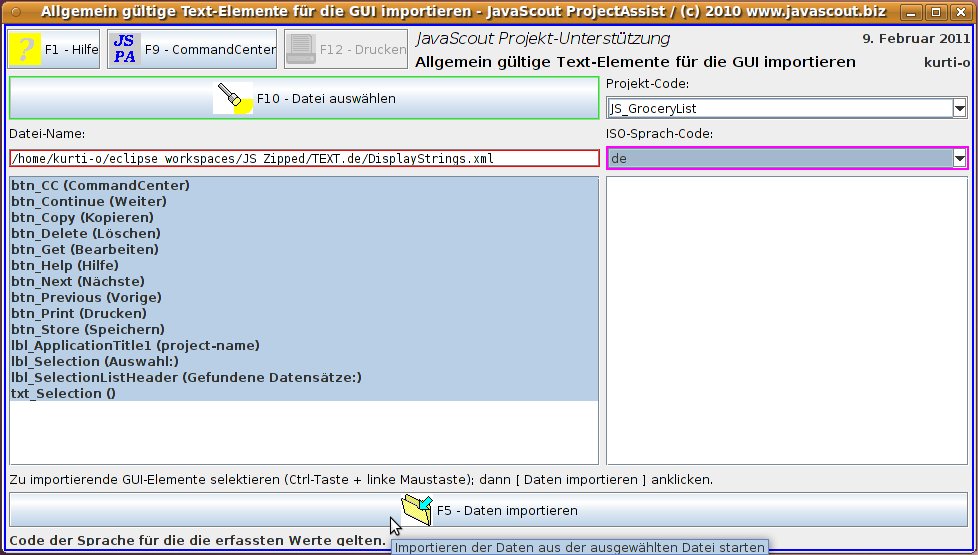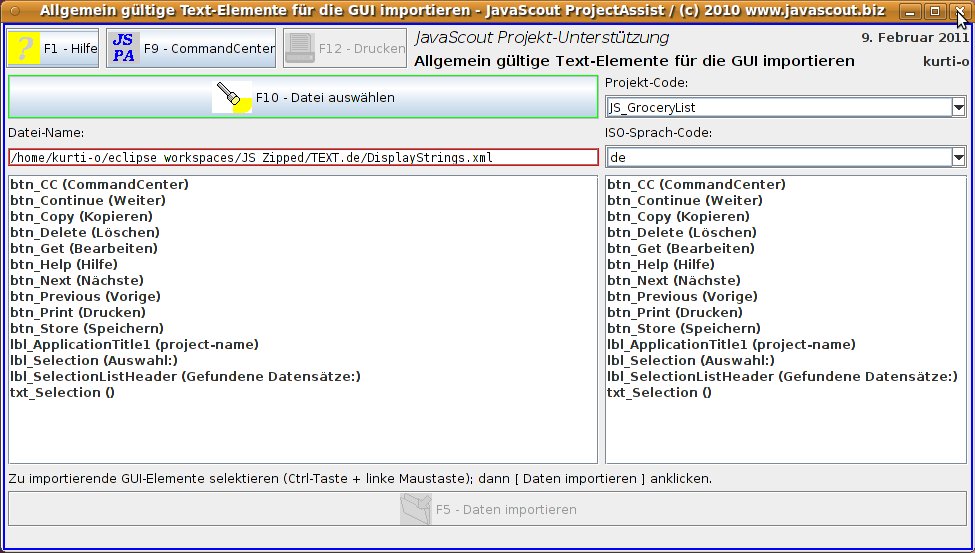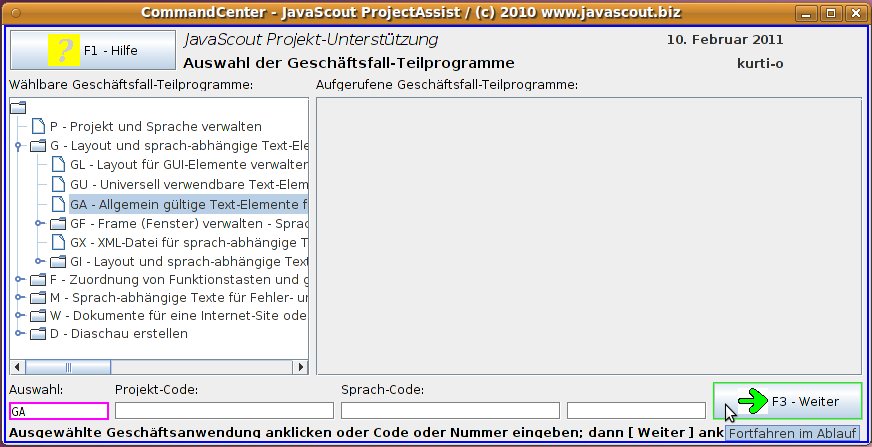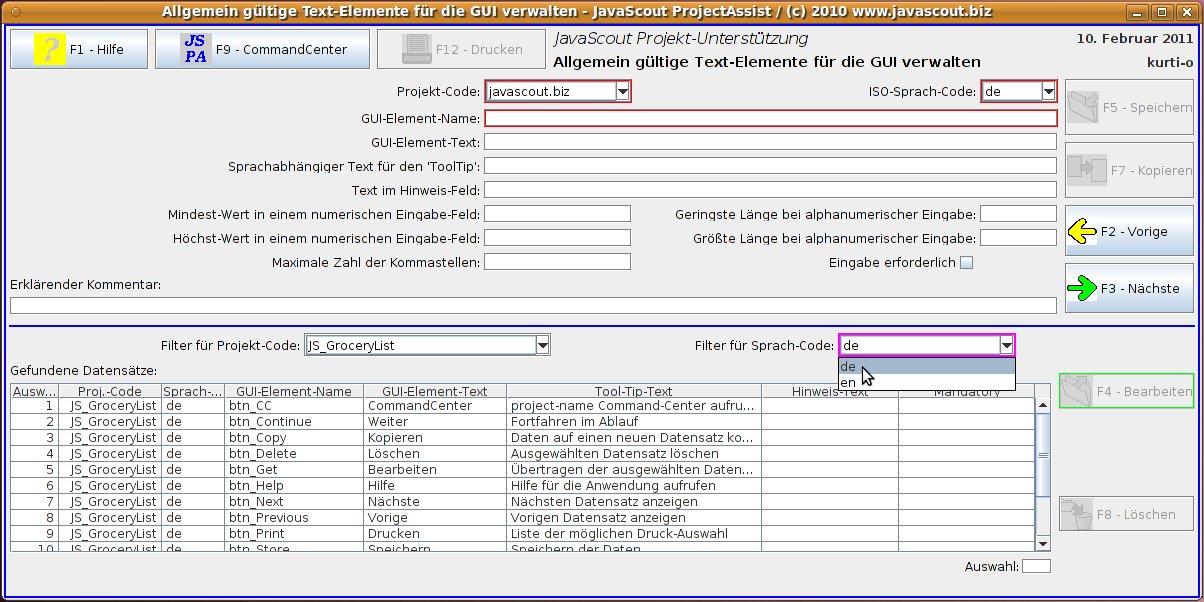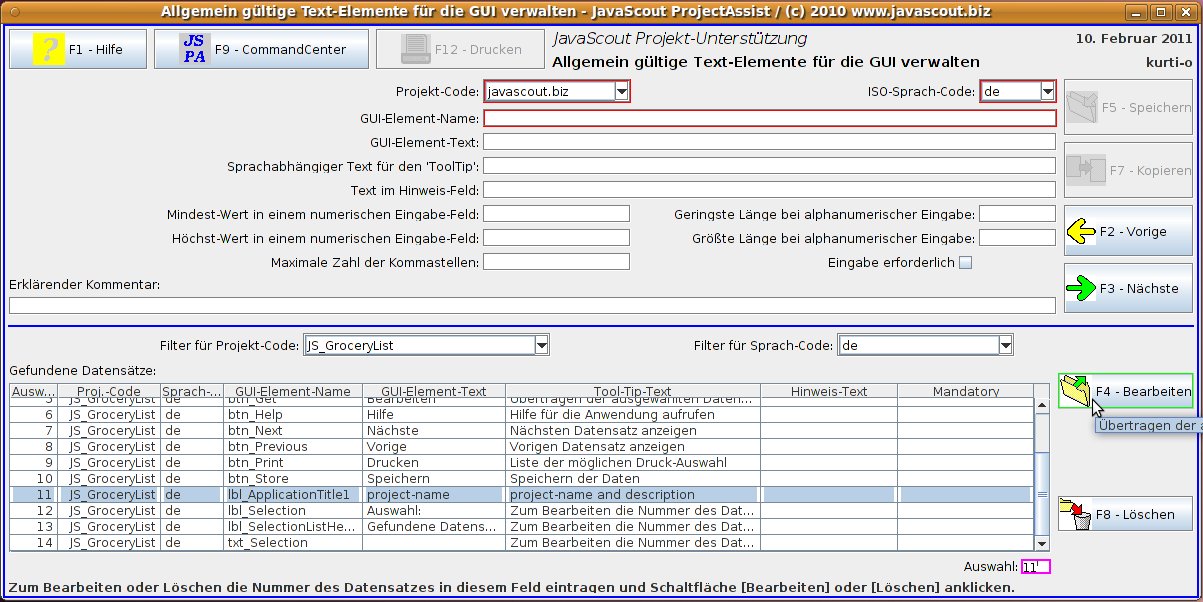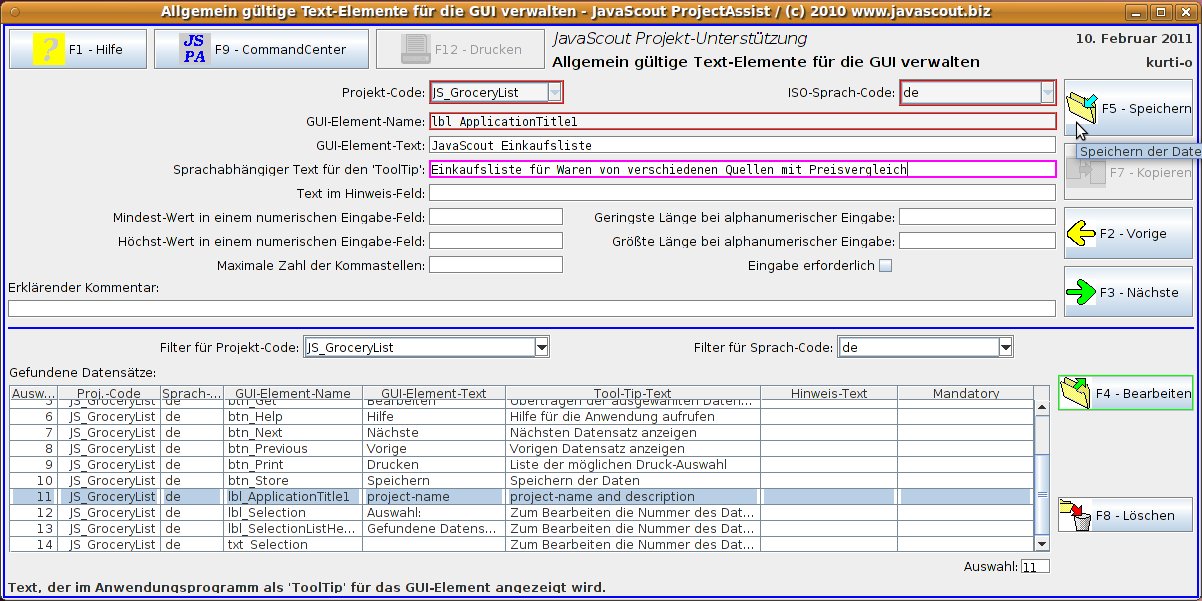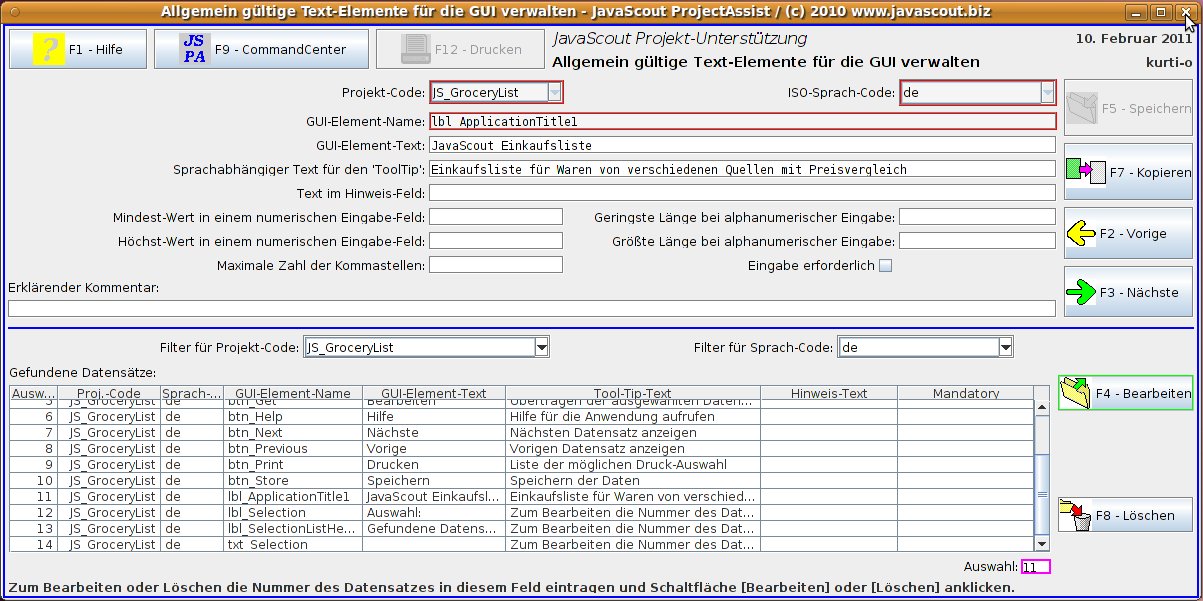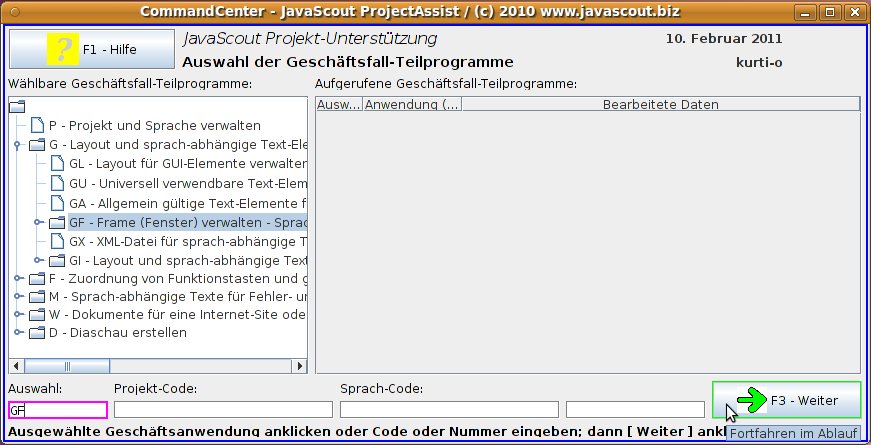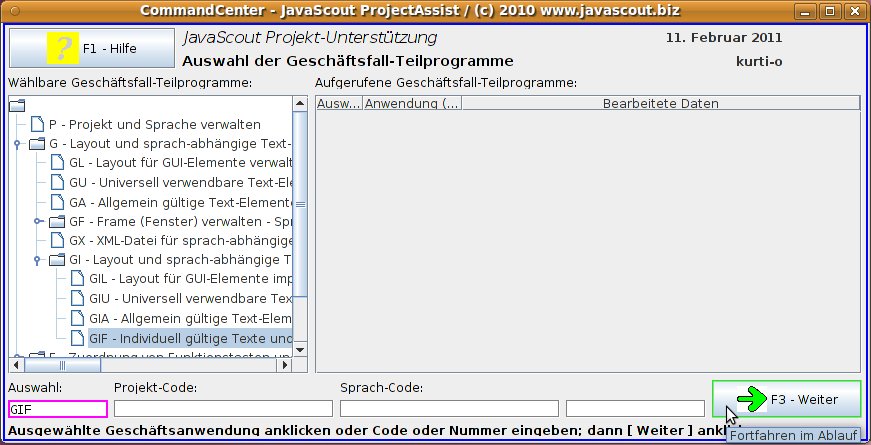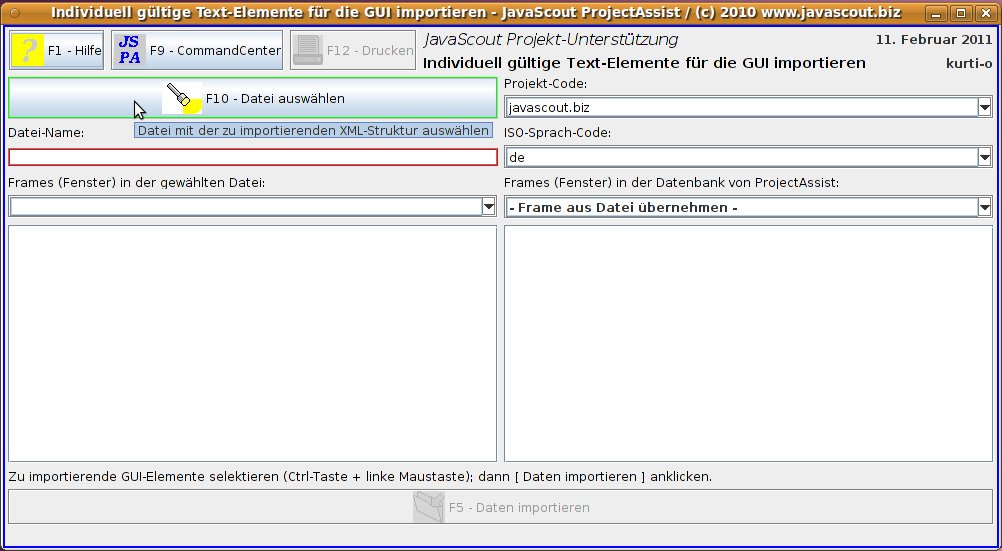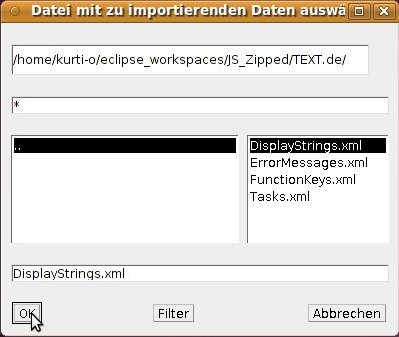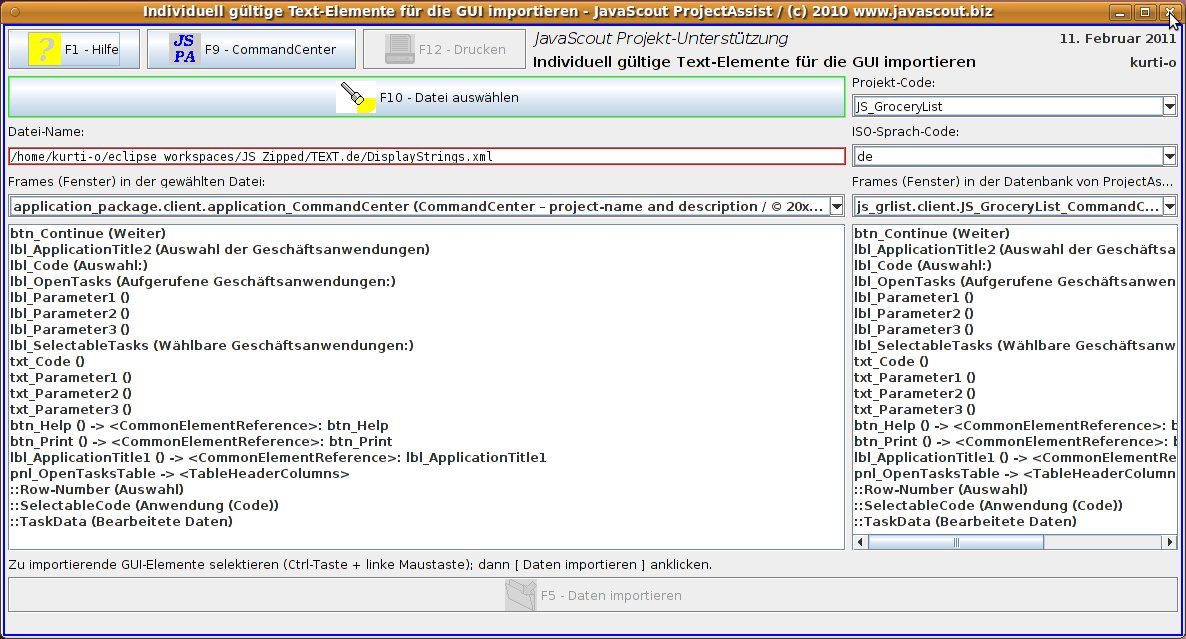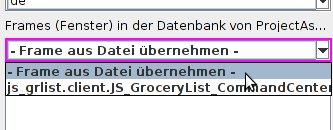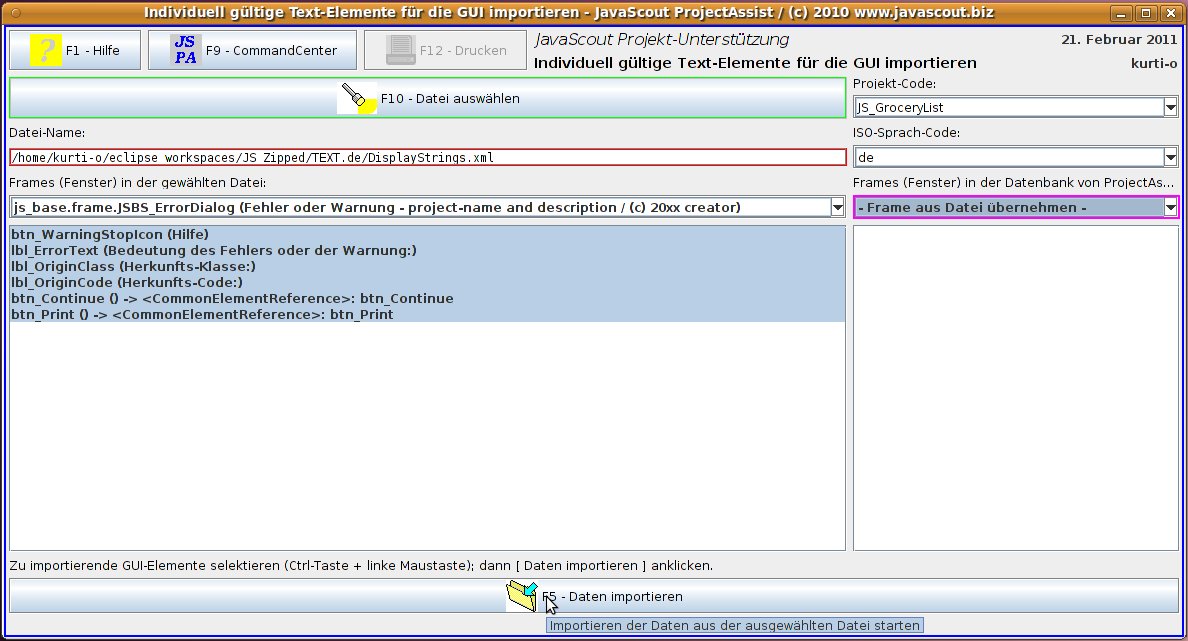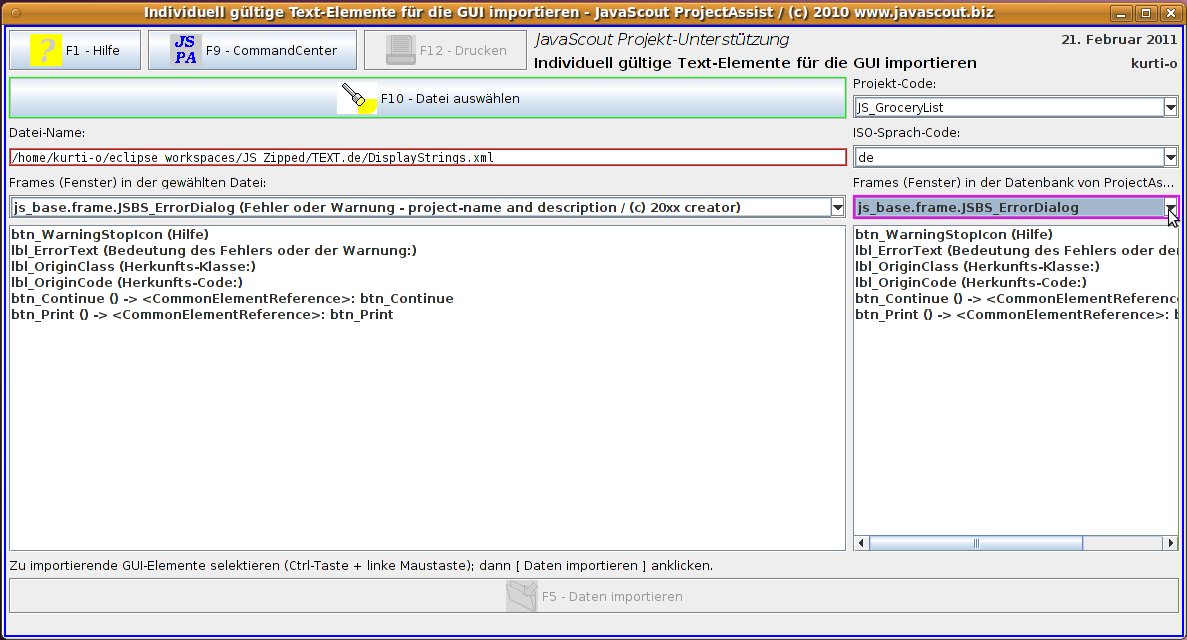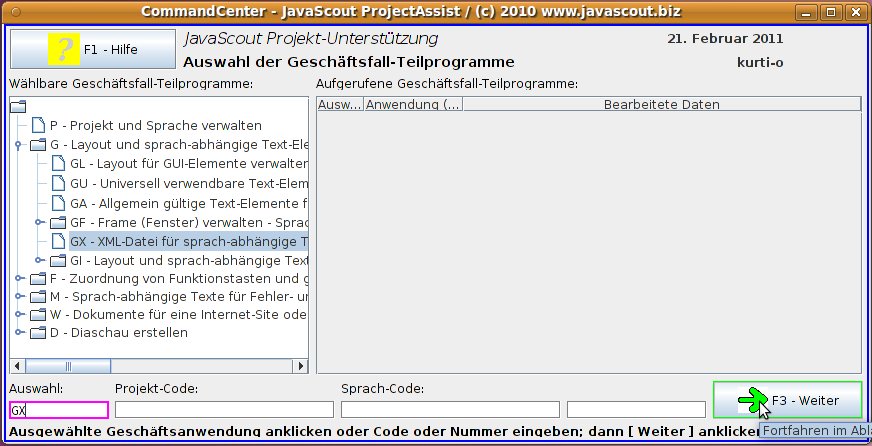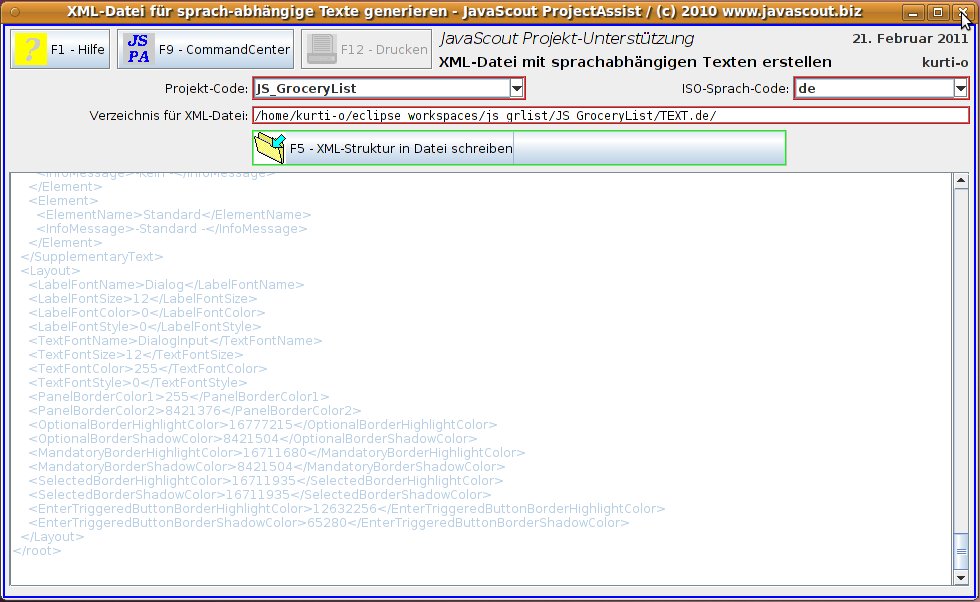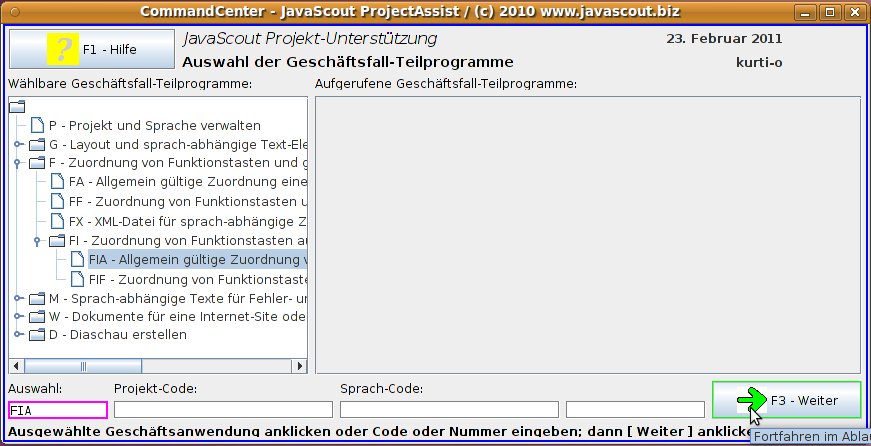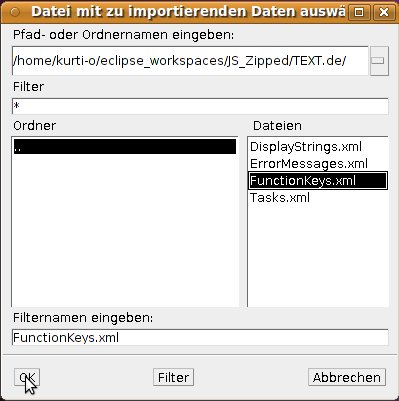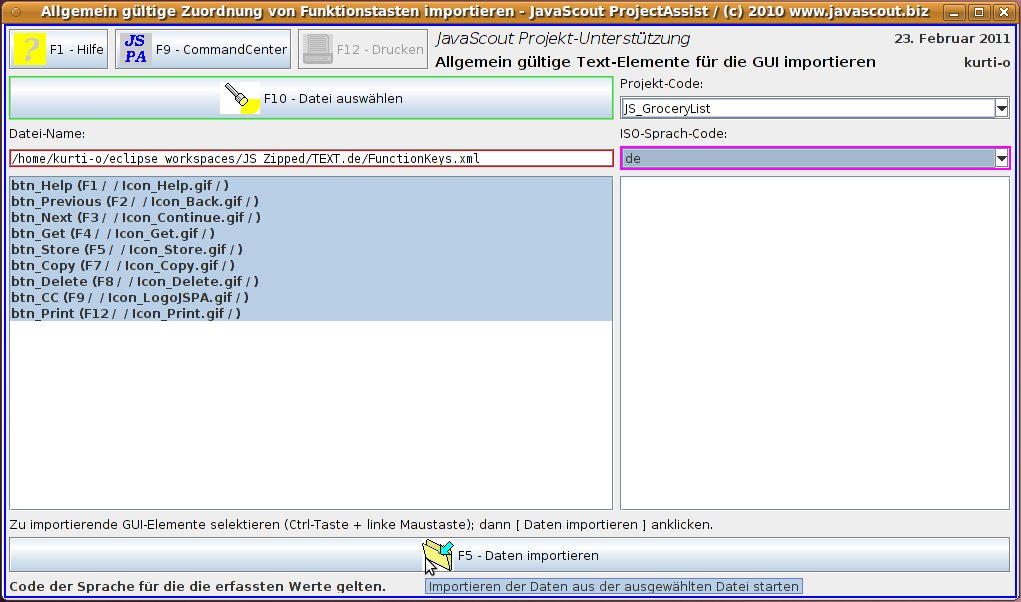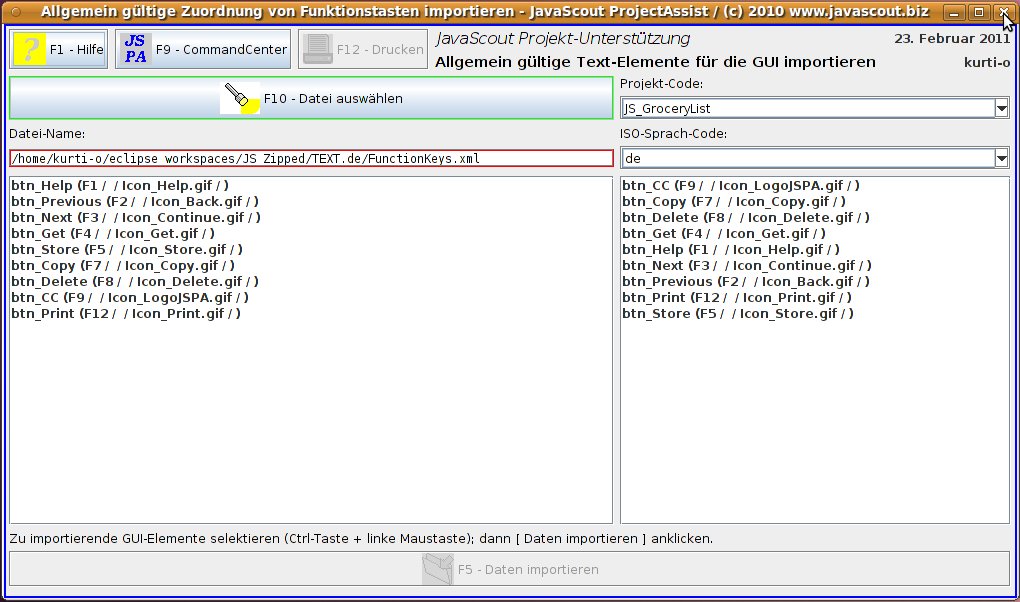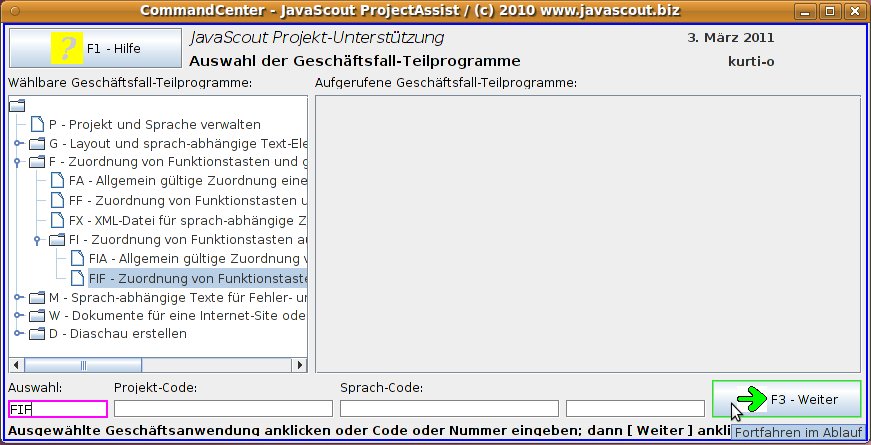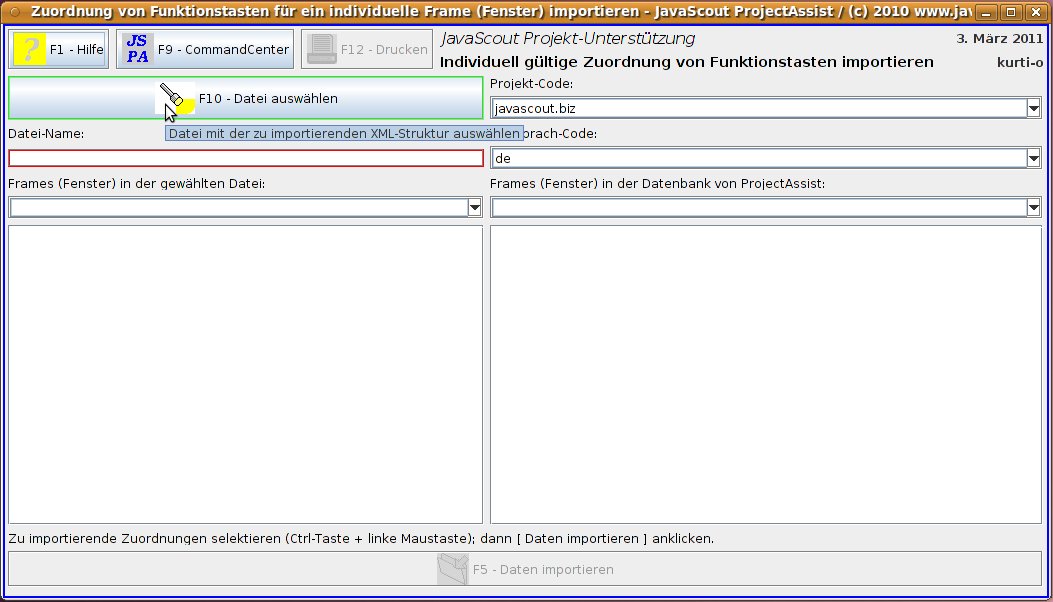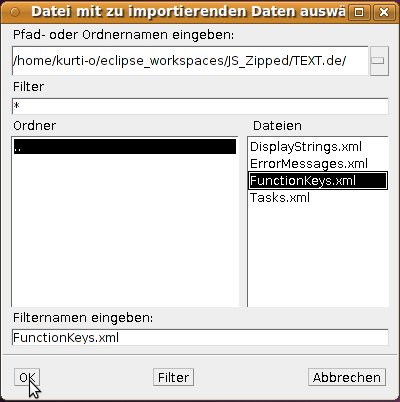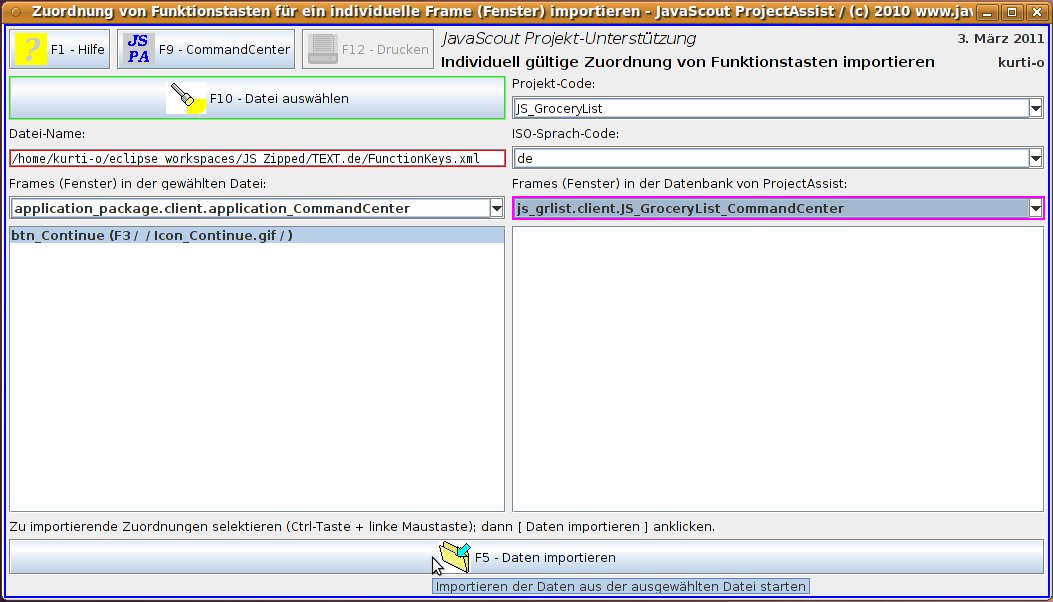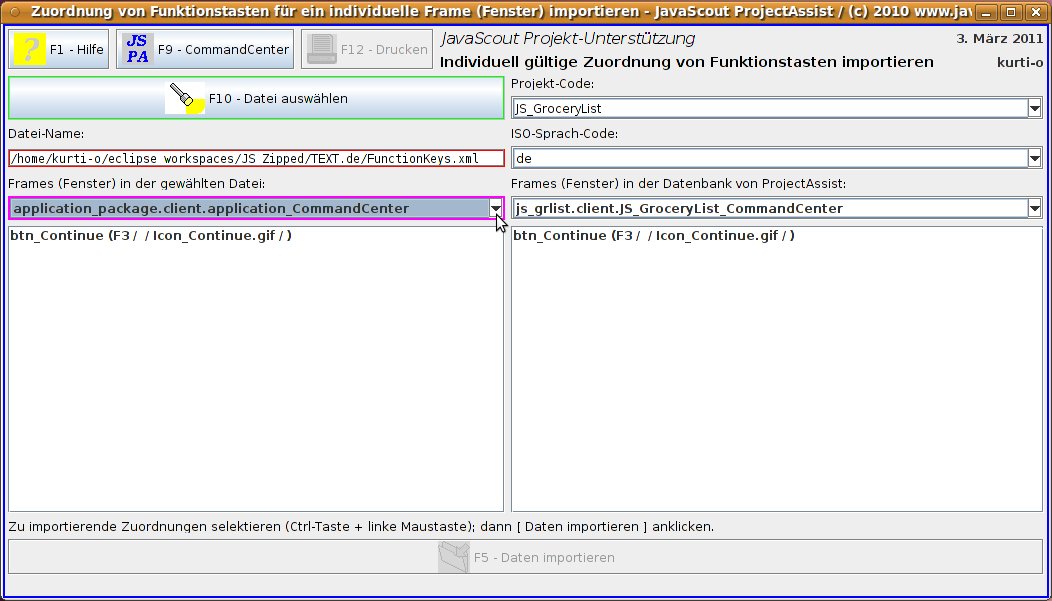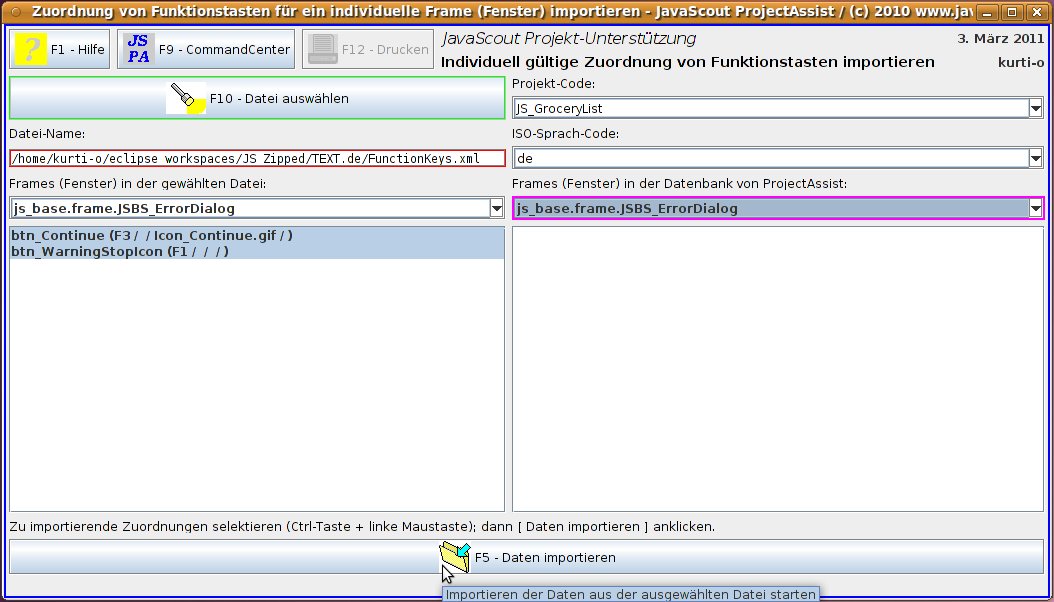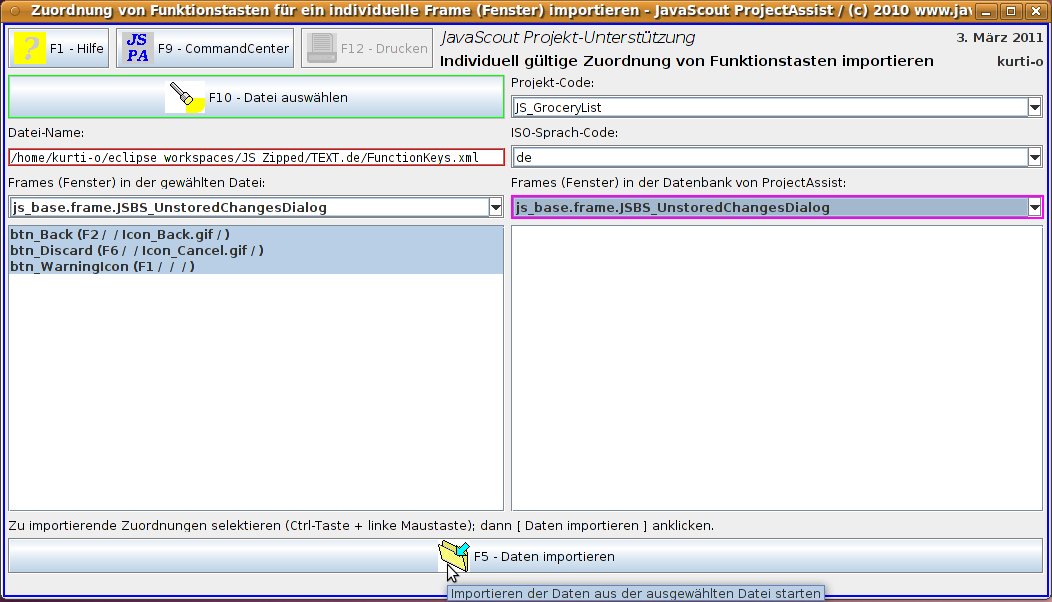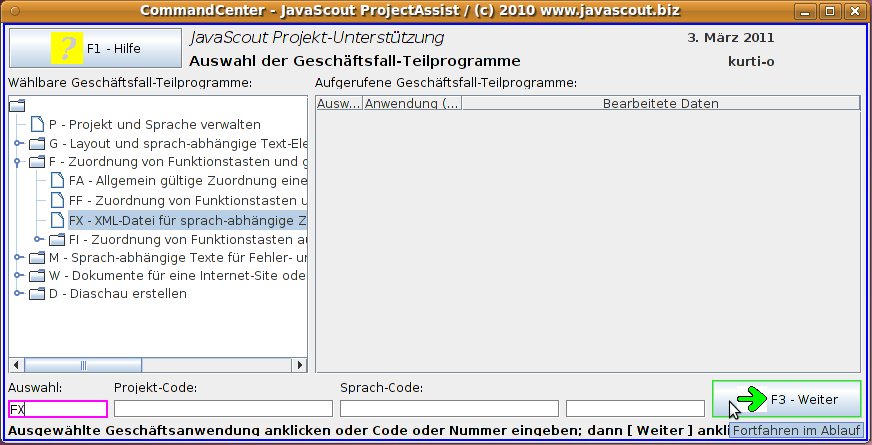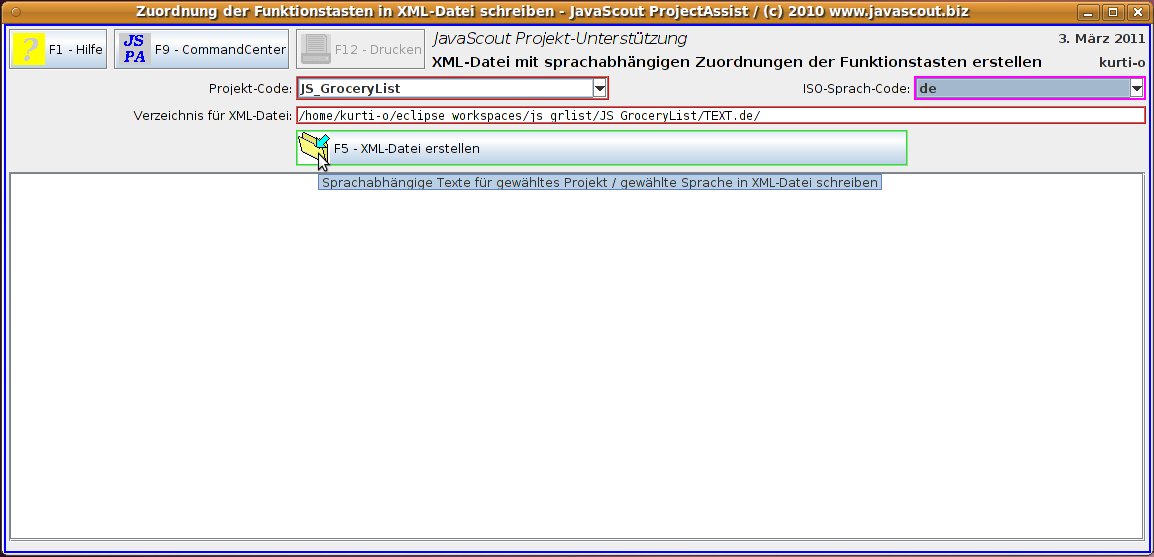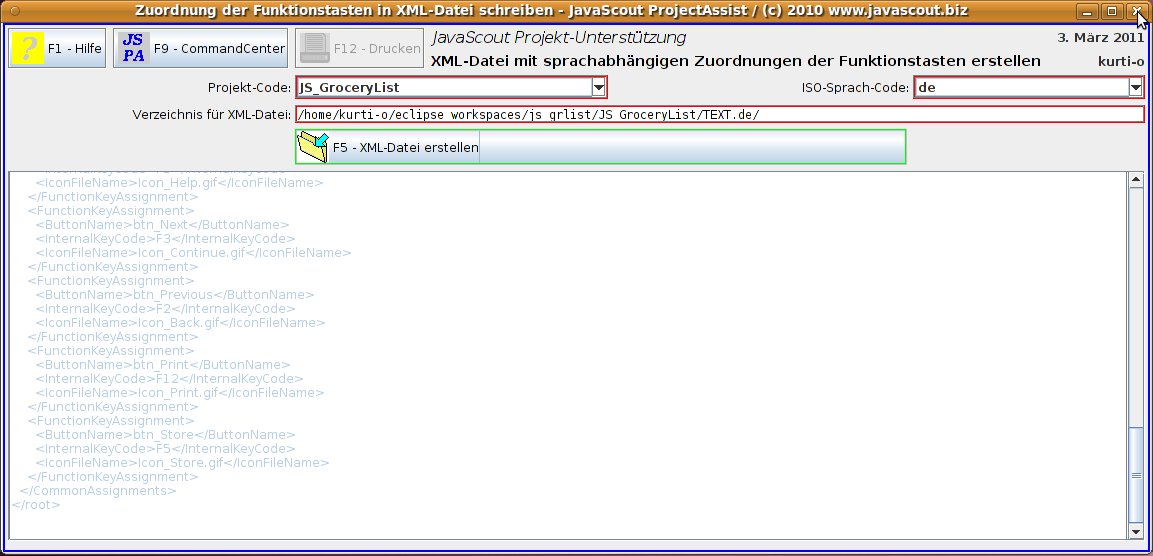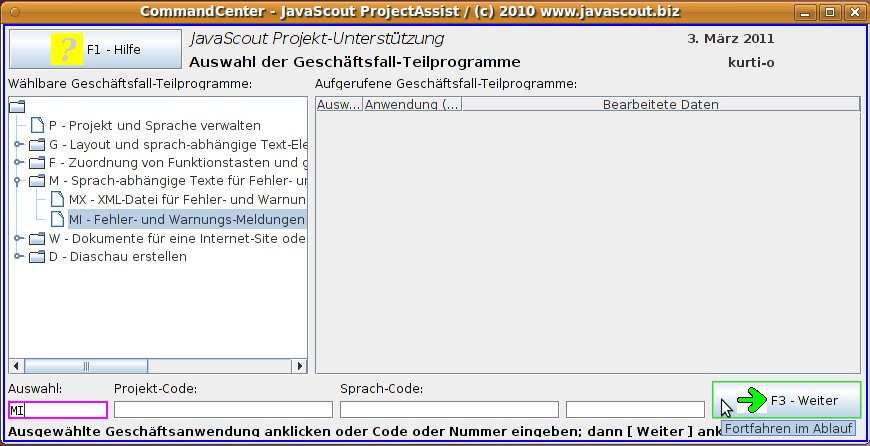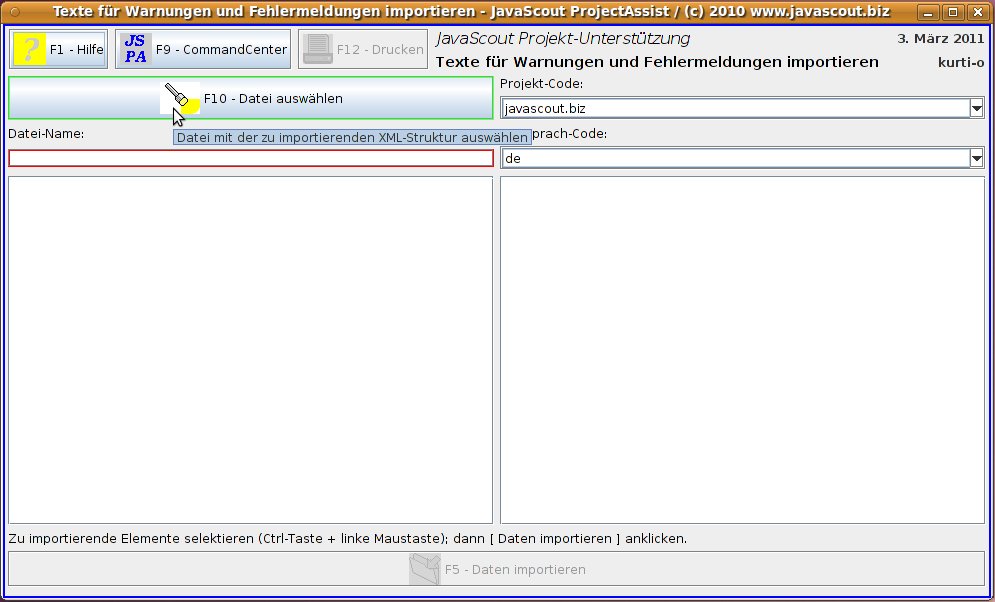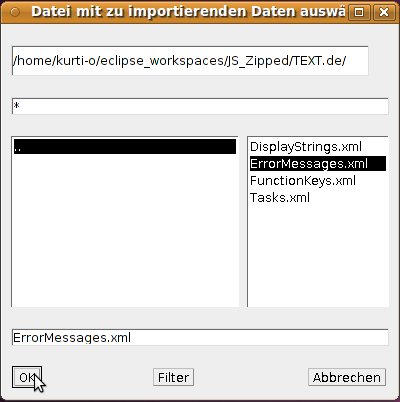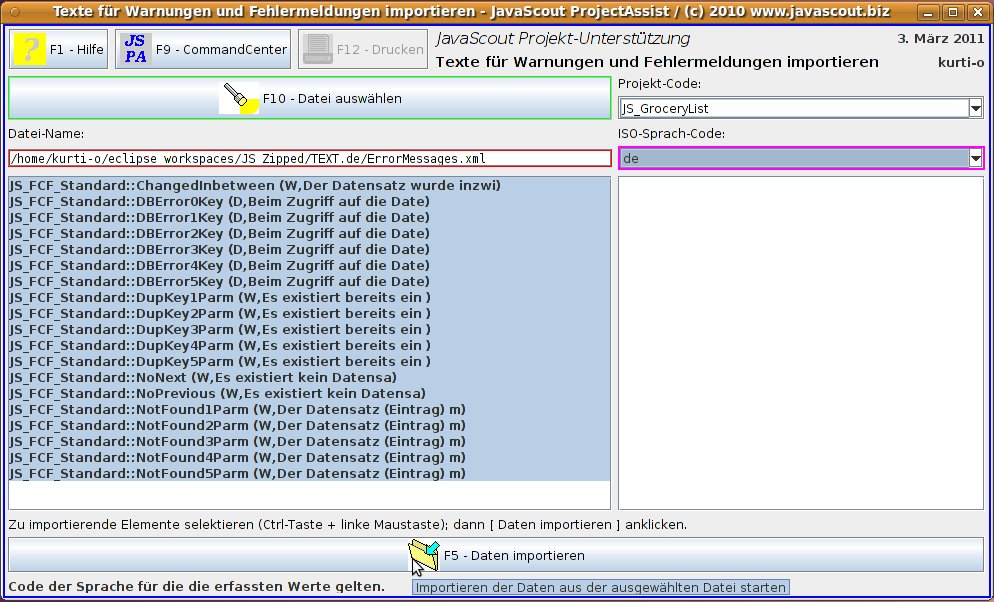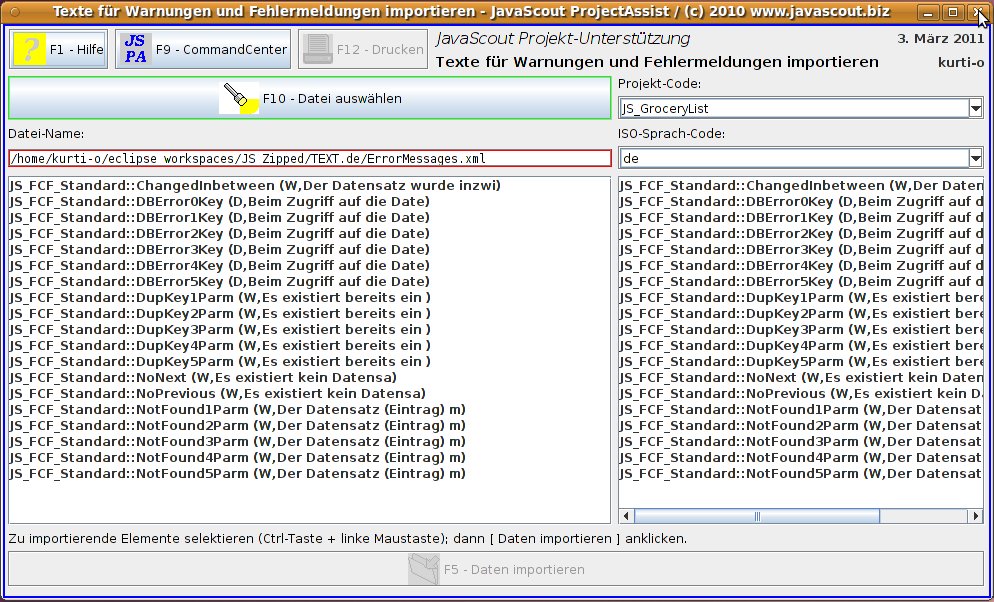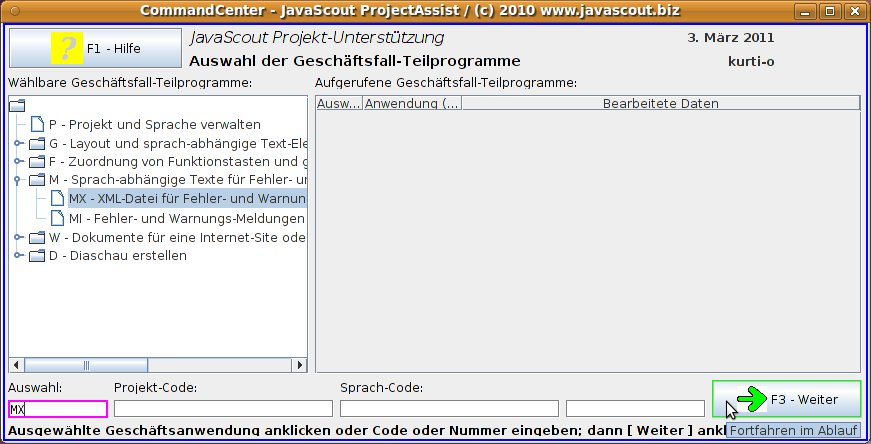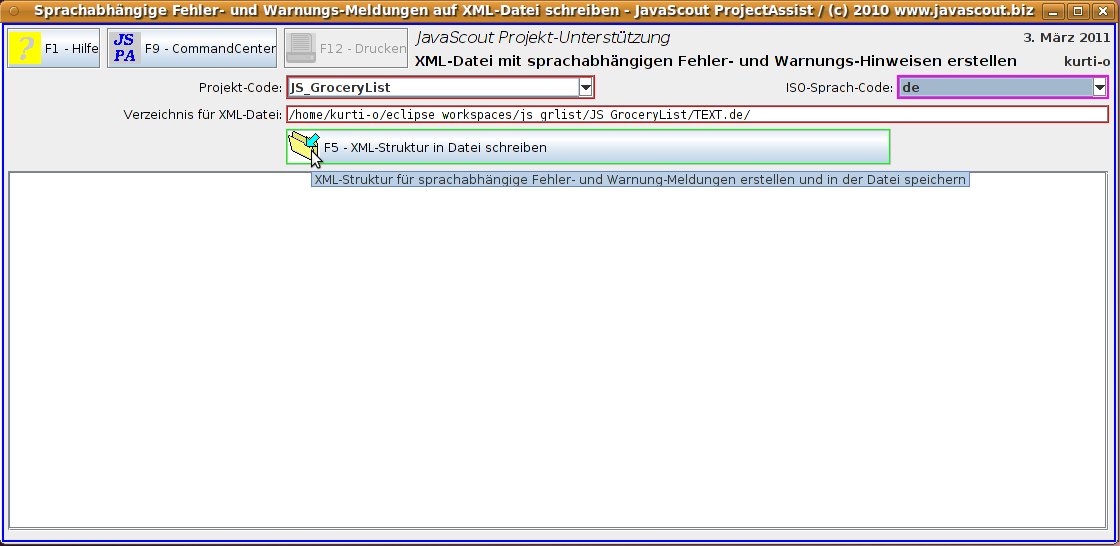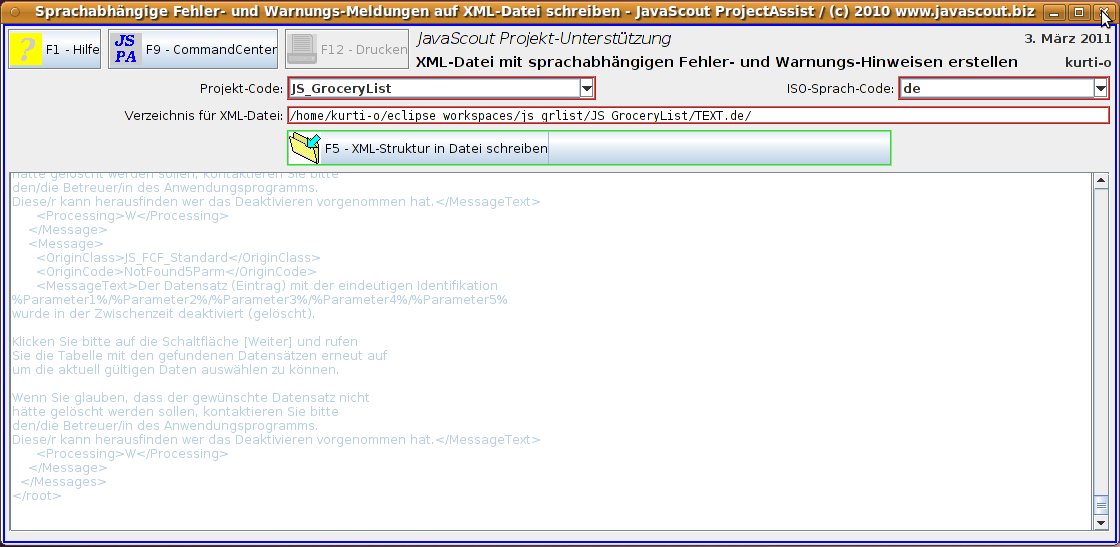Leitfaden – Task-Frame
(Teilprogramm für einen Geschäftsfall); Importieren und
Festlegen von Textbausteinen, Funktionstasten-Zuordnungen und
Fehlermeldungen :: ProjectAssist
für das JavaScout
Fat-Client-Framework
Inhaltsverzeichnis
Lernziel
Vorbedingungen
Eröffnen
des 'Projekt' mit der ersten Sprache
Layout-Werte
für das Aussehen der Benutzeroberfläche
importieren
Universell
verwendbare Text-Elemente importieren
Allgemein
gültige Text-Elemente für die GUI importieren
Allgemein
gültiges Text-Element für die Bezeichnung des
Anwendungsprogramms adaptieren
Eintrag
für das CommandCenter-Frame (Fenster) anlegen
Individuell
gültige Text-Elemente für die GUI des CommandCenter-Frames
importieren
Individuell
gültige Text-Elemente für die GUI der Frames im JavaScout
BasisSystem
(JSBS) importieren
Exportieren
der sprachspezifischen Text-Elemente (in Datei 'DisplayStrings.xml')
Allgemein
gültige Funktionstasten-Zuordnung importieren
Individuell
gültige Funktionstasten-Zuordnung für das
CommandCenter-Frame und die Frames im JavaScout
BasisSystem
(JSBS) importieren
Exportieren
der Funktionstasten-Zuordnung (in Datei 'FunctionKeys.xml')
Fehler-
und Warnungs-Meldungen importieren
Exportieren
der Fehler- und Warnungs-Meldungen (in Datei 'ErrorMessages.xml')
Lernziel
Nach
dem Durcharbeiten dieses Leitfadens haben Sie folgende Kenntnisse:
Eröffnen
eines 'Projektes' mit einer ersten Sprache als Vorbedingung für
die Verwaltung von sprach-abhängigen Textbausteinen für
ein Anwendungsprogramm.
Wenn erforderlich können auch sofort
weitere Sprachen erfasst werden.
Import
der Layout-Definitionen (Farbe von Schrift, Hintergrund und Rand)
von Eingabefeldern aus der im JavaScout
Fat-Client-Framework (JS-FCF)
enthaltenen
Muster-Datei oder einem bestehenden Anwendungsprogramm.
Import
von sprach-spezifischen Standard-Texten aus der im JavaScout
Fat-Client-Framework (JS-FCF)
enthaltenen
Muster-Datei oder einem bestehenden Anwendungsprogramm.
Erfassen
des Start-Frames (CommandCenter) des zu erstellenden
Anwendungsprogramms.
Importieren
der sprach-spezifischen Textbausteine für das Start-Frame aus
der im JavaScout
Fat-Client-Framework (JS-FCF)
enthaltenen
Muster-Datei oder einem bestehenden Anwendungsprogramm.
Adaptieren
der importierten Textbausteine an die Erfordernisse des zu
erstellenden Anwendungsprogramms.
▲ zum
Inhaltsverzeichnis
Vorbedingungen
▲ zum
Inhaltsverzeichnis
Eröffnen
des 'Projekt' mit der ersten Sprache
Detailbeschreibungen
in folgenden Hilfe-Dokumenten: CommandCenter. Projekt
und Sprache verwalten.
|
Im
CommandCenter
von
JavaScout
ProjectAssist
wählen
Sie bitte 'P'
(Projekt und Sprache verwalten) aus.
Für
die Auswahl können Sie entweder in der Liste 'Wählbare
Geschäftsanwendungen' die entsprechende Zeile mit der linken
Maustaste anklicken oder direkt mit der Tastatur den Code im Feld
'Auswahl' eingeben.
Das
Teilprogramm starten Sie entweder
▪ durch die
Eingabe-Taste (Enter) oder die F3 Taste auf der
Tastatur
oder
▪ durch Anklicken der Schaltfläche
[ Weiter ] mit der linken Maustaste.
|
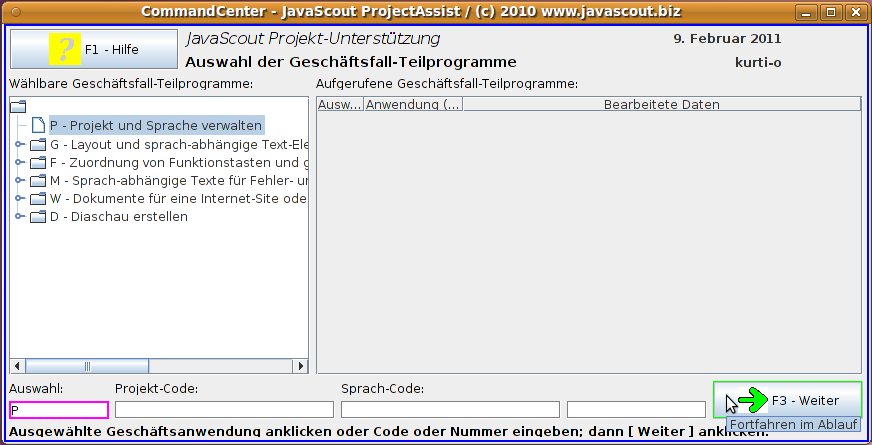
|
|
Im
Teilprogramm Projekt
und Sprache verwalten
erfassen
Sie bitte die Werte für
▪ 'Projekt-Code'
(im
Beispiel 'JS_HSepp')
und
▪ 'ISO-Sprach-Code'
(im
Beispiel 'de').
Für
die Auswahl des Ziel-Verzeichnisses (für die später
generierten Dateien) klicken Sie bitte mit der linken Maustaste
auf die Schaltfläche [ Datei Auswahl ]
oder
benutzen Sie alternativ die F10 Taste
der
Tastatur.
Die
Angabe des Ziel-Verzeichnisses ist zu diesem Zeitpunkt nicht
unbedingt erforderlich.
Wenn Sie aber schon das 'Project' in
Eclipse eröffnet haben ist es sinnvoll, dort auch gleich die
Verzeichnisse anzulegen und das Verzeichnis für
sprachabhängige Texte in diesem Teilprogramm zu erfassen.
|
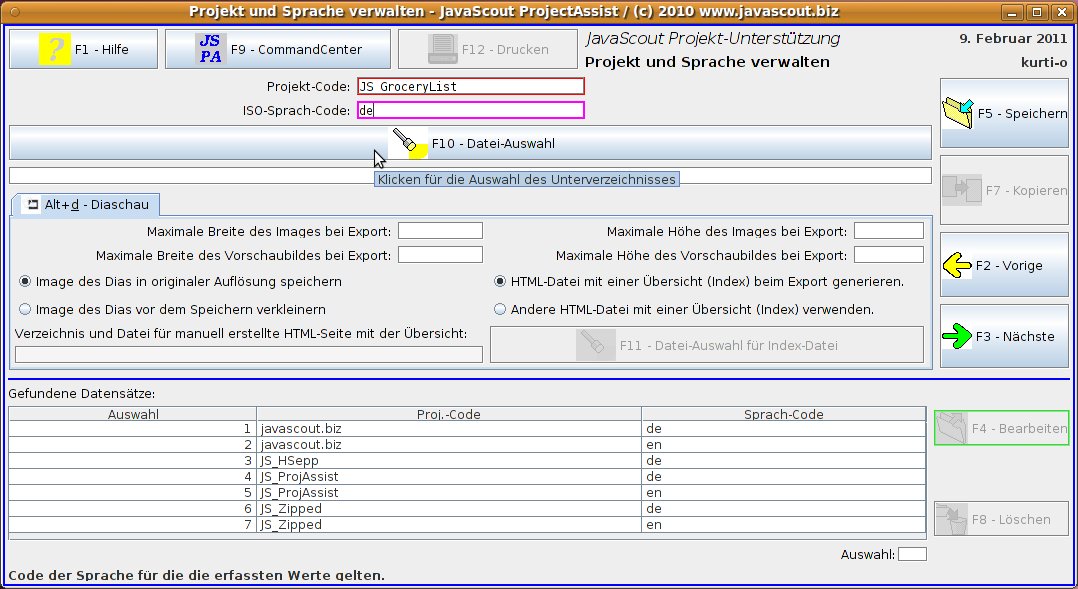
|
|
Manövrieren
Sie im Fenster für die Datei-Auswahl zu jenem Verzeichnis,
das die sprachabhängigen Texte enthält.
Dieses
Verzeichnis ist durch Ihre Einstellung für den 'Workspace' in
Eclipse und den Namen Ihres 'Project' in Eclipse bestimmt –
wird aber mit Sicherheit anders sein als in diesem Beispiel.
Bestätigen
Sie die Auswahl durch Anklicken der Schaltfläche [ OK ]
mit
der linken Maustaste.
|
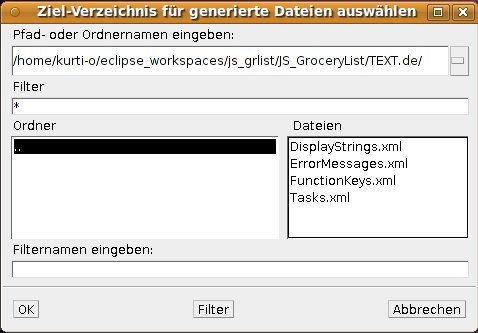
|
|
Das
ausgewählte Verzeichnis wurde in das Eingabefeld übernommen.
Zum
Speichern der gerade erfassten Werte klicken Sie bitte mit der
linken Maustaste auf die Schaltfläche [ Speichern ]
oder
benutzen Sie alternativ die F5-Taste
der
Tastatur.
Anschließend
können Sie das Fenster für das Teilprogramm schließen
oder gleich weitere Sprachen für das Projekt erfassen.
|
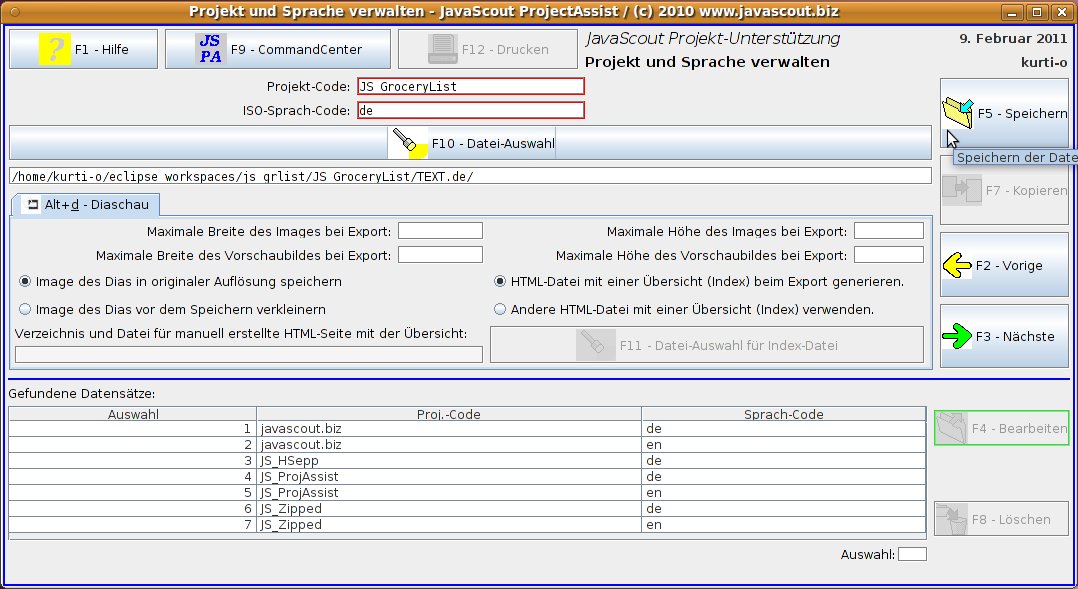
|
▲ zum
Inhaltsverzeichnis
Layout-Werte
für das Aussehen der Benutzeroberfläche importieren
Detailbeschreibungen
in folgenden Hilfe-Dokumenten: CommandCenter. Layout-Eigenschaften
der GUI importieren.
|
Im
CommandCenter
von
JavaScout
ProjectAssist
wählen
Sie bitte 'GIL'
(Layout für GUI-Elemente importieren) aus.
Für
die Auswahl können Sie entweder in der Liste 'Wählbare
Geschäftsanwendungen' die entsprechende Zeile mit der linken
Maustaste anklicken oder direkt mit der Tastatur den Code im Feld
'Auswahl' eingeben.
Das
Teilprogramm starten Sie entweder
▪ durch die
Eingabe-Taste (Enter) oder die F3-Taste auf der
Tastatur
oder
▪ durch Anklicken der Schaltfläche
[ Weiter ] mit der linken Maustaste.
|
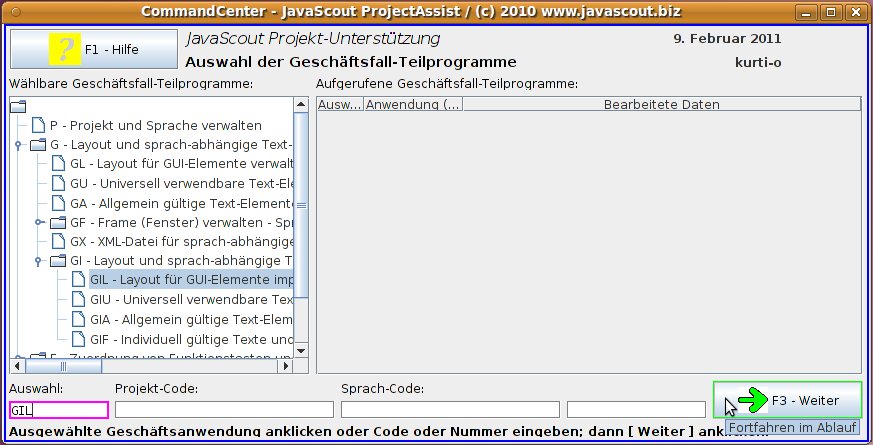
|
|
Im
Teilprogramm Layout-Eigenschaften
der GUI importieren wählen
Sie bitte zuerst die Datei mit den zu importierenden Werten aus;
dazu klicken Sie bitte mit der linken Maustaste auf die
Schaltfläche [ Datei auswählen ]
oder
benutzen Sie alternativ die F10-Taste
der
Tastatur.
|
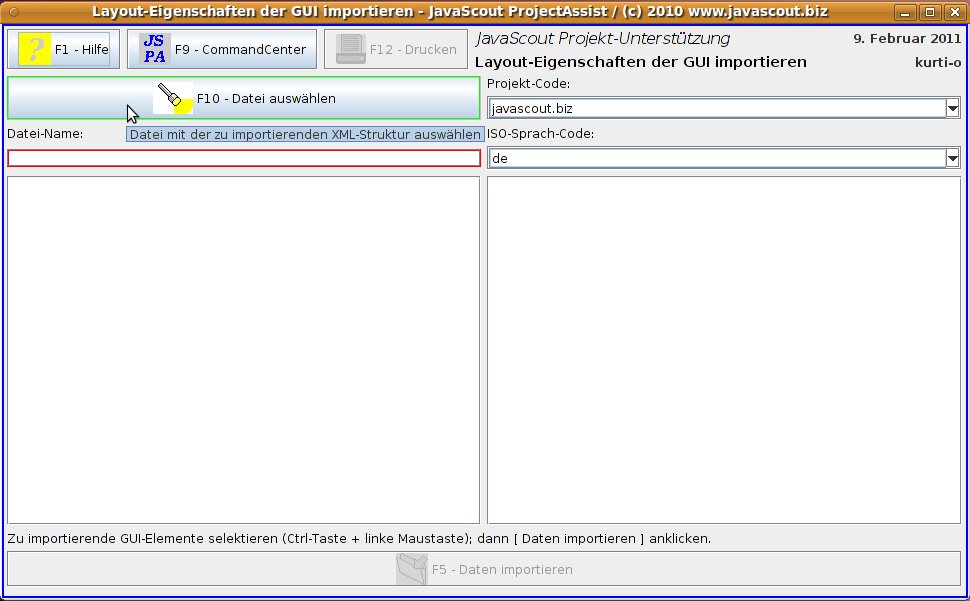
|
|
Manövrieren
Sie im Fenster für die Datei-Auswahl zu jenem Verzeichnis,
das die sprachabhängigen Texte enthält und wählen
Sie die Datei DisplayStrings.xml
aus.
Dieses
Verzeichnis ist durch Ihre Einstellung für den 'Workspace' in
Eclipse und den Namen Ihres 'Project' in Eclipse bestimmt –
wird aber mit Sicherheit anders sein als in diesem Beispiel.
Bestätigen
Sie die Auswahl durch Anklicken der Schaltfläche [ OK ]
mit
der linken Maustaste.
|
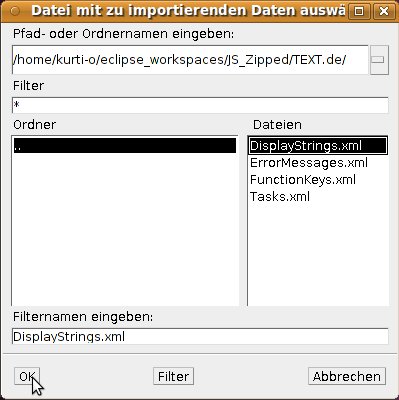
|
|
Das
ausgewählte Verzeichnis wurde in das Eingabefeld übernommen
und Sie sehen auf der linken Seite die Liste der (in der Datei
enthaltenen) Layout-Elemente mit den jeweiligen Werten.
Wählen
Sie auf der rechten Seite das Projekt und die Sprache für die
Sie die Layout-Werte importieren wollen.
Weil für die
gewählte Kombination noch keine Layout-Werte erfasst sind ist
die Liste leer.
Der
blaue Hintergrund der Liste in der linken Seite bedeutet, dass
alle Werte für den Import ausgewählt sind.
Wie Sie
einzelne Werte selektieren oder deselektieren können ist im
Hilfe-Dokument Layout-Eigenschaften
der GUI importieren erklärt.
Zum
Importieren der markierten Werte klicken Sie bitte mit der linken
Maustaste auf die Schaltfläche [ Daten importieren ]
oder
benutzen Sie alternativ die F5-Taste
der
Tastatur.
|
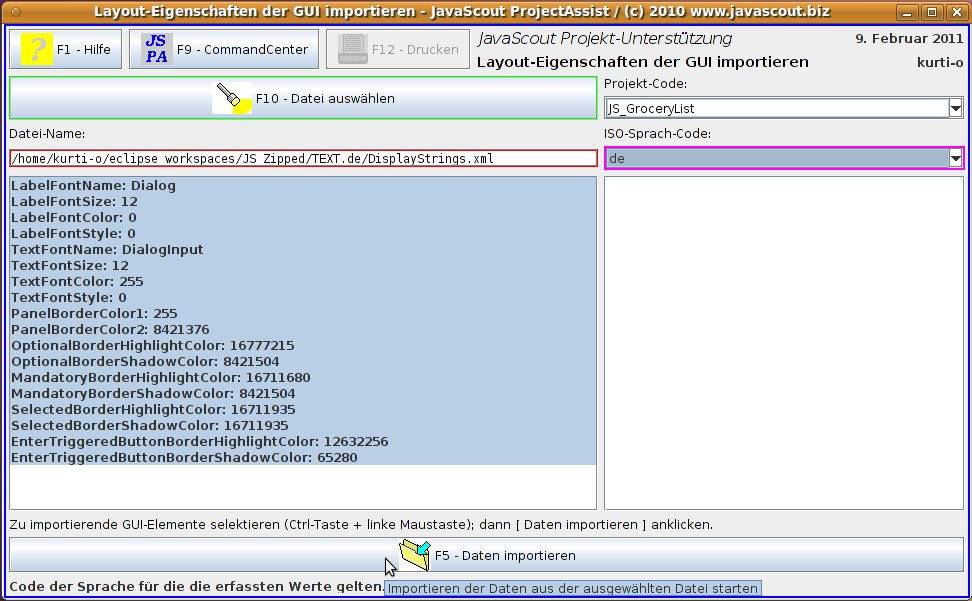
|
|
Nach
dem Import der Werte werden diese in der Liste auf der rechten
Seite angezeigt.
Nachdem
jetzt Werte für die gewählte Kombination aus Projekt-
und Sprach-Code vorhanden sind, sind die Einträge in der
Tabelle auf der linken Seite nicht mehr markiert (weißer
statt blauer Hintergrund).
Anschließend
können Sie das Fenster für das Teilprogramm schließen
oder gleich weitere Layout-Werte für andere Kombinationen aus
Projekt- und Sprach-Code erfassen.
Wenn
Sie einzelne Werte ändern möchten folgen Sie bitte den
Anleitungen im Hilfe-Dokument Layout-Eigenschaften
der GUI verwalten.
|
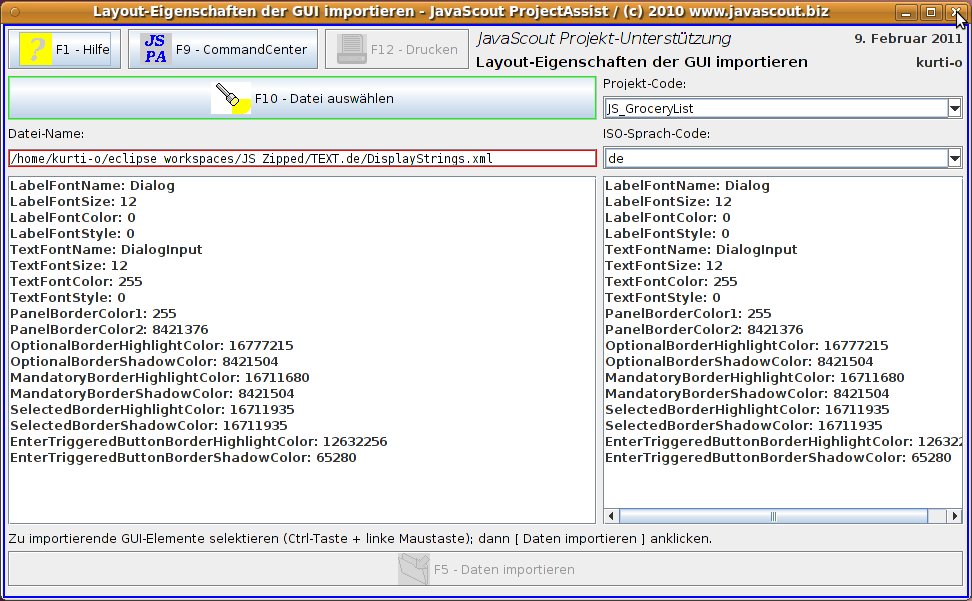
|
▲ zum
Inhaltsverzeichnis
Universell
verwendbare Text-Elemente importieren
Detailbeschreibungen
in folgenden Hilfe-Dokumenten: CommandCenter. Universell
verwendbare Text-Elemente importieren.
|
Im
CommandCenter
von
JavaScout
ProjectAssist
wählen
Sie bitte 'GIU'
(Universell verwendbare Text-Elemente importieren) aus.
Für
die Auswahl können Sie entweder in der Liste 'Wählbare
Geschäftsanwendungen' die entsprechende Zeile mit der linken
Maustaste anklicken oder direkt mit der Tastatur den Code im Feld
'Auswahl' eingeben.
Das
Teilprogramm starten Sie entweder
▪ durch die
Eingabe-Taste (Enter) oder die F3-Taste auf der
Tastatur
oder
▪ durch Anklicken der Schaltfläche
[ Weiter ] mit der linken Maustaste.
|
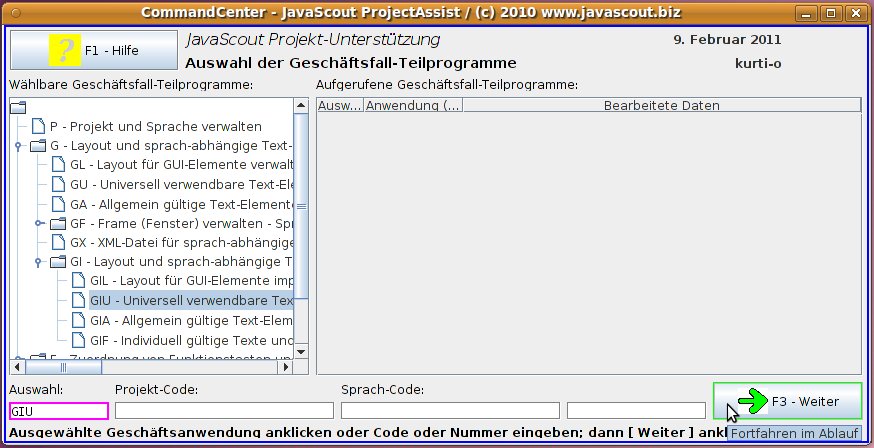
|
|
Im
Teilprogramm Universell
verwendbare Text-Elemente importieren
wählen
Sie bitte zuerst die Datei mit den zu importierenden Werten aus;
dazu klicken Sie bitte mit der linken Maustaste auf die
Schaltfläche [ Datei auswählen ]
oder
benutzen Sie alternativ die F10 Taste
der
Tastatur.
|

|
|
Manövrieren
Sie im Fenster für die Datei-Auswahl zu jenem Verzeichnis,
das die sprachabhängigen Texte enthält und wählen
Sie die Datei DisplayStrings.xml
aus.
Dieses
Verzeichnis ist durch Ihre Einstellung für den 'Workspace' in
Eclipse und den Namen Ihres 'Project' in Eclipse bestimmt –
wird aber mit Sicherheit anders sein als in diesem Beispiel.
Bestätigen
Sie die Auswahl durch Anklicken der Schaltfläche [ OK ]
mit
der linken Maustaste.
|
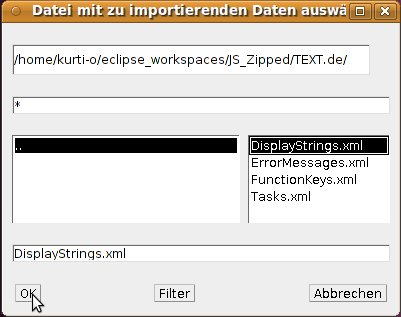
|
|
Das
ausgewählte Verzeichnis wurde in das Eingabefeld übernommen
und Sie sehen auf der linken Seite die Liste der (in der Datei
enthaltenen) universell verwendbaren Text-Elemente mit den
jeweiligen Werten.
Die
Definition der universell verwendbaren Text-Bausteine war erst am
Beginn als dieser Leitfaden geschrieben wurde.
Wenn Sie diese
Tätigkeit ausführen werden möglicherweise mehr
Einträge angezeigt als in der Abbildung.
Wählen
Sie auf der rechten Seite das Projekt und die Sprache für die
Sie die niversell verwendbaren Text-Element-Werte importieren
wollen.
Weil für die gewählte Kombination noch keine
Werte erfasst sind ist die Liste leer.
Der
blaue Hintergrund der Liste in der linken Seite bedeutet, dass
alle Werte für den Import ausgewählt sind.
Wie Sie
einzelne Werte selektieren oder deselektieren können ist im
Hilfe-Dokument Universell
verwendbare Text-Elemente importieren
erklärt.
Zum
Importieren der markierten Werte klicken Sie bitte mit der linken
Maustaste auf die Schaltfläche [ Daten importieren ]
oder
benutzen Sie alternativ die F5-Taste
der
Tastatur.
|
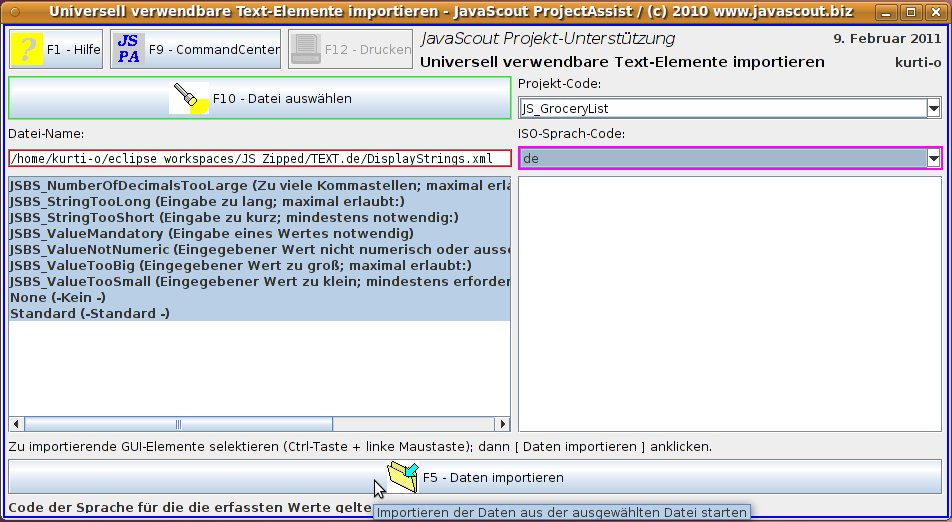
|
|
Nach
dem Import der Werte werden diese in der Liste auf der rechten
Seite angezeigt.
Nachdem
jetzt Werte für die gewählte Kombination aus Projekt-
und Sprach-Code vorhanden sind, sind die Einträge in der
Tabelle auf der linken Seite nicht mehr markiert (weißer
statt blauer Hintergrund).
Anschließend
können Sie das Fenster für das Teilprogramm schließen
oder gleich weitere universell verwendbare Text-Elemente für
andere Kombinationen aus Projekt- und Sprach-Code importieren.
Wenn
Sie einzelne Werte ändern möchten folgen Sie bitte den
Anleitungen im Hilfe-Dokument Universell
verwendbare Text-Elemente verwalten.
|
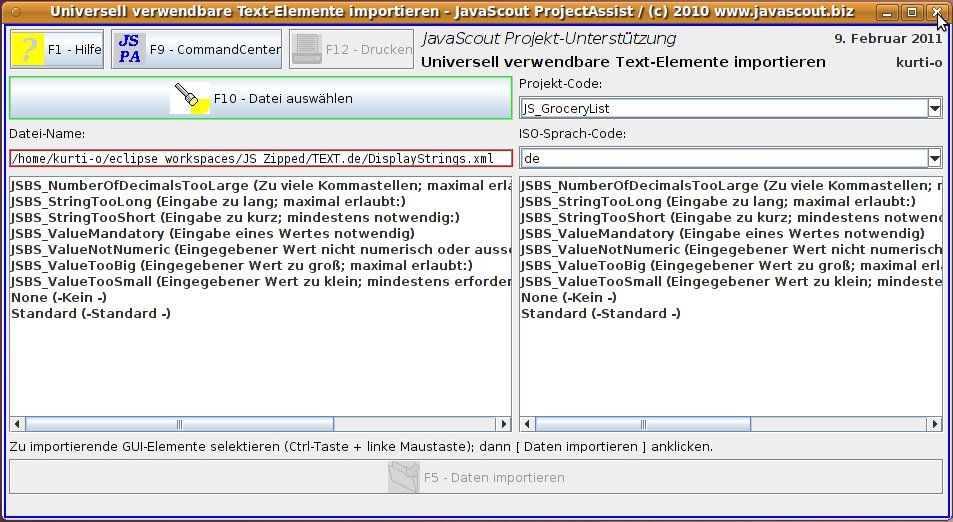
|
▲ zum
Inhaltsverzeichnis
Allgemein
gültige Text-Elemente für die GUI importieren
Detailbeschreibungen
in folgenden Hilfe-Dokumenten: CommandCenter. Allgemein
gültige Text-Elemente für die GUI importieren.
|
Im
CommandCenter
von
JavaScout
ProjectAssist
wählen
Sie bitte 'GIA'
(Allgemein gültige Text-Elemente für die GUI
importieren) aus.
Für
die Auswahl können Sie entweder in der Liste 'Wählbare
Geschäftsanwendungen' die entsprechende Zeile mit der linken
Maustaste anklicken oder direkt mit der Tastatur den Code im Feld
'Auswahl' eingeben.
Das
Teilprogramm starten Sie entweder
▪ durch die
Eingabe-Taste (Enter) oder die F3-Taste auf der
Tastatur
oder
▪ durch Anklicken der Schaltfläche
[ Weiter ] mit der linken Maustaste.
|
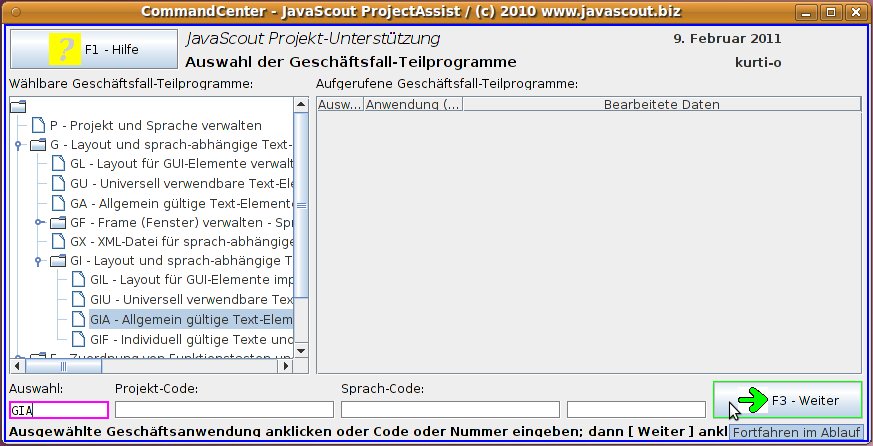
|
|
Im
Teilprogramm Allgemein
gültige Text-Elemente für die GUI importieren
wählen
Sie bitte zuerst die Datei mit den zu importierenden Werten aus;
dazu klicken Sie bitte mit der linken Maustaste auf die
Schaltfläche [ Datei auswählen ]
oder
benutzen Sie alternativ die F10 Taste
der
Tastatur.
|

|
|
Manövrieren
Sie im Fenster für die Datei-Auswahl zu jenem Verzeichnis,
das die sprachabhängigen Texte enthält und wählen
Sie die Datei DisplayStrings.xml
aus.
Dieses
Verzeichnis ist durch Ihre Einstellung für den 'Workspace' in
Eclipse und den Namen Ihres 'Project' in Eclipse bestimmt –
wird aber mit Sicherheit anders sein als in diesem Beispiel.
Bestätigen
Sie die Auswahl durch Anklicken der Schaltfläche [ OK ]
mit
der linken Maustaste.
|
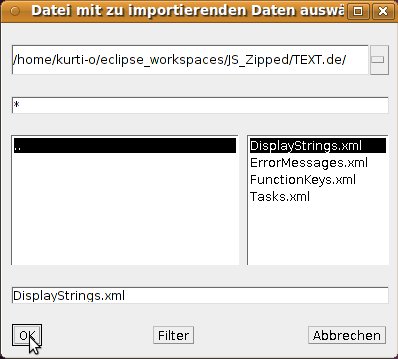
|
|
Das
ausgewählte Verzeichnis wurde in das Eingabefeld übernommen
und Sie sehen auf der linken Seite die Liste der (in der Datei
enthaltenen) allgemein gültigen Text-Elemente für die
GUI mit den jeweiligen Werten.
Die
in der Muster-Datei enthaltenen Werte sind Vorschläge für
häufig verwendete Textbausteine.
Wenn Sie bereits ein
Projekt entsprechend dem JavaScout
Fat-Client-Framework (JS-FCF)
fertig
gestellt haben und dort ein eigenes Set von allgemein gültigen
Text-Elementen erstellt haben können Sie selbstverständlich
diese Werte importieren.
Wählen
Sie auf der rechten Seite das Projekt und die Sprache für die
Sie die allgemein gültigen Text-Element-Werte für die
GUI importieren wollen.
Weil für die gewählte
Kombination noch keine Werte erfasst sind ist die Liste leer.
Der
blaue Hintergrund der Liste in der linken Seite bedeutet, dass
alle Werte für den Import ausgewählt sind.
Wie Sie
einzelne Werte selektieren oder deselektieren können ist im
Hilfe-Dokument Allgemein
gültige Text-Elemente für die GUI importieren
erklärt.
Zum
Importieren der markierten Werte klicken Sie bitte mit der linken
Maustaste auf die Schaltfläche [ Daten importieren ]
oder
benutzen Sie alternativ die F5-Taste
der
Tastatur.
|
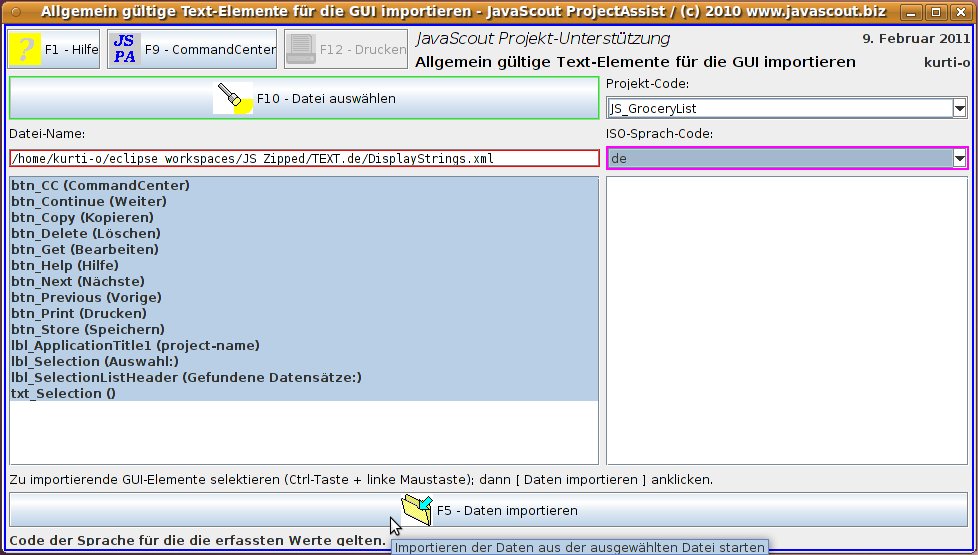
|
|
Nach
dem Import der Werte werden diese in der Liste auf der rechten
Seite angezeigt.
Nachdem
jetzt Werte für die gewählte Kombination aus Projekt-
und Sprach-Code vorhanden sind, sind die Einträge in der
Tabelle auf der linken Seite nicht mehr markiert (weißer
statt blauer Hintergrund).
Anschließend
können Sie das Fenster für das Teilprogramm schließen
oder gleich weitere allgemein gültige Text-Elemente für
die GUI für andere Kombinationen aus Projekt- und Sprach-Code
importieren.
|
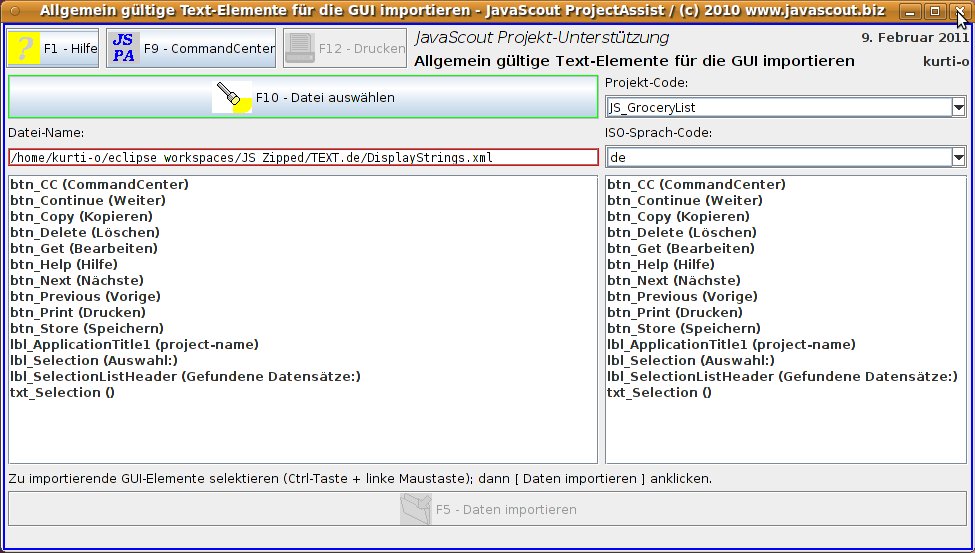
|
▲ zum
Inhaltsverzeichnis
Allgemein
gültiges Text-Element für die Bezeichnung des
Anwendungsprogramms adaptieren
Detailbeschreibungen
in folgenden Hilfe-Dokumenten: CommandCenter. Allgemein
gültige Text-Elemente für die GUI verwalten.
|
In
diesem Abschnitt des Leitfadens wird beschrieben, wie der
'Platzhalter' für die Bezeichnung des Anwendungsprogramms mit
dem 'richtigen' Text versehen wird.
Dieses
Text-Element (markierter Teil in der Beispiel-Abbildung) kann im
CommandCenter und in jedem Teilprogramm des zu entwickelnden
Anwendungsprogramms referenziert werden – und enthält
dann immer den gleichen Text.
|

|
|
Im
CommandCenter
von
JavaScout
ProjectAssist
wählen
Sie bitte 'GA'
(Allgemein gültige Text-Elemente für die GUI verwalten)
aus.
Für
die Auswahl können Sie entweder in der Liste 'Wählbare
Geschäftsanwendungen' die entsprechende Zeile mit der linken
Maustaste anklicken oder direkt mit der Tastatur den Code im Feld
'Auswahl' eingeben.
Das
Teilprogramm starten Sie entweder
▪ durch die
Eingabe-Taste (Enter) oder die F3-Taste auf der
Tastatur
oder
▪ durch Anklicken der Schaltfläche
[ Weiter ] mit der linken Maustaste.
|
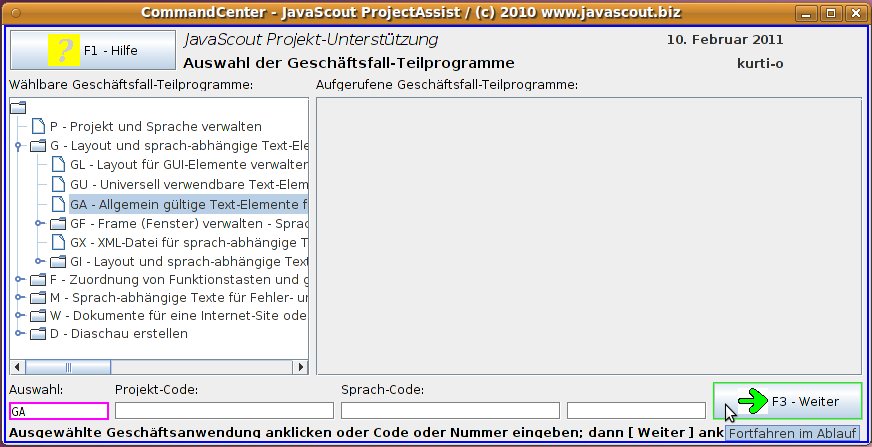
|
|
Im
Teilprogramm Allgemein
gültige Text-Elemente für die GUI verwalten
wählen
Sie bitte Ihr Projekt in den Comboboxen
▪ 'Filter
für Projekt-Code' (im
Beispiel 'JS_HSepp)
und
▪ 'Filter
für Sprach-Code' (im
Beispiel 'de').
aus.
Sie
sehen sofort die - für die jeweilige Kombination aus Projekt-
und Sprach-Code erfasste - Liste der allgemein gültigen
Text-Elemente für die GUI.
|
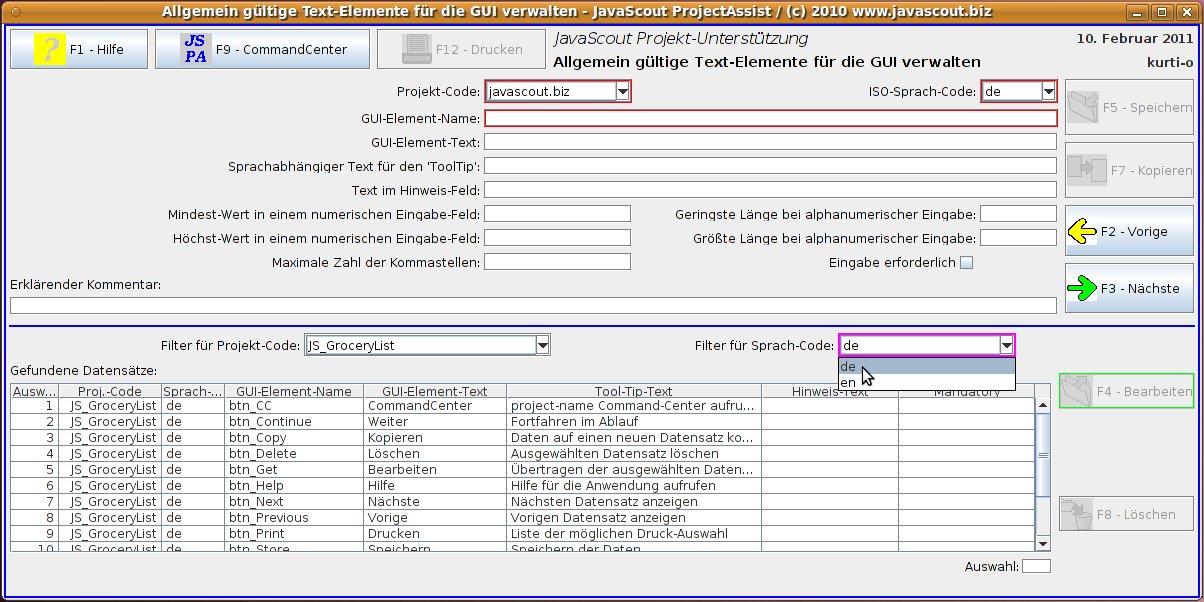
|
|
▪ Markieren
Sie in der Liste den Eintrag mit dem 'GUI-Element-Name'
project-name oder
▪ geben
Sie alternativ im Eingabefeld 'Auswahl' die Nummer der Listenzeile
(im
Beispiel '11') ein.
Zum
Bearbeiten der Werte des markierten Datensatzes klicken Sie bitte
mit der linken Maustaste auf die Schaltfläche [ Bearbeiten ]
oder
benutzen Sie alternativ die F4-Taste
der
Tastatur.
|
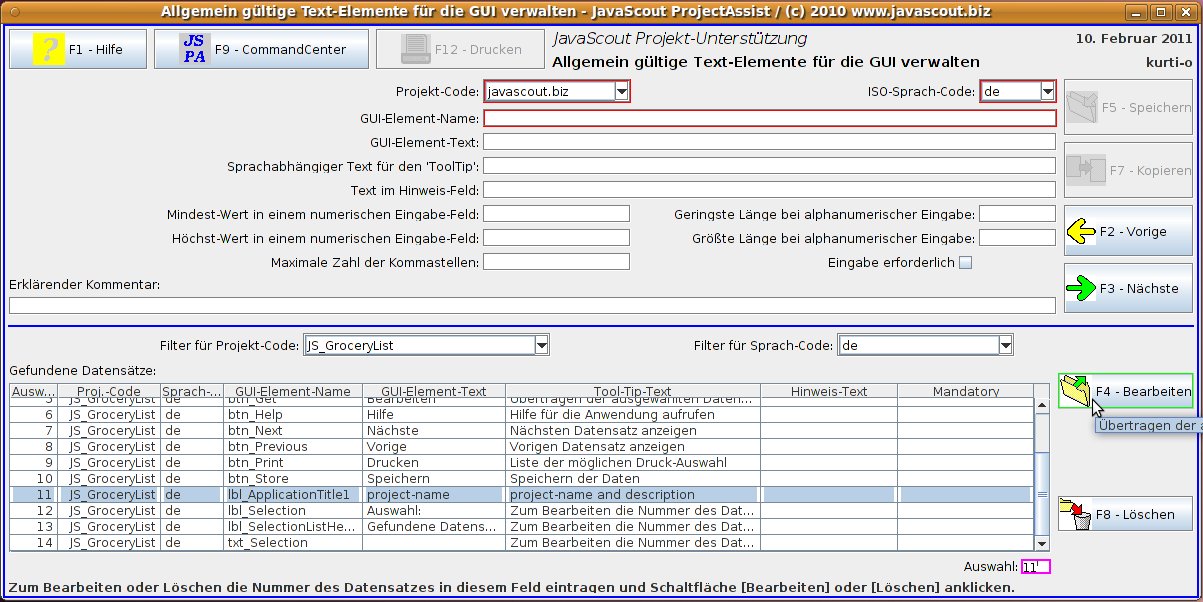
|
|
Passen
Sie bitte die Werte (Texte) für
▪ 'GUI-Element-Text'
(im
Beispiel 'HandelsSepp Warenwirtschaft' )
und
▪ 'Sprachabhängiger
Text für den 'ToolTip'' (im
Beispiel 'HandelsSepp Waren- und
Dienstleistungs-Wirtschafts-Systemde')
Ihrem
Anwendungsprogramm an.
Die
anderen Eingabefelder sind nur von Bedeutung wenn das GUI-Element
ein Eingabefeld wäre.
Das betroffene GUI-Element ist aber
eine Anzeige von Text und damit können keine Prüfungen
darauf durchgeführt werden – die anderen Eingabefelder
bleiben also leer.
Eine detaillierte Beschreibung finden Sie im
Hilfe-Dokument Allgemein
gültige Text-Elemente für die GUI verwalten.
Zum
Speichern der geänderten Werte klicken Sie bitte mit der
linken Maustaste auf die Schaltfläche [ Speichern ]
oder
benutzen Sie alternativ die F5-Taste
der
Tastatur.
|
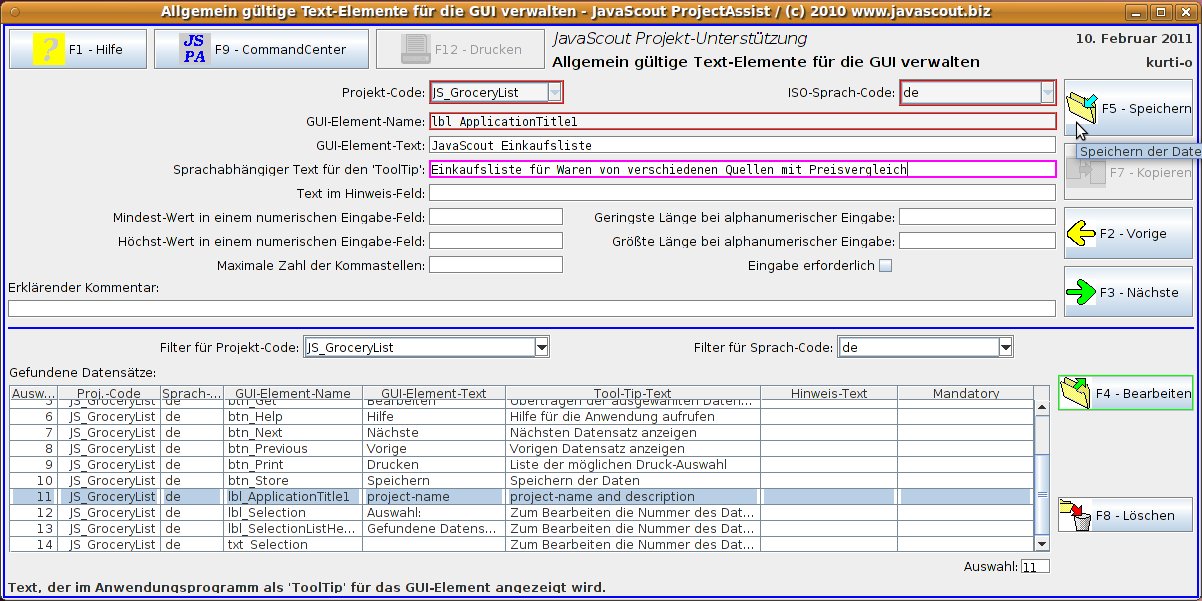
|
|
Nach
dem Speichern sehen in der Liste den geänderten Text für
das Text-Element der GUI.
Anschließend
können Sie das Fenster für das Teilprogramm schließen
oder gleich weitere allgemein gültige Text-Elemente für
die GUI erfassen.
|
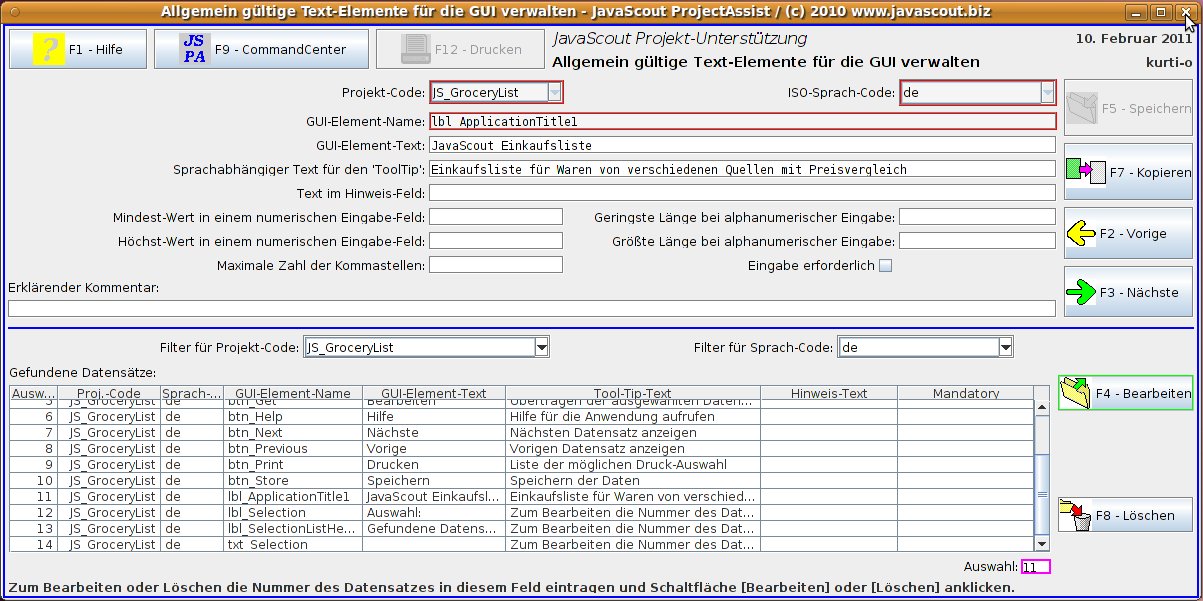
|
▲ zum
Inhaltsverzeichnis
Eintrag
für das CommandCenter-Frame (Fenster) anlegen
Detailbeschreibungen
in folgenden Hilfe-Dokumenten: CommandCenter. Frame
(Fenster) verwalten.
|
Im
CommandCenter
von
JavaScout
ProjectAssist
wählen
Sie bitte 'GF'
(Frame (Fenster) verwalten) aus.
Für
die Auswahl können Sie entweder in der Liste 'Wählbare
Geschäftsanwendungen' die entsprechende Zeile mit der linken
Maustaste anklicken oder direkt mit der Tastatur den Code im Feld
'Auswahl' eingeben.
Das
Teilprogramm starten Sie entweder
▪ durch die
Eingabe-Taste (Enter) oder die F3 Taste auf der
Tastatur
oder
▪ durch Anklicken der Schaltfläche
[ Weiter ] mit der linken Maustaste.
|
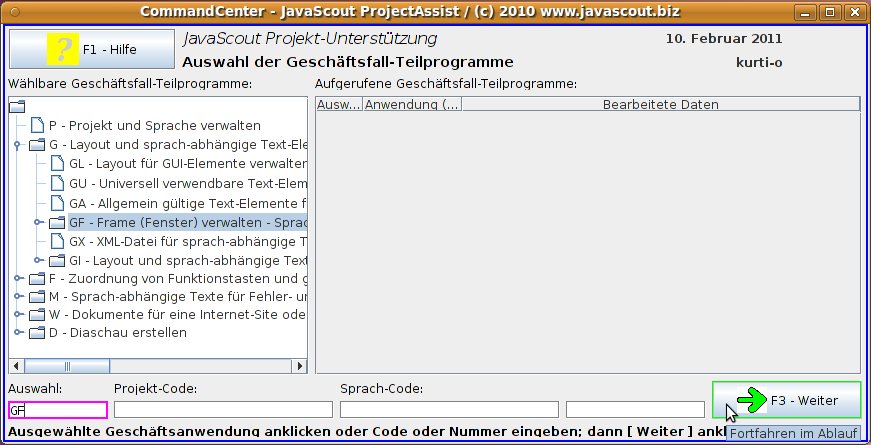
|
|
Im
Teilprogramm Frame
(Fenster) verwalten wählen
Sie bitte die Werte aus den Comboboxen für
▪ 'Projekt-Code'
(im
Beispiel 'JS_HSepp)
und
▪ 'ISO-Sprach-Code'
(im
Beispiel 'de').
Weiters
erfassen Sie bitte den
▪ 'Name
der (Java-)Klasse inkl. 'package'' (im
Beispiel 'js_hsepp.client.JS_HSepp_CommandCenter').
Achten
Sie dabei bitte genau auf mögliche Tippfehler – zur
Sicherheit können Sie auch den Namen des (Java-)Packages und
den Namen der (Java-)Klasse aus dem Source-Code kopieren.
Den
Text im oberen Teil des Rahmens erfassen Sie bitte im
Eingabefeld
▪ 'Text
für die Title-Bar des Frames' (im
Beispiel 'CommandCenter – HandelsSepp / (c) 2010
www.javascout.biz').
Für
die Auswahl der Datei mit dem graphischen Symbol (das im oberen
linken Eck angezeigt werden soll) klicken Sie bitte mit der linken
Maustaste auf die Schaltfläche
[ Datei mit Icon Grafik auswählen ]
oder
benutzen Sie alternativ die F10 Taste
der
Tastatur.
Die
Festlegung des grafischen Symbols ist zu diesem Zeitpunkt nur
möglich wenn die Datei bereits existiert.
Sie können
die Auswahl aber jederzeit nachtragen.
|

|
|
Im
Fenster für die Datei-Auswahl wird bereits das Verzeichnis
mit den Grafik-Dateien angezeigt.
Voraussetzung
dafür ist, dass im Abschnitt Eröffnen
des 'Project' mit der ersten Sprache
das
'richtige' Verzeichnis für die Ausgabe der generierten
Dateien ausgewählt wurde.
Wenn die Datei in einem anderen
Verzeichnis liegt können Sie zu diesem Verzeichnis
manövrieren und die Datei auswählen.
Sie werden dann
durch eine Warnung darauf aufmerksam gemacht, dass die
Verzeichnisstruktur nicht den Vorgaben für das JavaScout
Fat-Client-Framework
entspricht.
Wählen
Sie die gewünschte Datei (im
Beispiel: 'Icon_LogoHSepp.gif')
aus und bestätigen Sie die Auswahl durch Anklicken der
Schaltfläche [ OK ]
mit
der linken Maustaste.
|

|
|
Das
ausgewählte Verzeichnis wurde in das Eingabefeld übernommen.
Wenn
Sie bereits eine Datei mit dem Hilfe-Dokument geschrieben haben
(was zu diesem Zeitpunkt eher unwahrscheinlich ist) können
Sie diese durch einen Klick mit der linken Maustaste auf die
Schaltfläche [ Datei mit Hilfe Datei auswählen ]
oder
alternativ mit der F11 Taste
der
Tastatur auswählen.
Das Auswählen der Datei erfolgt
analog dem Auswählen der Datei für die Grafik mit dem
Symbol.
Zum
Speichern der gerade erfassten Werte klicken Sie bitte mit der
linken Maustaste auf die Schaltfläche [ Speichern ]
oder
benutzen Sie alternativ die F5-Taste
der
Tastatur.
Anschließend
können Sie das Fenster für das Teilprogramm schließen
oder die Werte für eine andere Sprache erfassen.
|

|
▲ zum
Inhaltsverzeichnis
Individuell
gültige Text-Elemente für die GUI des CommandCenter-Frames
importieren
Detailbeschreibungen
in folgenden Hilfe-Dokumenten: CommandCenter, Individuell
gültige Text-Elemente für ein Frame (Fenster) der GUI
importieren.
|
Im
CommandCenter
von
JavaScout
ProjectAssist
wählen
Sie bitte 'GIF'
(Individuell gültige Texte und Eigenschaften für Frames
und einzelne GUI-Elemente importieren) aus.
Für
die Auswahl können Sie entweder in der Liste 'Wählbare
Geschäftsanwendungen' die entsprechende Zeile mit der linken
Maustaste anklicken oder direkt mit der Tastatur den Code im Feld
'Auswahl' eingeben.
Das
Teilprogramm starten Sie entweder
▪ durch die
Eingabe-Taste (Enter) oder die F3-Taste auf der
Tastatur
oder
▪ durch Anklicken der Schaltfläche
[ Weiter ] mit der linken Maustaste.
|
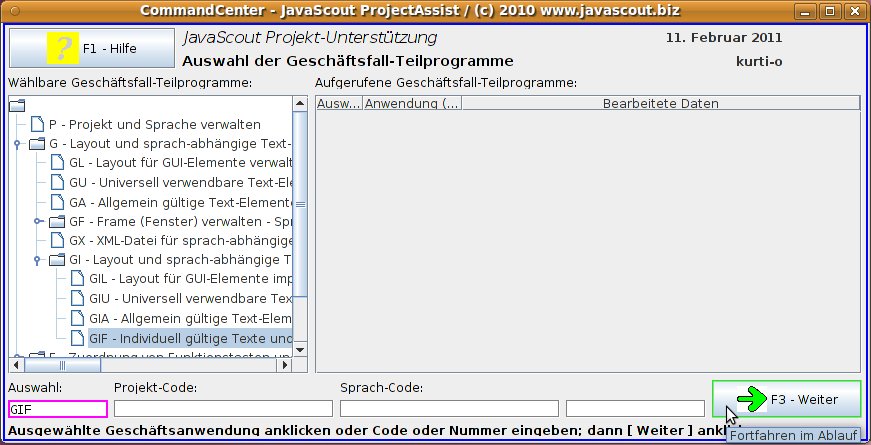
|
|
Im
Teilprogramm Individuell
gültige Text-Elemente für ein Frame (Fenster) der GUI
importieren wählen
Sie bitte zuerst die Datei mit den zu importierenden Werten aus;
dazu klicken Sie bitte mit der linken Maustaste auf die
Schaltfläche [ Datei auswählen ]
oder
benutzen Sie alternativ die F10 Taste
der
Tastatur.
|
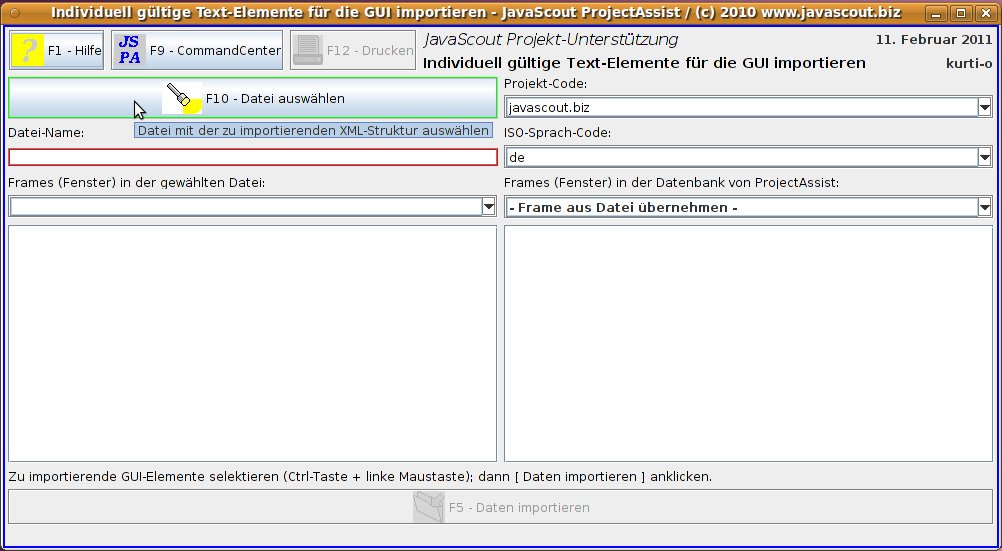
|
|
Manövrieren
Sie im Fenster für die Datei-Auswahl zu jenem Verzeichnis,
das die sprachabhängigen Texte enthält und wählen
Sie die Datei DisplayStrings.xml
aus.
Dieses
Verzeichnis ist durch Ihre Einstellung für den 'Workspace' in
Eclipse und den Namen Ihres 'Project' in Eclipse bestimmt –
wird aber mit Sicherheit anders sein als in diesem Beispiel.
Bestätigen
Sie die Auswahl durch Anklicken der Schaltfläche [ OK ]
mit
der linken Maustaste.
|
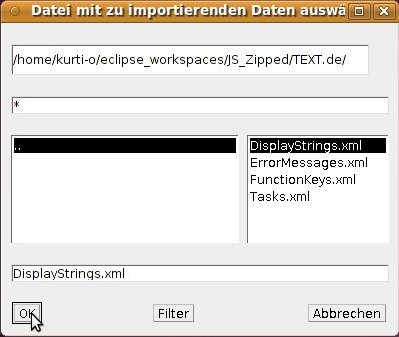
|
|
Das
ausgewählte Verzeichnis wurde in das Eingabefeld übernommen
und Sie sehen auf der linken Seite:
▪ in
der Combobox die (Java-)Klassennamen der in der importierten Datei
enthaltenen Frames und
▪ für
die (in der Combobox) ausgewählte Klasse die individuellen
Text-Elemente für die GUI des Frames.
Die
in der Muster-Datei enthaltenen Werte sind Vorschläge für
die Gestaltung des CommandCenters und der im JavaScout
BasisSystem
(JSBS) enthaltenen
Frames (Fenster).
Wenn Sie bereits ein Projekt entsprechend dem
JavaScout
Fat-Client-Framework (JS-FCF)
fertig
gestellt haben und dort die für die einzelnen Fenster
individuellen Text-Elemente für die GUI adaptiert haben
können Sie selbstverständlich diese Werte importieren.
Wählen
Sie auf der rechten Seite das Projekt, die Sprache und die
Java-Klasse für die Sie die individuell gültigen
Text-Element-Werte für die GUI des gewählten Frames
importieren wollen.
Die
Java-Klasse für das Frame ist jene, die Sie im vorigen
Abschnitt (Eintrag
für das CommandCenter-Frame (Fenster) anlegen)
erfasst haben (im
Beispiel: 'js_hsepp.client.JS_HSepp_CommandCenter').
Weil
für die gewählte Kombination noch keine Werte erfasst
sind ist die Liste leer.
Der
blaue Hintergrund der Liste in der linken Seite bedeutet, dass
alle Werte für den Import ausgewählt sind.
Wie Sie
einzelne Werte selektieren oder deselektieren können ist im
Hilfe-Dokument Individuell
gültige Text-Elemente für ein Frame (Fenster) der GUI
importieren erklärt.
Zum
Importieren der markierten Werte klicken Sie bitte mit der linken
Maustaste auf die Schaltfläche [ Daten importieren ]
oder
benutzen Sie alternativ die F5-Taste
der
Tastatur.
|

|
|
Nach
dem Import der Werte werden diese in der Liste auf der rechten
Seite angezeigt.
Nachdem
jetzt Werte für die gewählte Kombination aus
Projekt-Code, Sprach-Code und dem gewählten Frame vorhanden
sind, sind die Einträge in der Tabelle auf der linken Seite
nicht mehr markiert (weißer statt blauer Hintergrund).
Im
anschließenden Abschnitt werden die Individuell gültigen
Texte für die in den JavaScout
Basisklassen
(JSBS) enthaltenen
Frames importiert – schließen Sie deswegen das Fenster
bitte nicht.
|
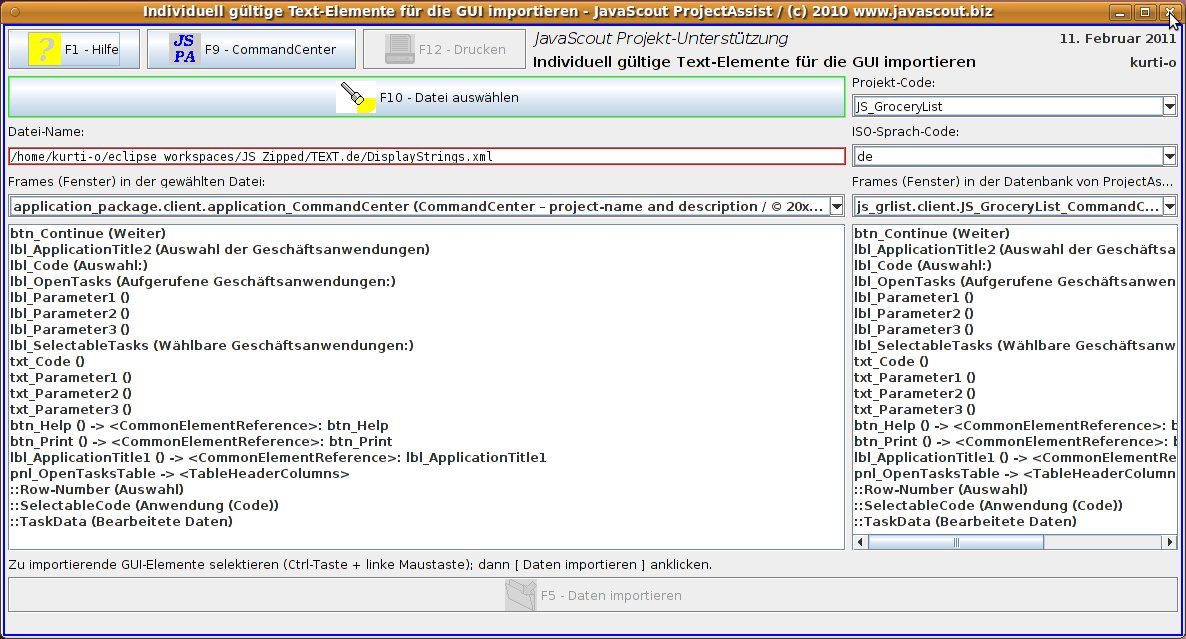
|
▲ zum
Inhaltsverzeichnis
Individuell
gültige Text-Elemente für die GUI der Frames im JavaScout
Basissystem (JSBS) importieren
Detailbeschreibungen
in folgenden Hilfe-Dokumenten: CommandCenter, Individuell
gültige Text-Elemente für ein Frame (Fenster) der GUI
importieren.
Die
Tätigkeiten in diesem Abschnitt schließen direkt an den
vorigen Abschnitt (Individuell
gültige Text-Elemente für die GUI des CommandCenter-Frames
importieren)
an; dort wurde das Aufrufen des Teilprogramms und das Auswählen
der Datei mit den zu importierenden Text-Elementen bereits erklärt.
Die
in der Muster-Datei enthaltenen Werte sind Vorschläge für
die Gestaltung der im JavaScout
BasisSystem
(JSBS) enthaltenen
Frames (Fenster).
Wenn Sie bereits ein Projekt entsprechend dem
JavaScout
Fat-Client-Framework (JS-FCF)
fertig
gestellt haben und dort die für die einzelnen Fenster
individuellen Text-Elemente für die GUI adaptiert haben können
Sie selbstverständlich diese Werte importieren.
|
Wählen
Sie auf der linken Seite aus der Combobox den Eintrag für die
Klasse js_base.frame.JSBS_ErrorDialog.
|

|
|
Wählen
Sie auf der rechten Seite aus der Combobox den Eintrag
- Frame aus Datei übernehmen -.
|
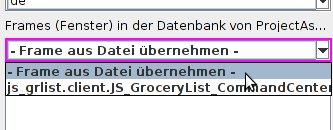
|
|
Der
blaue Hintergrund der Liste in der linken Seite bedeutet, dass
alle Werte für den Import ausgewählt sind.
Wie Sie
einzelne Werte selektieren oder deselektieren können ist im
Hilfe-Dokument Individuell
gültige Text-Elemente für ein Frame (Fenster) der GUI
importieren erklärt.
Zum
Importieren der markierten Werte klicken Sie bitte mit der linken
Maustaste auf die Schaltfläche [ Daten importieren ]
oder
benutzen Sie alternativ die F5-Taste
der
Tastatur.
|
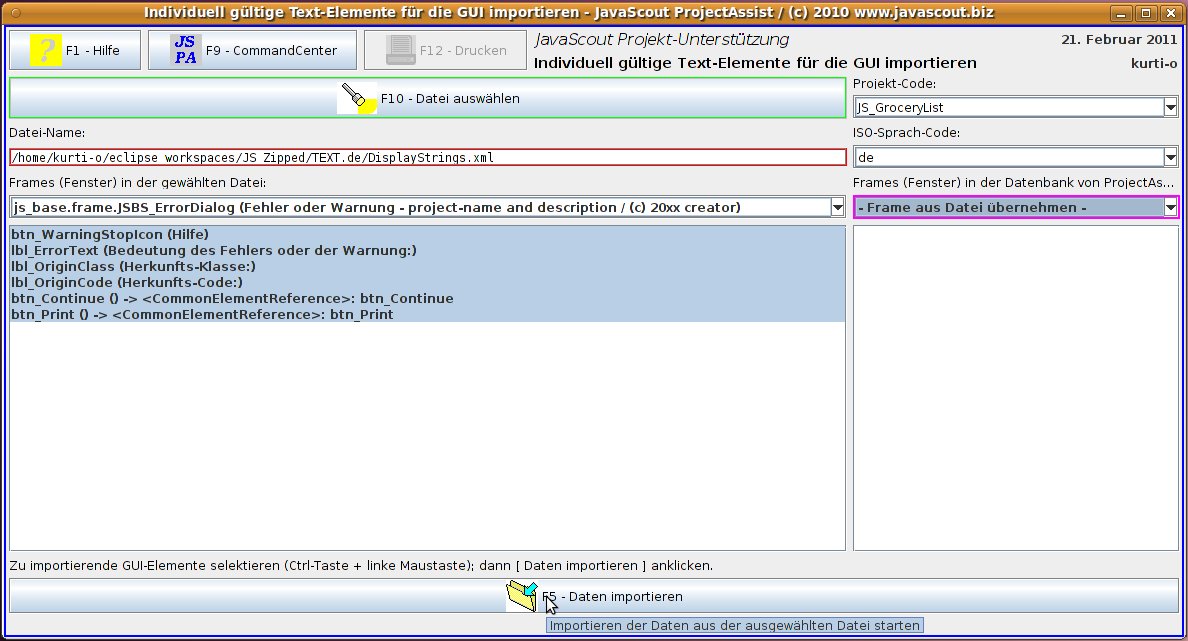
|
|
Sie
können nach dem Import die Klasse in der Combobox auf der
rechten Seite auswählen.
Wenn
Sie die gewählte Kombination aus Projekt-Code, Sprach-Code
und dem gewählten Frame selektiert haben (nicht abgebildet),
sind die Einträge in der Tabelle auf der linken Seite nicht
mehr markiert (weißer statt blauer Hintergrund).
|
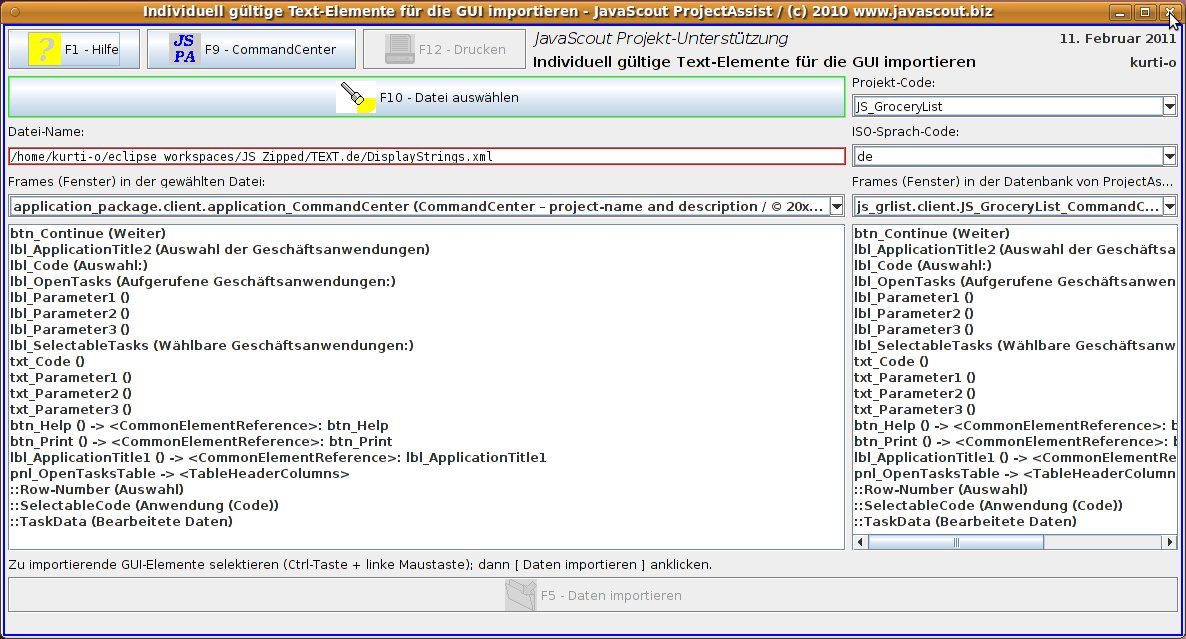
|
|
Wiederholen
Sie den Import für die Klasse
js_base.frame.JSBS_UnstoredChangesDialog.
Wählen
Sie dabei auf der rechten Seite wieder
- Frame aus Datei übernehmen -
aus
der Combobox aus.
Wenn
Sie den Import abgeschlossen haben können Sie das Fenster für
das Teilprogramm schließen.
Ändern
Sie bitte anschließend den Text der Title-Bar für das
Frame js_base.frame.JSBS_ErrorDialog.
Die
Tätigkeiten dazu sind analog wie im Abschnitt Eintrag
für das CommandCenter-Frame (Fenster) anlegen
beschrieben.
|
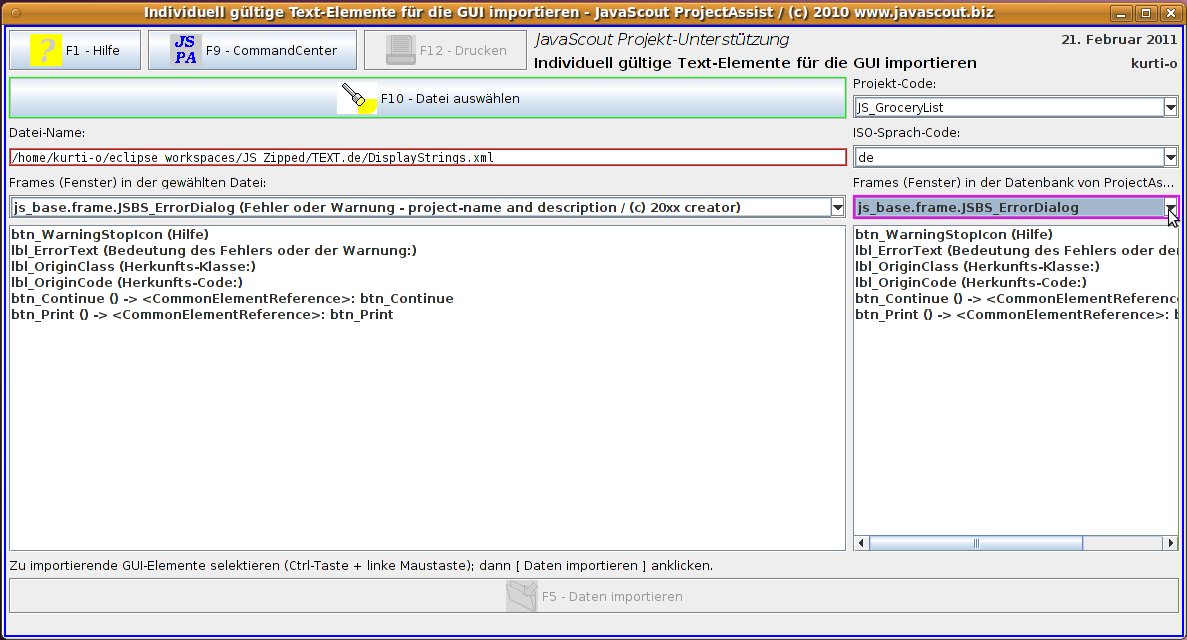

|
▲ zum
Inhaltsverzeichnis
Exportieren
der sprachspezifischen Text-Elemente (in Datei 'DisplayStrings.xml')
Detailbeschreibungen
in folgenden Hilfe-Dokumenten: CommandCenter, XML-Datei
für sprach-abhängige Texte generieren.
|
Im
CommandCenter
von
JavaScout
ProjectAssist
wählen
Sie bitte 'GX'
(XML-Datei für sprach-abhängige Texte generieren)
aus.
Für
die Auswahl können Sie entweder in der Liste 'Wählbare
Geschäftsanwendungen' die entsprechende Zeile mit der linken
Maustaste anklicken oder direkt mit der Tastatur den Code im Feld
'Auswahl' eingeben.
Das
Teilprogramm starten Sie entweder
▪ durch die
Eingabe-Taste (Enter) oder die F3 Taste auf der
Tastatur
oder
▪ durch Anklicken der Schaltfläche
[ Weiter ] mit der linken Maustaste.
|
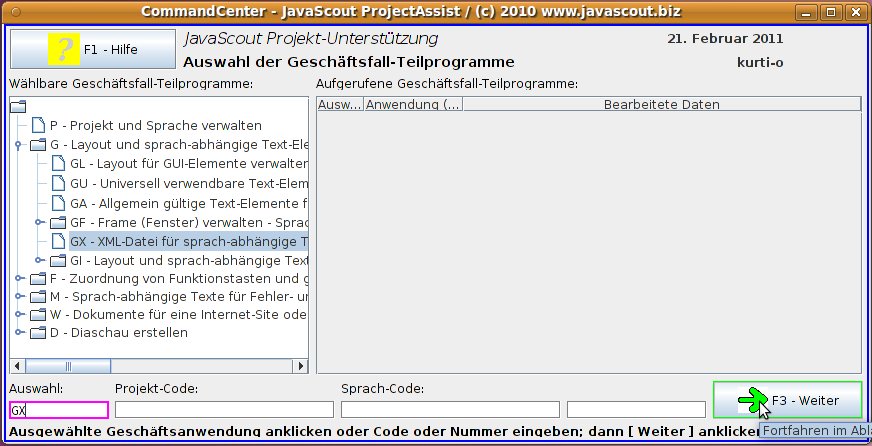
|
|
Im
Teilprogramm XML-Datei
für sprach-abhängige Texte generieren
wählen
Sie bitte die Werte aus den Comboboxen für
▪ 'Projekt-Code'
(im
Beispiel 'JS_HSepp)
und
▪ 'ISO-Sprach-Code'
(im
Beispiel 'de').
Nach
der Auswahl wird im Feld 'Verzeichnis für XML-Datei' das
Ziel-Verzeichnis (in das die generierte Datei geschrieben wird)
angezeigt.
Zum
Schreiben der XML-Datei 'DisplayStrings.xml' klicken Sie bitte mit
der linken Maustaste auf die Schaltfläche
[ XML-Struktur in Datei schreiben ]
oder
benutzen Sie alternativ die F5 Taste
der
Tastatur.
|

|
|
Abhängig
von der Anzahl der Elemente in der generierten XML-Datei kann das
Erstellen der Datei einige Sekunden dauern.
Das Erstellen der
Datei ist beendet wenn die Schaltfläche
[ XML-Struktur in Datei schreiben ]
wieder
aktiv ist.
Anschließend
können Sie das Fenster für das Teilprogramm schließen
oder die Datei für eine andere Sprache erstellen.
|
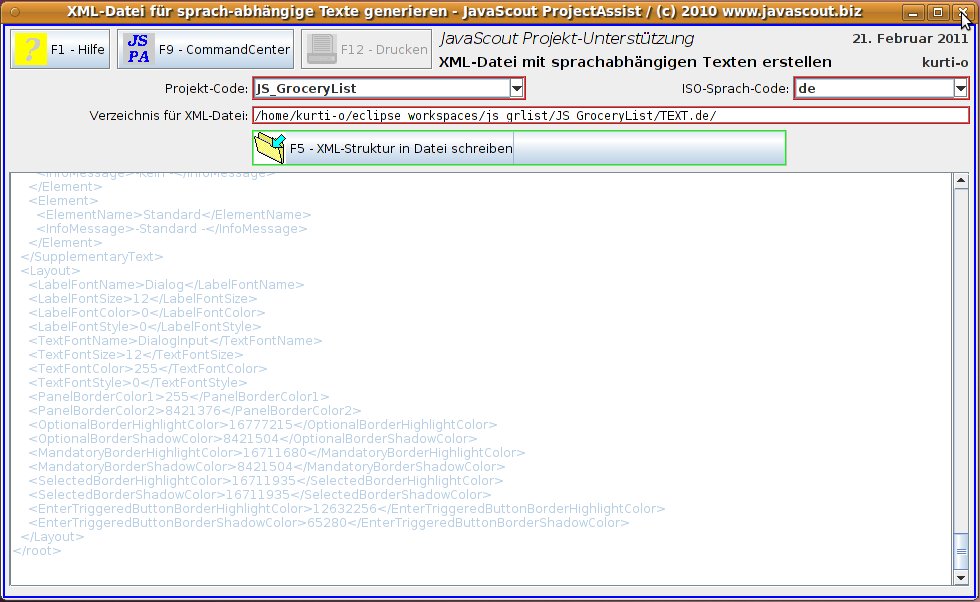
|
▲ zum
Inhaltsverzeichnis
Allgemein
gültige Funktionstasten-Zuordnung importieren
Detailbeschreibungen
in folgenden Hilfe-Dokumenten: CommandCenter, Allgemein
gültige Zuordnung von Funktionstasten importieren.
|
Im
CommandCenter
von
JavaScout
ProjectAssist
wählen
Sie bitte 'FIA'
(Allgemein gültige Zuordnung von Funktionstasten importieren)
aus.
Für
die Auswahl können Sie entweder in der Liste 'Wählbare
Geschäftsanwendungen' die entsprechende Zeile mit der linken
Maustaste anklicken oder direkt mit der Tastatur den Code im Feld
'Auswahl' eingeben.
Das
Teilprogramm starten Sie entweder
▪ durch die
Eingabe-Taste (Enter) oder die F3-Taste auf der
Tastatur
oder
▪ durch Anklicken der Schaltfläche
[ Weiter ] mit der linken Maustaste.
|
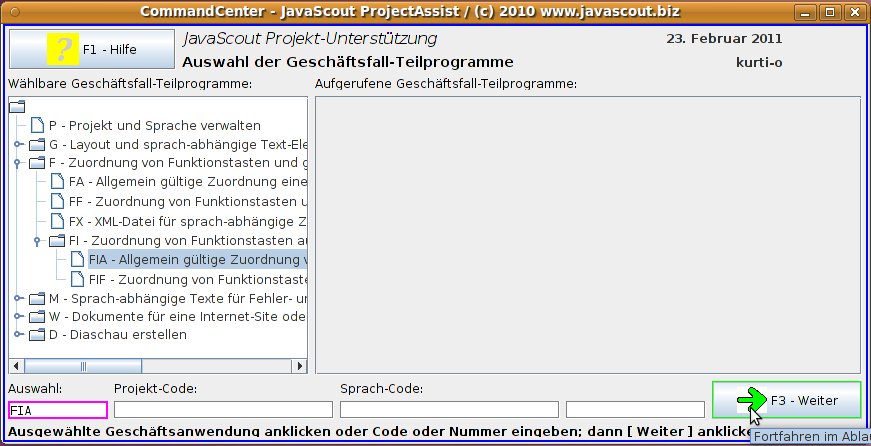
|
|
Im
Teilprogramm Allgemein
gültige Zuordnung von Funktionstasten importieren
wählen
Sie bitte zuerst die Datei mit den zu importierenden Werten aus;
dazu klicken Sie bitte mit der linken Maustaste auf die
Schaltfläche [ Datei auswählen ]
oder
benutzen Sie alternativ die F10 Taste
der
Tastatur.
|

|
|
Manövrieren
Sie im Fenster für die Datei-Auswahl zu jenem Verzeichnis,
das die sprachabhängigen Texte enthält und wählen
Sie die Datei FunctionKeys.xml
aus.
Dieses
Verzeichnis wurde beim Extrahieren der Muster-Dateien (Abschnitt
Vorbedingungen)
festgelegt – wird aber mit Sicherheit anders sein als in
diesem Beispiel.
Bestätigen
Sie die Auswahl durch Anklicken der Schaltfläche [ OK ]
mit
der linken Maustaste.
|
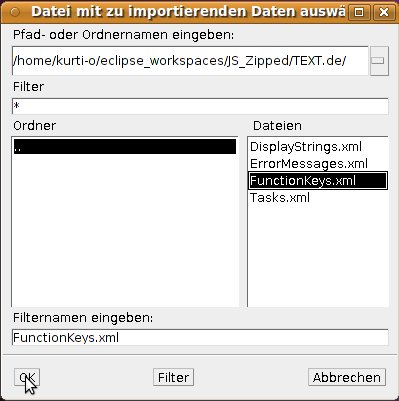
|
|
Das
ausgewählte Verzeichnis wurde in das Eingabefeld übernommen
und Sie sehen auf der linken Seite die Liste der (in der Datei
enthaltenen) allgemein gültigen Zuordnung von Funktionstasten
mit den Werten:
* Name der Schaltfläche innerhalb des
Java Programms.
* Interner Code der Funktionstaste
* Auf
der Schaltfläche angezeigter Code der Funktionstaste
(optional)
* Name der Datei mit dem grafischen Symbol
(Icon)
Die
in der Muster-Datei enthaltenen Werte sind Vorschläge für
die Zuordnung von Funktionstasten und Icons.
Wenn Sie bereits
ein Projekt entsprechend dem JavaScout
Fat-Client-Framework (JS-FCF)
fertig
gestellt haben und dort ein eigenes Set von Zuordnungen und Icons
erstellt haben können Sie selbstverständlich diese Werte
importieren.
Wählen
Sie auf der rechten Seite das Projekt und die Sprache für die
Sie die allgemein gültigen Zuordnungen der Funktionstasten
importieren wollen.
Weil für die gewählte Kombination
noch keine Werte erfasst sind ist die Liste leer.
Der
blaue Hintergrund der Liste in der linken Seite bedeutet, dass
alle Werte für den Import ausgewählt sind.
Wie Sie
einzelne Werte selektieren oder deselektieren können ist im
Hilfe-Dokument Allgemein
gültige Zuordnung von Funktionstasten
erklärt.
Zum
Importieren der markierten Werte klicken Sie bitte mit der linken
Maustaste auf die Schaltfläche [ Daten importieren ]
oder
benutzen Sie alternativ die F5-Taste
der
Tastatur.
|
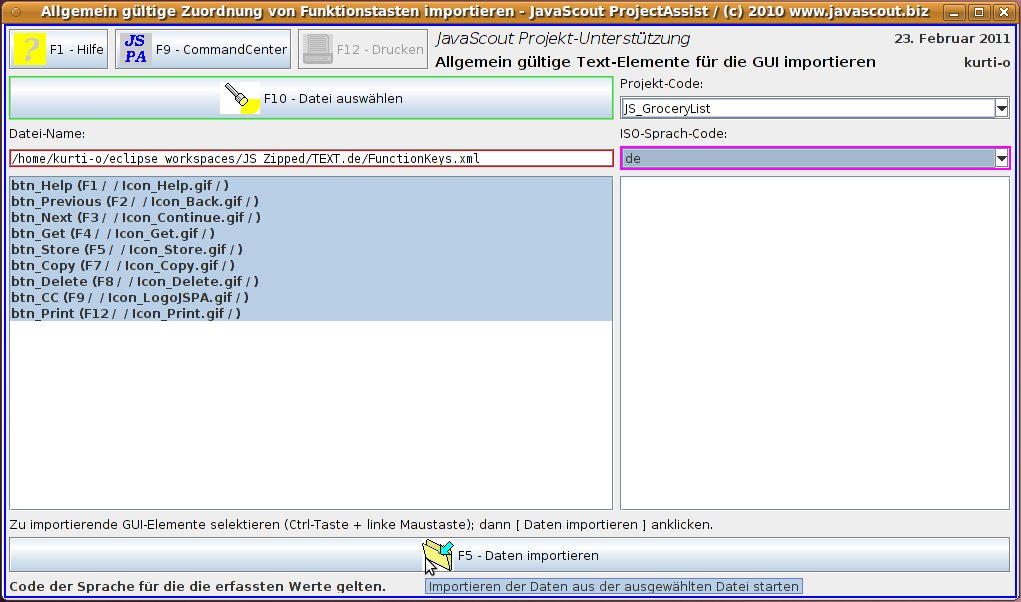
|
|
Nach
dem Import der Werte werden diese in der Liste auf der rechten
Seite angezeigt.
Nachdem
jetzt Werte für die gewählte Kombination aus Projekt-
und Sprach-Code vorhanden sind, sind die Einträge in der
Tabelle auf der linken Seite nicht mehr markiert (weißer
statt blauer Hintergrund).
Anschließend
können Sie das Fenster für das Teilprogramm schließen
oder gleich weitere allgemein gültige Zuordnungen von
Funktionstasten für andere Kombinationen aus Projekt- und
Sprach-Code importieren.
|
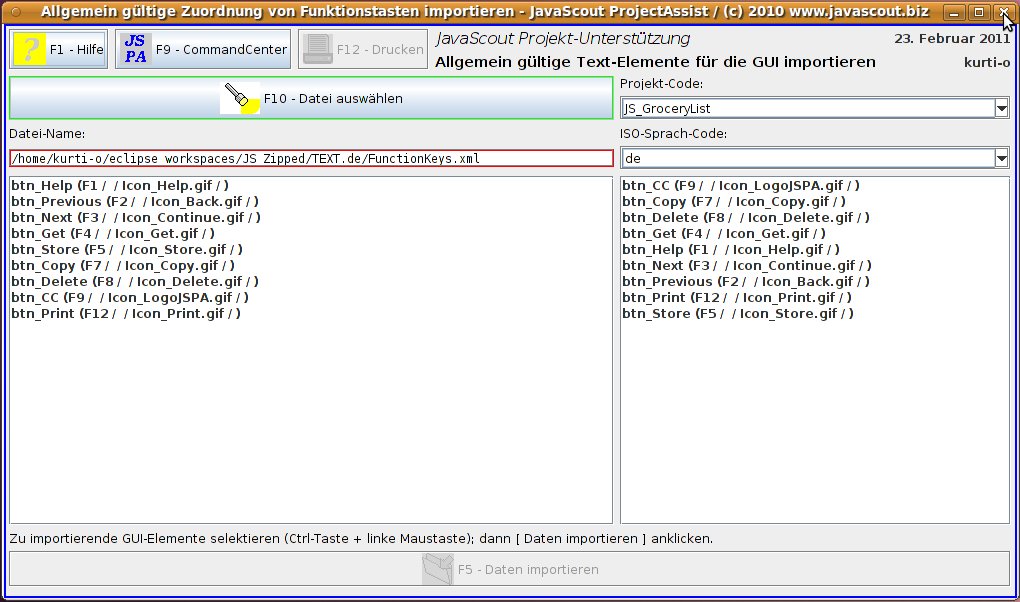
|
▲ zum
Inhaltsverzeichnis
Individuell
gültige Funktionstasten-Zuordnung für das
CommandCenter-Frame und die Frames im JavaScout BasisSystem
(JSBS) importieren
Detailbeschreibungen
in folgenden Hilfe-Dokumenten: CommandCenter, Zuordnung
von Funktionstasten für ein individuelles Frame importieren.
|
Im
CommandCenter
von
JavaScout
ProjectAssist
wählen
Sie bitte 'FIF'
(Individuell gültige Texte und Eigenschaften für Frames
und einzelne GUI-Elemente importieren) aus.
Für
die Auswahl können Sie entweder in der Liste 'Wählbare
Geschäftsanwendungen' die entsprechende Zeile mit der linken
Maustaste anklicken oder direkt mit der Tastatur den Code im Feld
'Auswahl' eingeben.
Das
Teilprogramm starten Sie entweder
▪ durch die
Eingabe-Taste (Enter) oder die F3-Taste auf der
Tastatur
oder
▪ durch Anklicken der Schaltfläche
[ Weiter ] mit der linken Maustaste.
|
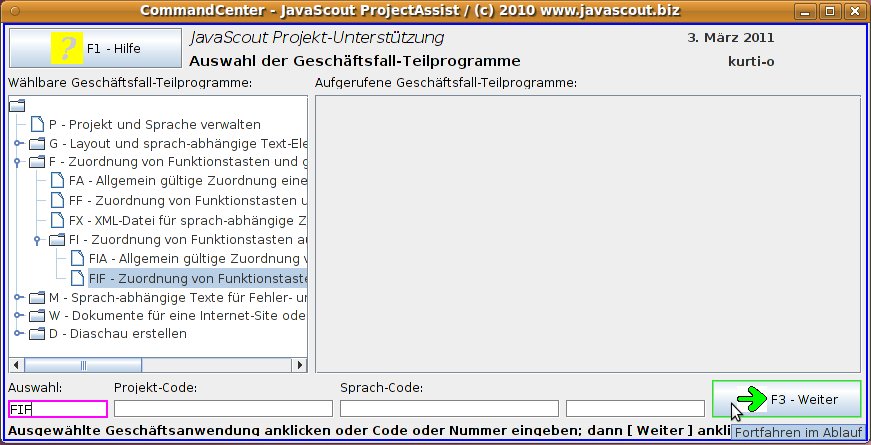
|
|
Im
Teilprogramm Zuordnung
von Funktionstasten für ein individuelles Frame importieren
wählen
Sie bitte zuerst die Datei mit den zu importierenden Werten aus;
dazu klicken Sie bitte mit der linken Maustaste auf die
Schaltfläche [ Datei auswählen ]
oder
benutzen Sie alternativ die F10 Taste
der
Tastatur.
|
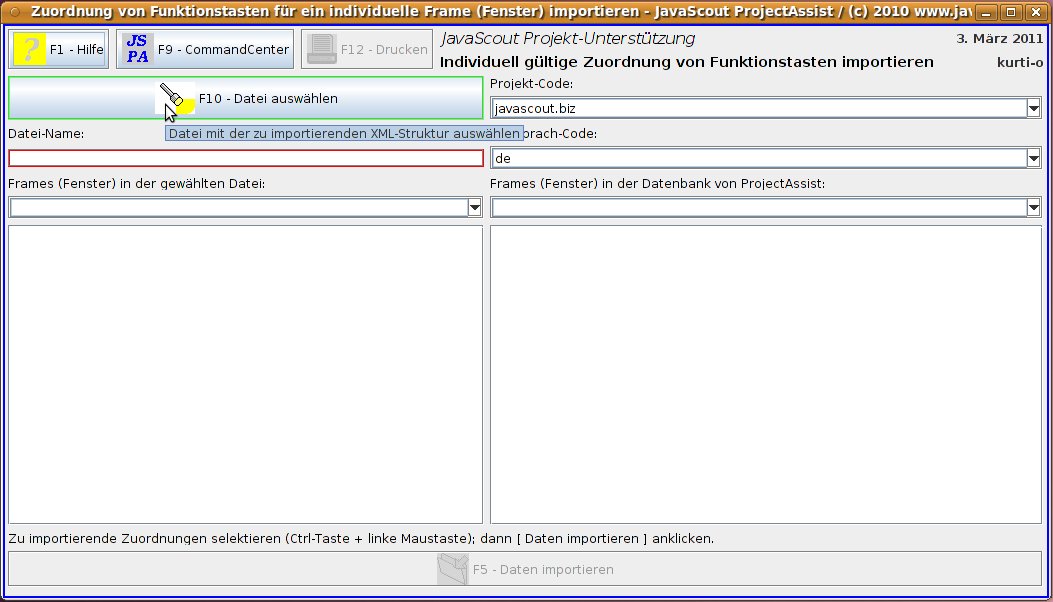
|
|
Manövrieren
Sie im Fenster für die Datei-Auswahl zu jenem Verzeichnis,
das die sprachabhängigen Texte enthält und wählen
Sie die Datei FunctionKeys.xml
aus.
Dieses
Verzeichnis wurde beim Extrahieren der Muster-Dateien (Abschnitt
Vorbedingungen)
festgelegt – wird aber mit Sicherheit anders sein als in
diesem Beispiel.
Bestätigen
Sie die Auswahl durch Anklicken der Schaltfläche [ OK ]
mit
der linken Maustaste.
|
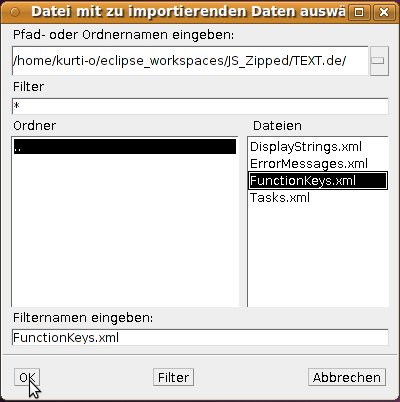
|
|
Das
ausgewählte Verzeichnis wurde in das Eingabefeld übernommen
und Sie sehen auf der linken Seite:
▪ in
der Combobox die (Java-)Klassennamen der in der importierten Datei
enthaltenen Frames und
▪ für
die (in der Combobox) ausgewählte Klasse die individuellen
Text-Elemente für die GUI des Frames.
Die
in der Muster-Datei enthaltenen Werte sind Vorschläge für
die individuelle Zuordnung von Funktionstasten und Icons.
Wenn
Sie bereits ein Projekt entsprechend dem JavaScout
Fat-Client-Framework (JS-FCF)
fertig
gestellt haben und dort ein eigenes Set von Zuordnungen und Icons
erstellt haben können Sie selbstverständlich diese Werte
importieren.
Wählen
Sie auf der linken Seite die Vorgabe für ein CommandCenter
aus:
application_package.client.application_CommandCenter
Wählen
Sie auf der rechten Seite das Projekt, die Sprache und die
Java-Klasse des Frames für das Sie die individuell gültigen
Zuordnungen von Funktionstasten importieren wollen.
Die
Java-Klasse für das Frame ist jene, die Sie im Abschnitt
(Eintrag
für das CommandCenter-Frame (Fenster) anlegen)
erfasst haben (im
Beispiel: 'js_hsepp.client.JS_HSepp_CommandCenter').
Weil
für die gewählte Kombination noch keine Werte erfasst
sind ist die Liste leer.
Der
blaue Hintergrund der Liste in der linken Seite bedeutet, dass
alle Werte für den Import ausgewählt sind.
Wie Sie
einzelne Werte selektieren oder deselektieren können ist im
Hilfe-Dokument Zuordnung
von Funktionstasten für ein individuelles Frame importieren
erklärt.
Zum
Importieren der markierten Werte klicken Sie bitte mit der linken
Maustaste auf die Schaltfläche [ Daten importieren ]
oder
benutzen Sie alternativ die F5-Taste
der
Tastatur.
|
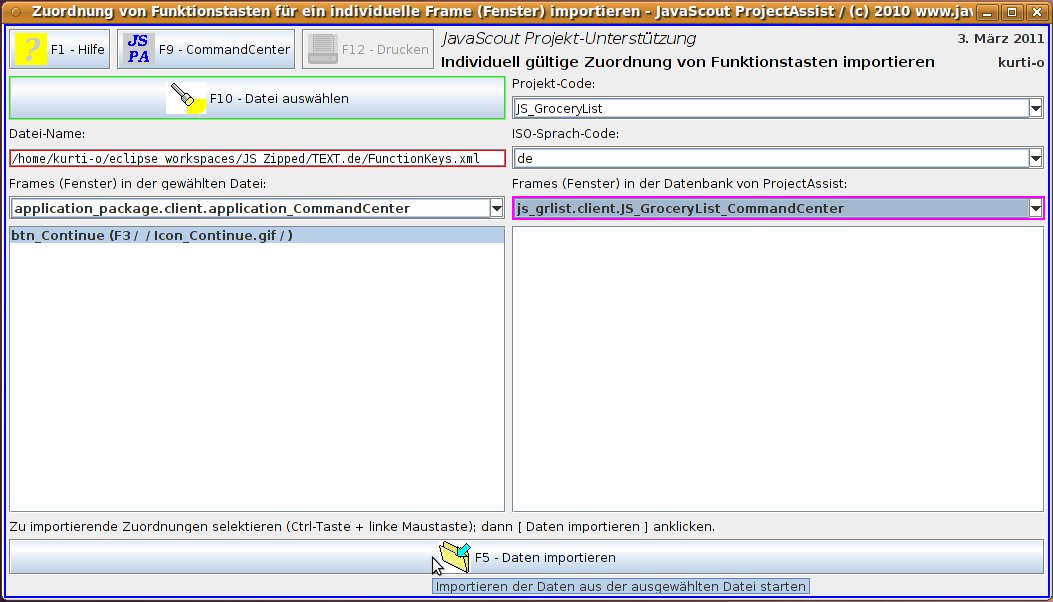
|
|
Nach
dem Import der Werte werden diese in der Liste auf der rechten
Seite angezeigt.
Nachdem
jetzt Werte für die gewählte Kombination aus
Projekt-Code, Sprach-Code und dem gewählten Frame vorhanden
sind, sind die Einträge in der Tabelle auf der linken Seite
nicht mehr markiert (weißer statt blauer Hintergrund).
Anschließend
werden die Individuell gültigen Funktionstasten-Zuordnungen
für die in den JavaScout
Basisklassen
(JSBS) enthaltenen
Frames importiert – schließen Sie deswegen das Fenster
bitte nicht.
|
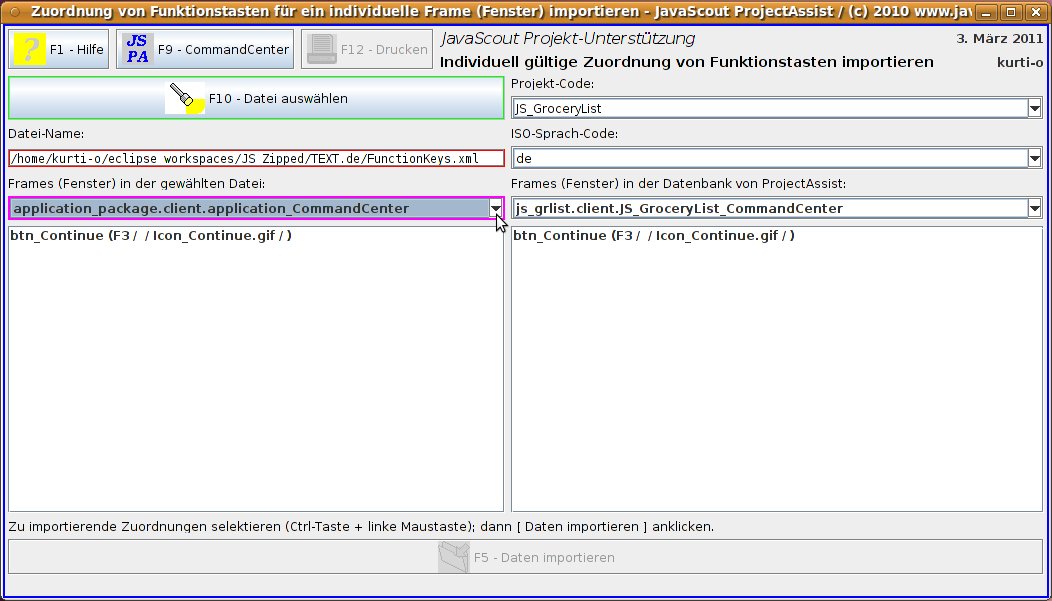
|
|
Wählen
Sie auf beiden Seiten aus der Combobox jeweils den Eintrag für
die Klasse js_base.frame.JSBS_ErrorDialog.
Zum
Importieren der markierten Werte klicken Sie bitte mit der linken
Maustaste auf die Schaltfläche [ Daten importieren ]
oder
benutzen Sie alternativ die F5-Taste
der
Tastatur.
|
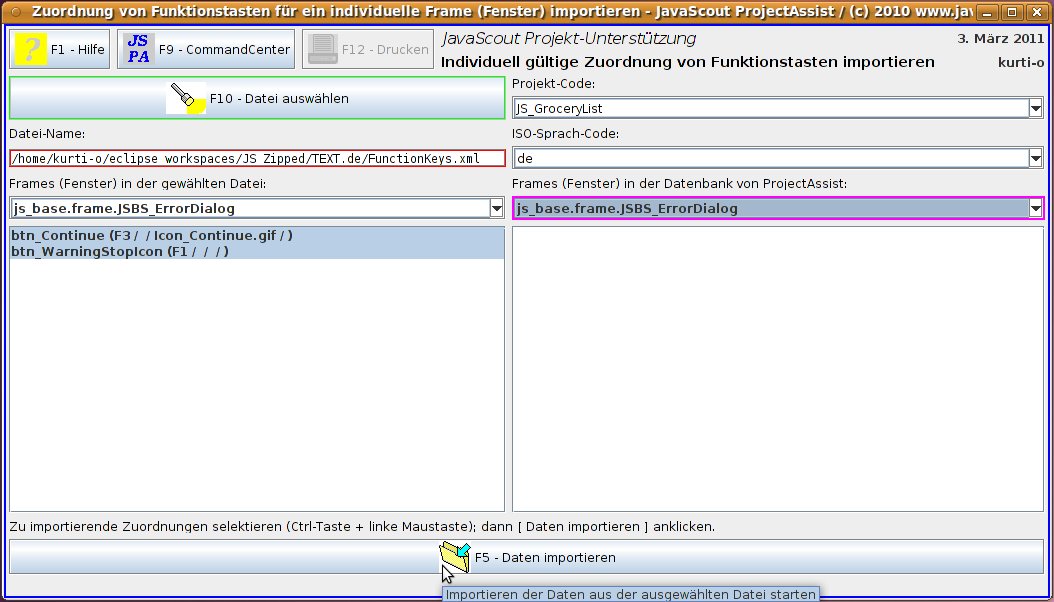
|
|
Wiederholen
Sie den Import für die Klasse
js_base.frame.JSBS_UnstoredChangesDialog.
Wenn
Sie den Import abgeschlossen haben können Sie das Fenster für
das Teilprogramm schließen.
|
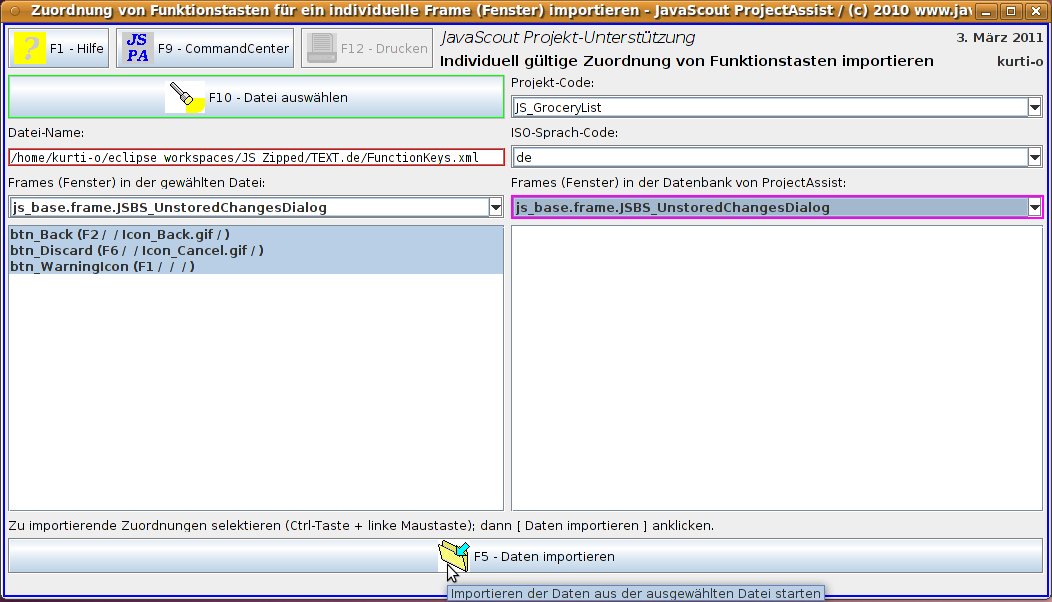
|
▲ zum
Inhaltsverzeichnis
Exportieren
der Funktionstasten-Zuordnung
Detailbeschreibungen
in folgenden Hilfe-Dokumenten: CommandCenter, XML-Datei
für sprach-abhängige Zuordnung von Funktionstasten
generieren.
|
Im
CommandCenter
von
JavaScout
ProjectAssist
wählen
Sie bitte 'FX'
(XML-Datei für sprach-abhängige Zuordnung von
Funktionstasten generieren) aus.
Für
die Auswahl können Sie entweder in der Liste 'Wählbare
Geschäftsanwendungen' die entsprechende Zeile mit der linken
Maustaste anklicken oder direkt mit der Tastatur den Code im Feld
'Auswahl' eingeben.
Das
Teilprogramm starten Sie entweder
▪ durch die
Eingabe-Taste (Enter) oder die F3 Taste auf der
Tastatur
oder
▪ durch Anklicken der Schaltfläche
[ Weiter ] mit der linken Maustaste.
|
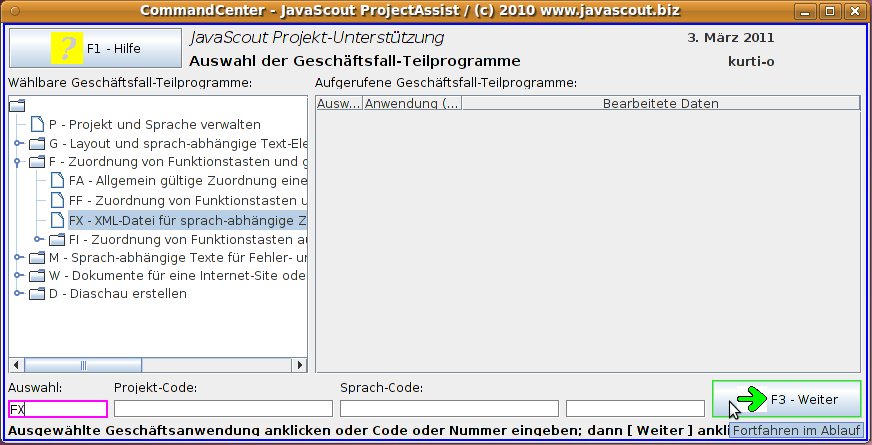
|
|
Im
Teilprogramm XML-Datei
für sprach-abhängige Zuordnung von Funktionstasten
generieren wählen
Sie bitte die Werte aus den Comboboxen für
▪ 'Projekt-Code'
(im
Beispiel 'JS_HSepp)
und
▪ 'ISO-Sprach-Code'
(im
Beispiel 'de').
Nach
der Auswahl wird im Feld 'Verzeichnis für XML-Datei' das
Ziel-Verzeichnis (in das die generierte Datei geschrieben wird)
angezeigt.
Zum
Schreiben der XML-Datei 'FunctionKeys.xml' klicken Sie bitte mit
der linken Maustaste auf die Schaltfläche
[ XML-Struktur in Datei schreiben ]
oder
benutzen Sie alternativ die F5 Taste
der
Tastatur.
|
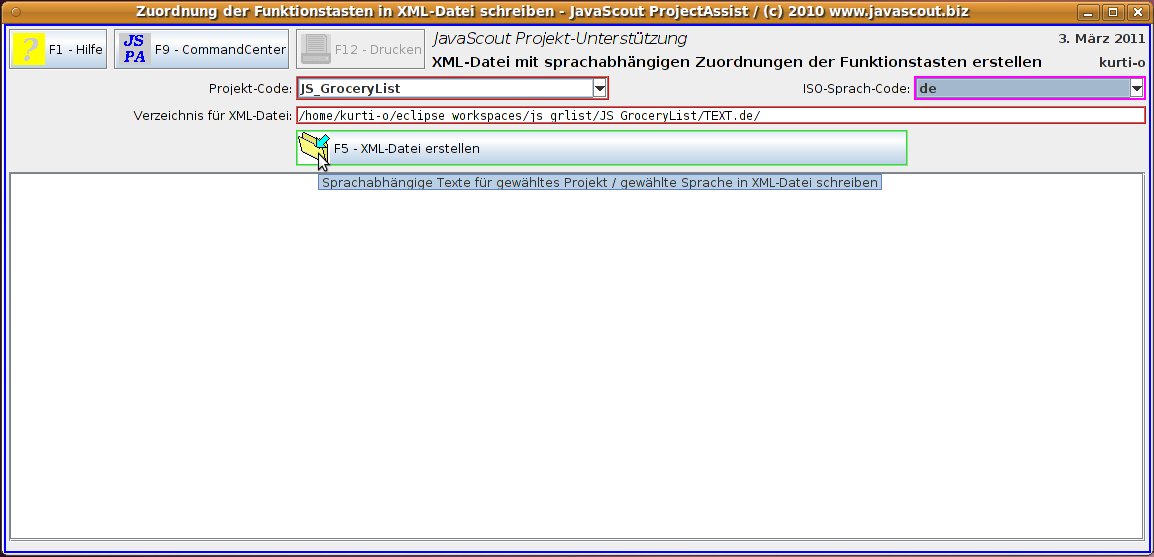
|
|
Abhängig
von der Anzahl der Elemente in der generierten XML-Datei kann das
Erstellen der Datei einige Sekunden dauern.
Das Erstellen der
Datei ist beendet wenn die Schaltfläche
[ XML-Struktur in Datei schreiben ]
wieder
aktiv ist.
Anschließend
können Sie das Fenster für das Teilprogramm schließen
oder die Datei für eine andere Sprache erstellen.
|
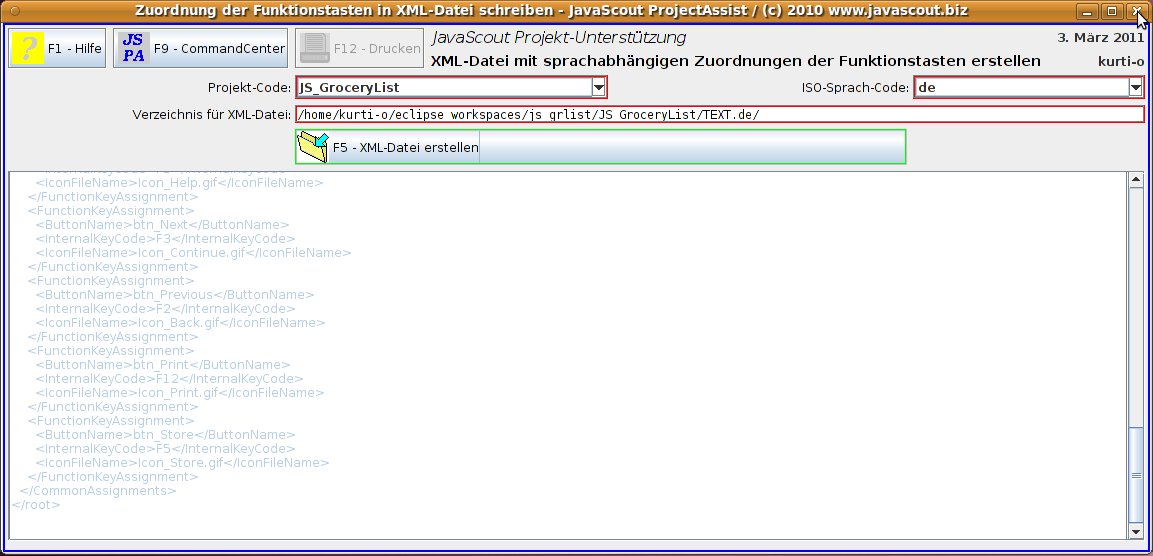
|
▲ zum
Inhaltsverzeichnis
Fehler-
und Warnungs-Meldungen importieren
Detailbeschreibungen
in folgenden Hilfe-Dokumenten: CommandCenter. Texte
für Warnungen und Fehlermeldungen importieren.
|
Im
CommandCenter
von
JavaScout
ProjectAssist
wählen
Sie bitte 'MI'
(Fehler- und Warnungs-Meldungen aus XML-Datei importieren)
aus.
Für
die Auswahl können Sie entweder in der Liste 'Wählbare
Geschäftsanwendungen' die entsprechende Zeile mit der linken
Maustaste anklicken oder direkt mit der Tastatur den Code im Feld
'Auswahl' eingeben.
Das
Teilprogramm starten Sie entweder
▪ durch die
Eingabe-Taste (Enter) oder die F3-Taste auf der
Tastatur
oder
▪ durch Anklicken der Schaltfläche
[ Weiter ] mit der linken Maustaste.
|
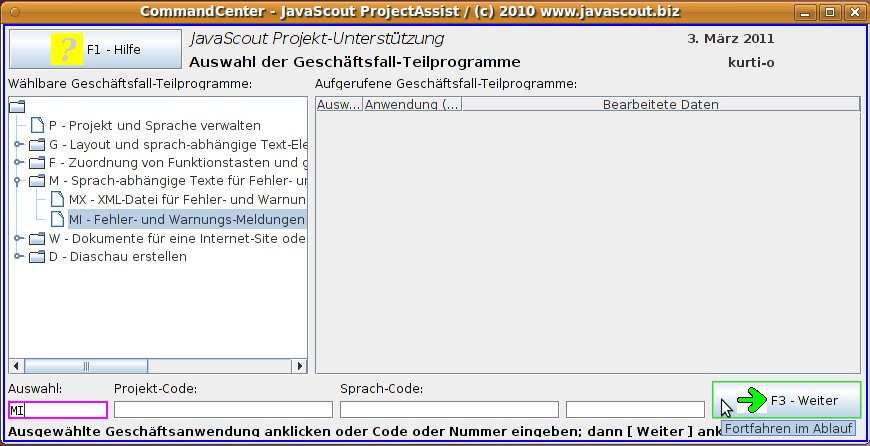
|
|
Im
Teilprogramm Texte
für Warnungen und Fehlermeldungen importieren
wählen
Sie bitte zuerst die Datei mit den zu importierenden Werten aus;
dazu klicken Sie bitte mit der linken Maustaste auf die
Schaltfläche [ Datei auswählen ]
oder
benutzen Sie alternativ die F10 Taste
der
Tastatur.
|
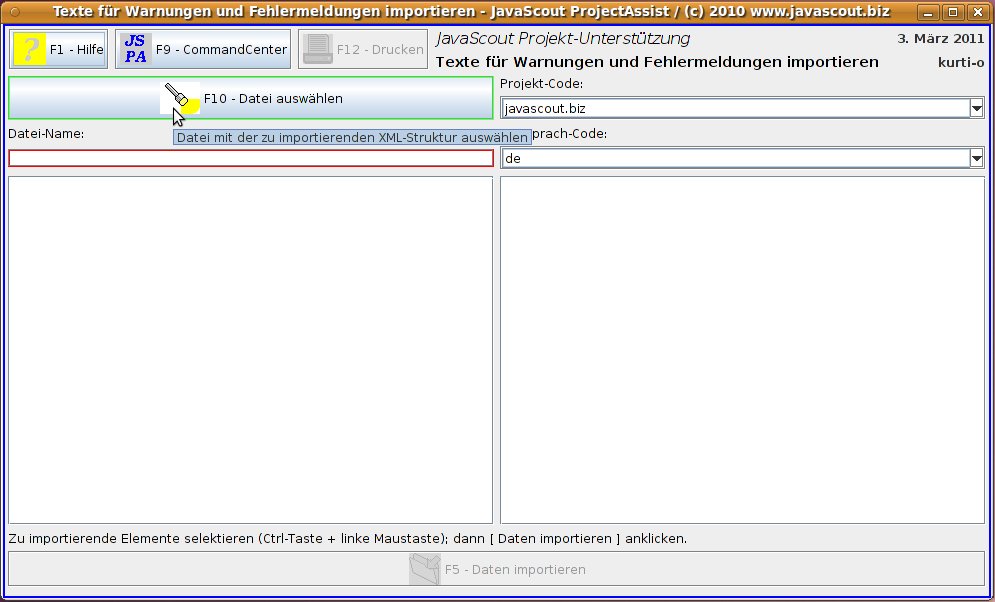
|
|
Manövrieren
Sie im Fenster für die Datei-Auswahl zu jenem Verzeichnis,
das die sprachabhängigen Texte enthält und wählen
Sie die Datei ErrorMessages.xml
aus.
Dieses
Verzeichnis ist durch Ihre Einstellung für den 'Workspace' in
Eclipse und den Namen Ihres 'Project' in Eclipse bestimmt –
wird aber mit Sicherheit anders sein als in diesem Beispiel.
Bestätigen
Sie die Auswahl durch Anklicken der Schaltfläche [ OK ]
mit
der linken Maustaste.
|
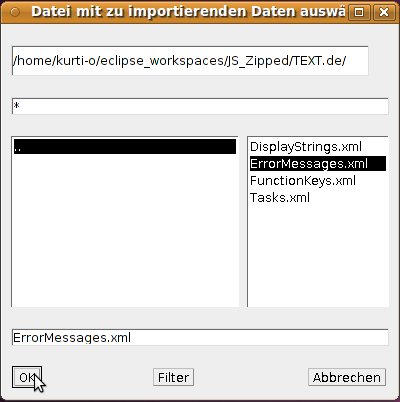
|
|
Das
ausgewählte Verzeichnis wurde in das Eingabefeld übernommen
und Sie sehen auf der linken Seite die Liste der (in der Datei
enthaltenen) Meldungen mit den jeweiligen Werten.
Die
Definition der Warnungen und Fehlermeldungen war erst am Beginn
als dieser Leitfaden geschrieben wurde.
Wenn Sie diese
Tätigkeit ausführen werden möglicherweise mehr
Einträge angezeigt als in der Abbildung.
Die
in der Muster-Datei enthaltenen Werte sind Vorschläge für
allgemein gebräuchliche Meldungen (z.B. ein Datensatz mit
gleichem Anwender-bekannten-Schlüssel ist bereits vorhanden)
oder Meldungen, die in den Klassen des JavaScout
BasisSystem (JSBS)
aufgerufen
werden.
Wenn Sie bereits ein Projekt entsprechend dem JavaScout
Fat-Client-Framework (JS-FCF)
fertig
gestellt haben und dort ein eigenes Set von allgemein gültigen
Text-Elementen erstellt haben können Sie selbstverständlich
diese Werte importieren.
Wählen
Sie auf der rechten Seite das Projekt und die Sprache für die
Sie die Meldungen importieren wollen.
Weil für die
gewählte Kombination noch keine Werte erfasst sind ist die
Liste leer.
Der
blaue Hintergrund der Liste in der linken Seite bedeutet, dass
alle Werte für den Import ausgewählt sind.
Wie Sie
einzelne Werte selektieren oder deselektieren können ist im
Hilfe-Dokument Texte
für Warnungen und Fehlermeldungen importieren
erklärt.
Zum
Importieren der markierten Werte klicken Sie bitte mit der linken
Maustaste auf die Schaltfläche [ Daten importieren ]
oder
benutzen Sie alternativ die F5-Taste
der
Tastatur.
|
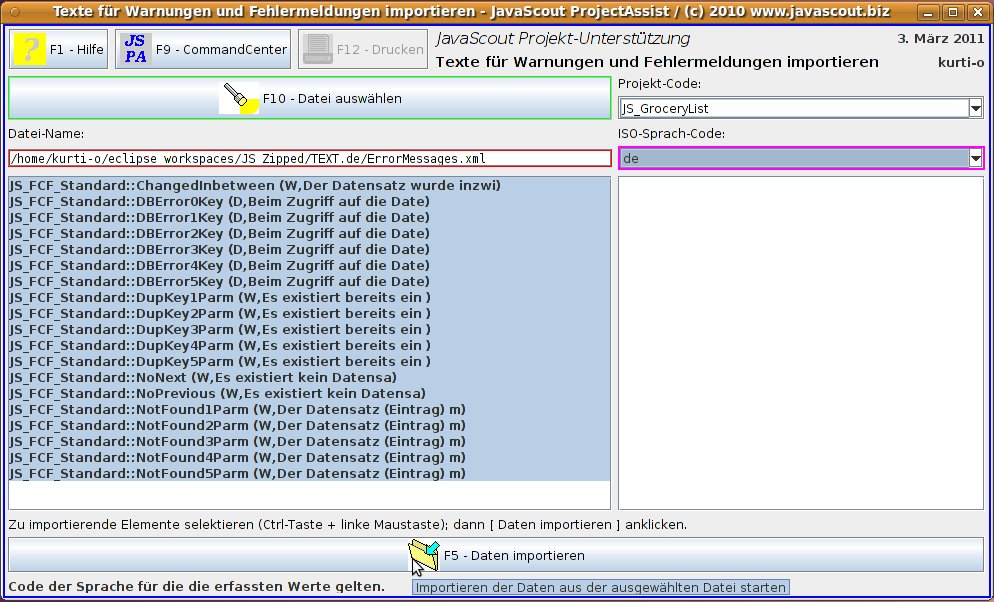
|
|
Nach
dem Import der Werte werden diese in der Liste auf der rechten
Seite angezeigt.
Nachdem
jetzt Werte für die gewählte Kombination aus Projekt-
und Sprach-Code vorhanden sind, sind die Einträge in der
Tabelle auf der linken Seite nicht mehr markiert (weißer
statt blauer Hintergrund).
Anschließend
können Sie das Fenster für das Teilprogramm schließen
oder gleich weitere Meldungen für andere Kombinationen aus
Projekt- und Sprach-Code importieren.
|
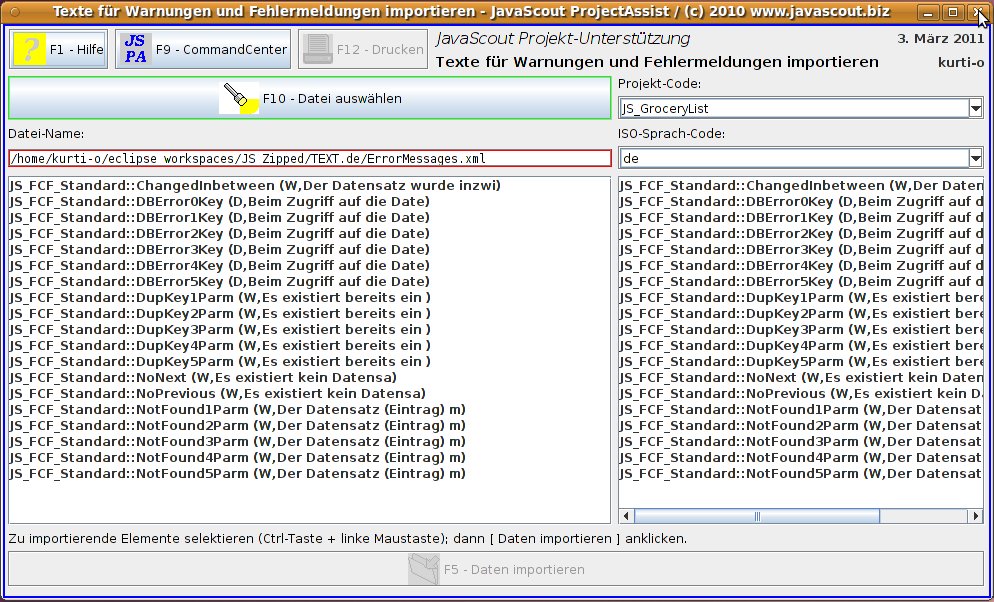
|
▲ zum
Inhaltsverzeichnis
Exportieren
der Fehler- und Warnungs-Meldungen (in Datei 'ErrorMessages.xml')
Detailbeschreibungen
in folgenden Hilfe-Dokumenten: CommandCenter, XML-Datei
für Fehlermeldungen und Warnungen generieren.
|
Im
CommandCenter
von
JavaScout
ProjectAssist
wählen
Sie bitte 'MX'
(XML-Datei für Fehler- und Warnungs-Meldungen generieren)
aus.
Für
die Auswahl können Sie entweder in der Liste 'Wählbare
Geschäftsanwendungen' die entsprechende Zeile mit der linken
Maustaste anklicken oder direkt mit der Tastatur den Code im Feld
'Auswahl' eingeben.
Das
Teilprogramm starten Sie entweder
▪ durch die
Eingabe-Taste (Enter) oder die F3 Taste auf der
Tastatur
oder
▪ durch Anklicken der Schaltfläche
[ Weiter ] mit der linken Maustaste.
|
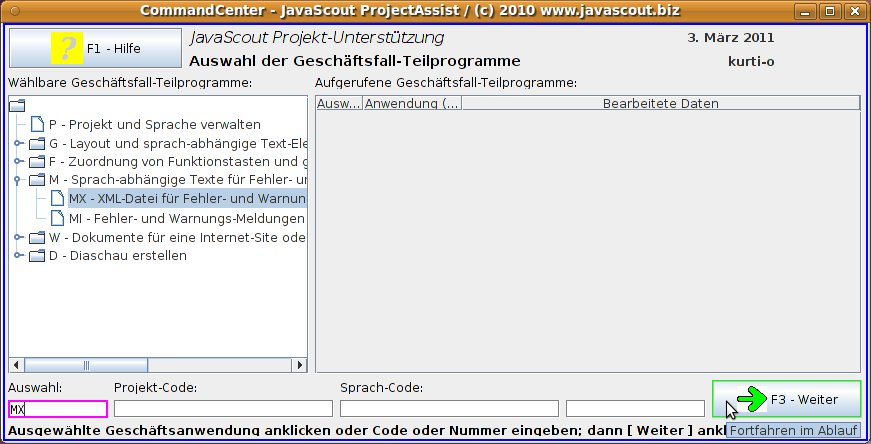
|
|
Im
Teilprogramm XML-Datei
für Fehlermeldungen und Warnungen generieren
wählen
Sie bitte die Werte aus den Comboboxen für
▪ 'Projekt-Code'
(im
Beispiel 'JS_HSepp)
und
▪ 'ISO-Sprach-Code'
(im
Beispiel 'de').
Nach
der Auswahl wird im Feld 'Verzeichnis für XML-Datei' das
Ziel-Verzeichnis (in das die generierte Datei geschrieben wird)
angezeigt.
Zum
Schreiben der XML-Datei 'ErrorMessages.xml' klicken Sie bitte mit
der linken Maustaste auf die Schaltfläche
[ XML-Struktur in Datei schreiben ]
oder
benutzen Sie alternativ die F5 Taste
der
Tastatur.
|
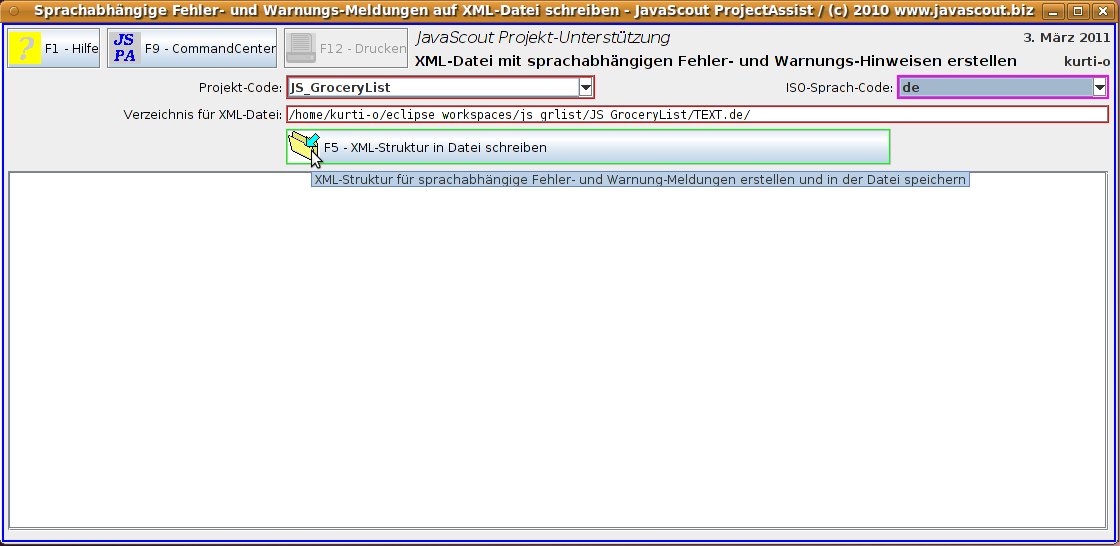
|
|
Abhängig
von der Anzahl der Elemente in der generierten XML-Datei kann das
Erstellen der Datei einige Sekunden dauern.
Das Erstellen der
Datei ist beendet wenn die Schaltfläche
[ XML-Struktur in Datei schreiben ]
wieder
aktiv ist.
Anschließend
können Sie das Fenster für das Teilprogramm schließen
oder die Datei für eine andere Sprache erstellen.
|
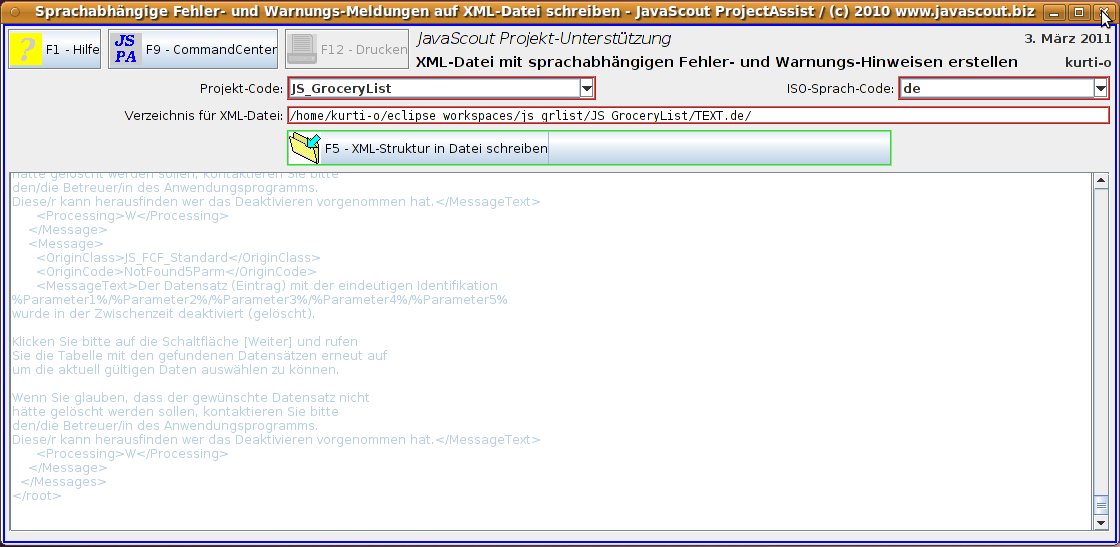
|
▲ zum
Inhaltsverzeichnis