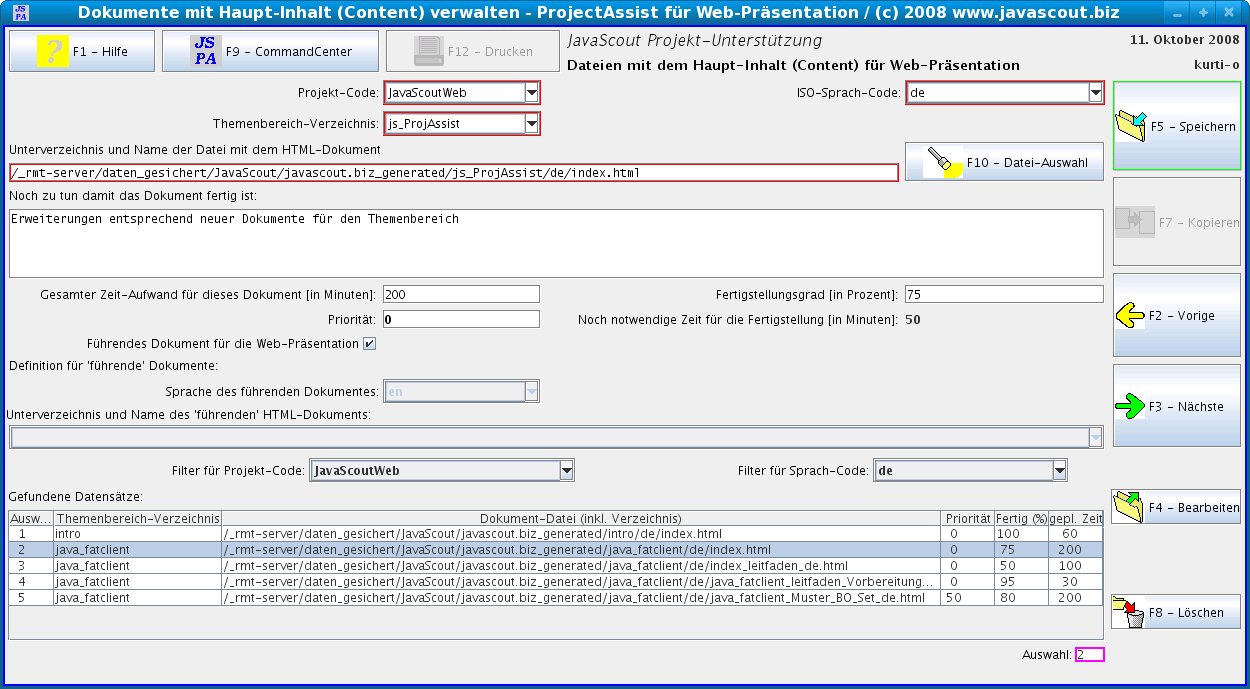
|
|
|
|
Inhalt dieses
Dokuments: |
|
|
Weitere
Dokumente: |
|
|
Dieses
Dokument drucken. |
Bitte klicken Sie auf
das entsprechende Eingabefeld oder Schaltfkäche um zur
Beschreibung zu kommen.
Eine Überblicks-Beschreibung dieser
Geschäftsanwendung finden Sie nach dem Bild der Eingabemaske.
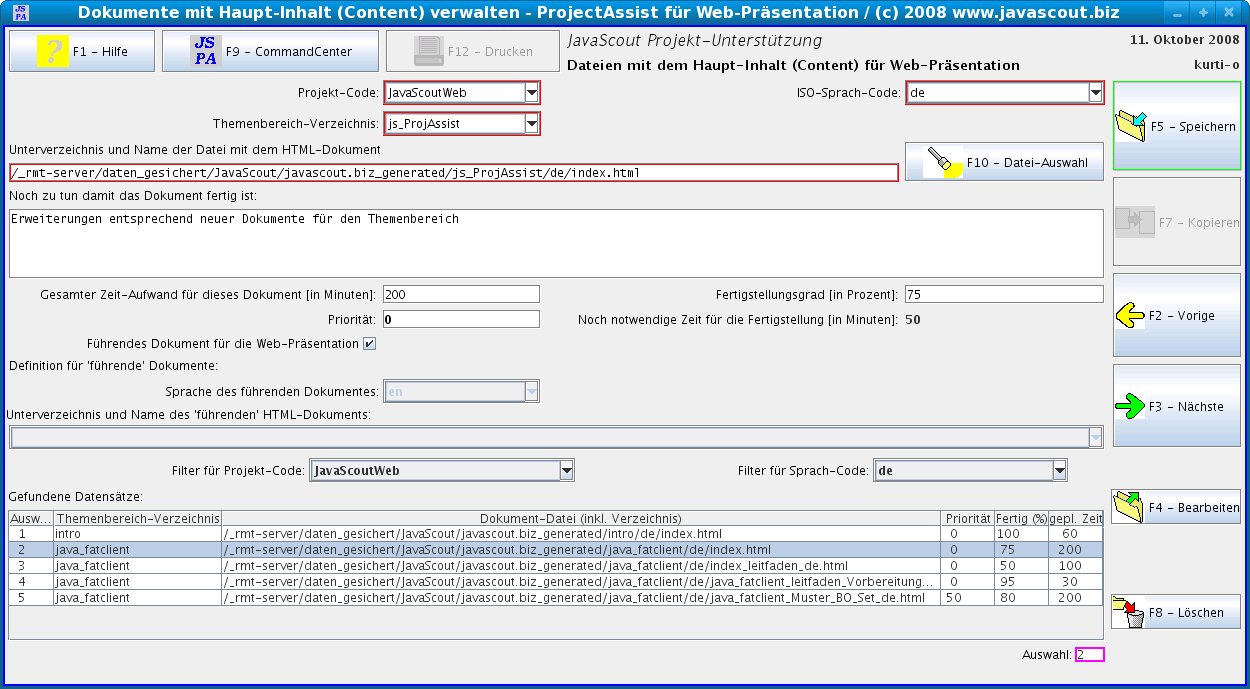
In diesem Teilprogramm können die Dokumente mit den Haupt-Inhalten verwaltet werden.
Dieses
Teilprogramm unterstützt, gemeinsam mit anderen Teilprogrammen,
die Erstellung und Verwaltung von Web-Präsentationen die dem im
Document Web-Präsentation
> Aus welchen Teilen besteht die Web-Präsentation
vorgestellten
Schema folgen.
Zum besseren Verständnis der in diesem
Teilprogramm verwalteten Daten wird empfohlen, das Dokument
durchzulesen und eventuell das Tutorial
zur Erstellung einer Web-Präsentation durch
zu arbeiten.
In diesem Teilprogramm Dokumente zu erfassen ist aus folgenden Gründen sinnvoll.
Die
Web-Präsentation wird in mehr als einer Sprache erstellt.
Dann
können zu dem Dokument in führender Sprache die Dokumente
mit gleichem Inhalt (wie das führende Dokument) in anderer
Sprache zugeordnet werden.
Für diese Verbindung(en) zwischen
den Dokumenten werden im Teilprogramm Javascript-Dateien
für Web-Site exportieren für
jeden Themenbereich Dateien mit Javascript-Code generiert.
Dieser
Javascript-Code steuert das 'Umschalten' zwischen verschiedenen
Sprachen.
Die
(einfachen) Möglichkeiten der Dokumentation des
Fertigstellungsgrades.
Zu
jedem Dokument kann die geschätzte Arbeitszeit, der Grad der
Fertigstellung und Anmerkungen, was noch zur Fertigstellung fehlt,
erfasst werden.
Damit ist ein einfacher Überblick möglich,
welche Dokumente noch bearbeitet werden müssen und welcher
Zeitaufwand dafür noch erforderlich sind.
Aus
den hier erfassten Daten werden, gemeinsam mit den Daten, die in
anderen Teilprogrammen erfasst wurden, im Teilprogramm
Javascript-Dateien
für Web-Site exportieren Dateien
generiert.
Diese generierten Dateien steuern die Anzeige eines
Dokuments mit gleichem Hauptinhalt in anderer Sprache.
In
diesem Eingabe-Feld werden die Daten für das Dokument mit
Hauptinhalt einem Projekt zugeordnet.
Der Projekt-Code für
das Projekt muss zuvor im Teilprogramm Projekt
und Sprache verwalten erfasst
worden sein.
In
diesem Eingabe-Feld wird der Code der Sprache ausgewählt in dem
das Dokument mit dem Hauptinhalt erstellt ist.
Der ISO-Sprach-Code
für das gewählte Projekt muss zuvor im Teilprogramm Projekt
und Sprache verwalten erfasst
worden sein.
In
diesem Eingabe-Feld wird ausgewählt zu welchem Themenbereich das
Dokument mit dem Hauptinhalt zugeordnet ist.
Der Themenbereich
wird durch das Unterverzeichnis bestimmt in dem die Datei für
das angezeigte Dokument mit dem Hauptinhalt abgelegt ist.
Das
Themenbereich-Verzeichnis für das gewählte Projekt muss
zuvor im Teilprogramm Web-Site-Themenbereich
verwalten erfasst
worden sein.
Unterverzeichnis
und Name der Datei mit dem HTML-Dokument ![]()
In
diesem Feld wird die Datei mit den Dokument, das im Frame für
den Hauptinhalt angezeigt werden soll, angezeigt.
Der angezeigte
Wert wurde über die Schaltfläche [Datei-Auswahl]
ermittelt
und kann nicht durch Eingabe von Text geändert werden.
Noch
zu tun damit das Dokument fertig ist 
In
diesem Feld können Anmerkungen zum Dokument erfasst werden –
z.B. Tätigkeiten die noch fehlen damit das Dokument fertig
ist.
Diese Anmerkungen können auch mehrere Zeilen umfassen.
Gemeinsam mit dem Fertigstellungsgrad ist damit eine einfache Dokumentation über die noch notwendigen Tätigkeiten im Projekt möglich.
Gesamter
Zeitaufwand für dieses Dokument [in Minuten] ![]()
Dieses
Feld dient zur Dokumentation der geschätzten Zeit, die für
die Erstellung des Dokuments notwendig ist.
Gemeinsam mit dem Wert
für den Fertigstellungsgrad kann dann errechnet werden, wieviel
Zeit noch notwendig ist bis ein einzelnes Dokument, der Themenbereich
oder das gesamte Projekt fertig ist.
Fertigstellungsgrad
[in Prozent] ![]()
Dieses
Feld dient zur laufenden Dokumentation, wie weit das Dokument fertig
ist.
Die Erfassung dieses Wertes ist dann sinnvoll wenn aus
besonderen Gründen (z.B. weil andere Dokumente noch nicht
erstellt sind und damit 'Links' noch nicht eingetragen werden können)
das Dokument nicht 'in einem Zug' geschrieben werden kann.
Frei
wählbare Zahl die darauf hinweist, wie dringend es ist, dieses
Dokument fertig zu stellen.
Ob Sie die Priorität absteigend
oder aufsteigend festlegen bleibt der Vereinbarung innerhalb der
Projekt-MitarbeiterInnen überlassen.
Noch
notwendige Zeit für die Fertigstellung [in Minuten] ![]()
Wert, der aus den eingegebenen Werten für den Gesamten Zeitaufwand und den Fertigstellungsgrad errechnet wird.
Führendes
Dokument für die Web-Präsentation ![]()
Mit dieser Auswahl wird festgelegt, ob das erfasste Dokument als 'führendes' Dokument definiert wird oder ob es mit einem führenden Dokument verbunden werden soll.
![]()
Das
Dokument ist das führende Dokument.
Diese Auswahl wird dann
gewählt, wenn der Inhalt des Dokuments durch gestaltende Arbeit
entstanden ist – und nicht durch eine Übersetzung.
Wenn
ein Dokument in anderer Sprache eine Übersetzung des Inhalts
ist, dann kann dieses Dokument als 'führendes' Dokument
festgelegt werden.
Damit ist festgehalten, in welcher Sprache der
original gestaltete Inhalt entstanden ist.
![]()
Dieses
Dokument ist die Übersetzung eines 'führenden' Dokuments
in anderer Sprache.
Wenn diese Auswahl nicht markiert ist, ist
eine Auswahl aus 'Sprache des führenden Dokumentes' und
'Unterverzeichnis und Name des 'führenden' HTML-Dokuments'
notwendig.
Sprache
des führenden Dokumentes ![]()
Hier kann ausgewählt werden in welcher Sprache das führende Dokument erstellt wurde.
Unterverzeichnis
und Sprache des 'führenden' HTML-Dokuments ![]()
Hier
kann das 'führende' Dokument (mit dem gleichen Hauptinhalt), mit
dem das bearbeitete Dokument verbunden werden soll, ausgewählt
werden soll.
Die angezeigte Auswahl ist durch Sprache und
Themenbereich eingeschränkt.
In
diesem Eingabe-Feld wird der Code des Projektes ausgewählt für
das (gemeinsam mit dem gewählten Filter
für Sprach-Code) die bereits erfassten Zuordnungen in der
Auswahl-Liste angezeigt werden sollen.
Der Projekt-Code muss zuvor
im Teilprogramm Projekt
und Sprache verwalten erfasst
worden sein.
In
diesem Eingabe-Feld wird der Code der Sprache ausgewählt für
die (gemeinsam mit dem gewählten Filter
für Projekt-Code) die bereits erfassten Zuordnungen in der
Auswahl-Liste angezeigt werden sollen.
Der ISO-Sprach-Code für
das gewählte Projekt muss zuvor im Teilprogramm Projekt
und Sprache verwalten erfasst
worden sein.
In diesem Eingabefeld wird jener Datensatz ausgewählt, dessen Detail-Daten angezeigt werden sollen oder der gelöscht werden soll.
Informationszeile
am unteren Rand des Fensters ![]()
In diesem Bereich werden kurze Erklärungen zur Bedeutung des ausgewählten Feldes angezeigt.
Bei
einer Eingabe, die die vorgegebenen Anforderungen nicht erfüllt,
werden Hinweise über die Ursache des Fehlers angezeigt.
Hier
ein Beispiel wenn die Eingabe 'zu lang' ist:![]()
Anzeige durch Bewegen des Mauszeigers über das Feld
Wenn
der Mauszeiger über einem Eingabefeld positioniert wird, wird
für einige Sekunden ein Hinweis über die Bedeutung des
ausgewählten Feldes angezeigt.
Detaillierte Warnungen und Informationen über aufgetretene Fehler
Die möglichen Warnungen (deren Ursachen durch den Benutzer korrigiert werden können) und Fehler (deren Ursachen Fehler innerhalb des Anwendungsprogramms oder technische Gebrechen sein können – und damit nicht durch den Benutzer korrigiert werden können) sind nicht im einzelnen in dieser Dokumentation aufgelistet.
Bei
Warnungen und Fehlern wird ein eigenes Fenster geöffnet, das
einen Code für die Ursache und einen Text mit der Beschreibung
der Ursache und Vorschlägen zur Beseitigung der Ursache
enthält.
Die Varianten dieses Fensters sind im Dokument
Fehler
und Warnungen - Generelle Beschreibung
beschrieben.
Nach dem Anklicken dieser Schaltfläche öffnet sich ein Fenster mit dem ein Verzeichnis und eine Datei ausgewählt werden kann.
Allgemein vorhandene Schaltflächen
Eine detaillierte Beschreibung dieser Schaltflächen mit Anwendungsbeispielen finden Sie im Dokument Schaltflächen (Buttons) – Generelle Beschreibung.
Hier die Kurzbeschreibung:
|
|
Durch Anklicken dieser Schaltfläche wird die Hilfe zur Geschäftsanwendung (also dieses Dokument) aufgerufen. |
|
|
Durch Anklicken dieser Schaltfläche wird das Fenster 'CommandCenter' mit den Möglichkeiten zum Aufrufen von Geschäftsanwendungen aufgerufen. |
|
|
Durch
Anklicken dieser Schaltfläche wird eine Auswahl der
Möglichkeiten zum Drucken von Dokumenten aufgerufen. |
|
|
Durch Anklicken dieser Schaltfläche werden neu erfaßte oder geänderte Daten gespeichert. |
|
|
Durch
Anklicken dieser Schaltfläche werden die angezeigten Daten
auf einen neuen Datensatz kopiert. |
|
|
Durch Anklicken dieser Schaltfläche werden die Daten für jene Kombination aus Projekt-Code und Sprach-Code, die in der Sortierreihenfolgen vor dem gerade angezeigten Datensatz kommt, angezeigt. |
|
|
Durch Anklicken dieser Schaltfläche werden die Daten für jene Kombination aus Projekt-Code und Sprach-Code, die in der Sortierreihenfolgen nach dem gerade angezeigten Datensatz kommt, angezeigt. |
|
|
Durch Anklicken dieser Schaltfläche werden die Daten des ausgewählten Datensatzes im Detail angezeigt und können anschließend geändert oder kopiert werden. |
|
|
Durch Anklicken dieser Schaltfläche wird der ausgewählte Datensatz gelöscht. |
Die in diesem Teilprogramm erfassten Daten sind ein kleiner Mosaikstein für den Aufbau einer Web-Präsentation mit dem JavaScout-Muster.
Anwendungsbeispiele
für dieses Teilprogramm sind nur dann verständlich, wenn
Sie bereits ein grundlegendes Wissen über den Aufbau der
Web-Präsentation besitzen.
Zum Verständnis des
JavaScout-Musters
und des Zusammenhangs aller unterstützenden Teil-Programme wird
empfohlen, das Tutorial
zur Erstellung einer Web-Präsentation durch
zu arbeiten.
Referenz auf das Datenmodell
In
diesem Fenster erfasste Daten werden nur in einer einzigen
Datenbank-Tabelle gespeichert.
Die Beschreibung der Attribute
finden Sie im Dokument WebContentDocument
(DB-Tabelle).