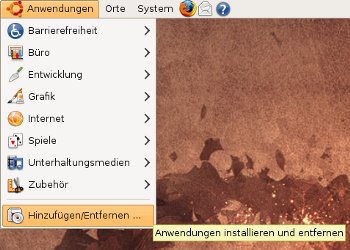
installiert werden können.
|
Letzte
Bearbeitung dieses Dokuments: |
Voraussetzungen für das Verständnis dieses Dokuments:* Generelle
Kenntnisse über die Bedienung von Personal-Computer (PC);
zusätzlich die Kenntnis, einen PC so zu konfigurieren, dass
von einer CD gebootet werden kann um das Betriebs-System zu
installieren. |
Ungefährer Zeitbedarf zum Durcharbeiten dieses Dokuments:Arbeitszeit: ca. 30 Minuten bis 1 Stunde, abhängig von Ihren Linux-Kenntnissen. Gesamtzeit: 1 bis 3 Stunden; abhängig von der Geschwindigkeit des CD- oder DVD-ROM-Laufwerkes und der Festplatte. |
Ubuntu
ist
eine 'Distribution' des Betriebssystem Linux.
Eine 'Distribution'
ist das Basis-Betriebssystem (der so genannte 'Kernel') mit weiteren
Programmen die ein komfortables Arbeiten ermöglichen –
z.B. einer Grafischen Benutzeroberfläche (GUI / Graphic User
Interface), 'Treiber' für die Ansteuerung von Druckern,
'Office'-Programme für Textverarbeitung und Kalkulation und
ähnlichen Programmen.
Wesentliche
Neuerung an Ubuntu Linux Version 8.1 ist das
'Netzwerk-Manager-Applet'.
Dieses ermöglicht bei mobilen
Computern (Notebooks) eine automatische Wahl der Internet-Verbindung;
z.B. über das Wireless-LAN (WLAN) innerhalb des Büros und
über die Mobil-Telefonie-Infrastruktur (UMTS / Universal Mobile
Telecommunications Standard) wenn der WLAN-Bereich verlassen
wurde.
Mehr Informationen (in englischer Sprache) über das
'Netzwerk-Manager-Applet' finden Sie unter
http://projects.gnome.org/NetworkManager.
Der
'Kernel' beansprucht kaum mehr Ressourcen als bei Vorgänger-Versionen
von Linux (auch anderer Distributionen) – die Anforderungen an
den Computer hängen im wesentlichen von den benötigten
Anwendungsprogrammen ab.
Für Büro-Anwendungen
(Textverarbeitung, Kalkulation, Grafik), Internet-Zugriff und
einfache Bildbearbeitung sind folgende Leistungsdaten
ausreichend:
* Prozessor mit mindestens 1000 MHz
Taktfrequenz.
* Hauptspeicher (RAM) mindestens 512
MB.
* Festplatte (Harddisk) mindestens 20 GB.
* DVD-ROM
oder CD-ROM-Laufwerk.
Für spezielle Anwendungsprogramme (z.B. Software-Entwicklung mit Eclipse) oder das Abspielen von Videos ist eine Verdoppelung der Werte für Prozessor-Taktfrequenz und Hauptspeicher empfohlen.
Bei
Ubuntu Linux Version 8.1 sind Treiber für ältere
Grafikkarten (speziell Adapter für den ISA-Bus, aber auch
weniger gängige Modelle für den PCI-Bus) und weniger
populäre Netzwerk-Adapter (besonders für den ISA-Bus) nicht
mehr auf der Installations-DVD (bzw. den CDs) enthalten.
Deswegen
wird empfohlen, eine Grafikkarte für den AGP-Steckplatz oder ein
verbreitetes Modell für den PCI-Bus und eine aktuelle
Netzwerk-Adapter-Karte zu verwenden.
Der
'Arbeitsplatz' ist jener Computer, an dem ein Anwender die Arbeiten
entsprechend seiner Aufgaben ausführt.
Ubuntu ist ideal dafür
weil bei der Installation automatisch allgemein gebrauchte Programme
(Internet-Browser, Textverarbeitung, Kalkulation, Grafik und
Bildbearbeitung) installiert werden ohne den Anwender mit speziellen
Fragen zu überfordern.
Weitere Anwendungsprogramme können
später leicht zusätzlich installiert werden und dabei wird
die aktuelle Version über das Internet geladen.
Einschränkungen
von Ubuntu:
Die Standard
Installations-CD für Ubuntu verlangt einen nicht all zu alten
Computer mit mindestens 256 MB Hauptspeicher und weit verbreitete
Grafik- und Netzwerk-Adapter.
Die
hier beschriebene Installationsanleitung eignet sich nicht für
ältere Computer oder Computer mit spezieller Hardware (z.B.
Thin-Clients ohne Festplatte).
Für spezielle, auch
leistungsschwache Hardware werden eigene Installations-CDs und die
dazu passende Installationsanleitung auf der Web-Site
von Ubuntu angeboten.
Nachdem
ich mit Fedora Core 10 äußerst unzufrieden war habe ich
erstmals die hier beschriebene Version von Ubuntu probiert.
Nach
einigen Wochen Verwendung habe ich gemerkt, Fedora-Distributionen
einige Vorteile gegenüber Ubuntu besitzen – vor Allem wenn
der Arbeitsplatz-Rechner für die Software-Entwicklung verwendet
wird.
Generell
finde ich Ubuntu besser geeignet wenn nur Anwendungsprogramme
benötigt werden, die über Anwendungen >
Hinzufügen/Entfernen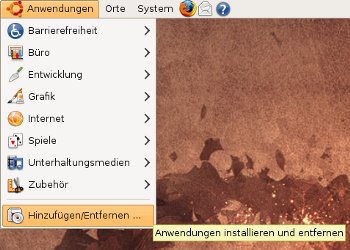
installiert
werden können.
Vorteile von Ubuntu gegenüber Fedora
Nur
eine CD notwendig:
Für die Installation ist nur eine CD-ROM
(keine DVD-ROM) notwendig. Anwendungsprogramme, die auf dieser
CD-ROM nicht enthalten sind, können später über das
Internet heruntergeladen und installiert werden.
Einfachere
und schnellere Installation:
Es werden nur die unbedingt nötigen
Eingaben gefragt; bei vielen Auswahlmöglichkeiten wird eine
Standard-Einstellung (die nach abgeschlossener Installation
verändert werden kann) verwendet.
Das Installieren dauert
nur 25 bis 30 % der Zeit, die für die Installation von Fedora
benötigt wird.
Brauchbares
Benutzerkonto wird bereits bei der Installation angelegt:
Bei der
Installation wird kein Passwort für den 'allmächtigen
Benutzer' ('root') vergeben – das erhöht die
Sicherheit.
Statt dessen wird ein Benutzerkonto angelegt das mit
'sudo' (Super User do') Rechten ausgestattet ist. Damit können
– ohne zu 'root' wechseln zu müssen –
administrative Aufgaben durchgeführt werden. Kommandos, die sie
Sicherheit oder Stabilität des Betriebssystems gefährden
könnten müssen durch Eingabe des Passworts bestätigt
werden.
Nachteile von Ubuntu gegenüber Fedora
Anwendungen
in Dateien im 'rpm'-Format können nicht installiert
werden:
Dateien im 'rpm' (RedHat Package Manager) Format können
für die Ubuntu-Version nicht verwendet werden.
Damit wird
die Installation von Anwendungsprogrammen für die
Softwareentwickung (z.B. Java
Software Development Kit oder MySQL
Datenbanksystem) aufwändiger.
Dateien mit dem für
Ubuntu notwendigen 'deb'-Format (für die Debian-Distribution
entwickelt) werden wesentlich seltener bereitgestellt.
Vergleich
mit Fedora Core 10 (Vor- und Nachteile)
Auswahl
der Sprache für die Installation
Prüfen
der Installations-CD
Beginn
der Installation
Auswahl
der Sprache, der Zeitzone und der benutzten Tastatur
Festplatte
partitionieren – Verwendung des kompletten
Festplattenplatzes
Festplatte
partitionieren – wenn bereits weitere Betriebssysteme
installiert sind
Erfassen
des Administrators
Ausführen
der Basis-Installation
Arbeiten
nach der Basis-Installation
* Statische
TCP/IP-Adresse festlegen
* Aktualisierungen
durchführen
* Anmeldung
als 'root' ermöglichen
* Vorbereitung
auf die lokale Zuordnung von Verzeichnissen auf entfernten
Computern
* Einrichten
von Benutzerkonten
Weitere Schritte bei der Installation des Arbeitsplatzes
Nach dem Booten von der CD erscheint ein Auswahl-Menue für die Sprache der Installationsanleitungen.
Sie haben nur 30 Sekunden Zeit die Sprache auszuwählen – sonst wird die Demo-Version (in englischer Sprache) gestartet.
Benutzen
Sie die 'Cursor'-Tasten (←, →, ↑, ↓) zum
Auswählen der Sprache. 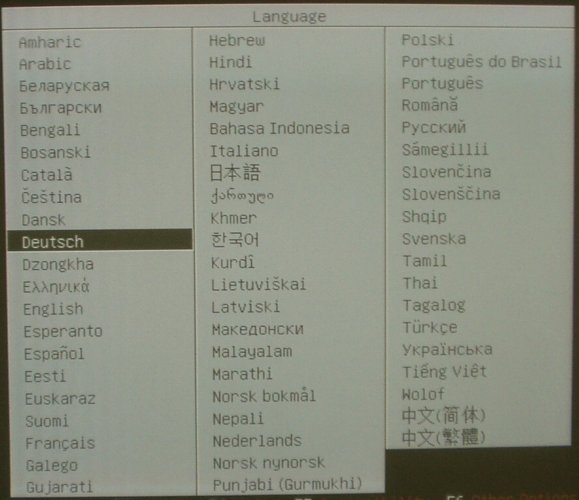
Mit der Eingabe-Taste (ENTER) wird die Auswahl abgeschlossen.
Bei
einer neuen CDs oder wenn die CD längere Zeit nicht verwendet
wurde, empfehle ich, 'Die CD auf Beschädigungen überprüfen'
mit den 'Cursor'-Tasten (↑, ↓) auszuwählen und mit der
Eingabe-Taste (ENTER) zu bestätigen. 
Anschließend
wird die Prüfung gestartet und ein Fortschrittsbalken
angezeigt.
Wenn die Überprüfung beendet ist sehen Sie
folgende Meldung.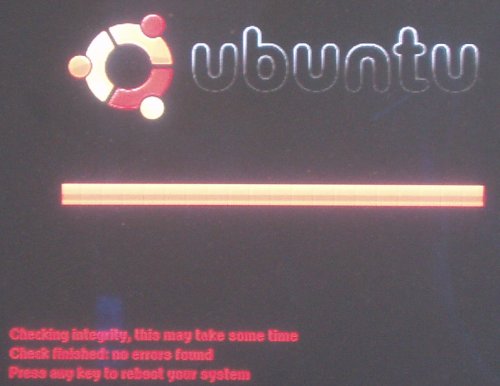
Anschließend
wird der Computer neu gestartet.
Vor dem Beginnen des nächsten
Abschnitts muss noch einmal die Sprache gewählt werden.
Mit
den 'Cursor'-Tasten (↑, ↓) wird die Auswahl 'Ubuntu
installieren' getroffen und mit der Eingabe-Taste (ENTER)
bestätigt. 
Anschließend vergehen einige Minuten bis der erste Teil des Installationsprogramms geladen ist.
Nach
einiger Zeit erscheint der Auswahl-Schirm für die Sprache, in
der das Betriebssystem nach der Installation Meldungen ausgeben
soll.
Als Vorschlag ist die Sprache für die Installation (in
Abschnitt Auswahl
der Sprache für die Installation festgelegt)
markiert.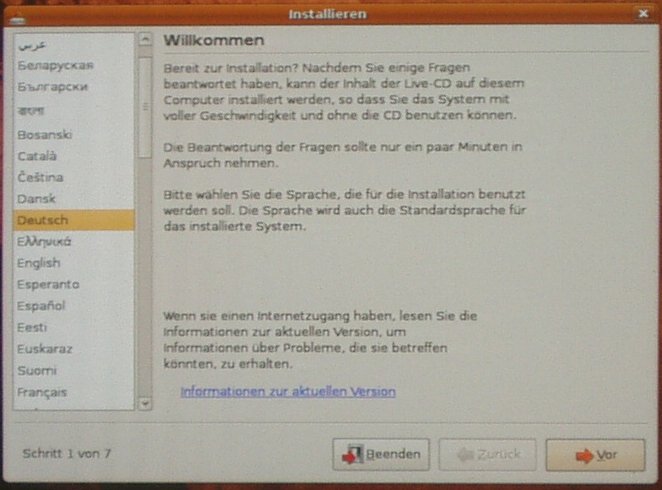
Eine
andere Sprache können Sie durch Anklicken mit der linken
Maustaste wählen.
Wenn Ihre Auswahl abgeschlossen ist,
klicken Sie die Schaltfläche [ Vor ]
mit der linken Maustaste an.
Als
nächster Schirm wird eine Weltkarte mit einer Unmenge von
Städten für die Auswahl der Zeitzone angezeigt.
Die
entsprechende Zeitzone kann durch das Anklicken der dazu gehörenden
Stadt gewählt werden – das erfordert aber die ruhige Hand
eines Gefäßchirurgen ;-).
Einfacher ist die Auswahl der
Stadt aus der Liste der Combobox 'Ausgewählte Stadt:'. 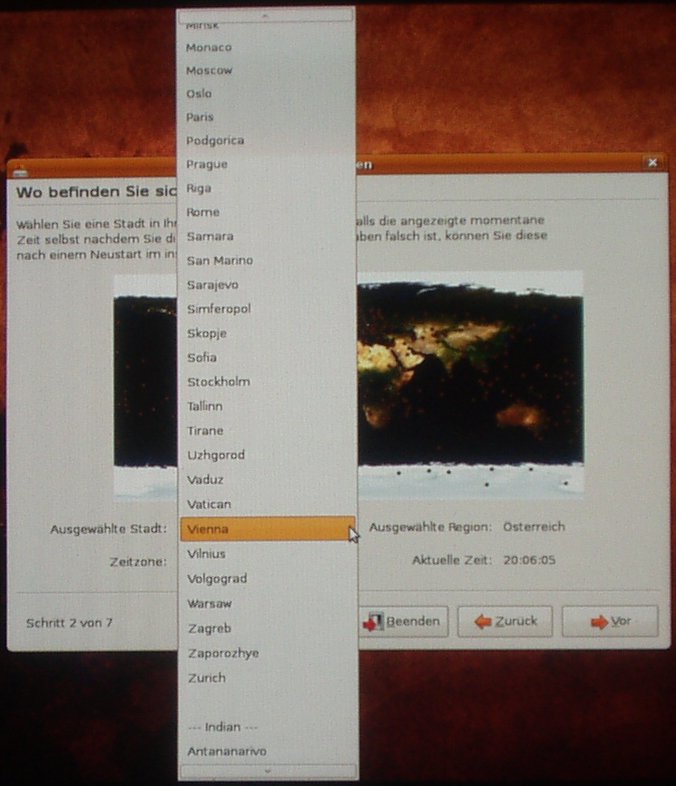
Anmerkung:
Bei
Verwendung von Linux ist es nicht unüblich, die Uhr des PC auf
Weltzeit zu stellen (GMT – Greenwich Mean Time) und das
Betriebssystem die lokale Zeit berechnen zu lassen.
Bei Ubuntu
kann diese Einstellung erfolgen nachdem die Installation
abgeschlossen ist.
Wenn Ihre Auswahl abgeschlossen ist, klicken Sie die Schaltfläche [ Vor ] mit der linken Maustaste an.
Als
nächster Schirm wird die Möglichkeit, die Tastenbelegung
der verwendeten Tastatur auszuwählen, angezeigt.
Die
vorgeschlagen Tastenbelegung wird durch die ausgewählte
Standard-Spreche bestimmt und wird für die meisten Computer
passend sein.
Wenn Sie eine Tastatur mit anderer Tastenbelegung
angeschlossen haben können Sie das Layout dafür jetzt
auswählen. 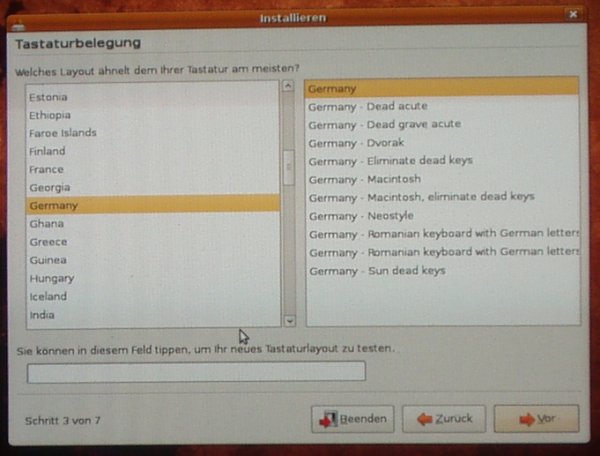
Wenn Ihre Auswahl abgeschlossen ist, klicken Sie die Schaltfläche [ Vor ] mit der linken Maustaste an.
Die Tätigkeit in diesem Abschnitt wird wahrscheinlich durchzuführen sein wenn Sie nur Ubuntu als Betriebssystem auf einem neuen Computer verwenden wollen oder ein bereits installiertes Betriebssystem komplett löschen wollen.
Wenn auf Ihrem Computer bereits ein Betriebssystem installiert ist - und Sie dieses alternativ starten wollen – dann führen Sie bitte die Tätigkeiten im Abschnitt Festplatte partitionieren – wenn bereits weitere Betriebssysteme installiert sind durch.
Es
wird vorgeschlagen, die gesamte Festplatte für Linux zu
verwenden.
Wenn die Festplatte noch keine Partitions enthält
sehen Sie folgenden Schirm: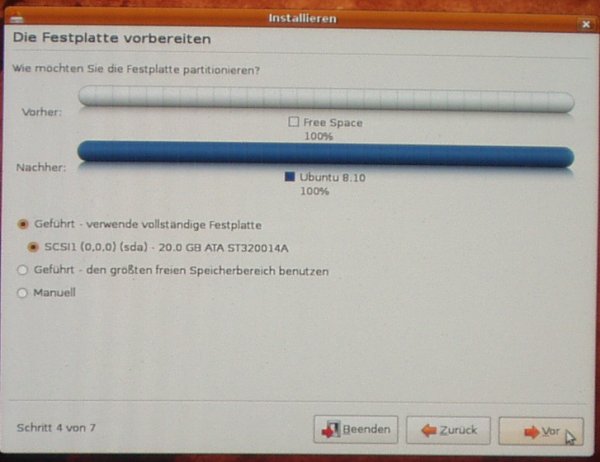
Zur Bestätigung klicken Sie die Schaltfläche [ Vor ] mit der linken Maustaste an.
Die nächste Tätigkeit ist in Abschnitt Erfassen des Administrators beschrieben – Überspringen Sie den Abschnitt Festplatte partitionieren – wenn bereits weitere Betriebssysteme installiert sind.
In
diesem Abschnitt wird das Vorgehen, wenn bereits Partitions (Bereiche
der Festplatte die für ein Betriebssystem vorgesehen sind)
existieren.
Dabei wird unterschieden ob noch freier Platz auf der
Festplatte vorhanden sind oder ob Partitions selektiv gelöscht
werden müssen damit dann auf dem freien Speicherplatz die für
Ubuntu-Linux notwendigen Partitions erstellt werden können.
Die
Tätigkeiten in diesem Abschnitt erfordern Kenntnisse über
die Partitionierung für verschiedene Betriebssysteme und
Vorsicht damit nicht ein Betriebssystem (mit den dazu gehörenden
Geschäftsdaten) unabsichtlich gelöscht wird.
Führen
Sie eine beschriebene Tätigkeit nur aus wenn Sie wissen welche
Auswirkungen das hat !
Als Vorschlag ist 'Geführt – verwende vollständige Festplatte.' markiert. Dies würde aber bedeuten, dass alle bestehenden Partitions gelöscht werden !
Wenn
die Festplatte bereits eine oder mehrere Partitions enthält
die sie behalten wollen, sehen
Sie den Belegungsplan mit dem freien Speicherbereich.
In diesem
Fall wählen Sie bitte '(●) Geführt –
den größten freien Speicherbereich benutzen'
durch Anklicken mit der linken Maustaste.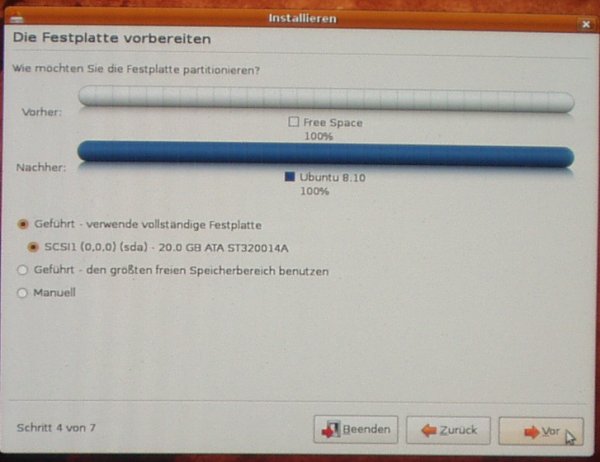
Zur Bestätigung klicken Sie die Schaltfläche [ Vor ] mit der linken Maustaste an.
Wenn
Sie eine oder mehrere Partitions löschen wollen oder
müssen um genügend freien Speicherplatz zu erhalten
wählen Sie bitte '(●)
Manuell' durch Anklicken mit
der linken Maustaste.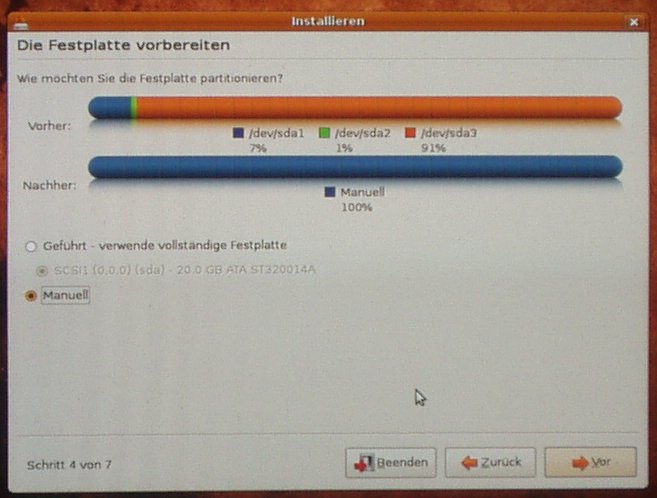
Klicken Sie anschließend die Schaltfläche [ Vor ] mit der linken Maustaste an.
Die
folgenden Anleitungen sind nur beispielhaft und treffen
wahrscheinlich nicht genau auf Ihre Situation zu.
Führen Sie
das Löschen von Partitionen nur aus wenn Sie damit Erfahrung
haben und die Auswirkungen kennen !
Löschen von Partitions
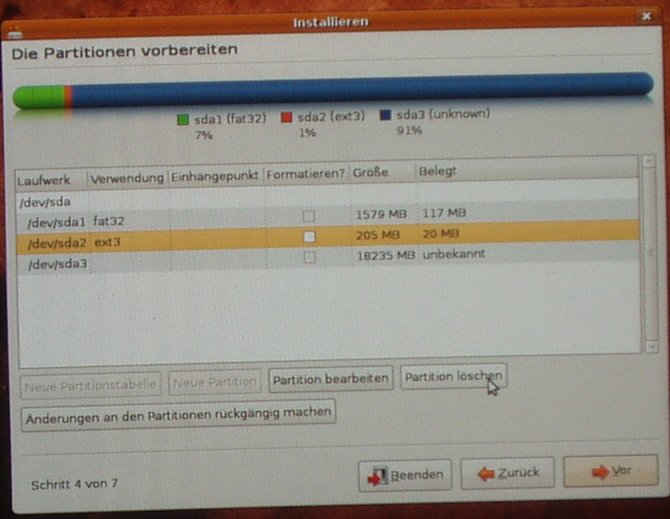
Markieren
Sie die zu löschende Partition mit der linken Maustaste und
klicken Sie anschließend mit der linken Maustaste auf die
Schaltfläche [ Partition löschen ].
Wiederholen Sie diese Tätigkeit für alle Partitionen
die Sie löschen wollen.
Erstellen von Partitions für Ubuntu
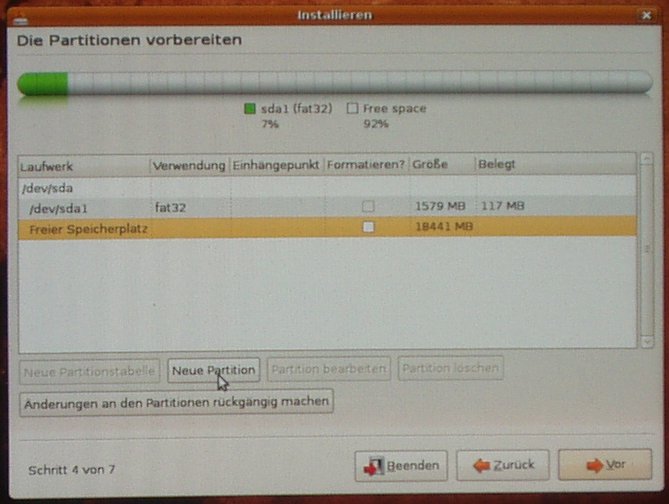
Markieren Sie die als 'Freier Speicherplatz' markierte Zeile mit der linken Maustaste und klicken Sie anschließend mit der linken Maustaste auf die Schaltfläche [ Neue Partition ].
Anschließend
erscheint ein weiteres Fenster in dem Sie die Werte für die zu
erstellende Partition erfassen können: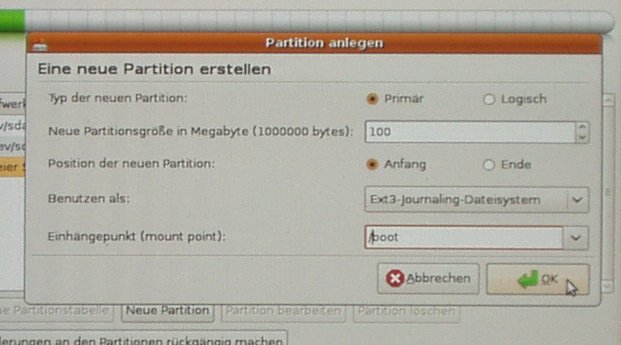
Wie
jede Distribution von Linux ist auch bei Ubuntu eine
'/boot'-Partition erforderlich die eine 'primäre' Partition sein
muss.
Geben Sie dazu folgende Werte ein:
'Typ
der neuen Partition:'
Markieren Sie (●)Primär
mit der linken Maustaste; das ist
für die '/boot'-Partition unbedingt erforderlich.
'Neue
Partitiongröße in Megabyte (1000000
bytes):'
Überschreiben Sie den vorgeschlagenen Wert mit 100;
dieser Wert ist für die Programmteile die zum Starten von Linux
notwendig sind ausreichend.
'Position
der neuen Partition:'
Markieren Sie (●)Anfang
mit der linken Maustaste; damit
ist sicher gestellt, dass bei großen Festplatten die
Programmteile zum Starten von Linux in einem Bereich liegen, auf den
auch zu Beginn des Starts noch zugegriffen werden kann.
'Benutzen
als:'
Hier wird die Art, wie die Partition formatiert wird,
festgelegt. Die vorgeschlagene Auswahl Ext3-Journaling-Dateisystem
ist für Linux optimal.
'Einhängepunkt
(mount point):'
Dieser Wert ist das Unterverzeichnis in dem zu
erstellenden Dateisystem in dem die Programmteile für das
Starten von Linux liegen.
Der Wert muß fix /boot
sein.
Wenn Sie mit der linken Maustaste auf die Schaltfläche [ OK ] klicken werden die Eingaben bestätigt und das Fenster geschlossen.
Sie sehen, dass eine weitere Partition gelistet ist und der freie Bereich etwas kleiner geworden ist.
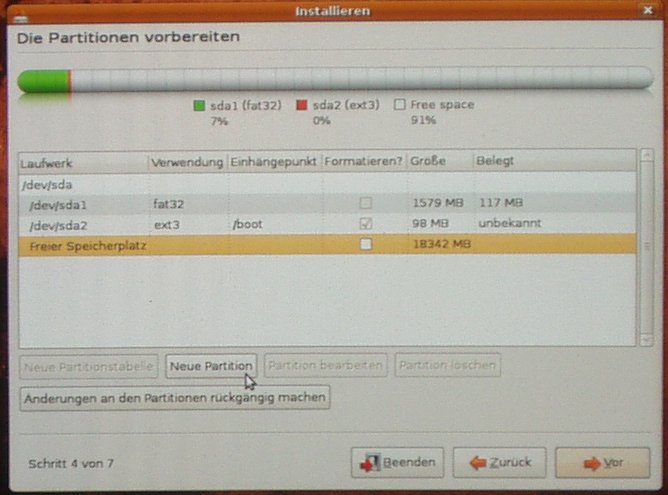
Markieren Sie wieder die als 'Freier Speicherplatz' markierte Zeile mit der linken Maustaste und klicken Sie anschließend mit der linken Maustaste auf die Schaltfläche [ Neue Partition ].
Anschließend
erscheint das schon bekannte Fenster in dem Sie die Werte für
die zu erstellende Partition erfassen können: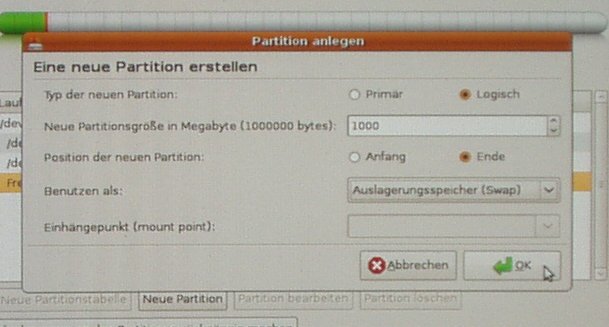
Diese
Partition ist für den 'Swap'-Bereich.
Als 'Swap' wird jener
Bereich bezeichnet, der den Hauptspeicher des Computers
erweitert.
Geben Sie dazu folgende Werte ein:
'Typ
der neuen Partition:'
Markieren Sie (●)Logisch
mit der linken Maustaste; das kann
für diese Partition verwendet werden und 'belastet' nicht die
Anzahl der 'primären' Partitions von denen maximal 4 pro
Festplatte existieren dürfen.
'Neue
Partitiongröße in Megabyte (1000000 bytes):'
Die Größe
der Partition soll ungefähr doppelt so groß sein wie der
vorhandene Hauptspeicher; im Beispiel waren 512 MByte Hauptspeicher
installiert – deswegen der Wert mit 1000.
'Position
der neuen Partition:'
Markieren Sie (●)Ende
mit der linken Maustaste; diese
Auswahl ist nicht von Bedeutung und wurde im Beispiel aus Gewohnheit
des Autors so gewählt.
'Benutzen
als:'
Der 'Swap'-Bereich ist nach einem speziellen Schema
aufgebaut. Wählen Sie deswegen aus der Combobox
Auslagerungsspeicher
(Swap):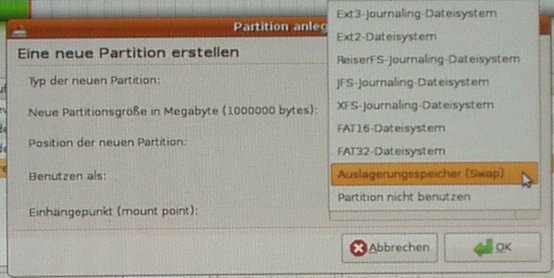
'Einhängepunkt
(mount point):'
Dieser Wert ist für den 'Swap'-Bereich nicht
von Bedeutung und deswegen kann der Wert nicht erfaßt werden.
Wenn Sie mit der linken Maustaste auf die Schaltfläche [ OK ] klicken werden die Eingaben bestätigt und das Fenster geschlossen.
Sie sehen, dass eine weitere Partition gelistet ist und der freie Bereich wieder etwas kleiner geworden ist.
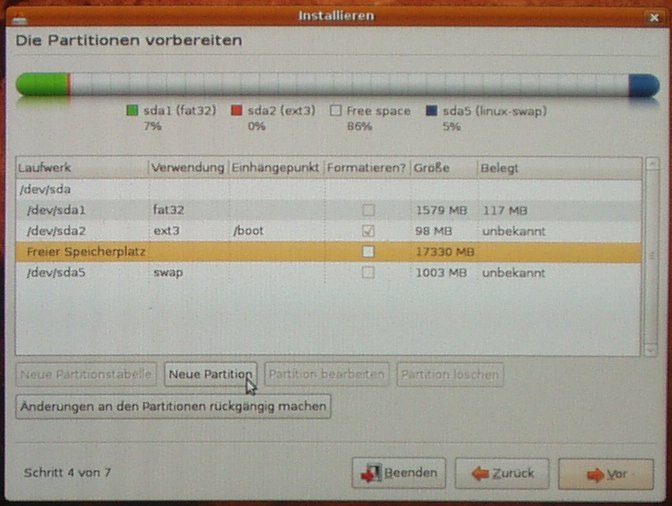
Markieren Sie wieder die als 'Freier Speicherplatz' markierte Zeile mit der linken Maustaste und klicken Sie anschließend mit der linken Maustaste auf die Schaltfläche [ Neue Partition ].
Anschließend
erscheint das schon bekannte Fenster in dem Sie die Werte für
die zu erstellende Partition erfassen können: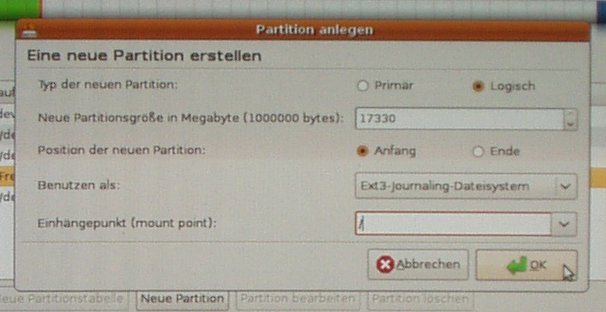
Die
'/'-Partition ist das Haupt-Verzeichnis für das Betriebssystem.
In diesem Verzeichnis werden weitere Unterverzeichnisse angelegt in
denen dann Dateien mit Programmen und Daten angelegt werden.
Geben
Sie dazu folgende Werte ein:
'Typ
der neuen Partition:'
Markieren Sie (●)Logisch
mit der linken Maustaste; das kann
für diese Partition verwendet werden und 'belastet' nicht die
Anzahl der 'primären' Partitions von denen maximal 4 pro
Festplatte existieren dürfen.
'Neue
Partitiongröße in Megabyte (1000000 bytes):'
In diesem
Feld wird der maximal mögliche Wert vorgeschlagen. Bei dem
Beispiel wurde der gesamte freie Bereich der Festplatte verwendet
und deswegen wird dieser Wert belassen.
Sie können
selbstverständlich auch einen kleineren Wert eingeben.
'Position
der neuen Partition:'
Markieren Sie (●)Anfang
mit der linken Maustaste; diese
Auswahl ist bei diesem Beispiel nicht von Bedeutung weil der gesamte
freie Bereich verwendet wird.
Wenn Sie nicht den gesamten freien
Bereich verwenden, ist die Auswahl (●)Ende
zu empfehlen weil damit im
vorderen Bereich freier Platz für die '/boot'-Partition eines
weiteren Betriebssystem frei bleibt.
'Benutzen
als:'
Hier wird die Art, wie die Partition formatiert wird,
festgelegt. Die vorgeschlagene Auswahl Ext3-Journaling-Dateisystem
ist für Linux optimal.
'Einhängepunkt
(mount point):'
Dieser Wert ist das Hauptverzeichnis des zu
erstellenden Dateisystems.
Der Wert muß fix /
sein.
Wenn Sie mit der linken Maustaste auf die Schaltfläche [ OK ] klicken werden die Eingaben bestätigt und das Fenster geschlossen.
Anschließend
sehen Sie wieder die gewohnte Darstellung der Belegung der
Festplatte: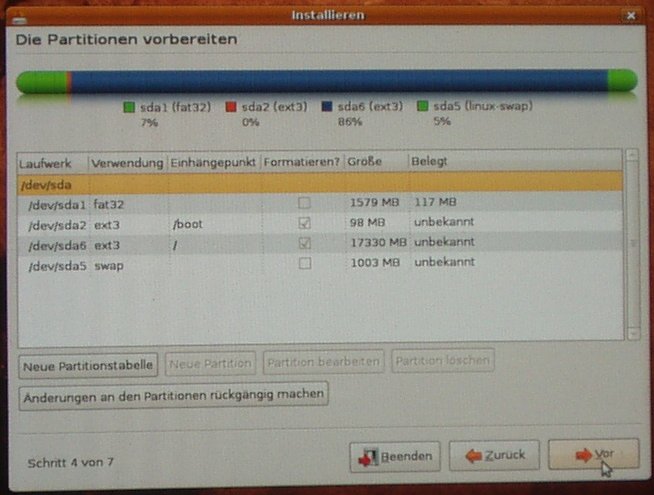
Klicken Sie anschließend die Schaltfläche [ Vor ] mit der linken Maustaste an; damit wird die Partitionierung der Festplatte abgeschlossen.
.
Theorie
als Voraussetzung:
In
Linux ist 'root' der Benutzer mit den stärksten Rechten zur
Manipulation des Betriebssystems.
Nach einer Anmeldung als 'root'
werden alle Befehle ohne weitere Rückfrage ausgeführt –
auch wenn Sie das installierte Betriebssystem zerstören.
Bei
dieser Version von Ubuntu wird bei der Installation ein Benutzer mit
weniger Rechten als 'root' angelegt.
Dieser Benutzer hat alle
Rechte von 'root' – kann die Tätigkeiten aber erst nach
einer Rückfrage ausführen.
Damit ist eine gewisse
Sicherheit gegen eine unbeabsichtigte Zerstörung des
installierten Betriebssystems gegeben.
Für unbedarfte
Anwender ist der während der Installation eingerichtete Benutzer
aber nicht geeignet.
Die Anleitung für die Einrichtung
weiterer Benutzernamen mit weniger Rechten wird in eigenen Dokumenten
(Verweise im Abschnitt Einrichten
von Benutzerkonten) beschrieben.
Ebenfalls wird später
(in Abschnitt Anmeldung
als 'root' ermöglichen) beschrieben, wie eine
Anmeldung als Benutzer 'root' ermöglicht wird.
Erfassen
Sie die Werte für das Benutzer-Konto des Administrators; eine
nähere Beschreibung finden Sie nach dem Foto. 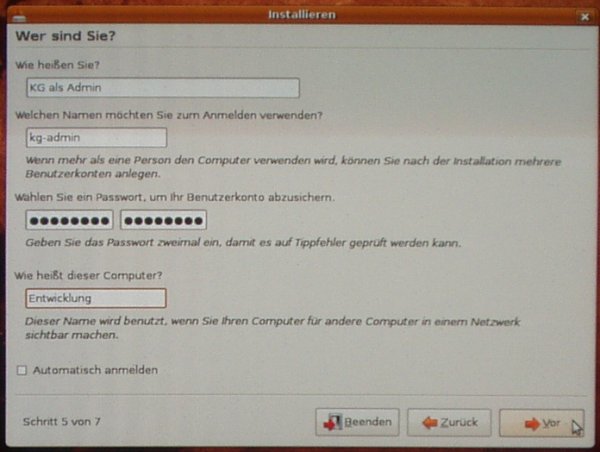
Die Werte in den Eingabefeldern haben folgende Bedeutungen:
'Wie
heißen Sie?'
Dieser Name wird bei verschiedenen Programmen
angezeigt und ist dann eine einfach verständliche Rückmeldung
wer am Computer angemeldet ist.
Für eine interne
Verarbeitung hat dieser Wert keine Bedeutung.
'Welchen
Namen möchten Sie zum Anmelden verwenden?'
Dieser Wert ist
die 'interne' Identifikation des Benutzernamens.
Dieser Name muss
nach dem Start des Betriebssystems - gemeinsam mit dem Password -
eingegeben werden damit überhaupt Anwendungsprogramme
ausgeführt werden können.
Auf diesen Wert können
Anwendungsprogramme zugreifen und damit Aufzeichnungen über
ausgeführte Tätigkeiten speichern
'Wählen
Sie ein Passwort, um Ihr Benutzerkonto abzusichern.'
Dieser Wert
ist ebenfalls bei der Anmeldung am Computer notwendig. Dabei wird
der eingegebene Wert nicht angezeigt.
Damit ist der rechtmäßige
Anwender vor einer missbräuchlichen Verwendung seines
Anmelde-Namens geschützt.
'Wie
heißt dieser Computer?'
Dieser Wert ist die 'interne'
Identifikation des Computers.
Zu diesem Zeitpunkt brauchen Sie
sich aber nicht allzu viele Gedanken über den Namen zu machen –
dieser kann auch einfach nach Abschluss der Installation geändert
werden.
Und wenn Sie System-Administrator sind, dann kennen Sie
auch die weiteren Funktionen dieses Wertes wenn der Computer in
einem Netzwerkes installiert ist wahrscheinlich besser als ich ;-).
'Automatisch
anmelden'
Eine Markierung führt dazu, dass bei einer
Anmeldung der Anmelde-Name nicht mehr eingegeben werden muss.
Das
ist sinnvoll wenn der Computer nur von einer Person benutzt
wird.
Nachteil dieser Markierung ist, dass das Anmelden mehrerer
Personen nicht mehr trivial ist.
Wenn Ihre Auswahl abgeschlossen ist, klicken Sie die Schaltfläche [ Vor ] mit der linken Maustaste an.
Bevor
die Installation begonnen wird werden noch einmal die Eingaben
angezeigt: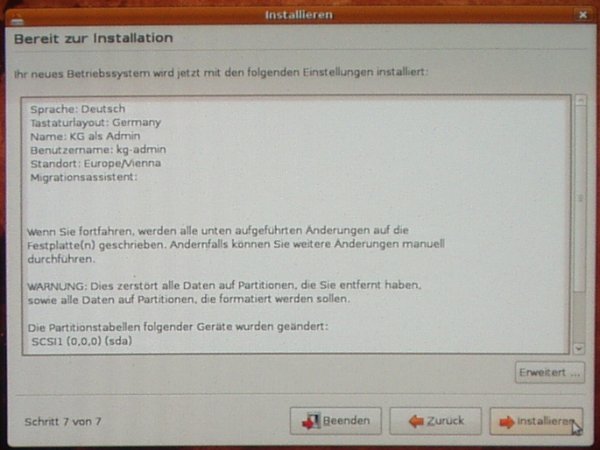
Wenn
Sie Linux so installieren wollen, klicken Sie die Schaltfläche
[ Installieren ] mit
der linken Maustaste an.
Der Fortschritt der Installation wird
durch einen Balken angezeigt.
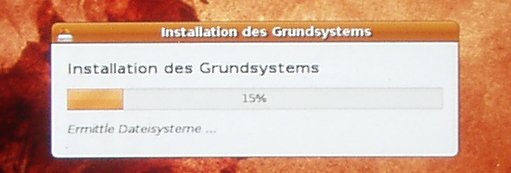
Abhängig
von der Geschwindigkeit der installierten Festplatte und des
CD-Laufwerks kann die Installation bis zu einer Stunde dauern.
Nach
dem Abschluss der Installation wird folgendes Hinweis-Fenster
angezeigt:
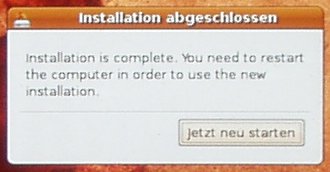
Klicken
Sie die Schaltfläche [ Jetzt neu starten ]
mit der linken Maustaste an und die
Installation wird endgültig beendet.
Die Lade des Laufwerks
mit der eingelegten Installations-CD öffnet sich und Sie sehen
folgende Aufforderung:
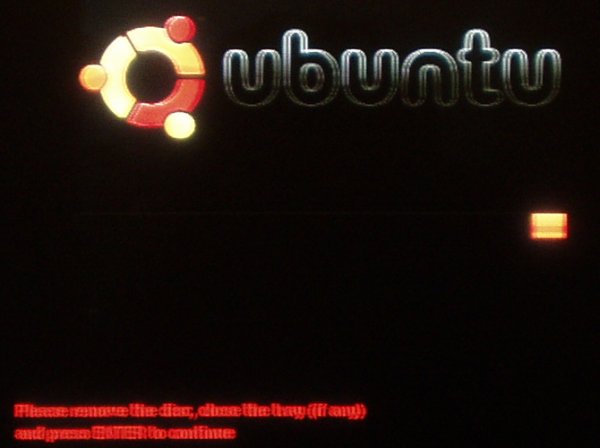
Nach einer Bestätigung mit der Eingabe-Taste (ENTER) wird der Computer neu gestartet.
Generell ist Ubuntu-Linux nach dem Abschluss der Basis-Installation für die Verwendung als Einzelplatz einsatzbereit.
Die Beschreibungen in den folgenden Abschnitten haben den Zweck, den Arbeitsplatz-Rechner in ein Netzwerk zu integrieren und Vorbereitungen für eine Verwendung innerhalb eines Büros für Software-Entwicklung zu treffen.
Die
beschriebenen Tätigkeiten sind nur bei Bedarf erforderlich und
können in beliebiger Reihenfolge ausgeführt werden.
Für
viele der folgenden Abschnitte ist aber eine existierende
Netzwerkverbindung notwendig.
Die
Standard-Konfiguration von Ubuntu-Linux ist, dass die TCP/IP-Adresse
von einem DHCP-Server (DHCP: Dynamic Host Configuration Protocol)
bezogen wird.
Das ist sinnvoll für den privaten Gebrauch weil
bei einem Internet-Zugang die TCP/IP-Adresse vom Internet Service
Provider (ISP) dynamisch bei jeder Einwahl vergeben wird.
Für
ein kleines privates Netzwerk können die von den ISP
bereitgestellten DSL-Modems verwendet werden. Diese enthalten
üblicherweise ein eigenes Betriebssystem mit DHCP-Server.
Wenn kein DHCP-Server im Netzwerk zur Verfügung steht oder wenn erhöhte Sicherheitsanforderungen erfüllt werden müssen (z.B. Aufzeichnungen wer hat wann auf welchem Computer welche Tätigkeit ausgeführt), ist es sinnvoll jeden Computer im Netzwerk eine eigene, fixe (statische) TCP/IP-Adresse zu geben.
Leider
ist das in der Ubuntu Version 8.1 neu eingesetzte Anwendungsprogramm
(Network Manager Applet) für die Konfiguration des Netzwerks
noch mit Fehlern behaftet und dadurch sind mehr Arbeitsschritte
notwendig.
Dafür kann das Network Manager Applet eine
Internet-Verbindung über UMTS (Mobiles Breitband) herstellen ;-)
.
|
Wählen Sie System > Einstellungen > Network Configuration aus. Das
erste Menue erhalten Sie wenn Sie mit der linken Maustaste auf die
Schaltfläche System klicken. |
|
|
Im Bereich für den Reiter 'Kabelgebunden' sehen den Eintrag ('Auto eth0') für die erkannte Netzwerk-Adapter-Karte. Wenn
Sie keinen Eintrag sehen, dann ist entweder Ein
Fehler beim installierten Anwendungsprogramm für die
Konfiguration der Netzwerkverbindungen ist, dass die automatisch
erstellte Konfiguration nicht geändert werden kann. Anschließend erscheint noch ein Fenster mit einer Rückfrage; klicken Sie bitte auch hier zur Bästigung auf die Schaltfläche [ Löschen ]. |
|
|
Zum Erstellen einer neuen Konfiguration klicken Sie bitte auf die Schaltfläche [ Hinzufügen ]. |
|
|
Die Festlegung der TCP/IP-Adressen erfolgt im Bereich 'IPv4-Einstellungen' – klicken Sie bitte den entsprechenden Reiter mit der linken Maustaste an. Als Vorschlag für die neue Konfiguration ist in der Combobox 'Methode' wieder Automatisch (DHCP) gewählt. Um die Werte individuell erfassen zu können ändern Sie diesen Wert auf Manuell. |
|
|
Als Vorschlag ist schon die Auswahl Automatisch verbinden markiert. Markieren Sie zusätzlich Systemeinstellungen. Markieren können Sie die Auswahl wenn Sie mit der linken Maustaste das Kästchen anklicken – dann erscheint das gezeigte Häkchen. Sie sehen auch, dass jetzt bei verschiedenen Feldern eine Eingabe möglich ist – das ist durch den weißen statt dem grauen Hintergrund erkennbar. Um die statische (fixe) TCP/IP-Adresse für den Computer zu erfassen klicken Sie bitte auf die Schaltfläche [ Hinzufügen ]. |
|
|
Um die eingegebenen Werte komplett sehen zu können ist es hilfreich, das Fenster zu verbreitern. Markieren Sie zusätzlich Systemeinstellungen. Markieren können Sie die Auswahl wenn Sie mit der linken Maustaste das Kästchen anklicken – dann erscheint das gezeigte Häkchen. Sie sehen auch, dass jetzt bei verschiedenen Feldern eine Eingabe möglich ist – das ist durch den weißen statt dem grauen Hintergrund erkennbar. Die erfassten Werte haben folgende Bedeutung: Adresse:
vorgesehene statische (fixe) TCP/IP-Adresse für den
Arbeitsplatz; im Beispiel 192.168.0.122
Umgehung
eines Fehlers im Anwendungsprogramm für die
Netzwerk-Konfiguration: |
|
|
Als
nächstes werden die TCP/IP-Adressen für den DNS-Server
(DNS - Domain Name Services) erfasst. Die verschiedenen TCP/IP-Adressen werden durch jeweils ein Leerzeichen oder durch einen Beistrich (,) getrennt. Um die erfassten Werte zu speichern klicken Sie bitte auf die Schaltfläche [ OK ]. |
|
|
Nachdem
Sie eine wichtige Änderung der Betriebssystem-Konfiguration
ausführen wollen werden Sie noch einmal um das Passwort
gefragt. Geben Sie das Passwort bitte im vorgesehenen Feld ein und klicken Sie anschließend bitte auf die Schaltfläche [ Legitimieren ]. |
|
|
Sie
sehen, dass eine neue 'Kabelnetzwerkverbindung' erstellt
wurde. |
|
|
Zum
Prüfen der gerade durchgeführten Netzwerk-Konfiguration
öffnen Sie bitte ein 'Terminal-Fenster'. |
|
|
Geben
Sie das Kommando Sie
sehen einen Bericht über die konfigurierten TCP/IP-Adressen.
Anschließend
können Sie mit dem Kommando |
|
Wenn
eine Verbindung zum Internet hergestellt ist wird regelmäßig
überprüft ob für die installierten System- und
Anwendungsprogramme aktualisierte Versionen von den Herstellern von
Ubuntu bereitgestellt wurden.
Vorhandene Aktualisierungen
erkennen Sie an dem nach unten gerichteten roten Pfeil mit
Rufzeichen:
Als Vorbedingung brauchen Sie eine Verbindung zum Internet; diese Verbindung besteht wenn Sie den roten Pfeil sehen.
|
Nachdem Sie den roten Pfeil mit der linken Maustaste angeklickt haben wird die Abfrage nach aktualisierten Programmen gestartet. |
|
|
Nach Abschluss der Abfrage sehen Sie eine Liste der Programme für die aktualisierte Versionen zur Verfügung stehen. Lassen
Sie sich bitte von der Menge nicht verwirren. Auch
wenn Sie die Wirkungsweise der aufgezählten Programme nicht
kennen: Zum Beginnen der Aktualisierung klicken Sie bitte die Schaltfläche [ Aktualisierungen installieren ] an. |
|
|
Während die neueren Versionen aus dem Internet übertragen und installiert werden sehen Sie einen Fortschrittsbalken zur Information. Abhängig von der Zahl der zu aktualisierenden Programme und der Übertragungsgeschwindigkeit Ihrer Internet-Verbindung kann dieser Vorgang bis zu mehreren Stunden dauern. |
|
|
Wenn das Übertragen und Installieren der Dateien abgeschlossen ist sehen Sie die Information wie auf dem Bild. Klicken Sie bitte die Schaltfläche [ Schließen ] an – damit wird das Fenster geschlossen. |
|
Nach
der ersten Installation werden noch Hinweise (Informationen)
verfügbar sein – das wird durch das Symbol 'Glühbirne'
angezeigt:
Klicken Sie dieses Symbol mit der linken Maustaste an und folgen Sie den Anweisungen.
Weiters
kann es vorkommen, dass neuere Versionen von 'Treiber'-Programmen für
installierte Hardware verfügbar sind: 
Falls dieses Symbol bei Ihnen zu sehen ist dann klicken Sie es mit der linken Maustaste an und folgen Sie den Anweisungen.
Im Abschnitt Erfassen des Administrators wird kein Passwort für das Benutzerkonto 'root' vergeben – die Erklärung dafür finden Sie dort.
Bei
bestimmten Tätigkeiten ist es aber arg behindernd, ständig
nach Eingabe eines Kommandos auch noch das Passwort eingeben zu
müssen.
Sollten Sie häufiger Tätigkeiten als
Systemadministrator ausführen müssen – und es ist
Ihnen auch bewusst welche Schäden Sie damit anrichten können
– dann führen Sie bitte die Anleitungen in diesem
Abschnitt aus.
|
Zur
Vergabe eines Passworts öffnen Sie bitte ein
'Terminal-Fenster'. |
|
|
Geben
Sie das Kommando Anschließend
werden Sie um das Passwort für das Benutzerkonto mit dem Sie
angemeldet sind gefragt: Danach
werden Sie zwei mal um das neue Passwort für den Benutzer
'root' gefragt: Anschließend
können Sie mit dem Kommando |
|
Als
weitere Sicherheitsstufe ist Ubuntu-Linux nach der Installation so
eingestellt, dass eine Anmeldung als 'root' nach dem Starten des
Betriebssystems nicht erlaubt ist.
Die notwendigen Änderungen
sind nachfolgend beschrieben.
|
Wählen Sie dazu System > Systemverwaltung > Anmeldefenster aus. |
|
|
Klicken Sie mit der linken Maustaste auf den Reiter 'Sicherheit'. Markieren Sie (ebenfalls mit der linken Maustaste) die Checkbox 'Lokalen Systemadministratoren erlauben, sich einzuloggen'. Zur
Bestätigung klicken Sie auf die Schaltfläche
[ Schließen ]. |
|
Wenn der Computer in einem Netzwerk verwendet wird dann werden Sie wahrscheinlich auch auf die Daten eines entfernten Computers – als Server bezeichnet (Installation beschrieben unter Installation eines Servers (mit verschiedenen Varianten des Betriebssystems Linux)) - zugreifen wollen.
Das Systemprogramm dafür ist in der Basis-Installation nicht enthalten und muss bewusst installiert werden.
Als Vorbedingung brauchen Sie eine Verbindung zum Internet und eine aktualisierte Version so wie in Abschnitt Aktualisierungen durchführen beschrieben.
|
Zum
Installieren öffnen Sie bitte ein 'Terminal-Fenster'. |
|
|
Geben
Sie das Kommando Anschließend
werden Sie um das Passwort für das Benutzerkonto mit dem Sie
angemeldet sind gefragt: Danach
wird über das Internet nach den aktuellsten Versionen von
nfs-common gesucht. |
|
|
Sie
sehen Hinweise welcher Teil ausgeführt wird. Anschließend
können Sie mit dem Kommando |
|
Die Zuordnung von Verzeichnissen auf einem entfernten Computer (Server) als lokale Verzeichnis ist im unter NFS (Network File Services) konfigurieren und verwenden > Verzeichnisse eines NFS-Servers auf einem Arbeitsplatz verfügbar machen beschrieben.
Wenn Sie mit dem Computer auf Verzeichnisse von entfernten Computern (Server) zugreifen wollen dann müssen – sofern die Verzeichnisse und Dateien auf dem entfernten Computer nicht für alle Benutzer zugänglich sind - Benutzergruppe, Benutzername (Name eines Benutzerkontos) und Passwort mit dem Authorisierungsschema des Servers übereinstimmen.
Für Gruppen mit einer größeren Anzahl von Computern und einem Server, der rund um die Uhr in Betrieb ist, ist die Einrichtung eines Programms zur zentralen Verwaltung von Benutzerkonten (z.B. OpenLDAP – Tutorial noch zu schreiben) sinnvoll.
Für
ganz kleine Gruppen kann die Definition von Benutzergruppe und
Benutzername auf jedem Computer einzeln erfolgen.
Kleiner Nachteil
dabei ist, dass ein einmal festgelegtes Passwort für einen
Benutzernamen gleichzeitig auf allen Computern geändert werden
muss.
Zum
Ausführen der beschriebenen Änderungen müssen Sie als
'root' angemeldet sein.
Die Kommandos können Sie in einem
'Terminal-Window' oder auch ohne Grafische Benutzeroberfläche
eingeben.
Anleitungen
zum Anlegen von Benutzergruppen finden Sie unter Einrichten
von Benutzergruppen (User-Groups) und Benutzern (User) unter Linux >
Einrichten einer Benutzergruppe (User-Group).
Anleitungen
zum Anlegen eines Benutzers finden Sie unter Einrichten
von Benutzergruppen (User-Groups) und Benutzern (User) unter Linux >
Einrichten einer Benutzers (User).
Wenn
Sie die für einen Kleinbetrieb vorgeschlagene Struktur verwenden
wollen dann finden Sie eine Skript-Datei unter Einrichten
von Benutzergruppen (User-Groups) und Benutzern (User) unter Linux >
Script-Datei für das Anlegen von Benutzergruppen und Benutzern.
|
Dokument |
Inhalt |
|
Einrichten von Benutzergruppen (User-Groupts) und Benutzern (User) unter Linux** |
Benutzer-Gruppen
(Usergroups) und Benutzer (Users) werden festgelegt; Benutzer
werden einer oder mehreren Benutzergruppen zugeordnet. |
|
Verzeichnisse eines NFS-Servers auf einem Arbeitsplatz verfügbar machen |
Verzeichnisse, die auf dem Server eingerichtet sind, werden mit NFS (Network File System) auf dem Arbeitsplatz-Computer zugeordnet. |
|
Service- und Geschäftsprogramme für eine Workstation mit Linux |
Bedingt durch die
verschiedenen Aufgaben kann keine generelle Anleitung zum
Installieren von Anwendungs-Programmen gemacht werden. |