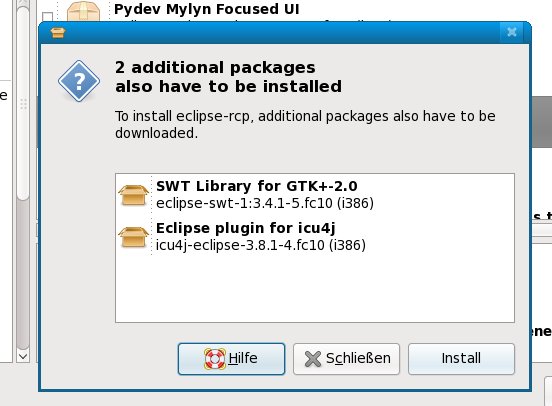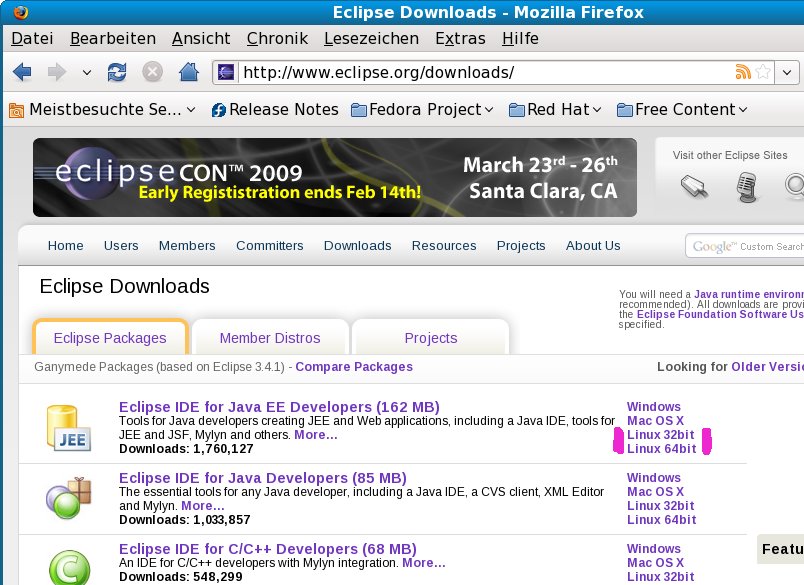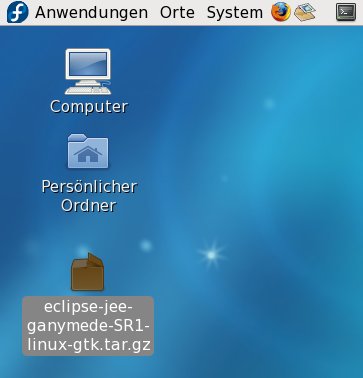Eclipse Entwicklungsumgebung
installieren
Voraussetzungen
für das Verständnis dieses Dokuments:
*
Generelle Kenntnisse über die Bedienung von Personal-Computer
(PC).
|
Ungefährer
Zeitbedarf zum Durcharbeiten dieses Dokuments:
Arbeitszeit:
ca. 20 Minuten.
Gesamtzeit:
30 bis 60 Minuten; abhängig von der Geschwindigkeit der
Internet-Verbindung.
|
Dieses
Dokument enthält eine Anleitung zur Installation der Eclipse
Entwicklungsumgebung.
Eclipse
ist eine Software-Entwicklungsumgebung.
Damit kann Code in
verschiedenen Programmiersprachen geschrieben, kompiliert, getestet,
wenn notwendig debugged und letztendlich in ein Archiv gepackt werden
ohne die Eclipse Entwicklungsumgebung verlassen zu müssen.
Eclipse
ist modular aufgebaut und erlaubt die Verwendung einer Vielzahl von
'Plugins' mit denen einzelne Aufgaben (z.B. das Erstellen eines
Code-Gerüstes) automatisiert werden können.
Eine
Aufzählung der einzelnen Möglichkeiten von Eclipse würde
das Ziel dieses Dokumentes (Installation von Eclipse) bei Weitem
überschreiten.
Mehr Information über Eclipse (in
englischer Sprache) finden Sie unter http://www.eclipse.org.
Inhaltsverzeichnis
Installationanleitung(en)
für frühere Version(en)
Vorbemerkung
Installation
über die Linux-Distribution (zum Probieren oder zum
Erfüllen der Vorbedingungen für produktiven
Einsatz)
* Vorbedingung
* Auswahl
der Paket-Gruppe
Eigenständige
Installation einer bestimmten Eclipse-Version (für die
'Produktion' von Software)
* Vorbedingung
* Herunterladen
des aktuellen Paketes
* Verzeichnis
für herunter geladene Dateien in Firefox
* Installation
von Eclipse mit dem 'Archive Manager'
* Installation
von Eclipse über die Kommandozeile
* Starter
hinzufügen
Weitere
Schritte bei der Installation von Eclipse
Installationsanleitung(en)
für frühere Version(en)
Die
hier beschriebene Version wurde bereits einige Monate bei der
'Produktion' von Software verwendet bevor diese
Installationsanleitung geschrieben wurde.
Es wird empfohlen, die
jeweils aktuellste Version von Eclipse zu verwenden – vor Allem
weil die Tutorials und Code-Snippets dieser Web-Site nicht mit
früheren Versionen getestet wurden – und davor die
entsprechenden Voraussetzungen (Java-Version) zu schaffen.
Hier
der Verweis auf die frühere Version – falls Sie diese aus
einem bestimmten Grund doch noch installieren wollen ;-):
Eclipse
Entwicklungsumgebung Version 3.2 installieren
▲ zum
Inhaltsverzeichnis
Vorbemerkung
Bedingt
durch Änderungen in den Lizenzbedingungen von Eclipse ist
Eclipse in den neueren Linux-Distributionen enthalten und Neuerungen
werden auch über das Software-Update der Distribution
installiert.
Nach meiner Erfahrung werden über die
Software-Updates aber nur Neuerungen einer bestehenden Version von
Eclipse installiert – aber nicht mehr einen Wechsel auf eine
spätere Version.
Trotzdem
ist es sinnvoll, zuerst Eclipse so wie im Abschnitt Installation
über die Linux-Distribution beschrieben
zu installieren.
Auf diese Weise wird geprüft, ob alle als
Vorbedingung notwendigen Softwarepakete bereits installiert sind bzw.
werden die nicht installierten Softwarepakete zur Installation
vorgeschlagen.
Wenn
Sie für die 'produktive' Softwareentwicklung die neueste Version
von Eclipse benötigen dann können Sie zusätzlich die
im Abschnitt Eigenständige
Installation einer bestimmten Eclipse-Version
beschriebenen
Anweisungen ausführen.
▲ zum
Inhaltsverzeichnis
Installation
über die Linux-Distribution
|
Die
Erfahrung der letzten Jahre hat gezeigt, dass die Verwendung der
Eclipse Version, die mit einer Linux-Distribution ausgeliefert
wird nicht immer auf dem aktuellsten Stand ist – auch wenn
regelmäßig die Software-Updates der Distribution
durchgeführt werden.
Zum
'Ausprobieren' von Eclipse ist das aber ein zeitsparendes
Verfahren um eine sofort funktionsfähige Version von Eclipse
zur Verfügung zu haben.
Ein
eventueller Nachteil ist, dass keine Kontrolle über die
verwendete Version von Eclipse möglich weil diese durch das
Update der Linux-Distribution bestimmt ist.
Das führt
unter Umständen dazu, dass die Benutzeroberfläche von
Eclipse ohne Vorwarnung geändert wird.
Die
Installation über die Linux-Distribution ist sinnvoll, weil
damit über die Prüfung der Abhängigkeiten auch als
Vorbedingung notwendige Softwarepaket installiert werden.
Wenn
Sie aber einen 'produktiven' Einsatz von Eclipse für die
Softwareentwicklung planen führen Sie bitte anschließend
auch die Anweisungen ab Eigenständige
Installation einer bestimmten Eclipse-Version
aus.
|
Die
Beschreibungen beziehen sich auf Linux Fedora Core 10 (siehe Dokument
Installation
eines Arbeitsplatzes mit Linux Fedora Core 10).
Für
andere Distributionen von Linux (z.B. Ubuntu; siehe Dokument
Installation
eines Arbeitsplatzes mit dem Betriebssystem Ubuntu Linux Version 8.1)
oder andere Distributionen kann diese Installationsanleitung
abweichen.
Vorbedingung
▲ zum
Inhaltsverzeichnis
Auswahl der
Paket-Gruppe
|
Das
Programm zum nachträglichen Hinzufügen oder Entfernen
von Programm-Paketen wird durch die Auswahl
System
> Administration > Software hinzufügen/entfernen
gestartet.
Bei
UBUNTU
starten Sie die Installation durch die Auswahl
Anwendungen
> Hinzufügen/Entfernen...
(ohne
Abbildung).
Der weitere Installationsprozess läuft dann
ähnlich ab wie bei Fedora (von dem die Abbildungen stammen).
|

|
|
Geben
Sie als Suchbegriff Eclipse
ein
und klicken Sie anschließend mit der linken Maustaste auf
die Schaltfläche[ Find ].
Anschließend
können mehrere Minuten vergehen in denen die
Paketinformationen vom Server mit den aktuellen Softwarepaketen
abgerufen wird.
Die Zeit kann auch mehr als 10 Minuten betragen
– abhängig von der Geschwindigkeit Ihrer
Internet-Verbindung.
Informationen dazu sehen Sie in einem
Hinweisfeld über der Schaltfläche [ Hilfe ]
(ohne
Abbildung).
|

|
|
Anschließend
werden alle verfügbaren Pakete, die den Suchbegriff irgendwo
innerhalb des Namens enthalten, angezeigt.
Finden
Sie das Programmpaket mit der Bezeichnung
Fedora
Eclipse
eclipse
und
markieren Sie die Checkbox links neben dem Text.
Klicken
Sie mit der linken Maustaste auf die Schaltfläche
[ Anwenden ]
und
die Installation wird begonnen.
Sie
sehen ein eigenes Fenster (ohne Abbildung) mit dem Hinweis, dass
die Informationen abgerufen werden.
|

|
|
Wenn
das zu installierende Programmpaket weitere Programmpakete
erfordert erscheint ein Fenster mit der Liste mit dem Vorschlag,
diese Programmpakete auch zu installieren.
Klicken
Sie mit der linken Maustaste die Schaltfläche
[ Install ]
an
um die Installation der vorgeschlagenen Programmpakete zu
'genehmigen'.
Das gezeigte
Bild ist nur ein Muster; abhängig von Ihrer bestehenden
Konfiguration können mehr Pakete vorgeschlagen werden –
oder diese Rückfrage auch gar nicht erscheinen.
|
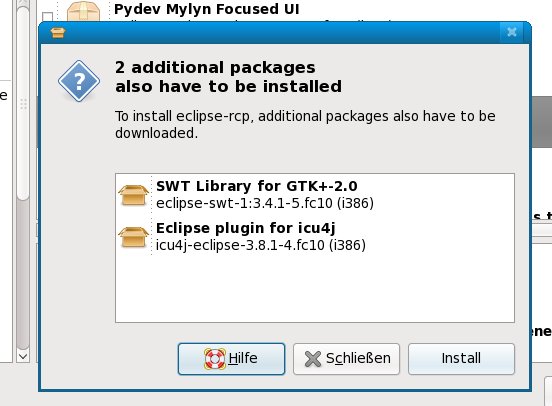
|
|
Als
Information über den Fortschritt der Installation wird ein
Fortschrittsbalken und der Name des gerade übertragenen
Programmpakets angezeigt.
Dieser
Vorgang kann, abhängig von der Geschwindigkeit Ihrer
Internet-Verbindung, mehrere Stunden dauern.
Wenn
das gezeigte Fenster verschwunden ist dann ist die Installation
beendet.
|

|
Die
Installation von Eclipse ist jetzt abgeschlossen.
|
Eclipse
wird durch die Auswahl
Anwendungen
– Entwicklung - Eclipse
gestartet.
|

|
▲ zum
Inhaltsverzeichnis
Eigenständige
Installation einer bestimmten Eclipse-Version
Vorbedingung
Angemeldet
(logged in) als Benutzer, der Eclipse verwenden wird;
als
Beispiel in diesem Dokument: 'developer01'.
Eclipse
aus der Linux-Distribution bereits installiert – siehe
Abschnitt Installation
über die Linux-Distribution.
Damit
sind alle Vorbedingungen erfüllt.
▲ zum
Inhaltsverzeichnis
Herunterladen des
aktuellen Paketes
Alles
ist in Bewegung – und das schneller als ich die Dokumentation
ändern kann.
Ich verzichte bereits darauf, den genauen Link
für den Download zu dokumentieren und beschränke mich auf
die Übersichtsseite.
Möglicherweise ist aber auch der
angegebene Link bereits nicht mehr gültig wenn Sie das Dokument
lesen. In diesem Fall vertraue ich voll auf Ihre detektivischen
Fähigkeiten, die aktuelle Datei für den Download zu finden
;-) .
Die
aktuellste Version von Eclipse kann von folgender Internet-Site
heruntergeladen werden:
http://www.eclipse.org/downloads
|
Auf
der nächsten Seite wird jener 'Spiegel' (Internet-Site mit
einer Kopie der gewünschten Datei) vorgeschlagen, der zum
Herunterladen am geeignetsten befunden wurde.
Wenn
Sie die Datei von einem anderen 'Spiegel' herunterladen wollen,
können Sie einen geeigneten aus der Liste darunter auswählen.
|

|
Das
Verzeichnis, das Sie für das anschließende Herunterladen
ausgewählt haben, wird in diesem Dokument durch
/download_verzeichnis/eclipse
ersetzt.
▲ zum
Inhaltsverzeichnis
Verzeichnis
für herunter geladene Dateien in Firefox
Wenn
Sie Firefox
als
Browser verwenden, ist wahrscheinlich als Verzeichnis für
'Downloads' der 'Desktop' des Benutzers voreingestellt.
|
Wenn
die Standard-Einstellung beibehalten wurde, ist das Symbol für
die heruntergeladene Datei auf der Arbeitsoberfläche
sichtbar.
Wenn
die herunter geladene Datei auf Ihrer Arbeitsoberfläche
sichtbar ist, können Sie mit dem Abschnitt Installation
von Eclipse mit dem 'Archive Manager'
fortfahren.
|
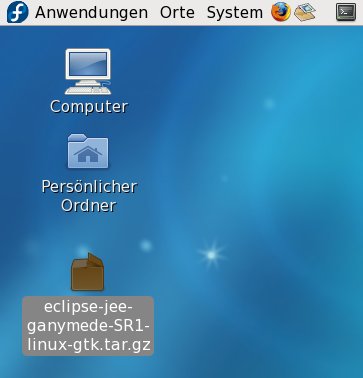
|
|
Wenn
die Datei nicht auf der Arbeitsoberfläche zu sehen ist –
und Sie Firefox als Web-Browser verwenden – dann kann das
eingestellte 'Download'-Verzeichnis auf folgende Weise
festgestellt werden.
Wählen
Sie im Firefox Web-Browser Bearbeiten
> Einstellungen.
|

|
|
Im
anschließend erscheinenden Fenster ist im Bereich
'Allgemein' das Verzeichnis für die 'Downloads' sichtbar; in
diesem Beispiel ist es 'Desktop'.
Um
die gesamte Verzeichnisstruktur zu sehen und das gewählte
Verzeichnis zu ändern muß die Schaltfläche
[ Durchsuchen... ]
angeklickt
werden.
|

|
|
Im
anschließend erscheinenden Fenster ist im oberen Bereich die
gesamte Verzeichnisstruktur zu sehen.
Alternativ
kann eine anderes Verzeichnis gewählt und durch Anklicken der
Schaltfläche [ Öffnen ]
bestätigt
werden.
|

|
▲ zum
Inhaltsverzeichnis
Installation
von Eclipse mit dem 'Archive Manager'
Die
herunter geladene Version von Eclipse besteht aus einer gapackten
Datei mit allen Einzel-Dateien für Eclipse und der kompletten
Dateistruktur.
Diese herunter geladene Datei kann einfach in das
Ziel-Verzeichnis entpackt werden; das ist am einfachsten mit dem in
jedem Linux-Betriebssystem enthaltenen Archive
Manager.
|
Wenn
die herunter geladene Datei nicht auf Ihrer Arbeitsoberfläche
sichtbar ist dann Öffnen Sie bitte den Datei-Browser
und
manövrieren zu dem in Firefox
eingestellten
Verzeichnis.
Klicken
Sie das Symbos mit der rechten Maustaste an und wählen Sie
aus dem Kontext-Menu Mit
>>Archivemanager>> öffnen
aus.
|

|
|
In
der gepackten Archiv-Datei ist die gesamte Verzeichnisstruktur mit
allen Datei enthalten die genau so in ein Zielverzeichnis entpackt
werden kann.
Um
damit zu beginnen klicken Sie bitte zuerst auf das enthaltene
Verzeichnis und dann auf die Schaltfläche [ Entpacken ].
|

|
|
Im
anschließend geöffneten Fenster muss jenes Verzeichnis
gewählt werden, unter dem die in der gepackten Datei
enthaltene Verzeichnisstruktur gespeichert werden soll.
Das ist
im gezeigten Beispiel /home/developer01.
Damit
auch alle Unterverzeichnisse angelegt werden muss
[x]
Ordner neu anlegen
ausgewählt
werden.
Um
eventuell vorhandene Dateien früherer Installationen zu
überschreiben muss
[x]
Vorhandene Dateien ersetzen
ausgewählt
werden.
Mit
einem Klick auf die Schaltfläche [ Entpacken ]
wird
die Installation von Eclipse begonnen.
|

|
|
Das
Entpacken dauert einige Sekunden und wird durch den
Fortschrittsbalken angezeigt.
Wenn
die Installation abgeschlossen ist können Sie mit den
Anweisungen im Abschnitt Starter
hinzufügen fortsetzen.
|

|
▲ zum
Inhaltsverzeichnis
Installation
von Eclipse über die Kommandozeile
Diese
Art der Installation ist nur notwendig wenn das im Abschnitt
Installation
von Eclipse mit dem 'Archive Manager'
Vorgehen
nicht ausgeführt werden konnte
Der
Name der Datei (eclipse-jee-ganymede-SR1-linux-gtk.tar.gz)
entspricht jenem zur Zeit des Entstehens dieser Dokumentation.
Wenn
zum Zeitpunkt Ihrer Installation eine verbesserte Version verfügbar
ist dann ersetzen Sie dann bitte den Dateinamen hier durch den
aktuellen.
Die
Installation erfolgt in 2 Schritten.
Zuerst
wird in das 'Home'-Verzeichnis des Benutzers, der Eclipse verwenden
wird, gewechselt.
In diesem Dokument wird als Beispiel
'developer01' verwendet:
[root]#
cd
/home/developer01
Dann
wird die heruntergeladene Datei mit Eclipse entpackt:
[root]#
tar
-xvzf
/download_verzeichnis/eclipse/eclipse-jee-ganymede-SR1-linux-gtk.tar.gz
Dabei
ist
download_verzeichnis/eclipse
durch
jenes Unterverzeichnis zu ersetzen, in dem Sie die heruntergeladene
Datei gespeichert haben.
▲ zum
Inhaltsverzeichnis
Starter hinzufügen
Ein
Starter erleichtert das Aufrufen von Programmen.
Der Starter ist
ein Symbol, das auf der Oberfläche oder auf dem Task-Panel von
Linux erscheint und bei dessen Anklicken Anweisungen zum Aufrufen
eines Programms ausgeführt werden.
|
Für
das Hinzufügen eines Starters auf dem Task-Panel wird der
Mauszeiger auf einem leeren Bereich (nicht auf einem bereits
vorhandenen Symbol) platziert und dann die rechte Maustaste
geklickt.
Anschließend
wird Zum
Panel hinzufügen ausgewählt
(mit der rechten Maustaste angeklickt).
|

|
|
Im
anschließend erscheinenden Fenster wird Benutzerdefinierter
Anwendungsstarter ausgewählt
und die Schaltfläche [ Hinzufügen ]
angeklickt.
|

|
|
Alternativ
zum Platzieren eines Starters auf der Task-Leiste kann auch ein
Starter auf der sonstigen Oberfläche angelegt werden.
Dazu
wird der Mauszeiger auf einem leeren Bereich (nicht auf einem
bereits vorhandenen Symbol) platziert und dann die rechte
Maustaste geklickt.
Anschließend
wird Starter
anlegen ... ausgewählt.
|

|
|
Im
anschließend erscheinenden Fenster werden die folgenden
Werte eingegeben:
Typ: Anwendung
(auswählen)
Name: Eclipse
Befehl: /home/developer01/eclipse/eclipse
(wobei
developer01 durch den Namen des Anwenders ersetzt werden
muß)
Kommentar: Eclipse
Entwicklungsumgebung starten
Zum
endgültigen Anlegen des Starters wird
Schaltfläche
[ OK ]
angeklickt.
|

|
▲ zum
Inhaltsverzeichnis
Weitere
Schritte bei der Installation von Eclipse
|
Dokument
|
Inhalt
|
|
Eclipse
Plugins installieren
|
Plugins sind
Zusatzprogramme, die für die Erfüllung spezieller
Aufgaben entwickelt wurden.
Das Dokument enthält die
Installationsanleitungen für Plugins, die für die
Entwicklung von Programmen entsprechend der Enterprise-Java-Beans
Spezifikation hilfreich sind.
|
|
Einführung
in das Programmieren mit Java > Einführungstutorials
|
In diesem Tutorial
finden die Anleitung zum Erstellen eines einfachen Programms in
Java.
Dabei wird das Anlegen von Projekten und Java-Klassen und
das Testen des Programmes innerhalb von Eclipse ausführlich
erklärt.
Weiters enthält dieses Tutorial Referenzen
auf Tutorials für fortgeschrittene Programmier-Aufgaben..
|