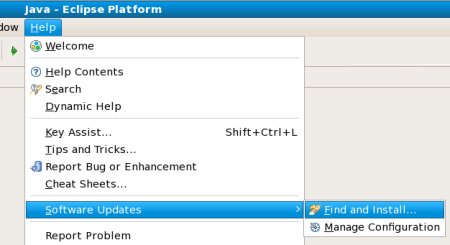Eclipse Plugins (für
Eclipse Version 3.2) installieren
Voraussetzungen
für das Verständnis dieses Dokuments:
*
Generelle Kenntnisse über die Bedienung von Personal-Computer
(PC).
|
Ungefährer
Zeitbedarf zum Durcharbeiten dieses Dokuments:
Arbeitszeit:
ca. 20 Minuten; abhängig von der Geschwindigkeit der
Internet-Verbindung.
|
Plugins
sind Zusatzprogramme, die für die Erfüllung spezieller
Aufgaben entwickelt wurden.
Der
Titel dieses Dokumentes und das Inhaltsverzeichnis läßt
auf eine Mehrzahl von zu installierenden Plugins schließen.
Zu
früheren Versionen von Eclipse
waren auch mehrere Plugins für die Entwicklung von
Enterprise-Java-Beans erforderlich. Viele der Plugins werden aber
(zum Zeitpunkt der letzten Überarbeitung dieses Dokuments) als
Teil des Eclipse-Paketes ausgeliefert.
Dieses
Dokument enthält eine Anleitung zur Installation des folgenden
Plugins für die Eclipse
Entwicklungsumgebung.
JBoss-IDE
Plugin unterstützt die Generation von Deployment-Information
für einen Java-Application-Server (z.B. JBoss)
durch Verwendung der XDoclet-Information, die als speziell
gekennzeichneter Kommentar innerhalb des Quellcodes geschrieben
wurde.
Die Zusammenhänge im Einzelnen zu erläutern
würde das Ziel dieses Dokumentes bei weitem überschreiten.
Ein Beispiel für die Verwendung von XDoclet und des JBoss-IDE
Plugins ist im Dokument Tutorial:
Einfache Session Bean (Java_EJB_01) - XDoclet-Anweisungen zu
finden.
Inhaltsverzeichnis
Installation
des JBoss-IDE Plugins
* Vorbedingung
* Herunterladen
und Installieren des JBoss-IDE Plugins
* Test
Installation
des JBoss-IDE Plugins
Die
Beschreibungen beziehen sich auf Linux Fedora Core 8 (siehe Dokument
Installation
eines Arbeitsplatzes mit Linux Fedora Core 8).
Für
andere Distributionen von Linux oder andere Versionen von
Fedora-Linux kann diese Installationsanleitung abweichen.
Vorbedingung
▲ zum
Inhaltsverzeichnis
Herunterladen
und Installieren des JBoss-IDE Plugins
Neuere
Versionen von Eclipse
bieten die Möglichkeit, Herunterladen der erforderlichen Dateien
für ein Plugin und das Installieren innerhalb von Eclipse
auszuführen. Dabei wird auch eine Prüfung durchgeführt,
ob das Plugin für die installierte Version von Eclipse
vorgesehen ist und auf Wunsch können auch nicht passende Plugins
gar nicht in die Auswahlliste aufgenommen werden.
|
Die
Installation eines Plugins wird über die Auswahl Help
> Software Updates > Find and Install ...
begonnen.
|
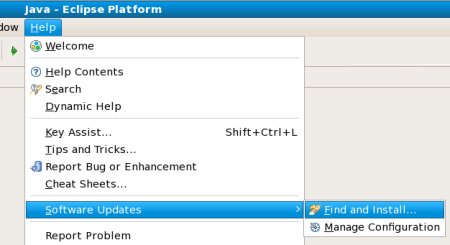
|
|
Wählen
Sie
(●)
Search for new features to install
und
klicken Sie anschließend auf die Schaltfläche
[ Next > ].
|
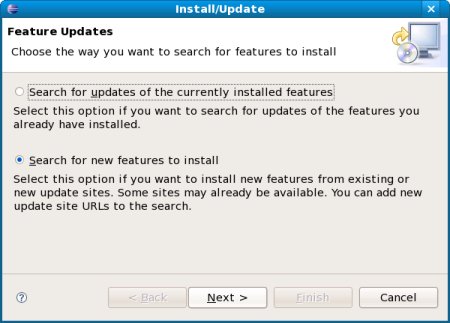
|
|
Im
folgenden Fenster werden alle bereits installierten Plugins
gelistet.
Diese Plugins können auch bereits bei der
Installation von Eclipse
aufgenommen worden sein.
Um
ein neues Plugin zu installieren klicken Sie bitte auf die
Schaltfläche [ New
Remote Site ... ] .
|
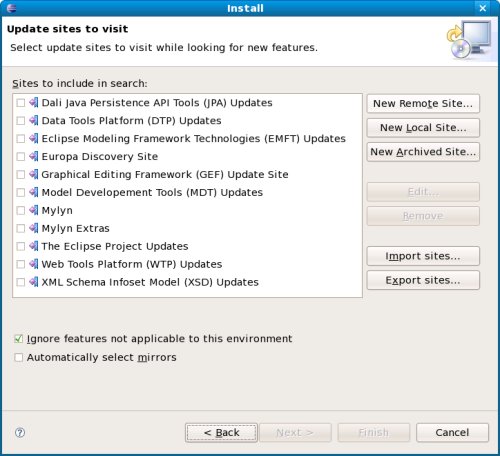
|
|
Es
erscheint ein Fenster, in dem der (frei wählbare) Name (im
Beispiel JBoss-IDE
Plugin)
und der URL (Unique Resource Locator, das ist jene Internet-Site,
auf der die Dateien für das zu installierende Plugin zu
finden sind) erfaßt werden.
Der
URL ist:
http://download.jboss.org/jbosside/updates/stable
Die
Erfassung der Werte wird durch Klicken
auf
die Schaltfläche [ OK ]
abgeschlossen.
|
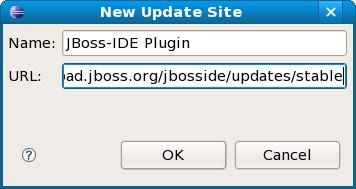
|
|
In
der Liste der Plugins ist anschließend das gerade erfaßte
Plugin zu sehen und mit einem Häkchen markiert.
Das
Aufscheinen in der Liste bedeutet noch nicht, daß die
Dateien des Plugins installiert wurden, sondern nur, daß
(durch markieren) ein Abgleich durchgeführt werden soll, ob
neuere Version zum Herunterladen angeboten werden.
Der
Abgleich wird durch Anklicken der Schaltfläche [ Finish ]
begonnen.
Das
Überprüfen, ob auf der Internet-Site neuere Versionen
der Dateien vorhanden sind, wird durch ein Fenster mit
Fortschrittsbalken (nicht abgebildet) angezeigt und dauert einige
Sekunden.
|
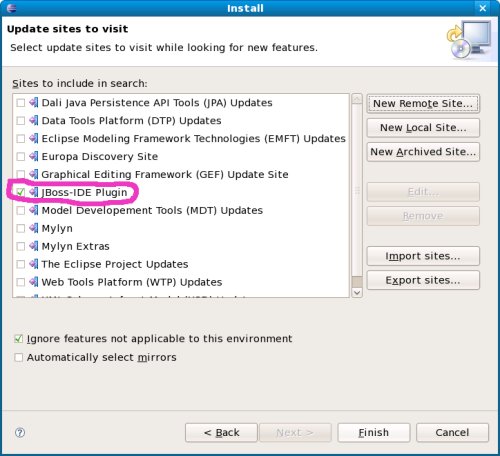
|
|
Welche
Teile des Plugins in einer neueren Version vorhanden sind wird im
anschließend erscheinenden Fenster gelistet.
Die
Detail-Ansichten können durch Anklicken des kleinen Dreiecks
links neben dem Text ein- oder ausgeblendet werden.
Welche
Teile des Plugins heruntergeladen werden sollen wird durch
Anklicken der 'Checkbox' (zwischen Dreieck und Text) ausgewählt.
Der
nächste Schritt erscheint nach dem Klicken auf die
Schaltfläche [ Next > ]
.
|
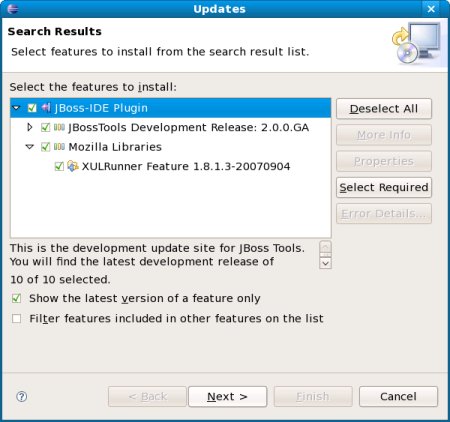
|
|
Zur
Bestätigung, daß Sie mit den Nutzungsvereinbarungen
einverstanden sind, wählen Sie
(●)
I accept the terms in the license agreements
und
klicken Sie anschließend auf die Schaltfläche
[ Next > ].
|
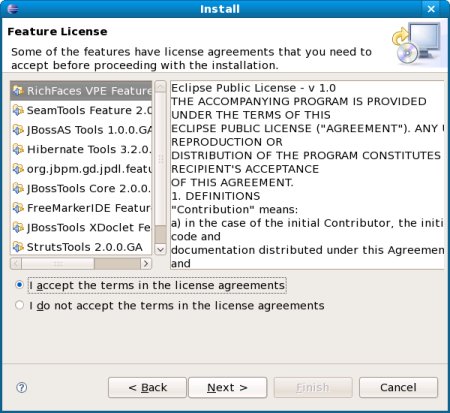
|
|
Es
wird noch einmal angezeigt, welche Dateien des Plugins zum
Herunterladen ausgewählt wurden und in welchem Verzeichnis
(Installation Directory) diese gespeichert werden.
Verändern
Sie bitte nichts an den vorgeschlagenen Verzeichnissen – das
ist nur erfolgreich wenn Sie ausgezeichnete Kenntnisse der
Konfiguration von Eclipse haben.
Das
Herunterladen der Dateien wird durch Klicken auf die Schaltfläche
[ Finish ]
begonnen.
|
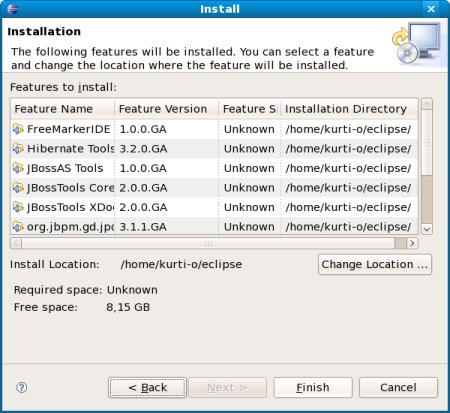
|
|
Das
Übertragen der Dateien wird durch einen Fortschrittsbalken
angezeigt und kann – je nach Anzahl und Größe der
Dateien und der Geschwindigkeit Ihrer Internet-Anbindung auch
einige Stunden dauern.
|
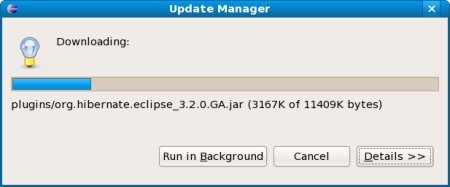
|
|
Wenn
das Übertragen der Dateien beendet ist, erscheint ein
Fenster, auf dem eine Bestätigung, daß ein bestimmter
Teil installiert werden soll, gefordert wird.
Kenner
von Eclipse hätten jetzt noch die Möglichkeit, einzelne
Teile nicht zu installieren (Schaltfläche [ Install ]).
'Normale'
Benutzer von Eclipse können nur darauf vertrauen, daß
alle Teile des Plugins wie erwartet funktionen und die
Installation aller Teile ohne weiter Rückfrage wird durch das
Klicken auf die Schaltfläche [ Install
All ] bestätigt.
Die
Installation der einzelnen Teile wird durch ein Fenster mit
Fortschrittsbalken (nicht abgebildet) angezeigt und kann einige
Minuten dauern.
|
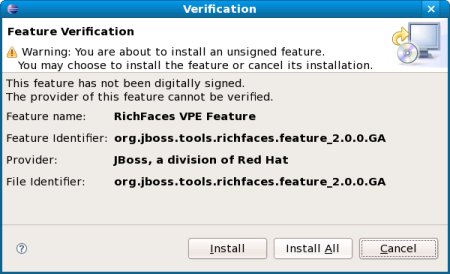
|
|
Wenn
das Installieren aller heruntergeladenen Teile des Plugins
abgeschlossen ist, erscheint das abgebildete Fenster.
Damit
die installierten Teile des Plugins wirksam werden, muß
Eclipse beendet und neu gestartet werden. Das wird durch Anklicken
der Schaltflächer [ Yes ]
ausgeführt.
|
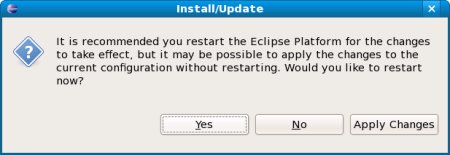
|
▲ zum
Inhaltsverzeichnis
Test
Ob
das JBoss-IDE Plugin installiert ist und korrekt funktioniert, kann
erst nach dem Anlegen eines 'Project' in Eclipse getestet werden.
Ein
Tutorial für die Verwendung des JBoss-IDE Plugins ist in
Einfache
Session Bean (Java_EJB_01) - XDoclet-Anweisungen
beschrieben
▲ zum
Inhaltsverzeichnis