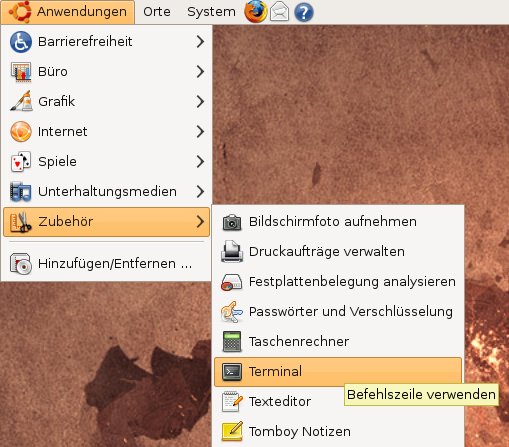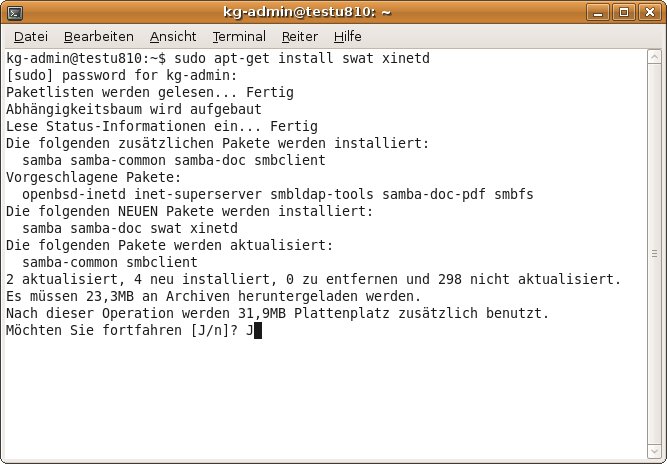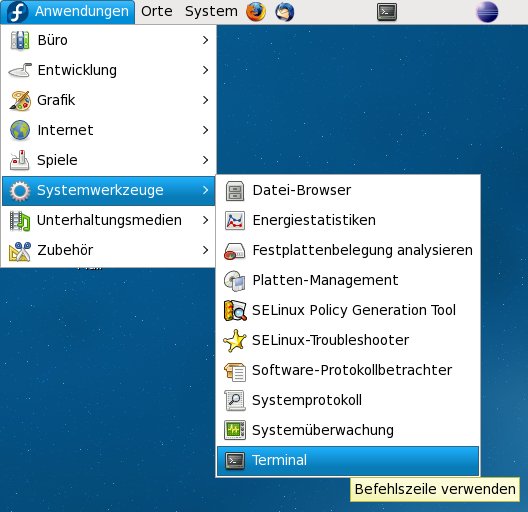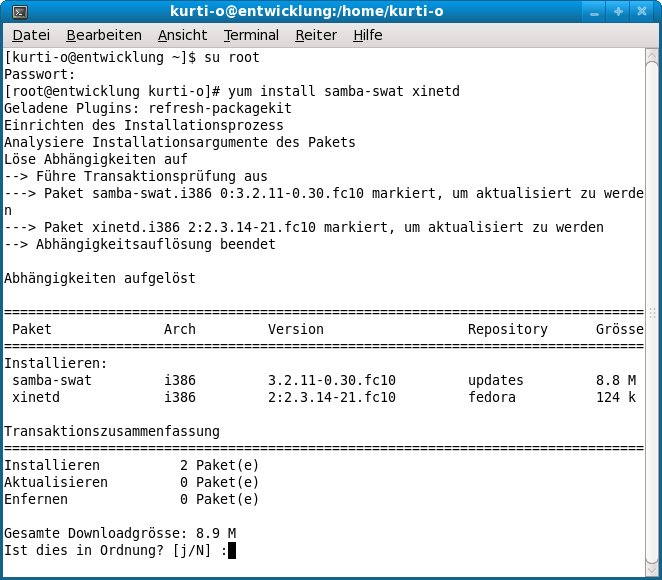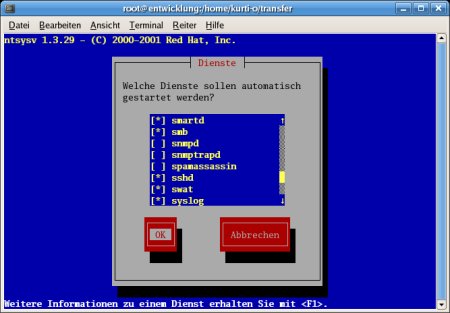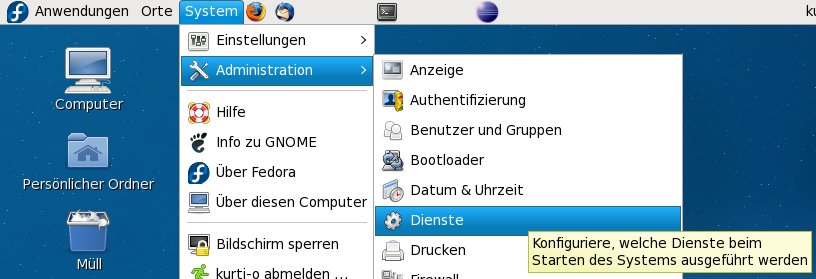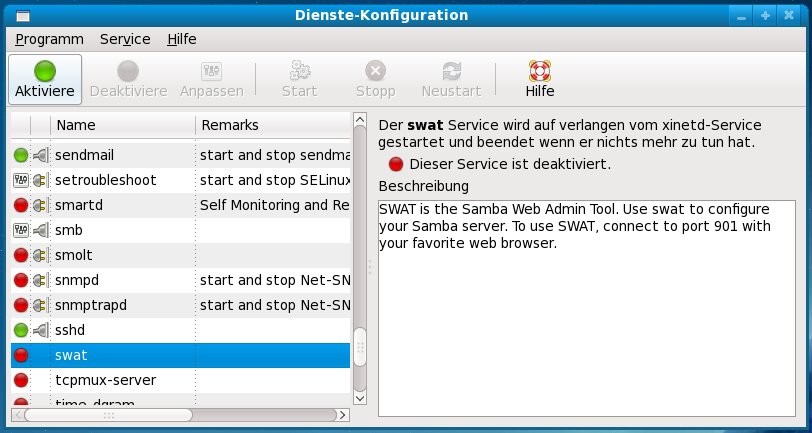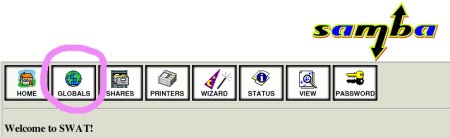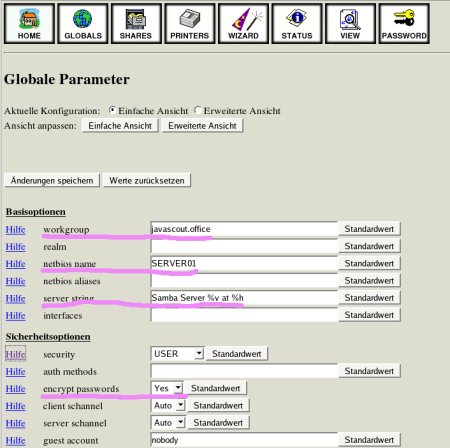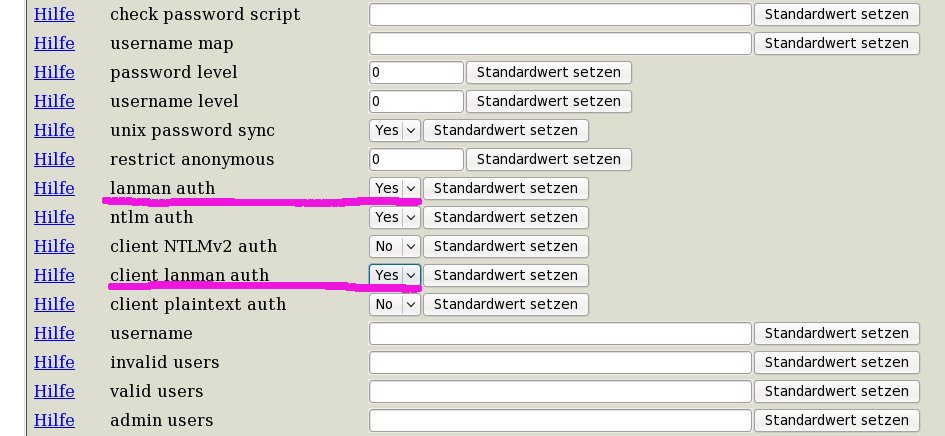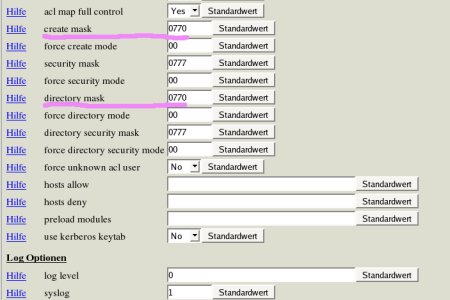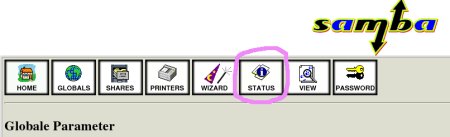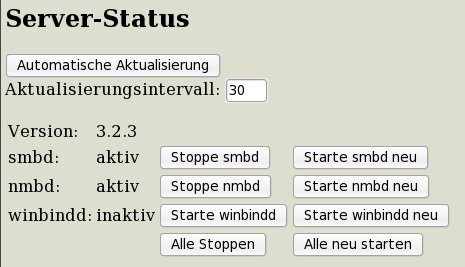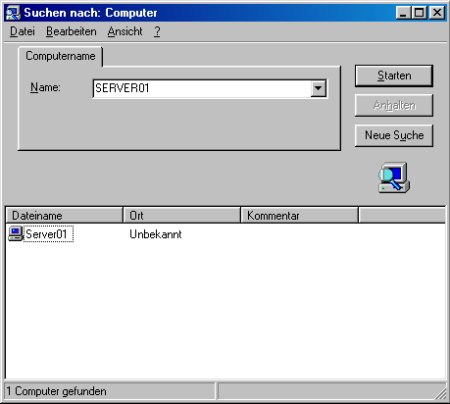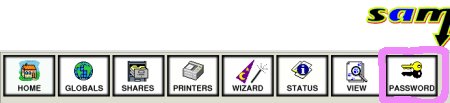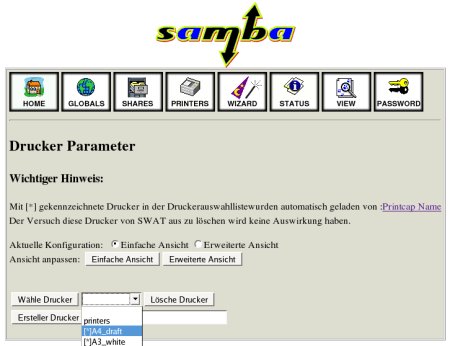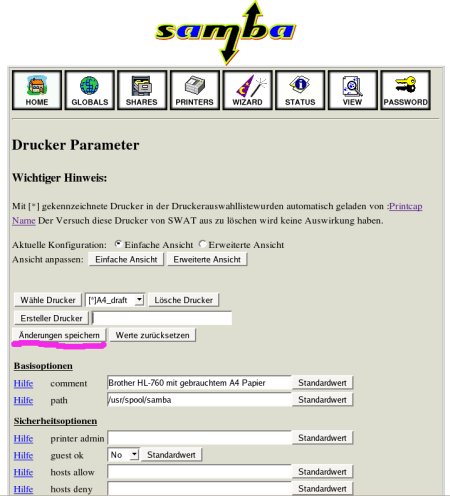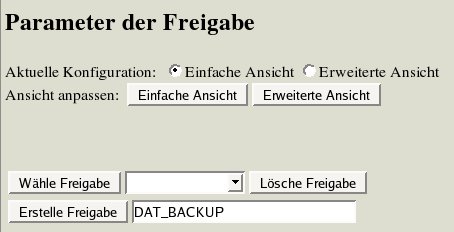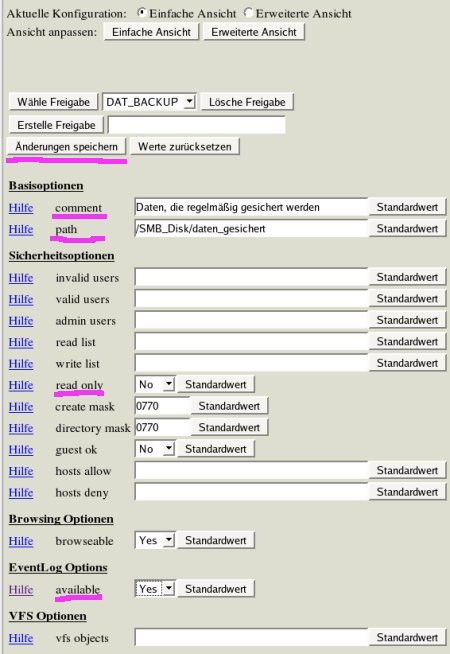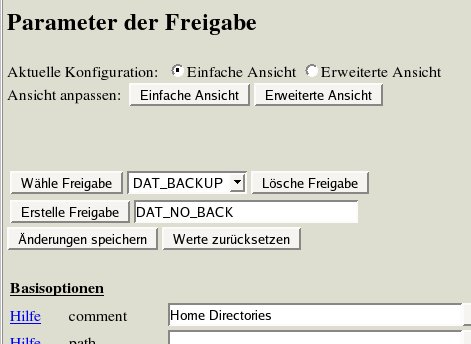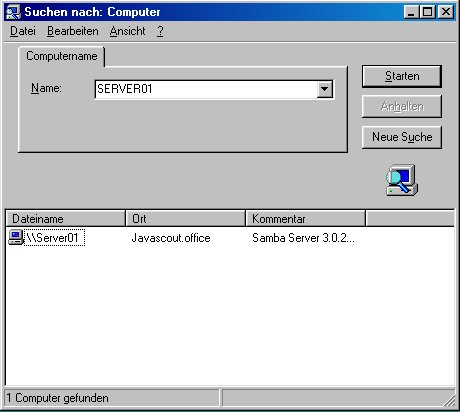Samba-Server installieren
und konfigurieren
Voraussetzungen
für das Verständnis dieses Dokuments:
* Generelle
Kenntnisse über die Bedienung von Personal-Computer (PC).
|
Ungefährer
Zeitbedarf zum Durcharbeiten dieses Dokuments:
Arbeitszeit:
ca. 60 bis 90 Minuten; abhängig von der Routine im Umgang mit
Linux und der Zahl einzurichtender Drucker und Dateien.
|
Dieses
Dokument enthält eine Anleitung zur Installation eines
Samba-Servers unter Linux.
Ein Server entsprechend der
Standard-Application-Message-Block-Architecture stellt Verzeichnisse
und Drucker für den Zugriff durch andere Computer zur
Verfügung.
Standard-Application-Message-Block-Architecture
ist das Protokoll, das in den verschiedenen Versionen des
Betriebssystems Microsoft-Windows verwendet wird.
Die
Installation des Samba-Servers ist nur dann sinnvoll, wenn im
Netzwerk auch Computer mit Windows verwendet werden die auf
Verzeichnisse und Drucker eines Computers mit Linux zugreifen sollen.
Für
Netzwerke innerhalb denen nur Computer mit Linux verwendet werden,
ist die Installation von CUPS
für den Zugriff auf Drucker und NFS
für den Zugriff auf Verzeichnisse sinnvoller.
Inhaltsverzeichnis
Vorbedingungen
Installieren
und automatisches Starten von Samba und SWAT (Samba Web
Administration Tool)
* Debian
basierte Linux-Distributionen (z.B.
UBUNTU)
** Installation
** Starten
des Samba-Servers (daemon) und SWAT
* RedHat
basierte Linux-Distributionen (z.B.
Fedora)
** Installation
** Automatisches
Starten des Samba-Servers (daemon) und SWAT über ntsysv
festlegen (empfohlen)
** Automatisches
Starten des Samba-Servers (daemon) und SWAT über die Grafische
Benutzeroberfläche festlegen
** Erlaubnis
zur Benutzung von SWAT auf einem entfernten Computer
(/etc/xinetd.d/swat)
Aufrufen
von SWAT in einem Web-Browser
Globale
Einstellungen des Samba-Servers
Passwörter
festlegen
Drucker
bereitstellen
Verzeichnisse als
Netzwerk-Laufwerke bereitstellen
Test
auf einem Computer mit Windows Betriebssystem
Weitere
Schritte und verwandte Dokumentation
Vorbedingungen:
Angemeldet
(logged in) als Benutzer 'root' oder als anderer Benutzer mit
Administrator-Rechten
Bestehende
Verbindung zum Internet damit die notwendigen Pakete vom Server des
Herstellers der jeweiligen Linux-Distribution geladen werden können.
Benutzer
und Benutzergruppen und Verzeichnisse
und Berechtigungen eingerichtet.
Kenntnisse
der Betriebssystem-Version und der Prozessor-Version (z.B. Intel
x86, Intel IA64, AMD64) des Computers, auf dem der Samba-Server
installiert werden soll.
Diese Kenntnis ist nur mehr für
ältere Distributionen (aus dem Jahr 2006 oder früher)
notwendig.
▲ zum
Inhaltsverzeichnis
Installieren
und automatisches Konfigurieren von Samba und SWAT (Samba Web
Administration Tool)
Samba
wird nur benötigt wird wenn auch von Computern mit
Windows-Betriebssystem auf auf Dateien und Druckern von Computern mit
Linux-Betriebssystem zugegriffen werden soll.
Aus diesem Grund
wird Samba und das Verwaltungsprogramm SWAT nicht mit der
Basis-Installation der verschiedenen Linux-Distributionen
installiert.
Für
RedHat- und Fedora-Distributionen besteht zwar die Möglichkeit,
Samba und SWAT bereits während der Installation auszuwählen
– einfacher ist aber die in diesem Dokument beschriebene
nachträgliche Installation.
▲ zum
Inhaltsverzeichnis
*
Debian basierte Linux-Distributionen (z.B. UBUNTU)
Installation
Samba
wird nur benötigt wird wenn auch von Computern mit
Windows-Betriebssystem auf auf Dateien und Druckern von Computern mit
Linux-Betriebssystem zugegriffen werden soll.
Aus diesem Grund
wird Samba und das Verwaltungsprogramm SWAT nicht mit der
Basis-Installation der verschiedenen Linux-Distributionen
installiert.
|
Öffnen
Sie über Anwendungen
> Zubehör > Terminal ein
Terminal-Fenster.
|
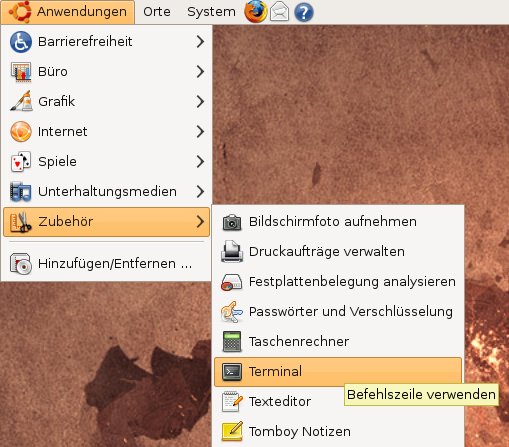
|
|
Starten
Sie die Installation der notwendigen Software-Pakete mit dem
Kommando
sudo
apt-get install swat xinetd
Dabei
haben die einzelnen Anweisungen folgende Bedeutung:
sudo
(super-user
do):
das
nachfolgende Kommando wird als Benutzer mit
Administrator-Funktion (Super-User) ausgeführt.
Dieser
Teil ist nicht notwendig wenn Sie direkt als Benutzer 'root'
angemeldet sind.
apt-get
install:
apt-get
ist
das Programm zur Installation bzw. Deinstallation von
Programmpaketen die als Archivdatei im 'Debian'-Format zur
Verfügung stehen.
install
ist
die Anweisung, dass die nachfolgend aufgezählten
Programmpakete installiert werden sollen.
Dabei führt
apt-get
vor
der Installation eine Prüfung durch ob alle Vorbedingungen
erfüllt sind bzw. installiert auch die Programmpakete die
als Vorbedingung notwendig sind.
swat:
Samba
Web
Administration
Tool
ist das Programmpaket zur Verwaltung des Samba-Servers über
einen Webbrowser.
swat
benötigt
als Vorbedingung die Installation des Programmpakets für den
Samba-Server.
Über die Fähigkeit von apt-get,
auch die als Vorbedingung notwendigen Programmpakete zu
installieren, wird alleine durch die Anforderung von swat
auch
das Programmpaket für den Samba-Server installiert.
xinetd:
Programmpaket
zum automatischen Start verschiedener daemons. Damit wird SWAT
automatisch gestartet wenn über einen Webbrowser die
Anforderung dafür kommt.
Wenn
Sie nicht direkt als 'root' angemeldet sind wird anschließend
die Eingabe des Passworts gefordert.
Nach
einer Abhängigkeitsprüfung werden die zu installierenden
Programmpakete gelistet und eine Bestätigung für den
Start der Installation angefordert.
|
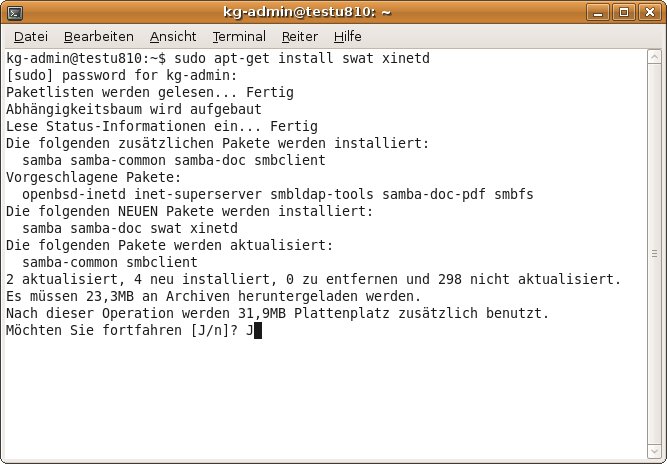
|
▲ zum
Inhaltsverzeichnis
Starten
des Samba-Servers (daemon) und SWAT
Bei
Debian-basierten Distributionen wird das automatische Starten der
jeweiligen daemons (im Hintergrund laufende Server-Programme) bei der
Installation von xinetd konfiguriert – eine manuelle
Konfiguration ist nicht notwendig.
▲ zum
Inhaltsverzeichnis
*
RedHat basierte Linux-Distributionen (z.B. Fedora)
Installation
Samba
wird nur benötigt wird wenn auch von Computern mit
Windows-Betriebssystem auf auf Dateien und Druckern von Computern mit
Linux-Betriebssystem zugegriffen werden soll.
Aus diesem Grund
wird Samba und das Verwaltungsprogramm SWAT nicht mit der
Basis-Installation der verschiedenen Linux-Distributionen
installiert.
Für
RedHat- und Fedora-Distributionen besteht zwar die Möglichkeit,
Samba und SWAT bereits während der Installation auszuwählen
– einfacher ist aber die in diesem Dokument beschriebene
nachträgliche Installation.
|
Öffnen
Sie über Anwendungen
> Systemwerkzeuge > Terminal
ein
Terminal-Fenster.
|
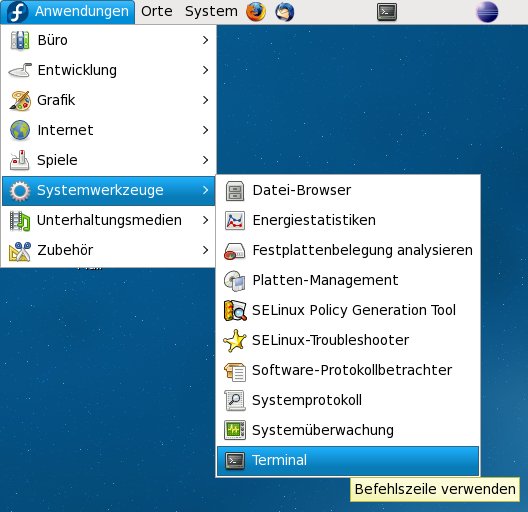
|
|
Wechseln
Sie zum Benutzer 'root' weil die nachfolgenden Kommandos nur mit
Administrator-Rechten ausgeführt werden können:
su
root
Anschließend
werden Sie zur Eingabe des Passworts für 'root' aufgefordert.
Starten
Sie die Installation der notwendigen Software-Pakete mit dem
Kommando
yum
install samba-swat xinetd
Dabei
haben die einzelnen Anweisungen folgende Bedeutung:
yum
install:
yum
ist
das Programm zur Installation bzw. Deinstallation von
Programmpaketen die als Archivdatei im 'RedHat Package Manager
(rpm)'-Format zur Verfügung stehen.
install
ist
die Anweisung, dass die nachfolgend aufgezählten
Programmpakete installiert werden sollen.
Dabei führt yum
vor
der Installation eine Prüfung durch ob alle Vorbedingungen
erfüllt sind bzw. installiert auch die Programmpakete die
als Vorbedingung notwendig sind.
samba-swat:
Samba
Web
Administration
Tool
ist das Programmpaket zur Verwaltung des Samba-Servers über
einen Webbrowser.
samba-swat
benötigt
als Vorbedingung die Installation des Programmpakets für den
Samba-Server.
Über die Fähigkeit von yum,
auch die als Vorbedingung notwendigen Programmpakete zu
installieren, wird alleine durch die Anforderung von samba-swat
auch
das Programmpaket für den Samba-Server installiert.
xinetd:
Programmpaket
zum automatischen Start verschiedener daemons. Damit wird SWAT
automatisch gestartet wenn über einen Webbrowser die
Anforderung dafür kommt.
Nach
einer Abhängigkeitsprüfung werden die zu installierenden
Programmpakete gelistet und eine Bestätigung für den
Start der Installation angefordert.
|
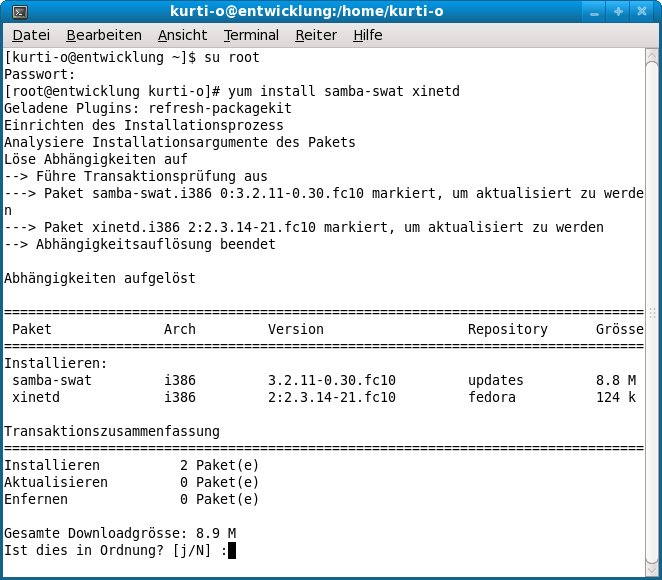
|
▲ zum
Inhaltsverzeichnis
Automatisches
Starten des Samba-Servers (daemon) und SWAT über ntsysv
festlegen (empfohlen)
Ein
einfaches und klar strukturiertes Programm zum Festlegen, welche
daemons (im Hintergrund laufende Server-Programme) automatisch
gestartet werden ist das text-basierte ntsysv.
|
Auf
einer Kommandozeile (bei gestarteter GUI in einem
Terminal-Fenster) wird das Kommando
ntsysv
ausgeführt
(ohne Abbildung).
Darauf
hin erscheint der nebenstehende Schirm.
Prüfen
Sie ob folgende Einträge
[*] nmb
[*] smb
[*] swat
markiert
sind bzw. markieren Sie die Einträge mit der Leer-Taste.
Selektieren
Sie mit der Tabulator-Taste
[ OK ]
und
beenden Sie mit der Enter-Taste
die Applikation.
|
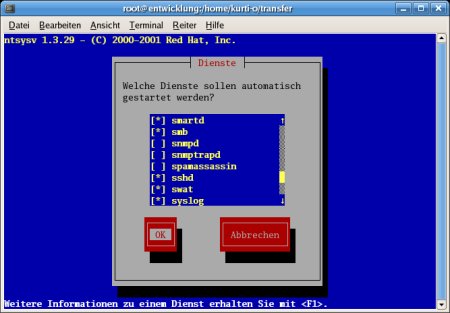
|
▲ zum
Inhaltsverzeichnis
Automatisches
Starten des Samba-Servers (daemon) und SWAT über die Grafische
Benutzeroberfläche (GUI) festlegen
Möglicherweise
wird die text-basierte Version (ntsysv)
in folgenden Versionen der Distribution nicht mehr ausgeliefert.
Als
Alternative kann das automatische Starten von daemons auch über
ein Programm mit Grafischer Benutzerober erfolgen.
|
Rufen
Sie über System
> Administration > Dienste
das
Programm auf.
|
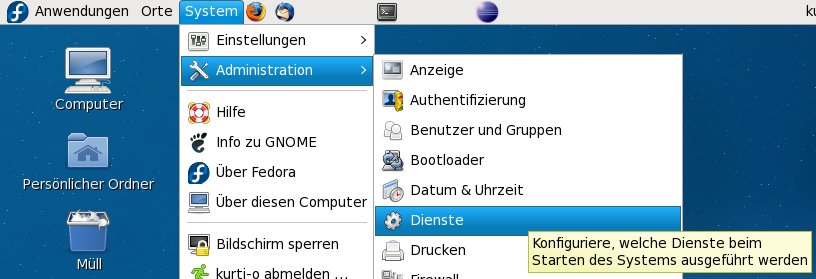
|
|
Aktivieren
Sie wenn notwendig folgende daemons (Dienste)
nmb
smb
swat
.
Dazu
markieren Sie mit der linken Maustaste die entsprechende Zeile und
klicken anschließend mit der linken Maustaste auf die
Schaltfläche [ Aktiviere ].
Wenn
Sie nicht als Benutzer 'root' angemeldet sind werden Sie
anschließend aufgefordert, das Passwort für 'root'
einzugeben (ohne Abbildung).
|
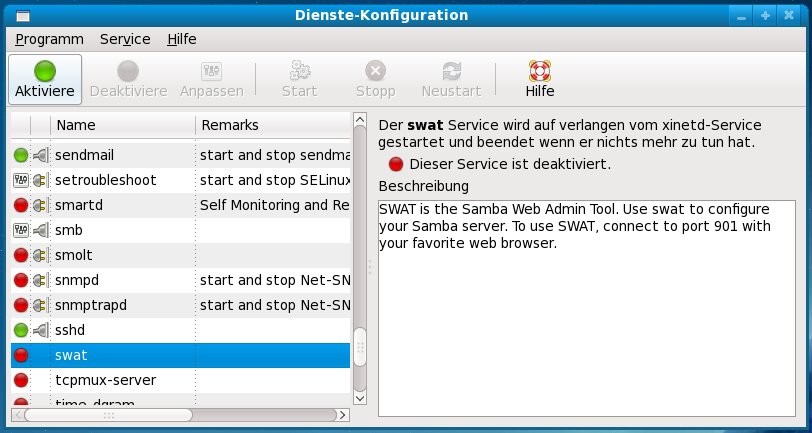
|
|
|
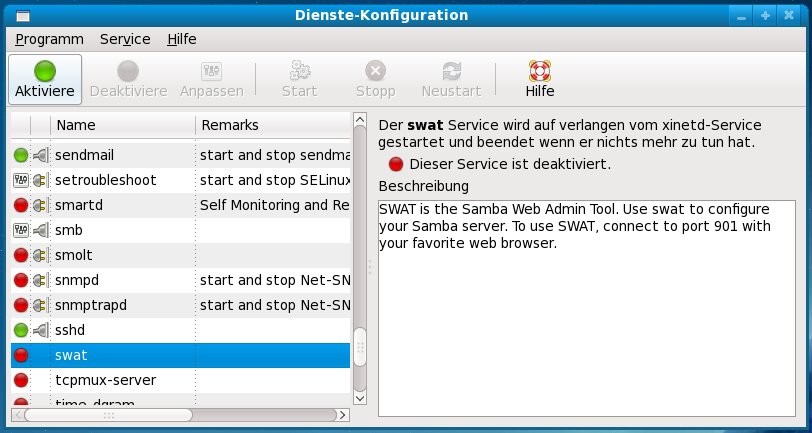
|
▲ zum
Inhaltsverzeichnis
Erlaubnis
zur Benutzung von SWAT auf einem entfernten Computer
(/etc/xinetd.d/swat)
In
der Datei /etc/xinetd.d/swat
sind
verschiedene Parameter von SWAT festgelegt.
Die
Standard-Einstellungen können belassen werden.
Ausgenommen,
Sie wollen SWAT von einem anderen Computer als jenem, auf dem der
Samba-Server (und das dazu gehörende SWAT) installiert ist,
aufrufen.
Umgekehrt
formuliert:
Wenn sie die in diesem Dokument beschriebenen
Einstellungen über einen Web-Browser, den Sie auf jenem Computer
aufgerufen haben, auf dem der Samba-Server läuft, vornehmen,
dann brauchen Sie die Datei /etc/xinetd.d/swat
nicht
verändern.
Um
SWAT von jedem Computer im Netzwerk verwenden zu können, nehmen
Sie bitte die fett-gedruckte Änderung vor:
service
swat
{
disable = no
port = 901
socket_type = stream
wait
= no
#
only_from = 127.0.0.1 // SWAT von jedem PC aufrufbar
user
= root
server = /usr/sbin/swat
log_on_failure += USERID
}
Wenn
Sie den Computer nicht neu starten wollen, können Sie die
Einstellungen durch das Kommando
service
xinetd restart
aktivieren.
▲ zum
Inhaltsverzeichnis
Aufrufen
von SWAT in einem Web-Browser
|
Im
Web-Browser wird die TCP/IP-Adresse des Computers (im Beispiel
192.168.0.1),
auf dem der Samba-Server läuft, und als 'Port' 901
(fix
für SWAT) eingegeben.
Anschließend
erscheint ein Fenster, auf dem der Benutzername ('root', oder ein
anderer Benutzer, der Administrator-Rechte besitzt) und das
Passwort für diesen Benutzer abgefragt wird.
Durch
anklicken der Schaltfläche [ OK ]
wird
die Übersicht von SWAT angezeigt.
|


|
▲ zum
Inhaltsverzeichnis
Globale
Einstellungen des Samba-Servers
|
In
den Globalen Einstellungen werden die 'Identifikations-Werte',
unter denen der Samba-Server von anderen Computern aus aufgerufen
werden kann, festgelegt.
Die
Einstellmöglichkeiten für Detail-Werte werden nach
anklicken des Symbols [GLOBALS]
angezeigt.
|
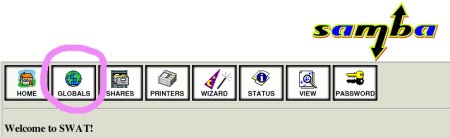
|
|
Im
angezeigten Fenster werden folgende Werte festgelegt:
workgroup:
javascout.office
(Beispiel)
Frei
wählbarer Wert unter dem eine Gruppe von Computern
zusammengefaßt werden kann.
Beim Betriebssystem Windows
werden andere Computer der gleichen 'workgroup' bei der Auswahl
'Netzwerk' angezeigt.
Sonst hat dieser Wert keine weiteren
Auswirkungen.
netbios
name:
SERVER01
(Beispiel)
Eindeutige
Identifizierung des Computers innerhalb der im Netzwerk
verbundenen Computer.
Dieser Name darf nur einmal vergeben
werden.
server
string:
Samba
Server %v auf %h
(Beispiel)
Beschreibender
Text des Samba-Servers.
Der Wert %v
wird
durch die Version des Servers ersetzt.
Der Wert %h
wird
durch den TCP/IP-Netzwerk-Namen des Computers auf dem der
Samba-Server läuft, ersetzt.
Encrypt
passwords:
Yes
(Auswählen)
Anweisung,
daß Passwörter verschlüsselt übertragen
werden.
Durch
Anklicken der Schaltfläche
[ Änderungen
speichern ] werden
die Werte vom Samba-Server übernommen.
Um
die weiteren globalen Einstellungen vorzunehmen wird die
Schaltfläche [ Erweiterte
Ansicht ] angeklickt.
|
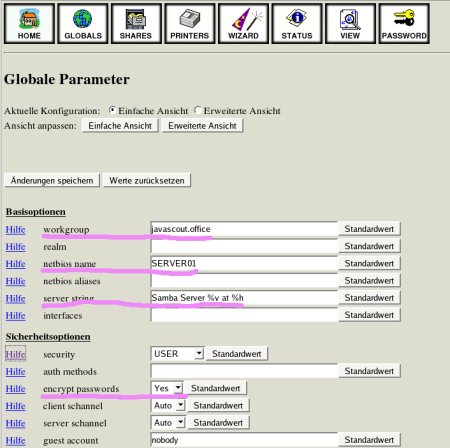
|
|
Im
anschließend angezeigten Fenster ist eine erweiterte
Parameterisierung möglich.
Wenn
Sie auf Computern noch die Betriebssysteme Windows 95/98, Windows
ME oder OS/2 verwenden, werden Benutzer und Passwort im
Verschlüsselungsformat für das Prüfprogramm
'lanman'
übertragen.
Damit der Samba-Server die übertragenen
Werte wieder entschlüsseln kann muss die entsprechende Option
aktiviert sein.
Anschließend
werden die Standard Zugriffsberechtigungen für neu angelegte
Verzeichnisse und Dateien eingeschränkt.
Die
Standard-Einstellungen sind sehr offen und Verzeichnisse und
Dateien könnten damit auch von nicht registrierten
'Eindringlingen' gelesen werden.
Die
Einschränkung bewirkt, dass neu angelegte Dateien nur von
Mitgliedern der Gruppe, der der anlegende Benutzer angehört,
gelesen oder verändert werden können.
create
mask:
0770
(empfohlen)
Neu
angelegte Dateien können von Mitgliedern der Gruppe, der der
anlegende Benutzer angehört, gelesen, verändert und
ausgeführt werden.
directory
mask:
0770
(empfohlen)
Mitglieder
der Gruppe, der der anlegende Benutzer angehört, können
Dateien in neu angelegten Verzeichnissen anzeigen und
Unter-Verzeichnisse neu anlegen oder löschen.
Durch
anklicken der Schaltfläche
[ Änderungen
speichern ] werden
die Werte vom Samba-Server übernommen.
|
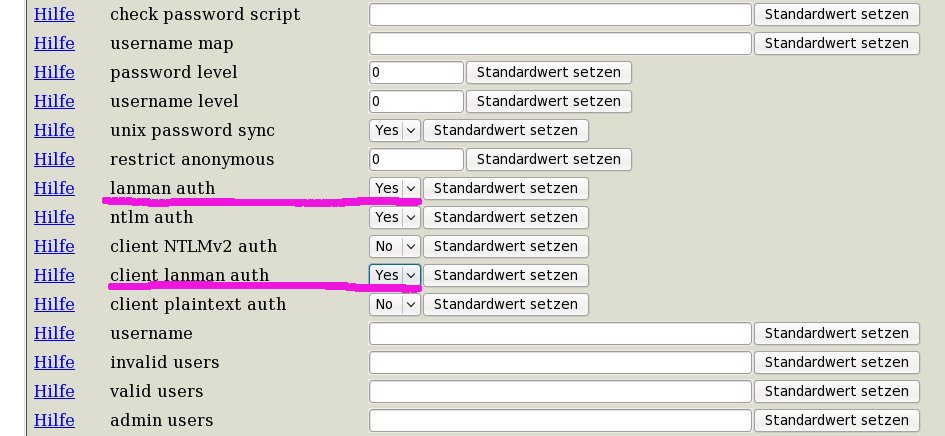
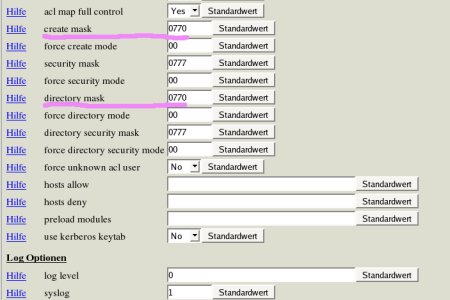
|
|
Damit
die Einstellungen wirksam werden, müssen die 'Services' des
Samba-Servers neu gestartet werden.
Dazu
wird zuerst die Schaltfläche [STATUS]
angeklickt
und dann auf dem präsentierten Fenster die Schaltfläche
[ Alle
neu starten ].
|
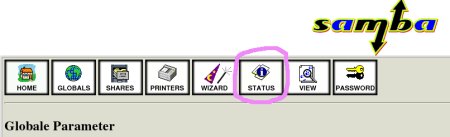
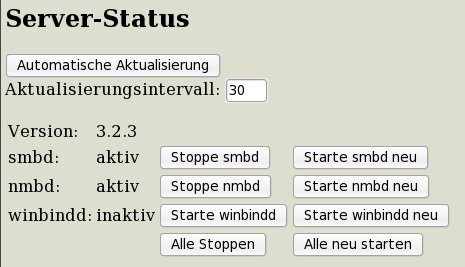
|
|
Test
auf einem Computer mit Windows-Betriebssystem.
Ob
der Samba-Server gestartet ist und mit dem gewünschten
Netbios-Namen angesprochen werden kann, kann auf einem Computer
mit Windows-Betriebssystem getestet werden.
Das
hier gezeigte Beispiel stammt von einem Windows 98; bei anderen
Versionen kann die Vorgangsweise abweichen.
|

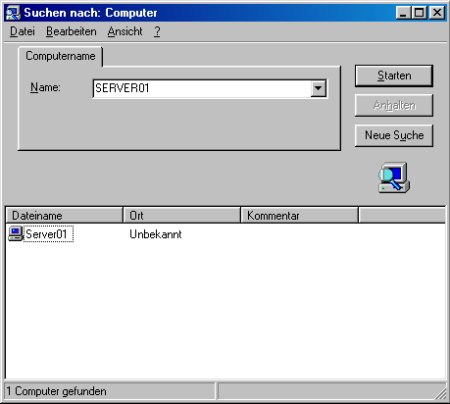
|
▲ zum
Inhaltsverzeichnis
Passwörter
festlegen
Anforderungen
an den Samba-Server müssen von einem Benutzer stammen, der auf
dem Computer, auf dem der Samba-Server läuft, als Linux-Benutzer
registriert ist (siehe Dokument Benutzer
und Benutzergruppen).
Bei
einer Anforderung an den Samba-Server müssen die Identifizierung
des Benutzers und sein Linux-Passwort mitgesandt werden.
Aus einem
Grund, den ich bisher nicht herausgefunden habe, kann aber Samba das
mitgesandte Passwort aber nicht mit der Passwort-Tabelle in Linux
vergleichen.
Für
Installationen mit einem größeren Kreis von Benutzern ist
zu empfehlen, zentrale Services für die Benutzerverwaltung zu
installieren; z.B. Kerberos oder NIS/YellowPages.
Für eine
kleine Zahl von Benutzern – die nicht häufig wechseln -
ist es ausreichend, die Passwörter noch einmal in Samba zu
erfassen.
|
Die
Eingabe von Passwörtern ist nach Aanklicken der Schaltfläche
[PASSWORD]
möglich.
|
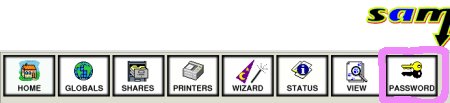
|
|
Folgende
Werte müssen erfaßt werden:
Benutzername:
gf1
(Beispiel)
Ein
Benutzername, der bereits als Linux-Benutzer registriert ist
(siehe Dokument Benutzer
und Benutzergruppen).
Neues
Passwort /
Wiederhole
neues Passwort:
geheimes
Passwort (nicht
angezeigt)
Passwort, das auch im Linux-System für den
Benutzer vergeben wurde.
Ein
abweichendes Passwort führt zu einem späteren Fehler.
Durch
Anklicken der Schaltfläche [ Füge
neuen Benutzer hinzu ] wird
der Benutzer aktiviert.
|

|
|
Damit
die Einstellungen wirksam werden, müssen die 'Services' des
Samba-Servers neu gestartet werden.
Dazu
wird zuerst die Schaltfläche [STATUS]
angeklickt
und dann auf dem präsentierten Fenster die Schaltfläche
[ Alle
neu starten ].
|
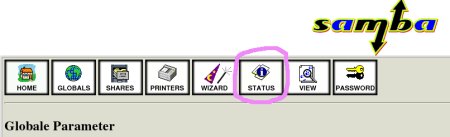
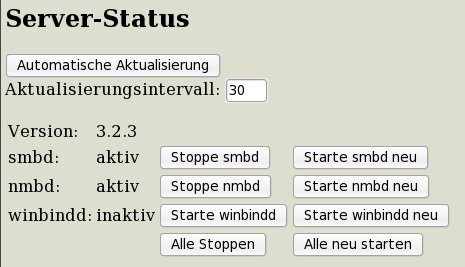
|
▲ zum
Inhaltsverzeichnis
Drucker
bereitstellen
Damit
Drucker über den Samba-Server von Arbeitsplätzen mit
Windows verwendet werden können müssen Sie für die
Benutzung freigegeben werden.
|
Die
Konfiguration und Freigabe ist nach anklicken der Schaltfläche
[PRINTERS]
möglich.
|

|
|
Wenn
die Drucker so wie im Dokument Einrichten
von Druckern beschrieben
installiert wurden, brauchen die Drucker nur mehr aus der
Combo-Box ausgewählt werden.
Durch
Anklicken der Schaltfläche [ Wähle
Drucker ] wird
ein Fenster für weitere Einstellungen des Druckers angezeigt.
|
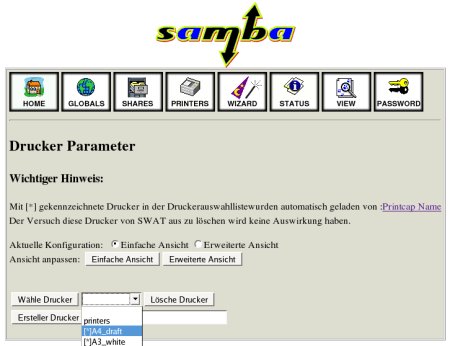
|
|
Für
den einfachen Gebrauch des Druckers brauchen die vorgeschlagenen
Werte nicht verändert werden.
Durch
Anklicken der Schaltfläche [ Änderungen
speichern ] werden
die Einstellungen aktiviert.
|
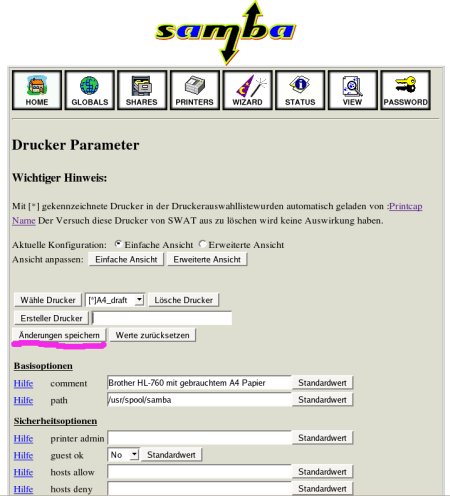
|
|
Damit
die Einstellungen wirksam werden, müssen die 'Services' des
Samba-Servers neu gestartet werden.
Dazu
wird zuerst die Schaltfläche [STATUS]
angeklickt
und dann auf dem präsentierten Fenster die Schaltfläche
[ Alle
neu starten ].
|
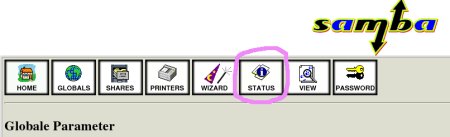
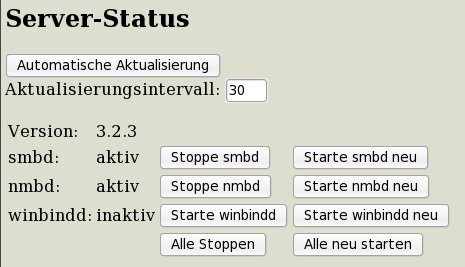
|
▲ zum
Inhaltsverzeichnis
Verzeichnisse
als Netzwerk-Laufwerke bereitstellen
Verzeichnisse,
die auf dem Computer, auf dem der Samba-Server läuft,
eingerichtet sind, können als Netzwerk-Laufwerke bereitgestellt
werden.
Auf einem Computer mit einem Windows-Betriebssystem können
diese Netzwerk-Laufwerke dann so verwendet werden, wie wenn Sie
Festplatten des lokalen Computers wären.
|
Die
Konfiguration und Freigabe von Verzeichnissen ist nach anklicken
des Symbols [SHARES]
möglich.
|

|
|
Der
Name, unter dem das Verzeichnis als Netzwerklaufwerk
bereitgestellt wird (im Beispiel DAT_BACKUP),
wird eingegeben und dann wird durch anklicken der Schaltfläche
[ Erstelle
Freigabe ] ein
Fenster für weitere Einstellungen aufgerufen.
|
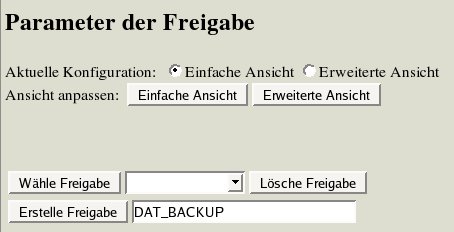
|
|
Auf
diesem Fenster müssen folgende Werte erfasst oder verändert
werden:
Durch
Anklicken der Schaltfläche [ Änderungen
speichern ] werden
die Einstellungen aktiviert.
|
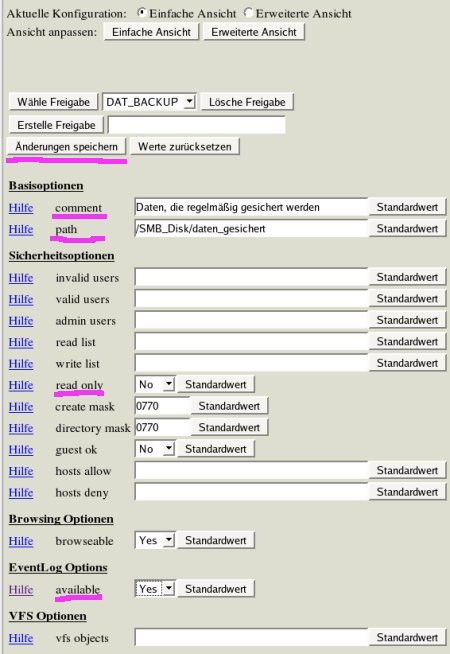
|
|
Vermutlich
werden auch bei Ihrer Installation mehrere Verzeichnisse als
NetzwerklLaufwerke eingesetzt.
Die
Freigabe eines weiteren Netzwerklaufwerkes wird durch Eingabe des
Namens (im Beispiel DAT_NO_BACK)
und dann wird durch anklicken des Buttons
[ Erstelle
Freigabe ] begonnen.
Anschließend
erscheint das schon bekannte Fenster für weitere
Einstellungen.
|
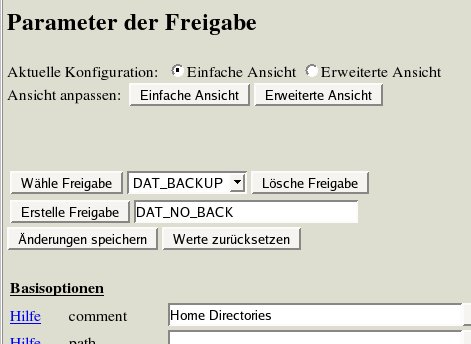
|
|
Damit
die Einstellungen wirksam werden, müssen die 'Services' des
Samba-Servers neu gestartet werden.
Dazu
wird zuerst die Schaltfläche [STATUS]
angeklickt
und dann auf dem präsentierten Fenster die Schaltfläche
[ Alle
neu starten ].
|
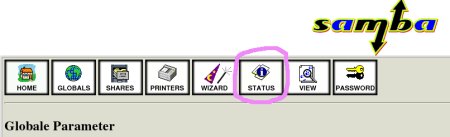
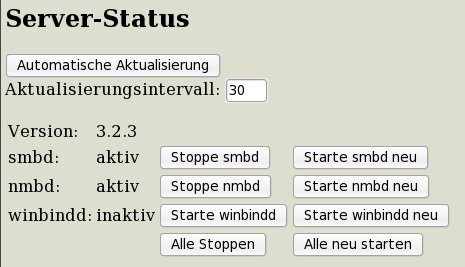
|
▲ zum
Inhaltsverzeichnis
Test auf
einem Computer mit Windows Betriebssystem
|
Ob
der Samba-Server gestartet ist und mit dem gewünschten
Netbios-Namen angesprochen werden kann, kann auf einem Computer
mit Windows-Betriebssystem getestet werden.
Das
hier gezeigte Beispiel stammt von einem Windows 98; bei anderen
Versionen kann die Vorgangsweise abweichen.
Durch
einen Doppelklick mit der linken Maustaste auf den Dateinamen
(Server01
im
Beispiel) erscheint das nachfolgend gezeigte Fenster.
|

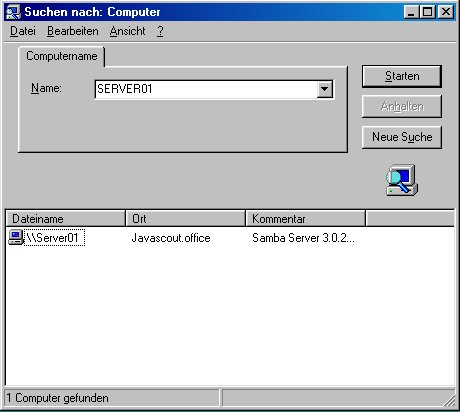
|
|
In
diesem Fenster werden die freigegebenen Drucker und
Netzwerklaufwerke angezeigt.
Das
hier gezeigte Beispiel stammt von einem Windows 98; bei anderen
Versionen kann die Vorgangsweise abweichen.
|

|
▲ zum
Inhaltsverzeichnis
Weitere
Schritte und verwandte Dokumentation
|
Dokument
|
Inhalt
|
|
Einrichten
von Druckern
|
In diesem Dokument
wird die Einrichtung eines Druckers auf einem Linux-Betriebssystem
beschrieben.
Das Einrichten eines Druckers ist Vorbedingung
damit der Drucker bei der Konfiguration von Samba ausgewählt
werden kann.
|
|
CUPS
(Common Unix Printing System) konfigurieren und verwenden
|
Zum Drucken setzt
der Samba-Server auf CUPS (Common Unix Printing System) auf.
Bei
neueren Distributionen von Linux wird CUPS automatisch installiert
und gestartet.
Wenn Sie die in diesem Dokument beschriebene
Vorgangsweise unter Drucker
bereitstellen nicht
ausführen können, kann ein deaktivierter CUPS-Server dir
Ursache sein.
In dem referenzierten Dokument finden Sie
Anleitungen um die Installation von CUPS erneut ausführen zu
können und das Ergebnis zu prüfen..
|
▲ zum
Inhaltsverzeichnis