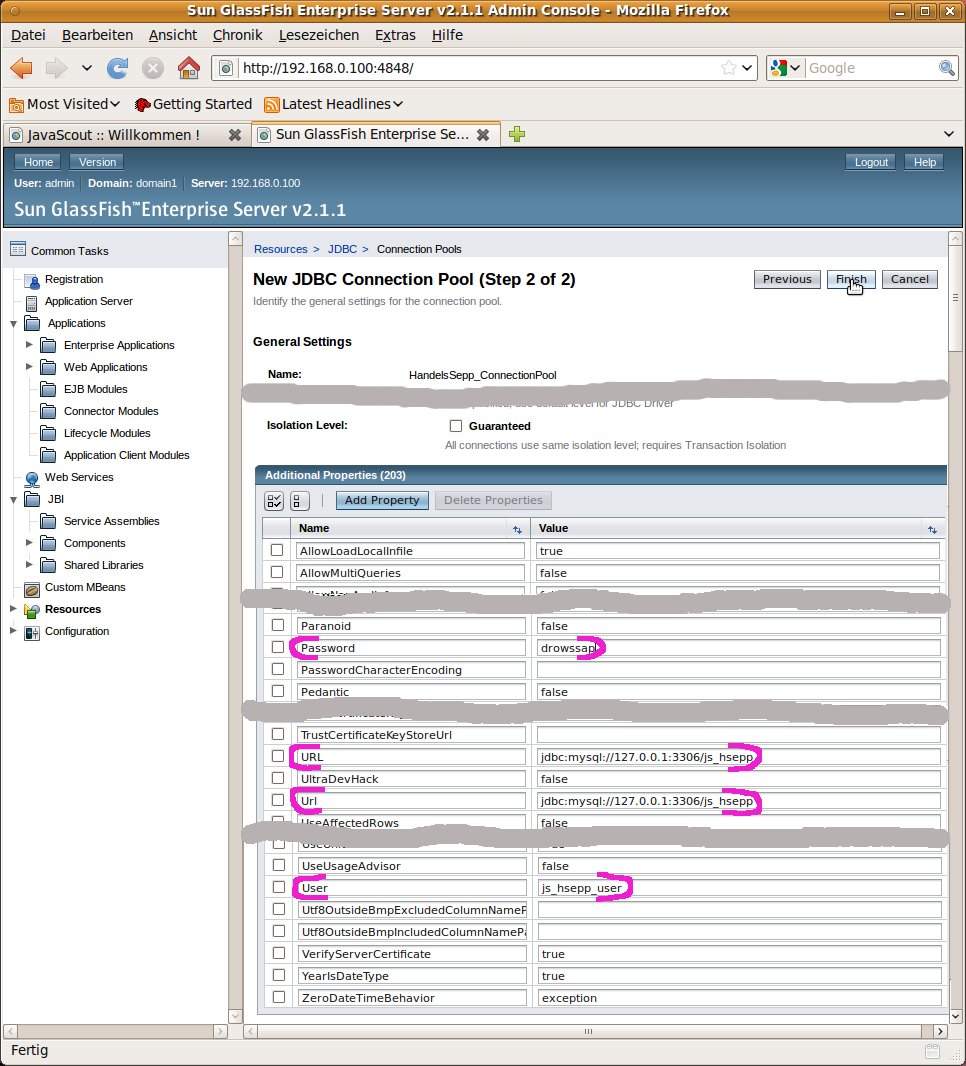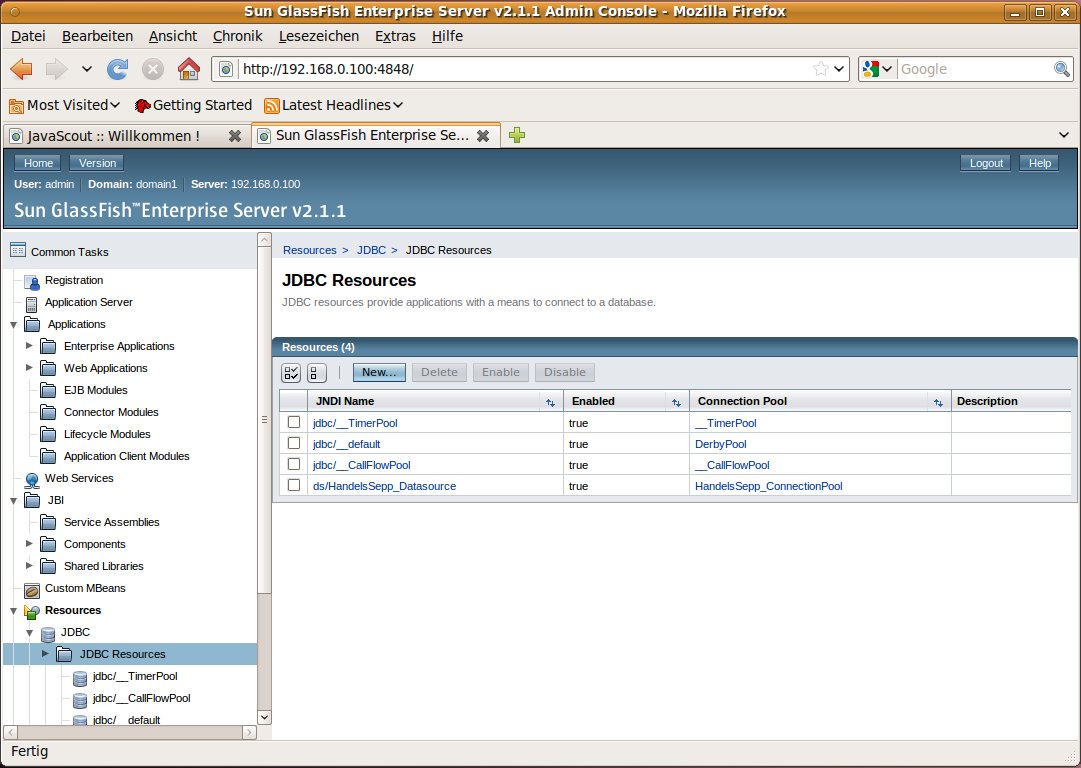Leitfaden für die Entwicklung von
Heavyweight-Clients mit dem JS-FCF – Einrichten des JAS (Java
Application Server)
Inhaltsverzeichnis
Vorbedingungen
Oracle
Glassfish Version 2.1.1
*
Installation des JAS
*
Java-Archiv (JAR) Datei mit den 'Connector'-Klassen zum
Datenbanksystem installieren – am Beispiel von MySQL
*
Einen Connection Pool erstellen
*
Eine Datasource festlegen (JNDI-Name der Verbindung zur Datenbank)
JBoss
Version 5.1.0
*
Installation des JAS
*
Java-Archiv (JAR) Datei mit den 'Connector'-Klassen zum
Datenbanksystem installieren – am Beispiel von MySQL
*
XML-Datei für eine 'Datasource' des MySQL-Datenbanksystems
bearbeiten
Weitere
Schritte und verwandte Dokumentation
Vorbedingungen
Betriebssystem
installiert ;-).
Datenbank
erstellt; die Beschreibung finden Sie im Dokument Leitfaden
für die Entwicklung von Heavyweight-Clients mit dem JS-FCF –
Anlegen der Datenbank.
Eine
Datenbank ist als Vorbedingung für das Einrichten des JAS ist
nicht unbedingt notwendig; nachdem aber kaum eine Anwendung ohne
dauerhafte Speicherung der Daten auskommen wird ist es sinnvoll, die
Datenbank vor dem Einrichten des JAS zu erstellen ;-) .
JNDI-Name für
die Verbindung zur Datenbank festgelegt.
Eine Muster-Grafik über
die Zusammenhänge (als PDF-Dokument) finden Sie unter diesem
Link.
Der JNDI-Name für die Verbindung zur Datenbank
ist jene (magenta hinterlegte) Bezeichnung der Muster-Grafik:

Als
Beispiel in diesem Dokument wird der JNDI-Name
ds/HandelsSepp_Datasource
verwendet.
Als
Hinweis auf die Verwendung des Namens wird der Text in diesem
Dokument auch mit farbigem Hintergrund geschrieben.
▲ zum
Inhaltsverzeichnis
Oracle Glassfish
Version 2.1.1
Installation
des JAS
Java-Archiv
(JAR) Datei mit den 'Connector'-Klassen zum Datenbanksystem
installieren – am Beispiel von MySQL
Einen
Connection Pool erstellen
Eine
Datasource festlegen (JNDI-Name der Verbindung zur Datenbank)
Installation
des JAS
Die
Installationsanleitung finden Sie im Dokument Glassfish
Java Application Server (JAS) installieren.
▲ zum
Inhaltsverzeichnis (Oracle Glassfish Version 2.1.1)
▲
zum
Inhaltsverzeichnis (Dokument)
Java-Archiv
(JAR) Datei mit den 'Connector'-Klassen zum Datenbanksystem
installieren – am Beispiel von MySQL
Nach der
Installation von Glassfish sind keine Bibliothek-Dateien mit
(Java-)Klassen für die Verbindung zu einem Datenbanksystem
vorhanden.
Die jeweilige
Bibliothek-Datei wird (üblicherweise) vom Hersteller des
verwendeten Datenbanksystems bereit gestellt.
In diesem Abschnitt
wird als Beispiel die Installation der Verbindung zum MySQL
Datenbanksystem beschrieben.
Die ersten Schritte dieser Anleitung
sind individuell für MySQL; die abschließenden Schritte
zum Speichern gelten für die Bibliothek-Dateien aller
Datenbanksysteme.
Bei jedem Schritt wird mit verkleinerter Schrift
individuell darauf hingewiesen, ob die Anleitung nur für MySQL
oder alle Datenbanksysteme gilt.
Im Zuge der
Installation der Bibliothek-Datei muss in ein
Installationsverzeichnis von Glassfish geschrieben werden.
Melden
Sie sich deswegen als Benutzer, der die notwendigen Rechte für
das Schreiben einer Datei in das Verzeichnis hat, an.
Welche/r
Benutzer das geforderte Recht hat/haben, wurde bei der Installation
von Glassfish (Dokument Glassfish
Java Application Server (JAS) installieren)
festgelegt.
|
Dieser Schritt gilt
nur bei Verwendung eines MySQL-Datenbanksystems.
Alles ist in
Bewegung – und das schneller als ich die Dokumentation
ändern kann.
Ich verzichte bereits darauf, den genauen
Link für den Download zu dokumentieren und beschränke
mich auf die Übersichtsseite.
Möglicherweise ist aber
auch der angegebene Link bereits nicht mehr gültig wenn Sie
das Dokument lesen. In diesem Fall vertraue ich voll auf Ihre
detektivischen Fähigkeiten, die aktuelle Datei für den
Download zu finden ;-) .
Die aktuellste
Version der Dateien mit den Java-Klassen ist
unter
http://dev.mysql.com/downloads/connector/j
verzeichnet.
Klicken Sie die
Schaltfläche [ Download ] bei Platform
Independent (Architecture Independent), Compressed TAR-Archive
mit der linken Maustaste an.
|

|
|
Dieser Schritt gilt
nur bei Verwendung eines MySQL-Datenbanksystems.
Als nächste
Seite wird ein 'Anmeldeschirm' angezeigt.
Eine Registrierung
ist aber nicht erforderlich – wenn Sie etwas nach unten
scrollen ist der Text >>
No thanks, just take me to the downloads! zu
sehen.
Klicken Sie diesen
Text mit der linken Maustaste an.
|

|
|
Dieser Schritt gilt
nur bei Verwendung eines MySQL-Datenbanksystems.
Sie sehen eine
Liste mit den Servern, von denen die Bibliothek-Datei für die
Verbindung zum MySQL-Datenbanksystem bereit gestellt wird.
Wählen Sie
einen Server in Ihrer Nähe aus und klicken Sie mit der linken
Maustaste auf das gewünschte Protokoll (HTTP
oder FTP).
Wenn Sie durch
eine Firewall mit dem Internet verbunden sind, wird möglicherweise
die Übertragung per FTP
(File Transfer Protokoll) verhindert; wählen Sie dann
HTTP.
|

|
|
Dieser Schritt gilt
nur bei Verwendung eines MySQL-Datenbanksystems.
Es öffnet sich
ein Fenster mit der Auswahl, ob die Datei gespeichert werden soll
oder sofort mit dem Archivmanager geöffnet (und
entpackt) werden soll.
Die Auswahl zum
'Öffnen mit' erscheint nur, wenn ein Programm für das
Entpacken von komprimierten Dateien installiert ist.
Sollten
Sie kein solches Programm installiert haben ist es ratsam, zuerst
ein passendes Programm zu installieren.
Ist eine Installation
nicht möglich, kann über die Auswahl 'Datei speichern'
die komprimierte Datei auch auf einem mobilen Speichergerät
(z.B. USB-Stick) gespeichert werden und auf einem anderen
Arbeitsplatz entpackt werden.
Für das
weitere Vorgehen entsprechend der Beschreibungen in diesem
Abschnitt belassen Sie die Auswahl 'Öffnen mit Archivmanager'
und klicken Sie mit der linken Maustaste auf die Schaltfläche
[ OK ].
|

|
|
Dieser Schritt gilt
nur bei Verwendung eines MySQL-Datenbanksystems.
Abhängig von
der Geschwindigkeit Ihrer Verbindung mit dem Internet kann das
Herunterladen der Datei einige Sekunden dauern.
Das folgende –
etwas schwer verständliche – Vorgehen ist dadurch
bedingt, dass die gerade herunter geladene Datei doppelt
komprimiert ist.
Das Anzeigen der in
der jeweiligen komprimierten Datei enthaltenen Dateien (und
Unterverzeichnisse) erfolgt durch einen Doppelklick mit der linken
Maustaste auf die jeweilige Datei.
|

|
|
Dieser Schritt gilt
nur bei Verwendung eines MySQL-Datenbanksystems.
Im Unterverzeichnis
mit den nicht weiter komprimierten Dateien wählen Sie die
Datei mysql-connector-java-5.1.16-bin.jar
(durch Anklicken mit der linken Maustaste) aus.
Die kursiv
geschriebenen Teile des Dateinamens sind Versionsbezeichnungen und
können bereit 'höher' sein wenn Sie die Bibliothek-Datei
installieren.
Klicken Sie
anschließend mit der linken Maustaste auf die Schaltfläche
[ Entpacken ].
|

|
|
Dieser Schritt gilt
für alle Datenbanksysteme.
Abhängig vom Hersteller
kann auch eine nicht komprimierte Datei mit der Bibliothek zur
Verfügung gestellt werden.
Dann gilt die hier
beschriebenen Auswahl des Ziel-Verzeichnis analog für das
Kopieren der Bibliothek-Datei mit dem Datei-Manager (oder einem
äquivalenten Programm).
Die in der
folgenden Anleitung kursiv geschriebenen Teile des Verzeichnisses
sind abhängig vom bei der Installation von Glassfish
(Dokument Glassfish
Java Application Server (JAS) installieren)
gewählten Verzeichnis.
Manövrieren
Sie zum Unterverzeichnis
/opt/glassfishv211/glassfish/domains/domain1/lib/ext.
Wenn Sie bereit
mehrere Domains definiert haben, muss die Bibliothek-Datei im
'richtigen' Unterverzeichnis für die Domain gespeichert
werden.
Der Teil domain1
im Beispiel ist durch das entsprechende Unterverzeichnis zu
ersetzen.
Klicken Sie
anschließend mit der linken Maustaste auf die Schaltfläche
[ Entpacken ].
|

|
|
Dieser Schritt gilt
für alle Datenbanksysteme.
Der Fortschritt des
Entpackens wird in einem eigenen Fenster angezeigt.
Wenn das
Entpacken abgeschlossen ist kann das Fenster durch Anklicken der
Schaltfläche [ Schließen ]
mit der linken
Maustaste geschlossen werden.
Weitere geöffnete
Fenster des Archivmanagers können jetzt ebenfalls geschlossen
werden.
|

|
Nach
der Installation der Datei mit der Bibliothek mit den
Connector-Klassen ist ein 'Stop' und neuer 'Start' des JAS
erforderlich !
▲ zum
Inhaltsverzeichnis (Oracle Glassfish Version 2.1.1)
▲
zum
Inhaltsverzeichnis (Dokument)
Einen
Connection Pool erstellen
Die Definition
der Verbindung zwischen einem EJB und der 'Datasource' (in unserem
Fall die Verbindung mit JNDI-Namen ds/HandelsSepp_Datasource;
erstellt im folgenden Abschnitt Eine
Datasource festlegen)
ist nicht 'genormt' und das Erstellen erfordert für jeden JAS
(Java Application Server) ein eigenes Vorgehen.
In Glassfish
erfolgt die Verbindung über einen Connection Pool.
Glassfish
erlaubt in einem Connection Pool eine ausführliche Konfiguration
des Zugriffs auf die Datenbank; damit kann eine Optimierung
erfolgen.
Diese Optimierung ist wahrscheinlich zu Beginn der
Entwicklung eines Anwendungsprogramms nicht notwendig und es können
die vorgegebenen Werte belassen werden.
Bei der Entwicklung von
Anwendungsprogrammen, bei denen die Performanz des Datenbank-Zugriffs
ein entscheidender Faktor ist, kann mit Glassfish auch bei der
Entwiclung bereits ein Feintuning der Datenbank erfolgen und
Szenarien mit verschiedenen Einstellungen der Datenbank-Parameter
probiert werden.
Der Connection
Pool wird über die Web-Oberfläche für die
Administration von Glassfish erstellt.
Gegenüber dem
Editieren einer XML-Datei hat die Definition der Werte über die
Web-Oberfläche den Vorteil, dass Tippfehler weitgehend
ausgeschlossen sind.
|
Eröffnen Sie
einen Webbrowser und geben Sie als URL die TCP/IP-Adresse (im
Beispiel: 192.168.0.100)
und den Port (Standardwert nach der Installation: 4848)
für die Glassfish-Administration ein.
Anschließend
erscheint die Anmeldekonsole (ohne Abbildung); auf dieser geben
Sie bitte den 'User Name' (Standardwert nach der Installation:
admin) und das
'Password' (Standardwert nach der Installation: adminadmin)
ein und klicken danach mit der linken Maustaste auf die
Schaltfläche [ Login ].
|

|
|
Im folgenden
Fenster klicken Sie die Schaltfläche [ Create
New JDBC Connection Pool ] an.
|

|
|
Im folgenden
Fenster erfassen Sie bitte folgende Konfigurationsdaten:
'Name':
Dieser Wert ist frei wählbar; in diesem Beispiel wurde
HandelsSepp_ConnectionPool
verwendet.
'Resource
Type':
Wählen Sie javax.sql.Datasource
aus.
'Database
Vendor':
Wählen Sie bitte MySQL
aus; damit wird im
folgenden Fenster festgelegt, welche Konfigurationsparameter
geändert werden können.
Klicken Sie
anschließend auf die Schaltfläche [ Next ].
|

|
|
Im folgenden
Fenster haben Sie die Möglichkeit, die Verbindung zur
Datenbank detailliert zu konfigurieren.
Für eine
Installation zum Entwickeln und Testen von Anwendungsprogrammen
sind aber die Standard-Einstellungen ausreichend und eine
Erklärung aller Konfigurationsparameter würde die
Aufgabe dieses Dokuments bei weitem überschreiten.
Wenn
Sie Glassfish mit MySQL für den Echtbetrieb einsetzen –
und vermuten, dass die Performanz des Datenbanksystems noch
optimiert werden kann – ist es sinnvoll, eine/n
Spezialisten/in mit der Analyse der Zugriffe auf die Datenbank und
der dafür notwendigen Einstellungen der Parameter zu
beauftragen.
Für die
Verwendung sind nur drei Einstellungen notwendig.
Scrollen Sie nach
unten bis Sie den Bereich 'Additional Properties' sehen und ändern
Sie folgende Werte:
Klicken Sie
anschließend auf die Schaltfläche [ Finish ].
|
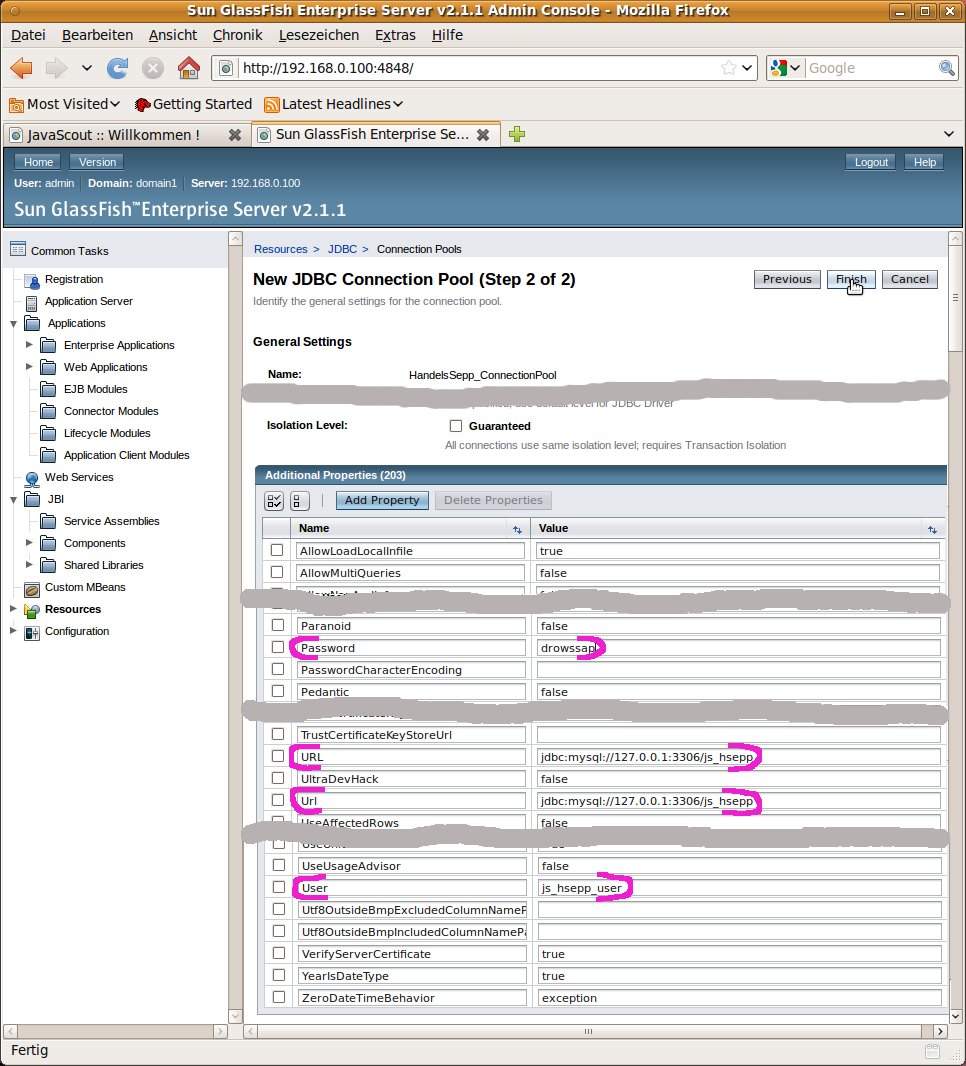
|
|
Im folgenden
Fenster sehen Sie eine Übersicht der vorhandenen Connection
Pools.
Zum Testen klicken
Sie mit der linken Maustaste auf den Namen des gerade erstellten
Connection Pools.
|

|
|
Zum Testen, ob die
Verbindung zur Datenbank fehlerfrei funktioniert, klicken Sie
bitte mit der linken Maustaste auf die Schaltfläche
[ Ping ].
Im gleichen Fenster
wird dann das Ergebnis ('Ping Succeeded' auf gelbem Hintergrund)
angezeigt.
|


|
▲ zum
Inhaltsverzeichnis (Oracle Glassfish Version 2.1.1)
▲
zum
Inhaltsverzeichnis (Dokument)
Eine
Datasource festlegen (JNDI-Name der Verbindung zur Datenbank)
Gegenüber
JBoss ist bei Glassfish nicht mehr möglich, eine 'ganz einfache'
Definition in einer XML-Datei mit einer minimalen Anzahl von Werten
zu erstellen.
Die Einstellung
von Glassfish führt schon dahin, dass das MySQL-Datenbanksystem
wesentlich mehr Anforderungen erfüllen kann als für dieses
Tutorial gebraucht werden.
Die Trennung in Connection Pool und
Datasource hat den Sinn, über die Parameterisierung
verschiedener Connection Pools eine optimale Zugriffszeit für
jedes EJB, das auf die Datenbank zugreifen will, zu erreichen.
|
Wählen Sie im
linken Rahmen
Resources > JDBC > JDBC Resources
aus.
Die Untergruppen können Sie ein- bzw. Ausblenden
wenn Sie mit der linken Maustaste auf das kleine Dreieck links
neben dem Menu-Eintrag klicken.
Im darauf hin
erscheinenden rechten Rahmen klicken Sie bitte auf die
Schaltfläche [ New ].
|

|
|
Im folgenden
Fenster erfassen Sie bitte folgende Konfigurationsdaten:
'JNDI Name':
Dieser Wert ist frei wählbar; in diesem Beispiel wurde
ds/HandelsSepp_Datasource
verwendet.
Dieser
Name kann innerhalb der verwendeten Domain von Glassfish nur
einmal als JNDI-Name verwendet werden.
'Pool Name':
Wählen Sie HandelsSepp_ConnectionPool
aus.
Dieser
Connection Pool wurde im vorigen Abschnitt erstellt.
Klicken Sie
anschließend auf die Schaltfläche [ OK ].
|

|
|
Im folgenden
Fenster sehen Sie eine Übersicht der vorhandenen Datasources.
|
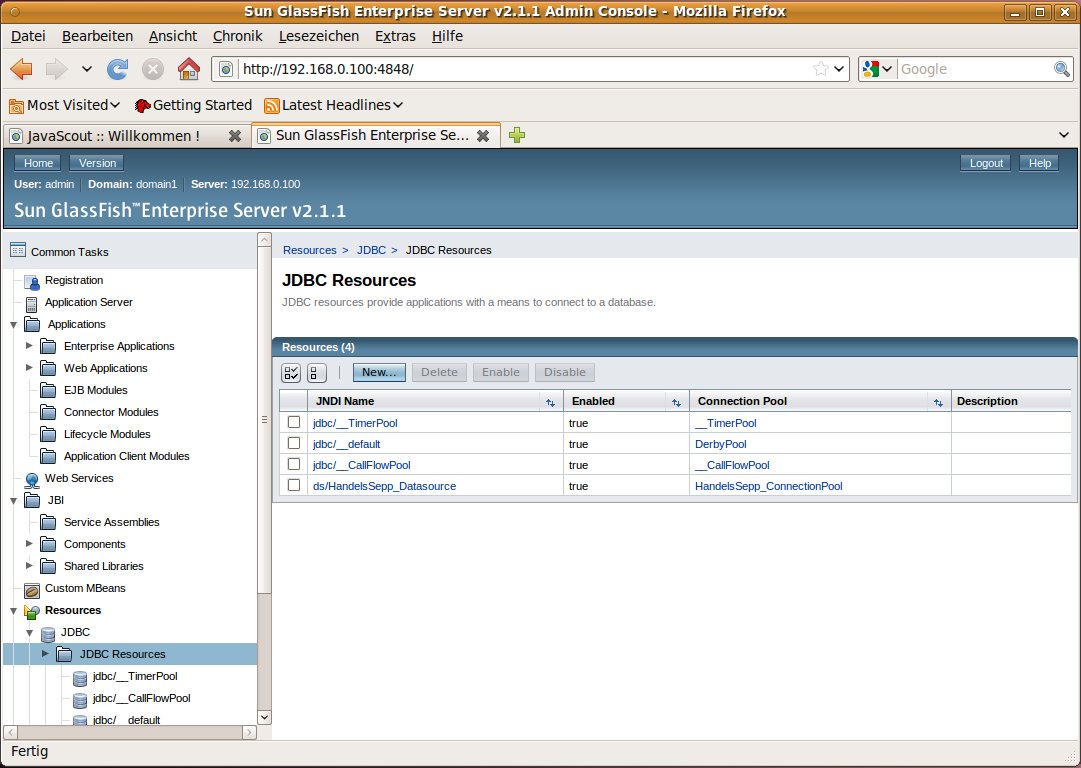
|
▲ zum
Inhaltsverzeichnis (Oracle Glassfish Version 2.1.1)
▲
zum
Inhaltsverzeichnis (Dokument)
JBoss Version 5.1.0
Installation
des JAS
Java-Archiv
(JAR) Datei mit den 'Connector'-Klassen zum Datenbanksystem
installieren – am Beispiel von MySQL
XML-Datei
für eine 'Datasource' des MySQL-Datenbanksystems bearbeiten
Installation des
JAS
Die
Installationsanleitung finden Sie im Dokument JBoss
Java Application Server (JAS) installieren.
▲ zum
Inhaltsverzeichnis (JBoss Version 5.1.0)
▲
zum
Inhaltsverzeichnis (Dokument)
Java-Archiv
(JAR) Datei mit den 'Connector'-Klassen zum Datenbanksystem
installieren – am Beispiel von MySQL
Nach der
Installation von JBoss sind keine Bibliothek-Dateien mit
(Java-)Klassen für die Verbindung zu einem Datenbanksystem
vorhanden.
Die jeweilige
Bibliothek-Datei wird (üblicherweise) vom Hersteller des
verwendeten Datenbanksystems bereit gestellt.
In diesem Abschnitt
wird als Beispiel die Installation der Verbindung zum MySQL
Datenbanksystem beschrieben.
Die ersten Schritte dieser Anleitung
sind individuell für MySQL; die abschließenden Schritte
zum Speichern gelten für die Bibliothek-Dateien aller
Datenbanksysteme.
Bei jedem Schritt wird mit verkleinerter Schrift
individuell darauf hingewiesen, ob die Anleitung nur für MySQL
oder alle Datenbanksysteme gilt.
Im Zuge der
Installation der Bibliothek-Datei muss in ein
Installationsverzeichnis von JBoss geschrieben werden.
Melden Sie
sich deswegen als Benutzer, der die notwendigen Rechte für das
Schreiben einer Datei in das Verzeichnis hat, an.
Welche/r
Benutzer das geforderte Recht hat/haben, wurde bei der Installation
von JBoss (Dokument JBoss
Java Application Server (JAS) installieren)
festgelegt.
|
Dieser Schritt gilt
nur bei Verwendung eines MySQL-Datenbanksystems.
Alles ist in
Bewegung – und das schneller als ich die Dokumentation
ändern kann.
Ich verzichte bereits darauf, den genauen
Link für den Download zu dokumentieren und beschränke
mich auf die Übersichtsseite.
Möglicherweise ist aber
auch der angegebene Link bereits nicht mehr gültig wenn Sie
das Dokument lesen. In diesem Fall vertraue ich voll auf Ihre
detektivischen Fähigkeiten, die aktuelle Datei für den
Download zu finden ;-) .
Die aktuellste
Version der Dateien mit den Java-Klassen ist
unter
http://dev.mysql.com/downloads/connector/j
verzeichnet.
Klicken Sie die
Schaltfläche [ Download ] bei Platform
Independent (Architecture Independent), Compressed TAR-Archive
mit der linken Maustaste an.
|

|
|
Dieser Schritt gilt
nur bei Verwendung eines MySQL-Datenbanksystems.
Als nächste
Seite wird ein 'Anmeldeschirm' angezeigt.
Eine Registrierung
ist aber nicht erforderlich – wenn Sie etwas nach unten
scrollen ist der Text >>
No thanks, just take me to the downloads! zu
sehen.
Klicken Sie diesen
Text mit der linken Maustaste an.
|

|
|
Dieser Schritt gilt
nur bei Verwendung eines MySQL-Datenbanksystems.
Sie sehen eine
Liste mit den Servern, von denen die Bibliothek-Datei für die
Verbindung zum MySQL-Datenbanksystem bereit gestellt wird.
Wählen Sie
einen Server in Ihrer Nähe aus und klicken Sie mit der linken
Maustaste auf das gewünschte Protokoll (HTTP
oder FTP).
Wenn Sie durch
eine Firewall mit dem Internet verbunden sind, wird möglicherweise
die Übertragung per FTP
(File Transfer Protokoll) verhindert; wählen Sie dann
HTTP.
|

|
|
Dieser Schritt gilt
nur bei Verwendung eines MySQL-Datenbanksystems.
Es öffnet sich
ein Fenster mit der Auswahl, ob die Datei gespeichert werden soll
oder sofort mit dem Archivmanager geöffnet (und
entpackt) werden soll.
Die Auswahl zum
'Öffnen mit' erscheint nur, wenn ein Programm für das
Entpacken von komprimierten Dateien installiert ist.
Sollten
Sie kein solches Programm installiert haben ist es ratsam, zuerst
ein passendes Programm zu installieren.
Ist eine Installation
nicht möglich, kann über die Auswahl 'Datei speichern'
die komprimierte Datei auch auf einem mobilen Speichergerät
(z.B. USB-Stick) gespeichert werden und auf einem anderen
Arbeitsplatz entpackt werden.
Für das
weitere Vorgehen entsprechend der Beschreibungen in diesem
Abschnitt belassen Sie die Auswahl 'Öffnen mit Archivmanager'
und klicken Sie mit der linken Maustaste auf die Schaltfläche
[ OK ].
|

|
|
Dieser Schritt gilt
nur bei Verwendung eines MySQL-Datenbanksystems.
Abhängig von
der Geschwindigkeit Ihrer Verbindung mit dem Internet kann das
Herunterladen der Datei einige Sekunden dauern.
Das folgende –
etwas schwer verständliche – Vorgehen ist dadurch
bedingt, dass die gerade herunter geladene Datei doppelt
komprimiert ist.
Das Anzeigen der in
der jeweiligen komprimierten Datei enthaltenen Dateien (und
Unterverzeichnisse) erfolgt durch einen Doppelklick mit der linken
Maustaste auf die jeweilige Datei.
|

|
|
Dieser Schritt gilt
nur bei Verwendung eines MySQL-Datenbanksystems.
Im Unterverzeichnis
mit den nicht weiter komprimierten Dateien wählen Sie die
Datei mysql-connector-java-5.1.16-bin.jar
(durch Anklicken mit der linken Maustaste) aus.
Die kursiv
geschriebenen Teile des Dateinamens sind Versionsbezeichnungen und
können bereit 'höher' sein wenn Sie die Bibliothek-Datei
installieren.
Klicken Sie
anschließend mit der linken Maustaste auf die Schaltfläche
[ Entpacken ].
|

|
|
Dieser Schritt gilt
für alle Datenbanksysteme.
Abhängig vom Hersteller
kann auch eine nicht komprimierte Datei mit der Bibliothek zur
Verfügung gestellt werden.
Dann gilt die hier
beschriebenen Auswahl des Ziel-Verzeichnis analog für das
Kopieren der Bibliothek-Datei mit dem Datei-Manager (oder einem
äquivalenten Programm).
Die in der
folgenden Anleitung kursiv geschriebenen Teile des Verzeichnisses
sind abhängig vom bei der Installation von JBoss (Dokument
JBoss
Java Application Server (JAS) installieren)
gewählten Verzeichnis.
Manövrieren
Sie zum Unterverzeichnis /opt/jboss/server/default/lib.
Wenn Sie bereit
mehrere Server-Konfigurationen für das Ausführen von
JBoss definiert haben (Option
-- configuration)
,
muss die Bibliothek-Datei im 'richtigen' Unterverzeichnis für
die Konfiguration gespeichert werden.
Dazu muss der Teil
default
im Beispiel durch das
entsprechende Unterverzeichnis ersetzt werden.
Klicken Sie
anschließend mit der linken Maustaste auf die Schaltfläche
[ Entpacken ].
|

|
|
Dieser Schritt gilt
für alle Datenbanksysteme.
Der Fortschritt des
Entpackens wird in einem eigenen Fenster angezeigt.
Wenn das
Entpacken abgeschlossen ist kann das Fenster durch Anklicken der
Schaltfläche [ Schließen ]
mit der linken
Maustaste geschlossen werden.
Weitere geöffnete
Fenster des Archivmanagers können jetzt ebenfalls geschlossen
werden.
|

|
▲ zum
Inhaltsverzeichnis (JBoss Version 5.1.0)
▲
zum
Inhaltsverzeichnis (Dokument)
XML-Datei
für eine 'Datasource' des MySQL-Datenbanksystems bearbeiten
Die Definition
der Verbindung zwischen einem EJB und der 'Datasource' (in unserem
Fall die Verbindung mit JNDI-Namen ds/HandelsSepp_Datasource)
ist nicht 'genormt' und das Erstellen erfordert für jeden JAS
(Java Application Server) ein eigenes Vorgehen.
In JBoss wird
für die Definition von JNDI-Namen der 'Datasources' eine
XML-Struktur verwendet.
Eine Muster-Datei wird innerhalb der
Installation von JBoss bereit gestellt. Die XML-Struktur in dieser
Muster-Datei kann um die zu notwendigen 'Datasources'. Für die
Verbindung(en) zu(r) Datenbank(en) erweitert werden.
Eine Muster-Datei für
eine MySQL-'Datasource' wird bei der Installation von JBoss unter dem
Verzeichnis-/Datei-Namen '/opt/jboss/docs/examples/jca/mysql-ds.xml'
installiert.
Diese Datei wird unter
gleichem Dateinamen in das Verzeichnis
'/opt/jboss/server/default/deploy'
kopiert.
Dabei
können folgende Teile des Verzeichnisses bei Ihrer Installation
vom Beispiel abweichen:
/opt/jboss/server/default/deploy
wenn
Sie JBoss in einem anderen Verzeichnis installiert haben.
/opt/jboss/server/default/deploy
'default'
ist das Konfigurations-Verzeichnis das JBoss beim Start verwendet
wenn Sie keine anderes Verzeichnis als Option (--configuration)
angegeben haben.
Wenn Sie ein anderes Verzeichnis für die
Konfiguration verwenden, dann ist die XML-Datei in das 'deploy'
Unterverzeichnis des verwendeten Konfigurations-Verzeichnisses zu
kopieren.
Eine
detaillierte Beschreibung der individuell zu ändernden Werte
folgt anschließend an die Beispiel-Datei; klicken Sie bitte auf
die jeweiligen Zeilen um zur Beschreibung zu gelangen.
<?xml
version="1.0"
encoding="UTF-8"?>
<!--
$Id: mysql-ds.xml 63175 2007-05-21 16:26:06Z rrajesh $ -->
<!--
Datasource config for MySQL using 3.0.9 available
from:
http://www.mysql.com/downloads/api-jdbc-stable.html
-->
<datasources>
<local-tx-datasource>
<jndi-name>ds/HandelsSepp_Datasource</jndi-name>
<driver-class>com.mysql.jdbc.Driver</driver-class>
<connection-url>jdbc:mysql://127.0.0.127:3306/js_hsepp</connection-url>
<user-name>js_hsepp_user</user-name>
<password>drowssap</password>
<exception-sorter-class-name>org.jboss.resource.adapter.jdbc.vendor.MySQLExceptionSorter</exception-sorter-class-name>
<!--
Should only be used on drivers after 3.22.1 with "ping"
support
-->
<valid-connection-checker-class-name>org.jboss.resource.adapter.jdbc.vendor.MySQLValidConnectionChecker</valid-connection-checker-class-name>
<!--
-->
<!-- sql to call when connection is
created
<new-connection-sql>some arbitrary
sql</new-connection-sql>
-->
<!--
sql to call on existing pooled connection when it is obtained from
pool -
MySQLValidConnectionChecker is preferred for
newer drivers
<check-valid-connection-sql>some
arbitrary sql</check-valid-connection-sql>
-->
<!--
corresponding type-mapping in the standardjbosscmp-jdbc.xml
(optional)
-->
<metadata>
<type-mapping>mySQL</type-mapping>
</metadata>
</local-tx-datasource>
</datasources>
<jndi-name>
Dieser Wert ist frei
wählbar; in diesem Beispiel wurde ds/HandelsSepp_Datasource
verwendet.
Über
diesen Namen wird in der JAS-spezifischen Datei ('jboss.xml' bei
Verwendung von JBoss) im 'META-INF' Verzeichnis des EJB der
JNDI-Name der im Quell-Code des EJB für die 'Datasource'
verwendet wird mit der Datenbank verbunden.
Eine Muster-Grafik
der Zuordnungen der JNDI-Namen des JAS zu den im Anwendungsprogramm
definierten JNDI-Namen (als PDF-Dokument) finden Sie unter diesem
Link.
Der
hier definierte Name darf nur einmal als JNDI-Name innerhalb des
Java Application Server (JAS) vorkommen !
<driver-class>
Dieser
Wert enthält den Namen der (Java-)Klasse, die den Code für
die Verbindung zum Datenbanksystem enthält.
Diese Klasse
wird vom Hersteller des Datenbanksystems bereitgestellt und ist
üblicherweise in einer eigenen Java-ARchiv- (JAR-) Datei
enthalten.
Das Herunterladen der entsprechenden Archiv-Datei (für
MySQL) und die Installation in JBoss ist in diesem Dokument im
Abschnitt Java-Archiv
(JAR) Datei mit den 'Connector'-Klassen zum Datenbanksystem
installieren – am Beispiel von MySQL
beschrieben.
<connection-url>
Dieser
Wert enthält jene Zeichenkette, mit der über ein
TCP/IP-Netzwerk die Verbindung zur Datenbank hergestellt wird.
Die
Zeichenkette enthält das Übertragungsprotokoll
(jdbc.mysql//
für
ein MySQL-Datenbanksystem),
die TCP/IP-Adresse des Computers, auf dem das
MySQL-Datenbanksystem läuft (127.0.0.1
in diesem Beispiel)
inklusive dem 'Port' (3306
für
ein MySQL-Datenbanksystem)
und
den Namen der Datenbank.(js_hsepp
in diesem Beispiel).
Der
Name der Datenbank (js_hsepp)
wurde beim Anlegen der Datenbank festgelegt; mehr dazu finden Sie im
Dokument Leitfaden
für die Entwicklung von Heavyweight-Clients mit dem JS-FCF –
Anlegen der Datenbank.
<user-name>
Dieser
Wert (js_hsepp_user
in diesem Beispiel)
wurde beim Anlegen der Datenbank festgelegt; mehr dazu finden Sie im
Dokument Leitfaden
für die Entwicklung von Heavyweight-Clients mit dem JS-FCF –
Anlegen der Datenbank.
<password>
Dieser Wert
(drowssap
in diesem Beispiel) ist
das Passwort zu der verwendeten Benutzer-Identifikation
(<user-name>)
und wurde beim Anlegen der Datenbank festgelegt; mehr dazu finden
Sie im Dokument Leitfaden
für die Entwicklung von Heavyweight-Clients mit dem JS-FCF –
Anlegen der Datenbank.
Die
Werte bis hierher sind bei jedem Datenbanksystem erforderlich. Sie
reichen aus um eine Datenbank für die Entwicklung von Software
einzubinden.
Anschließend
finden Sie zwei weitere Werte um zu zeigen, dass in dieser Datei
weitere, speziell auf MySQL abgestimmte Einstellungen festgelegt
werden können.
Die Aufzählung und Erklärung aller
Möglichkeiten würde den Umfang dieses Tutorials bei weitem
überschreiten.
Das Festlegen weiterer Einstellungen ist
notwendig wenn eine Datenbank für den Echtbetrieb optimiert
werden soll.
Für eine Liste der möglichen Einstellungen
und Ihrer Auswirkungen ziehen Sie bitte die Dokumentation Ihres
verwendeten Datenbanksystems zu Rate.
<exception-sorter-class-name>
ist ein spezieller
Parameter für MySQL-Datenbanksysteme.
Die Funktion der
definierten Klasse konnte ich nicht eruieren – der Parameter
war in der Muster-Datei vorgegeben.
<valid-connection-checker-class-name>
ist
ein weiterer spezieller Parameter für
MySQL-Datenbanksysteme.
Damit wird eine Verbindung (Connection)
zur Datenbank nicht geschlossen wenn ein Zugriff durch das
Java-Programm beendet ist.
Stattdessen wird die 'geöffnete'
Verbindung in einem Pool gehalten und ist bei einer neuen
Anforderung durch das Java-Programm schneller verfügbar als
wenn erst eine neuerliche Verbindung zur Datenbank eröffnet
werden müsste.
▲ zum
Inhaltsverzeichnis (JBoss Version 5.1.0)
▲
zum
Inhaltsverzeichnis (Dokument)
Weitere
Schritte und verwandte Dokumentation
▲ zum
Inhaltsverzeichnis