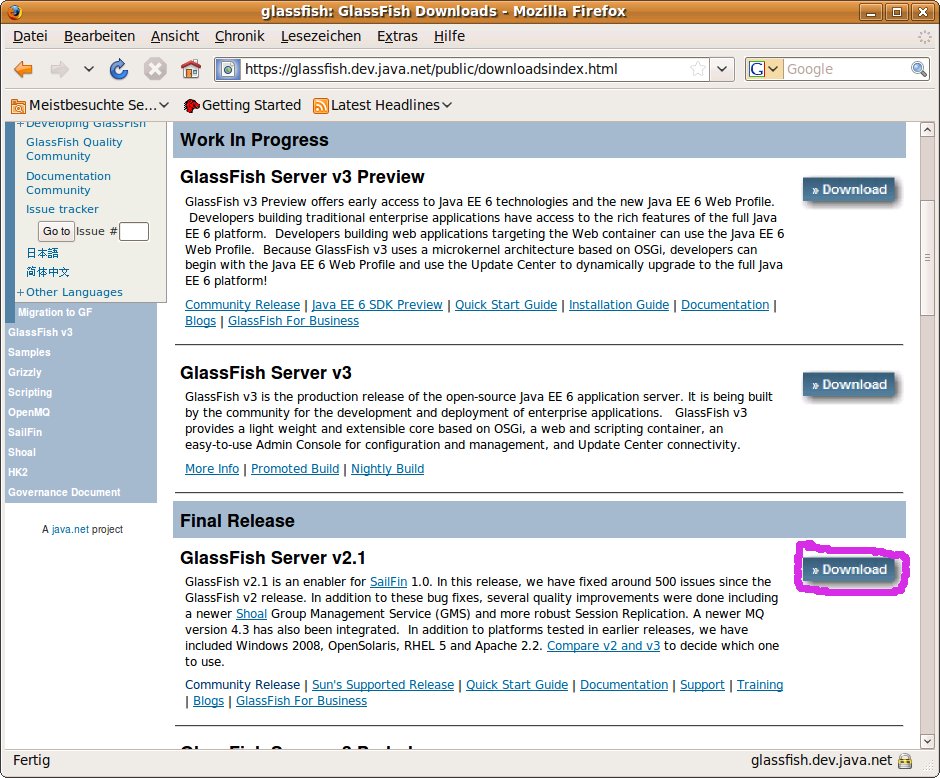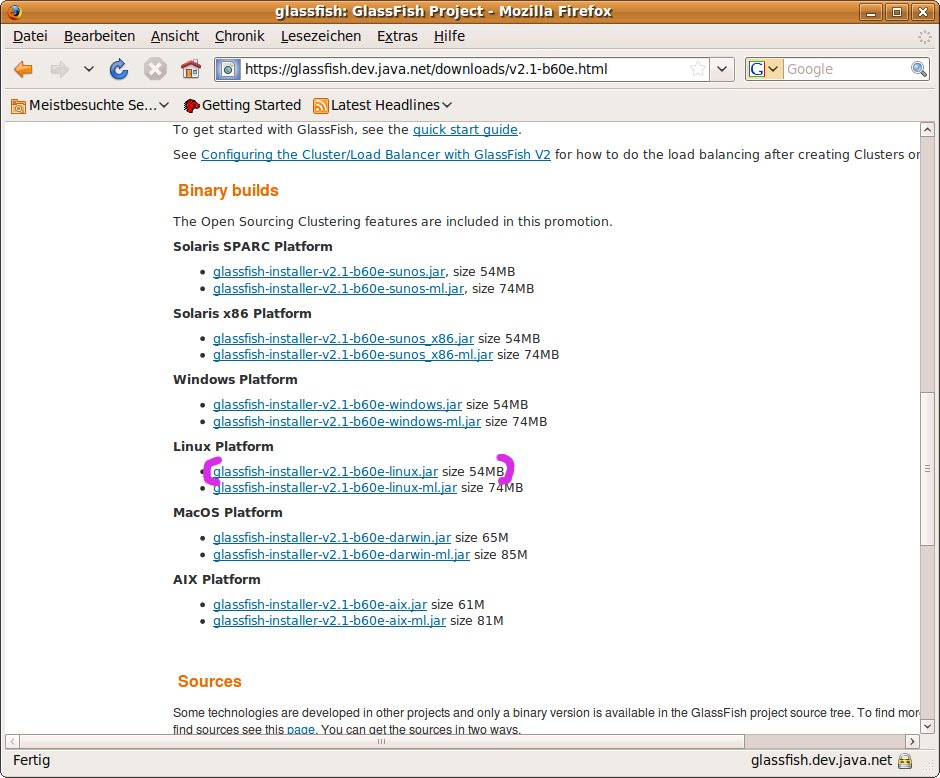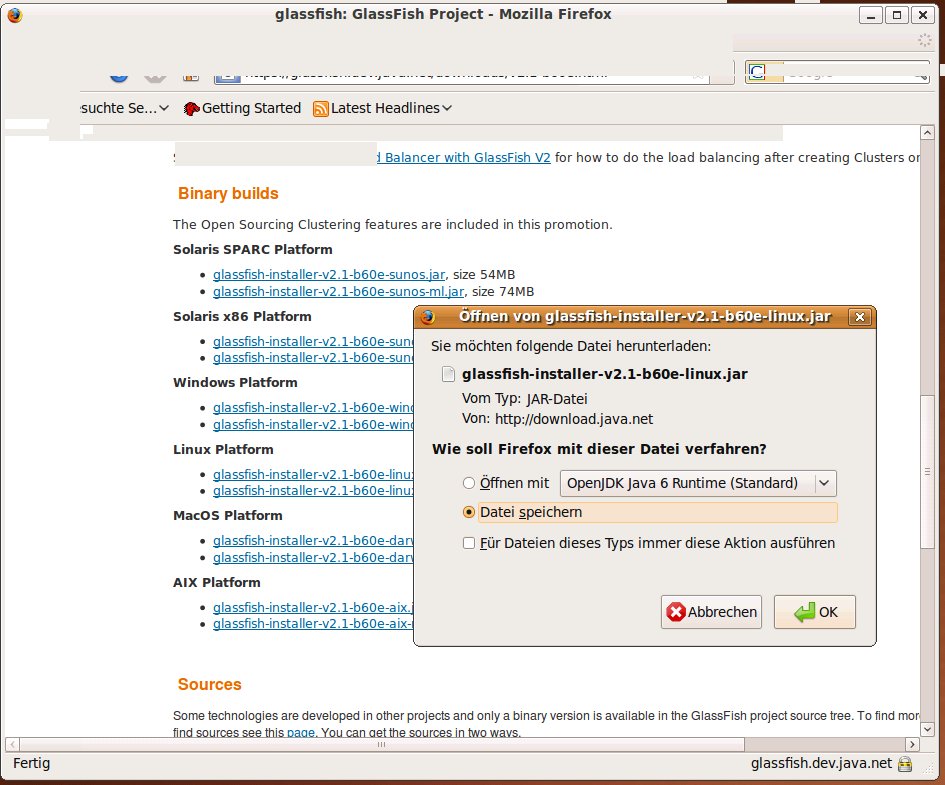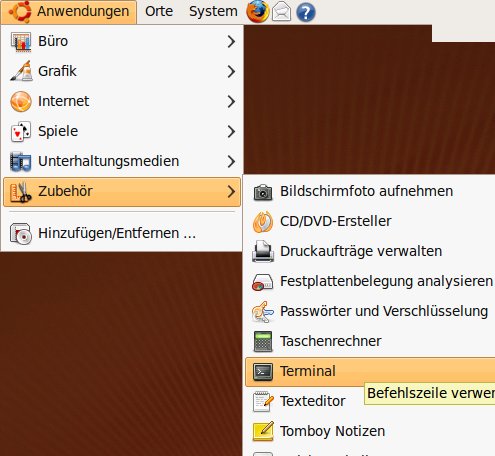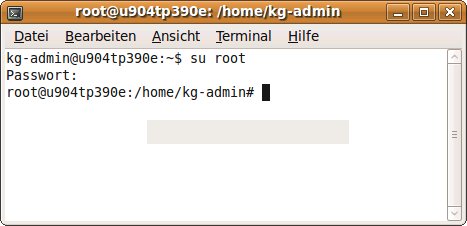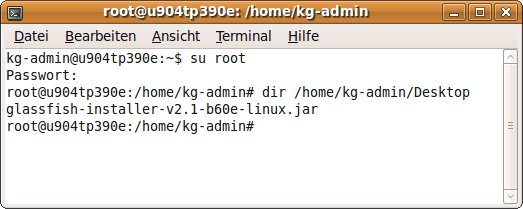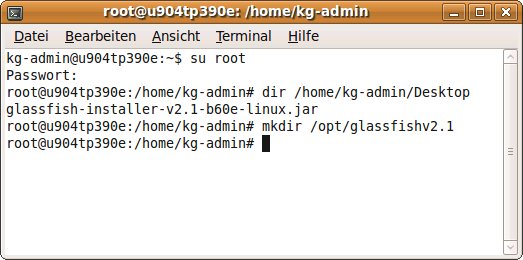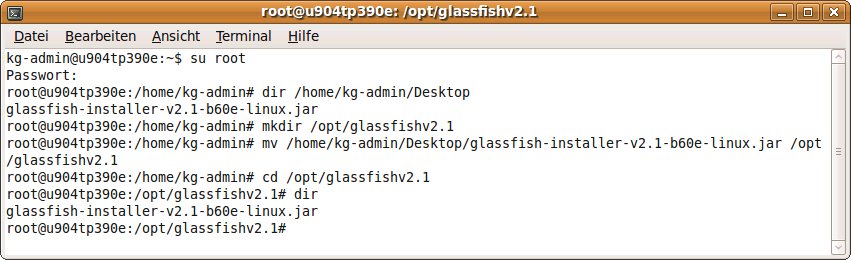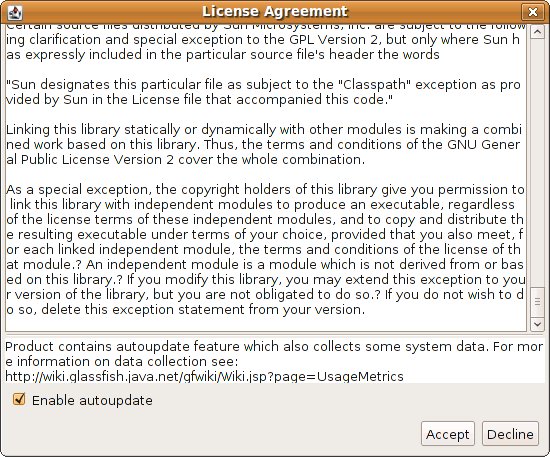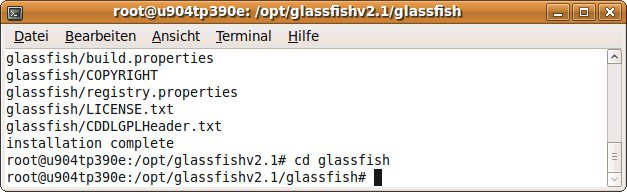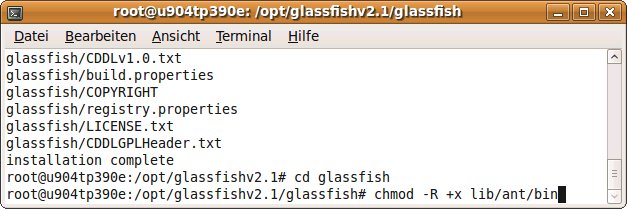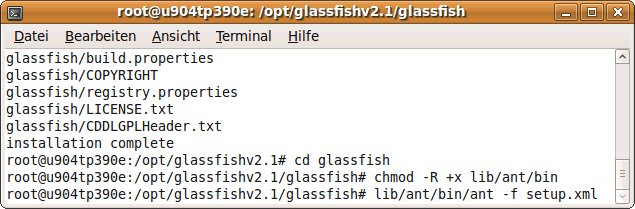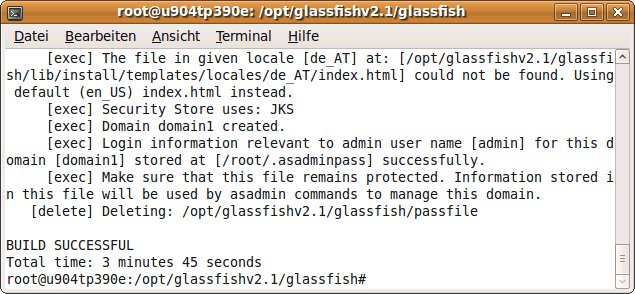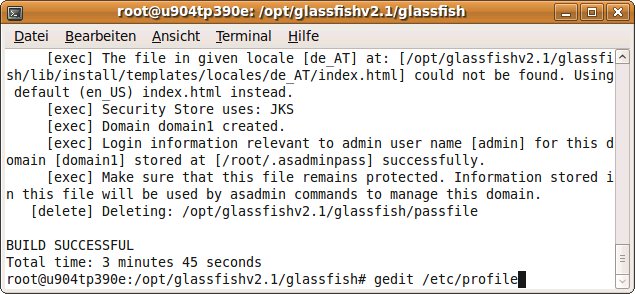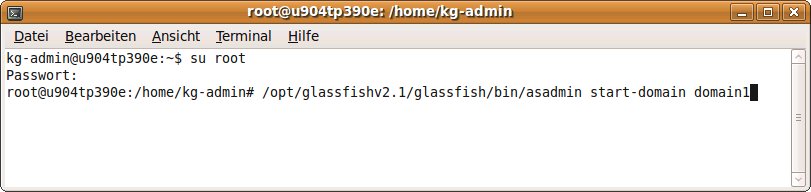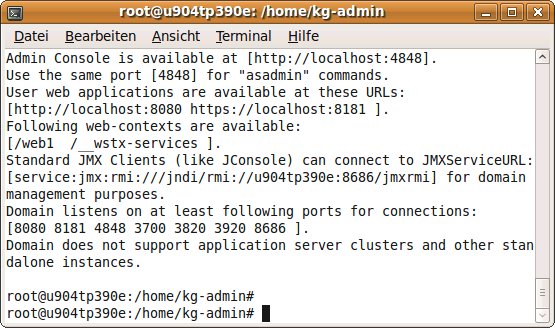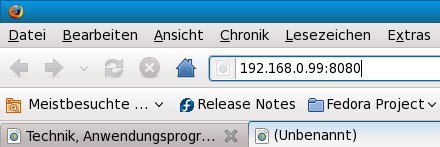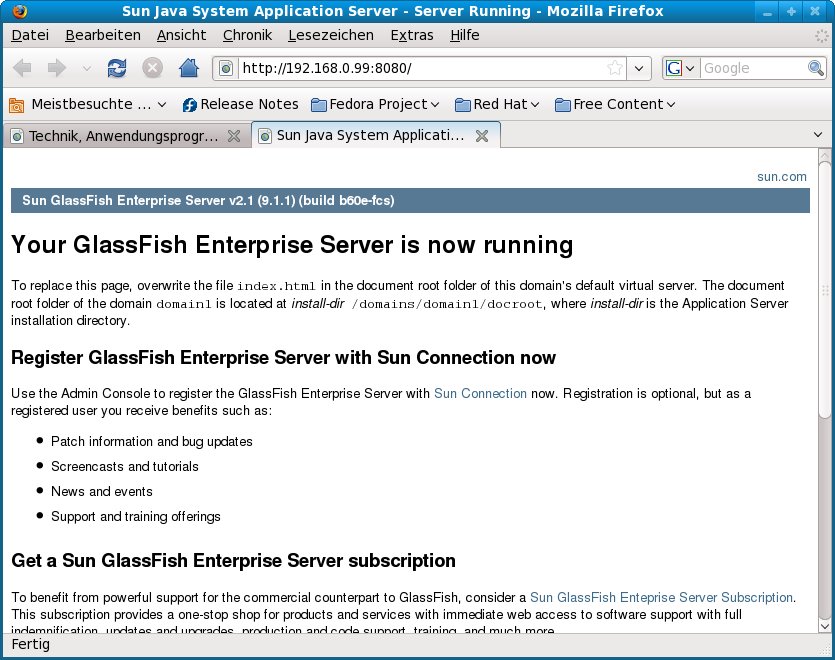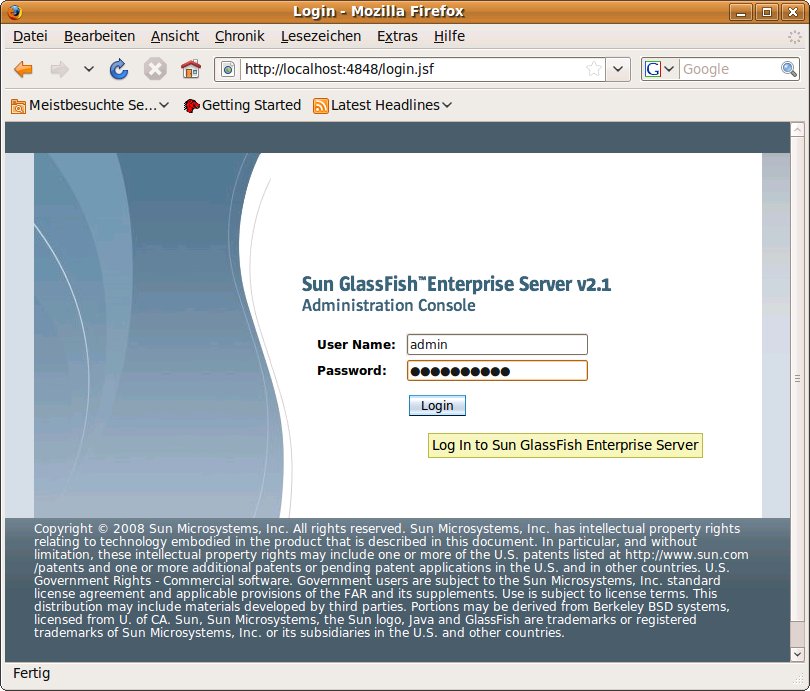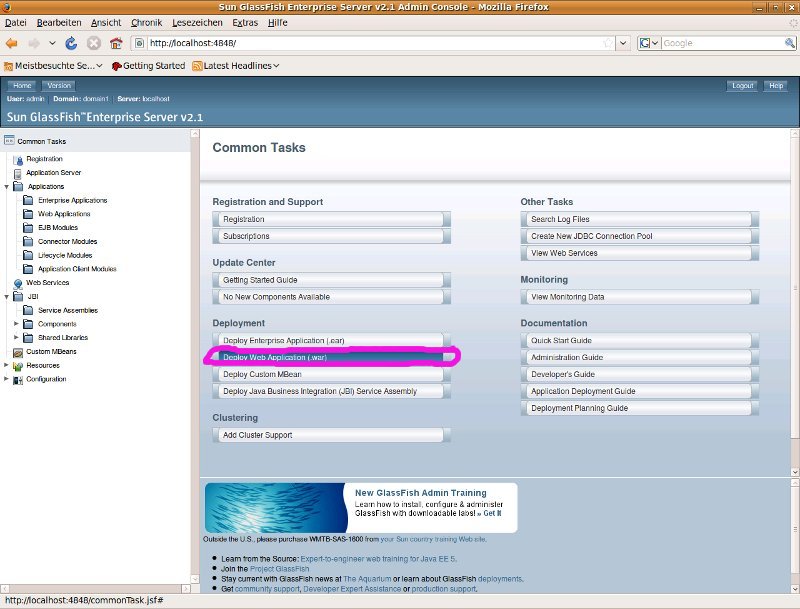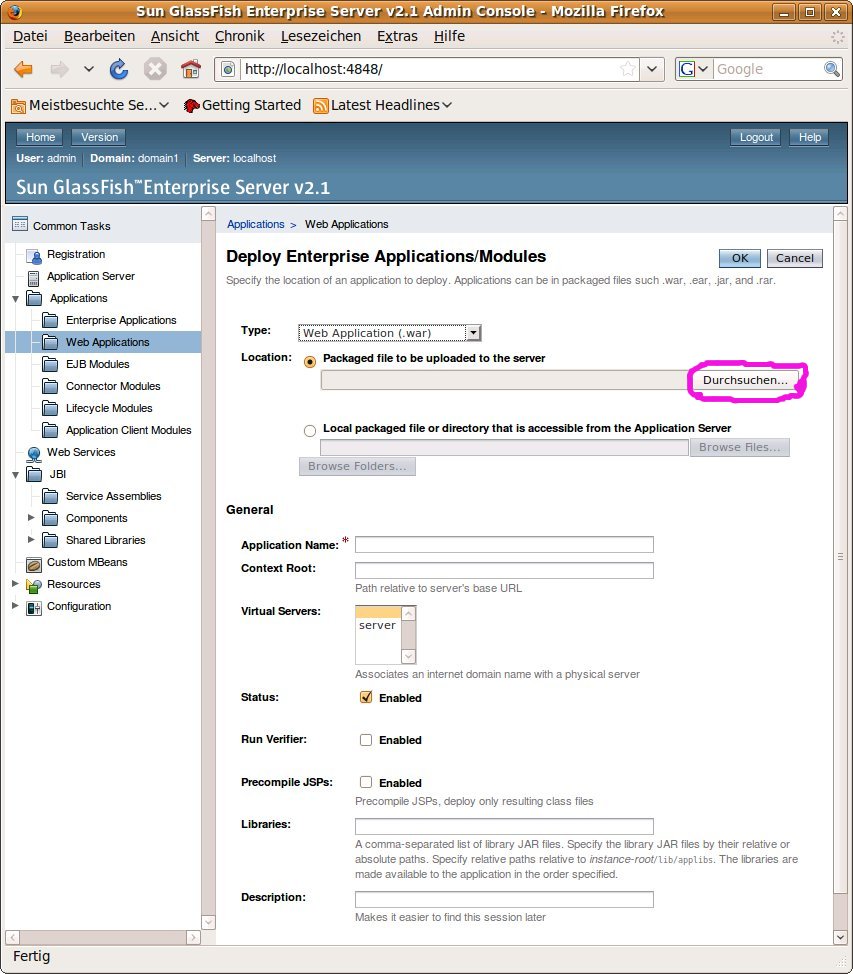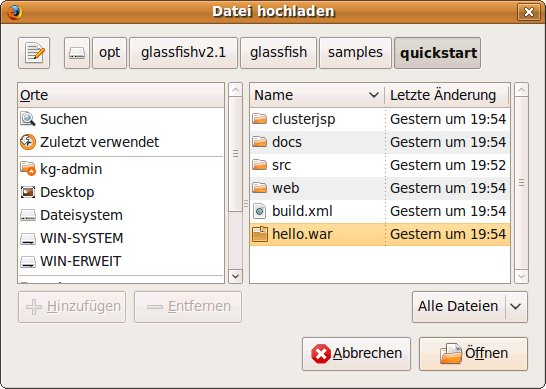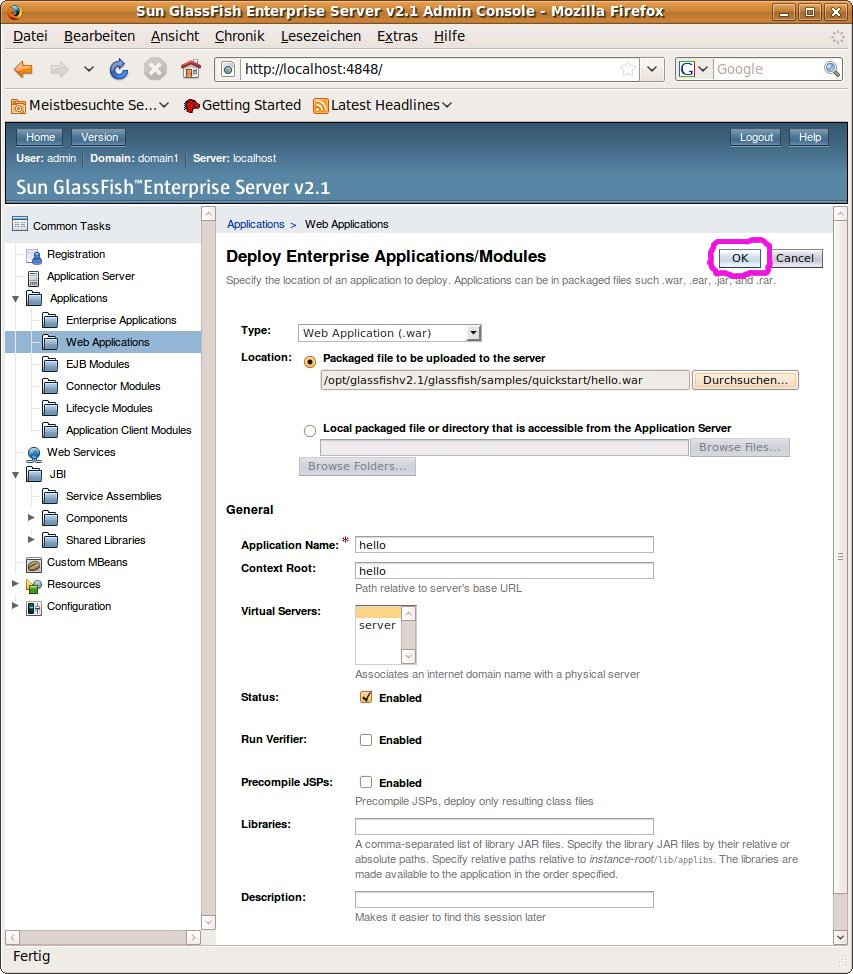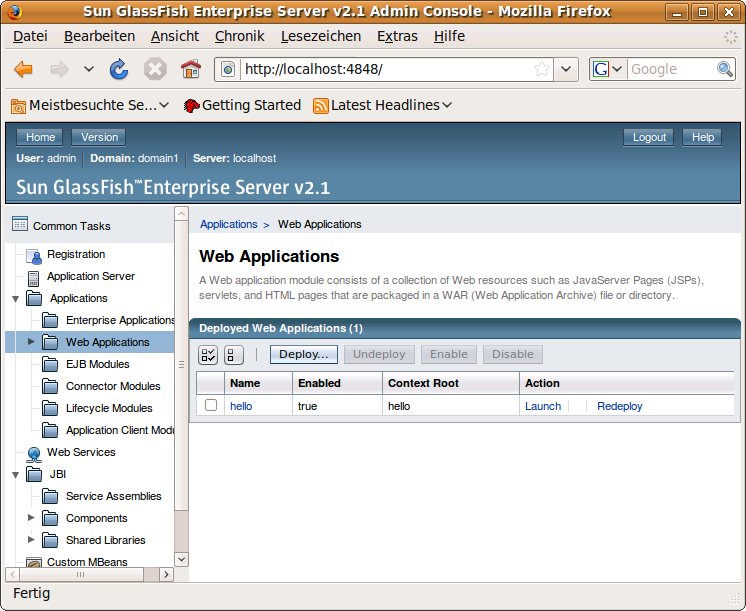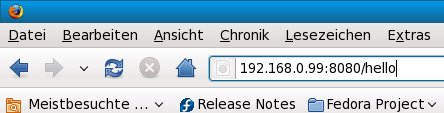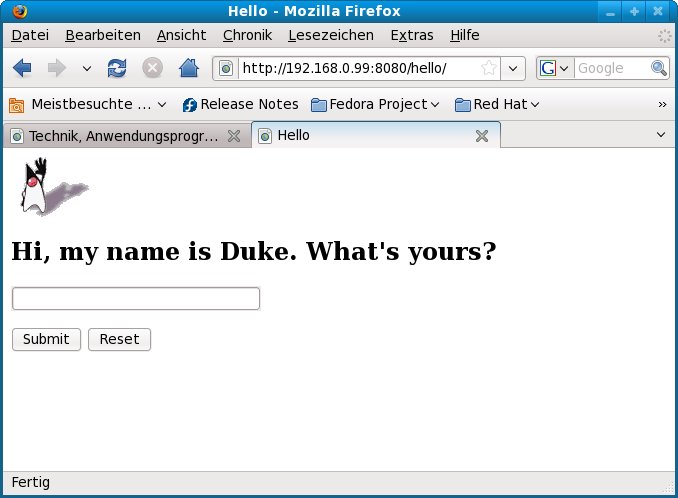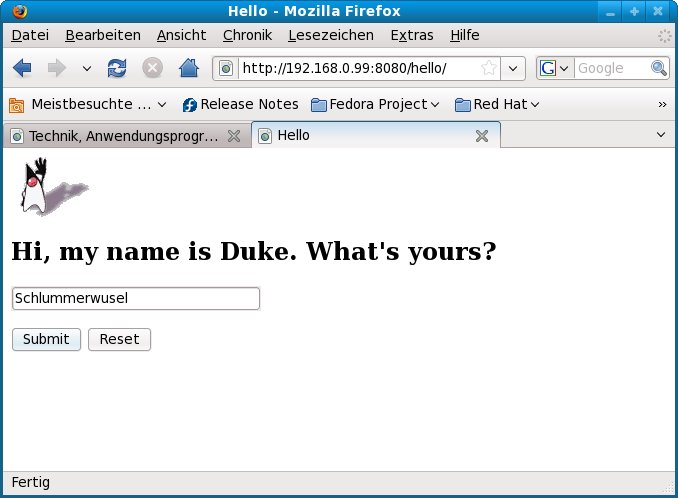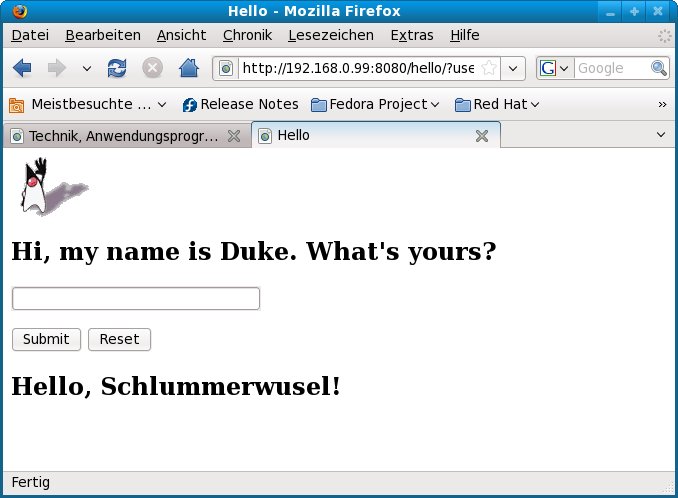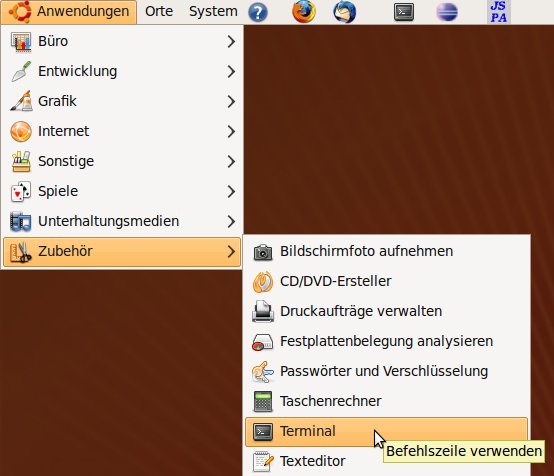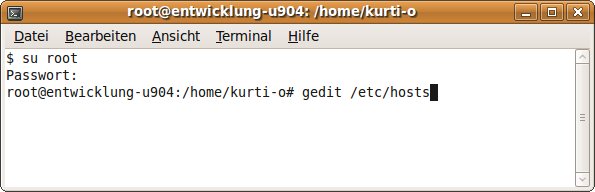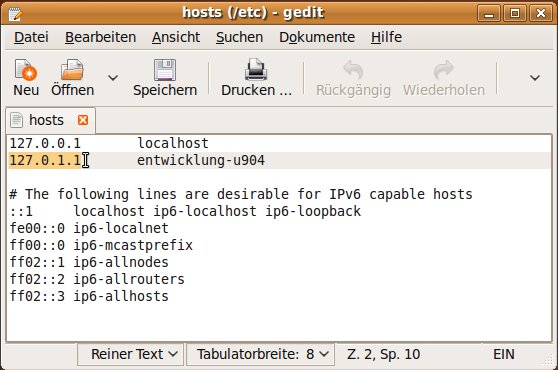Glassfish Java Application
Server (JAS) installieren
Voraussetzungen
für das Verständnis dieses Dokuments:
* Generelle
Kenntnisse über die Bedienung von Personal-Computer (PC).
|
Ungefährer
Zeitbedarf zum Durcharbeiten dieses Dokuments:
Arbeitszeit:
ca. 20 Minuten.
Gesamtzeit:
30 bis 60 Minuten; abhängig von der Geschwindigkeit der
Internet-Verbindung.
|
Dieses
Dokument enthält eine Anleitung zur Installation des Glassfish
Java-Application-Server (JAS).
Ein
Java-Application-Server (JAS) ist ein Service-Programm, das
Geschäfts-Programme, die als Enterprise-Java-Bean (EJB) gepackt
sind, ausführt.
Diese EJB können von Client-Programmen
die auf anderen Computern laufen aufgerufen werden. Das Ergebnis des
verarbeiteten Geschäftsfalles wird dann zum Client übertragen.
Weiters
bietet Glassfish auch die Möglichkeit, Anwendungen entsprechend
dem Java-Server-Faces (JSF) Standard auszuführen.
Dabei wird
die Benutzeroberfläche des Anwendungsprogramms in einem
Webbrowser dargestellt.
Dadurch ist kein eigenes Client-Programm
mehr notwendig.
Glassfish
ist eine von SUN entwickelte eine Version eines JAS. Wegen der
kostenfreien Verwendung und der leichten Administration der EJB wird
die Installation hier dokumentiert.
Inhaltsverzeichnis
Vorbemerkung
Vorbedingungen
Eigenständige
Installation einer bestimmten Glassfish-Version
* Herunterladen
des aktuellen Paketes
* Verzeichnis
für herunter geladene Dateien
* Installation
von Glassfish über die Kommandozeile
* Definition
des Suchpfades im Betriebssystem
Starten
von Glassfish
Erster
Funktionstest
Verwalten des JAS über
Webbrowser und 'deploy' eines WAR (Web-ARchive)
Testen
des gerade 'deployed' WAR (Web-ARchive)
Deploy
und Test mit weiteren Archiven
Prüfen
bzw. Ändern der Datei /etc/hosts
wenn
Clients auf anderen Computern laufen
Starten
des JAS beim Starten des Betriebssystems
Weitere
Schritte
Vorbemerkung
|
Zum
Zeitpunkt des Schreibens dieses Dokuments war eine Installation
über die Linux-Distribution für Fedora nicht verfügbar
und für UBUNTU war nur die Installation einer nicht mehr
aktuellen Version möglich.
Aus
diesem Grund wird in diesem Dokument nur die eigenständige
Installation von Glassfish beschrieben.
Die
Weiterentwicklung schreitet aber schneller voran als ich die
Dokumentation 'nachziehen' kann und möglicherweise ist
bereits eine aktuelle Version von Glassfish über die
Linux-Distribution verfügbar wenn Sie dieses Dokument
lesen.
Die in diesem Dokument beschriebene eigenständige
Installation ist aber jederzeit möglich.
|
Zum
Zeitpunkt des Schreibens dieses Dokuments war die Version 2.1 von
Glassfish als 'stable' verfügbar – eine stabile Version 3
aber bereits 'in Sicht'.
Deswegen basieren die Anleitungen für
die Installation auf der Version 2.1.
Die Installation ist aber
einfach und auch auf der Webseite von Glassfish ausgezeichnet
beschrieben (in Englisch) – vermutlich wird das auch für
die Version 3 gelten.
▲ zum
Inhaltsverzeichnis
Vorbedingungen
▲ zum
Inhaltsverzeichnis
Eigenständige
Installation von Glasfish Version 2.1
Herunterladen des
aktuellen Paketes
Alles
ist in Bewegung – und das schneller als ich die Dokumentation
ändern kann.
Ich verzichte bereits darauf, den genauen Link
für den Download zu dokumentieren und beschränke mich auf
die Übersichtsseite.
Möglicherweise ist aber auch der
angegebene Link bereits nicht mehr gültig wenn Sie das Dokument
lesen. In diesem Fall vertraue ich voll auf Ihre detektivischen
Fähigkeiten, die aktuelle Datei für den Download zu finden
;-) .
Die
verschiedenen Versionen von Glassfish können von folgender
Internet-Site heruntergeladen
werden:
https://glassfish.dev.java.net/public/downloadsindex.html
|
Auf
der Seite werden die verfügbaren Versionen von Glassfish
angezeigt.
Zum
Zeitpunkt des Schreibens dieses Dokuments war Version 2.1 als
'stable' verfügbar. Deswegen wird bei dieser Version die
Schaltfläche [ Download ]
mit
der linken Maustaste angeklickt.
|
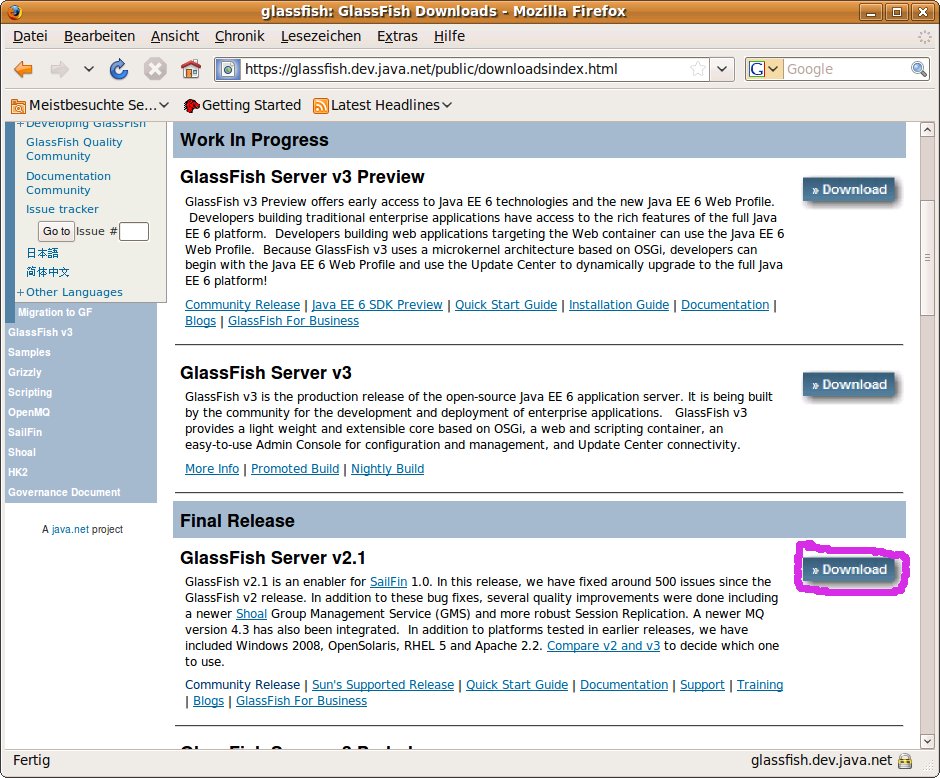
|
|
Auf
der nächsten Seite ist zuerst eine Kurz-Anleitung für
die Installation.
Etwas
weiter unten sind die Installationsdateien für die
verschiedenen Betriebssysteme gelistet.
Im
Beispiel wird die Version für Linux – nicht
'Multi-Language' – ausgewählt; d.h. mit der linken
Maustaste angeklickt.
|
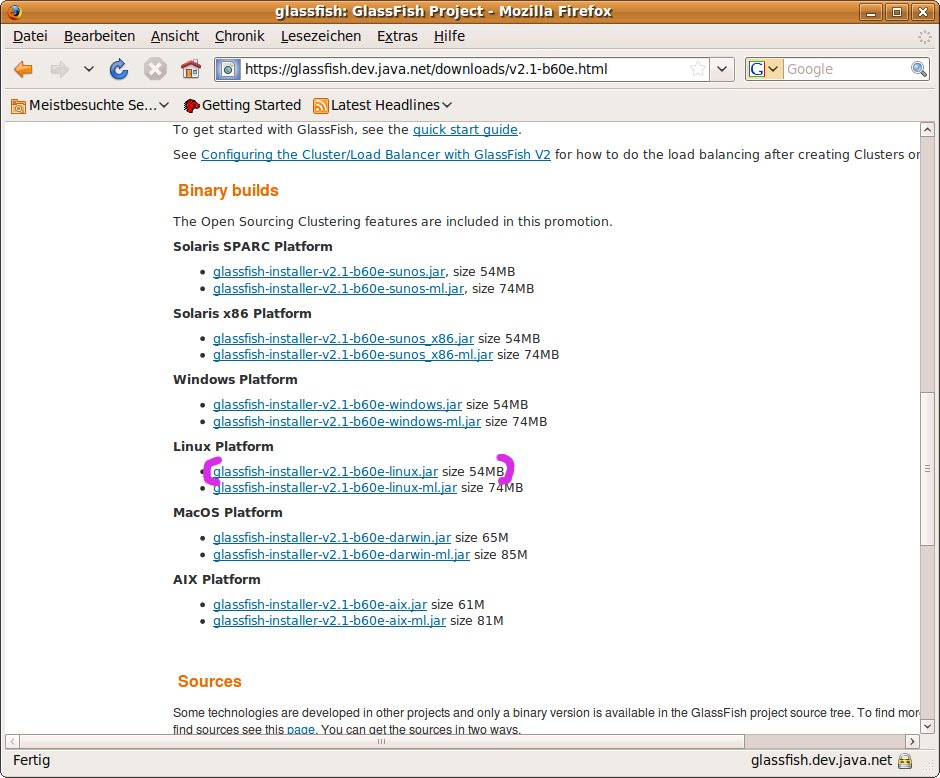
|
|
In
dem angezeigten Fenster wählen Sie bitte (●)
Datei speichern aus.
Nach
dem Anklicken der Schaltfläche [ OK ]
beginnt
das Herunterladen der Datei.
|
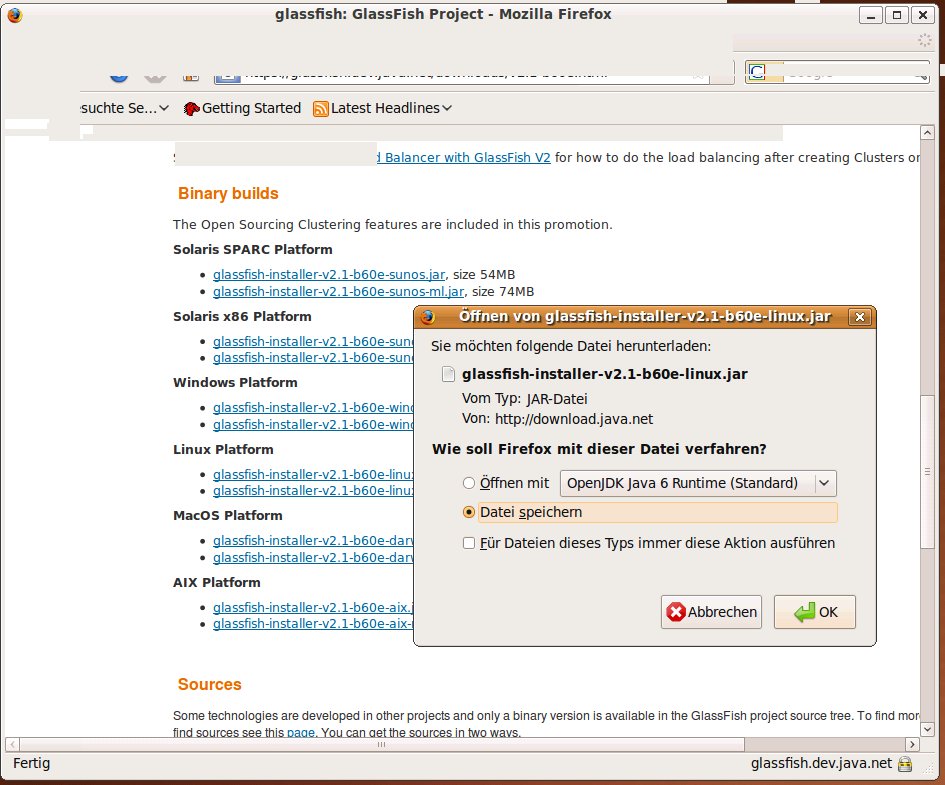
|
▲ zum
Inhaltsverzeichnis
Verzeichnis
für herunter geladene Dateien
Neuere
Browser haben das Verzeichnis für heruntergeladene Dateien
eingestellt und es erfolgt keine Nachfrage mehr, in welches
Verzeichnis die heruntergeladene Datei gespeichert werden soll.
Wenn
Sie das Symbol für die heruntergeladene Datei nicht auf der
Benutzeroberfläche sehen dann ist ein anderes Verzeichnis
eingestellt.
Die Einstellung für Firefox ist unter Eclipse
Entwicklungsumgebung installieren >Verzeichnis für herunter
geladene Dateien in Firefox beschrieben.
▲ zum
Inhaltsverzeichnis
Installation
von Glassfish über die Kommandozeile
Die
Installation erfolgt über ein Java-Programm.
Die Ausführung
des Glassfish JAS erfolgt unter dem Benutzer 'root'. Damit bei der
Installation die passenden Berechtigungen für die Dateien von
Glassfish vergeben werden muss auch die Installation als 'root'
erfolgen.
In
den folgenden Abbildungen wurden als Beispiel folgenden Verzeichnisse
verwendet:
/home/kg-admin/Desktop
ist
das Verzeichnis in dem die Installationsdatei beim Herunterladen
gespeichert wurde.
Bei den Erklärungen wird dafür
DownloadDirectory
verwendet.
glassfish-installer-v2.1-b60e-linux.jar
ist
die heruntergeladene Datei für die Installation von
Glassfish.
Diese Datei war zum Zeitpunkt der Erstellung dieses
Dokuments aktuell – kann aber in der Zwischenzeit durch eine
neue Datei ersetzt worden sein.
/opt/glassfishv2.1
ist
das Verzeichnis in den die für die Ausführung von
Glassfish notwendigen Dateien gespeichert werden.
Bei den
Erklärungen wird dafür InstallationDirectory
verwendet.
Die
kursiv geschriebenen Teile können bei Ihrer Installation
abweichen.
|
Zum
Installieren der betreffenden Datei öffnen Sie bitte ein
'Terminal-Fenster'.
Bei UBUNTU
wählen
Sie dazu Anwendungen
> Zubehör > Terminal
aus.
Bei
Fedora
(ohne Abbildung) wählen
Sie dazu Anwendungen
> Systemwerkzeuge > Terminal
aus.
|
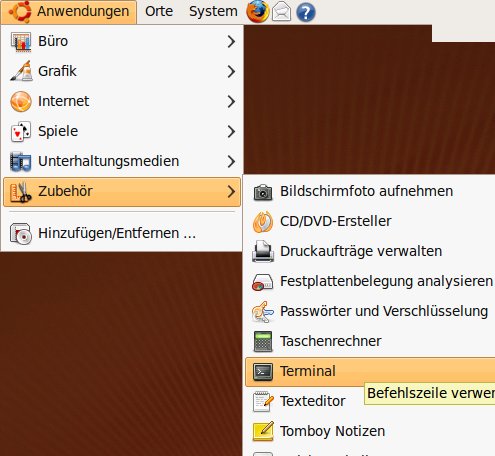
|
|
Wechseln
Sie mit dem Kommando
su
root
den angemeldeten Benutzer.
su
ist das Kommando 'switch
user' und bedeutet,
dass der nachfolgende Teil der Kommandozeile als Administrator
(Super User) ausgeführt wird.
root
ist der Name des Benutzerkontos für den
'allmächtigen Benutzer'.
Anschließend
werden Sie um das Passwort für das Benutzerkonto mit dem Sie
angemeldet sind gefragt:
Passwort
(im
Beispiel)
Geben Sie das dafür gültige Passwort ein
und bestätigen Sie mit der ENTER-(Eingabe-)Taste.
Der
eingegebene Wert wird nicht angezeigt !
|
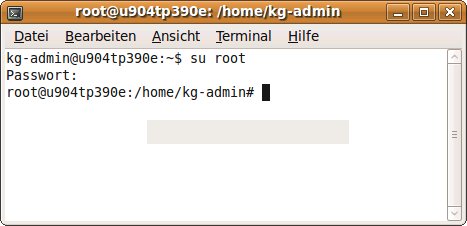
|
|
Lassen
Sie sich mit dem Kommando
dir
DownloadDirectory
den
aktuellen Namen der Datei für die Installation
anzeigen.
Möglicherweise werden mehr Dateien angezeigt
weil auch Dateien von früheren Downloads noch nicht gelöscht
wurden.
Die Installationsdatei für Glassfish ist aber
unschwer zu erkennen.
|
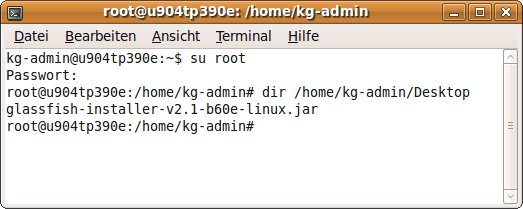
|
|
Legen
Sie sich mit dem Kommando
mkdir
InstallationDirectory
ein
Verzeichnis an, in dem die für die Ausführung von
Glassfish notwendigen Dateien enthalten sein werden.
|
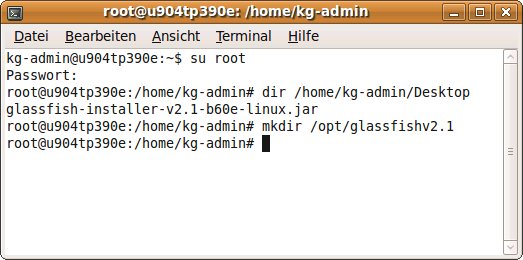
|
|
Verschieben
Sie sich mit dem Kommando
mv
DownloadDirectory/glassfish-installer-v2.1-b60e-linux.jar
InstallationDirectory
die
Installationsdatei.
Wechseln
Sie anschließend mit dem Kommando
cd
InstallationDirectory
das
Verzeichnis und prüfen Sie mit dem Kommando
dir
ob
die Installationsdatei im Verzeichnis enthalten ist.
|
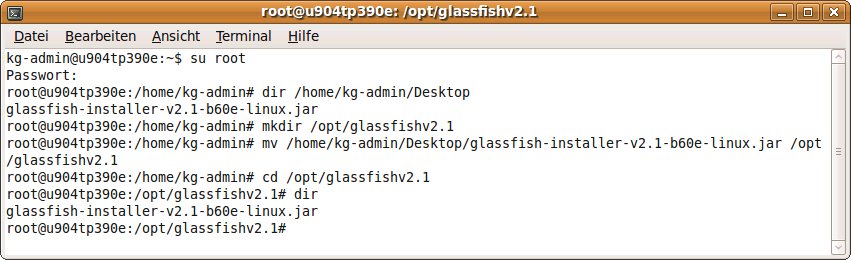
|
|
Starten
Sie mit dem Kommando
java
-Xms256m -jar glassfish-installer-v2.1-b60e-linux.jar
die
Installation.
|

|
|
Nach
kurzer Zeit erscheint ein Fenster mit den
Lizenzvereinbarungen.
Nach dem scrollen bis zum Ende des Textes
wird die Schaltfläche [ Accept ]
aktiv.
Durch
Anklicken dieser Schaltfläche mit der linken Maustaste
stimmen Sie dieser Lizenzvereinbarung zu.
|
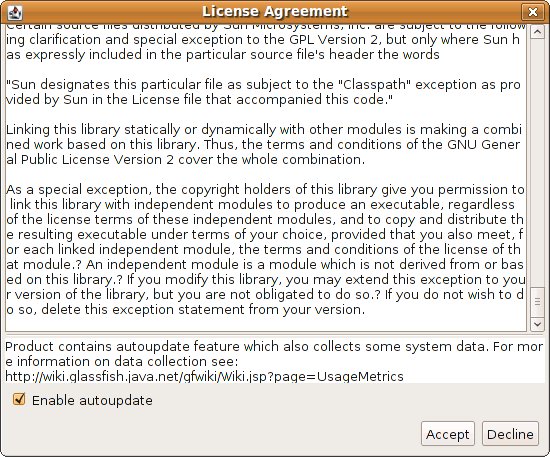
|
|
Abhängig
von der Leistung Ihres Computers ist das Entpacken der
Installationsdateien mehr oder weniger schnell beendet.
Wechseln
Sie danach mit dem Kommandozeile
cd
glassfish
in
das Verzeichnis mit den entpackten Dateien.
|
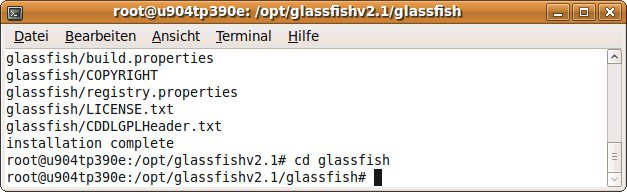
|
|
Für
das Installieren von Glassfish muss die Berechtigung für die
Installationsprogramme geändert werden.
Das geschieht mit
dem Kommando
chmod
-R +x lib/ant/bin
|
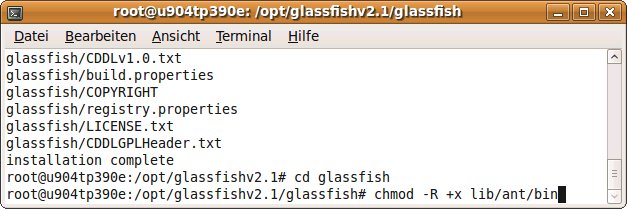
|
|
Die
eigentliche Installation wird mit dem Kommando
lib/ant/bin/ant
-f setup.xml
begonnen.
|
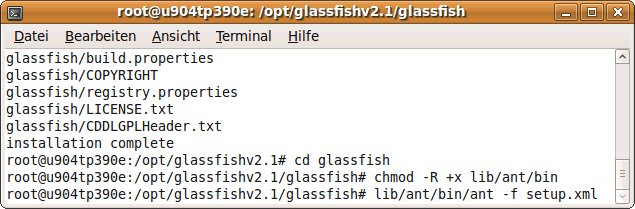
|
|
Prüfen
Sie bitte, ob die Installation fehlerfrei abgeschlossen wurde.
|
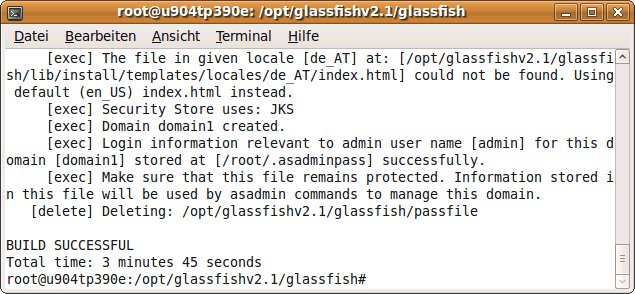
|
▲ zum
Inhaltsverzeichnis
Definition des Suchpfades im
Betriebssystem
|
Der
Suchpfad ist in der Datei /etc/profile
definiert.
Öffnen
Sie diese Datei mit dem Kommando
gedit
/etc/profile
|
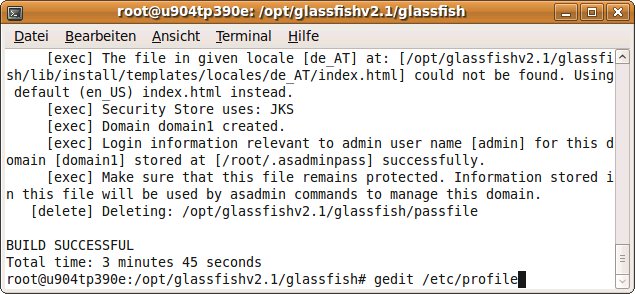
|
|
Fügen
Sie bitte die Anweisung
export
PATH=$PATH:InstallationDirectory/glassfish/bin
ein.
Speichern
Sie die geänderte Datei indem Sie mit der linken Maustaste
die Schaltfläche [ Speichern ]
anklicken
|

|
Damit
der Suchpfad aktiv wird ist ein Neustart des Betriebssystems
erforderlich.
▲ zum
Inhaltsverzeichnis
Starten von Glassfish
|
Das
Starten von Glassfish erfolgt über eine Kommandozeile.
Öffnen
Sie dazu bitte wieder ein 'Terminal-Fenster'.
Bei UBUNTU
wählen
Sie dazu Anwendungen
> Zubehör > Terminal
aus.
Bei
Fedora
(ohne Abbildung) wählen
Sie dazu Anwendungen
> Systemwerkzeuge > Terminal
aus.
|
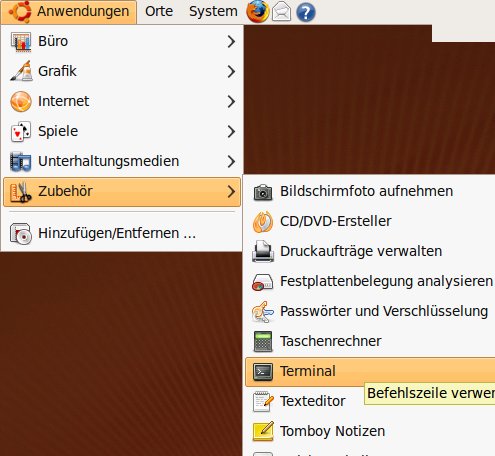
|
|
Glassfish
muss unter einem Benutzer 'root' ausgeführt werden; wechseln
Sie daher mit dem Kommando
su
root
den angemeldeten Benutzer.
su
ist das Kommando 'switch
user' und bedeutet,
dass der nachfolgende Teil der Kommandozeile als Administrator
(Super User) ausgeführt wird.
root
ist der Name des Benutzerkontos für den
'allmächtigen Benutzer'.
Anschließend
werden Sie um das Passwort für das Benutzerkonto mit dem Sie
angemeldet sind gefragt:
Passwort
(im
Beispiel)
Geben Sie das dafür gültige Passwort ein
und bestätigen Sie mit der ENTER-(Eingabe-)Taste.
Der
eingegebene Wert wird nicht angezeigt !
|
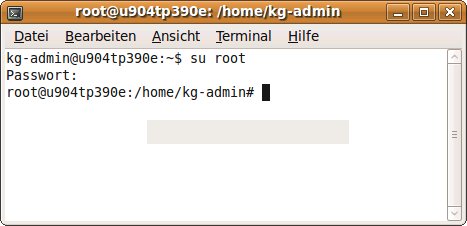
|
|
Glassfish
wird mit dem Kommando
asadmin
start-domain domain1
gestartet.
Wegen
eines Fehlers bei UBUNTU ist das Kommando bei
UBUNTU:
InstallationDirectory/glassfish/bin/asadmin
start-domain domain1
asadmin
ist das Programm zur
Ausführung verschiedenster Funktionen von
Glassfish.
start-domain
ist die Funktion zum
Starten einer Domäne des JAS.
Glassfish ist ein
professioneller JAS und bietet auch die Möglichkeit,
scheinbar eigenständige (virtuelle) JAS für einzelne
Kunden zu emulieren.
Eine weitere Erklärung würde die
Aufgabe dieses Dokuments bei weitem überschreiten.
domain1
ist ein vordefinierter
virtueller JAS der speziell für die Verwendung bei der
Softwareentwicklung konfiguriert ist.
|
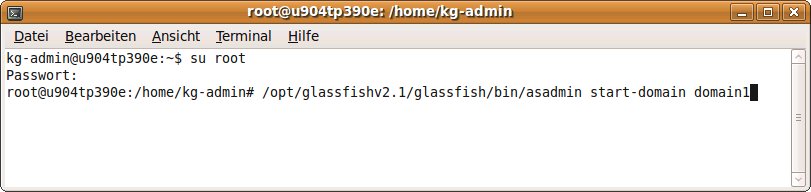
|
|
Abhängig
von der Leistungsfähigkeit Ihres Computers kann das Starten
von Glassfish einige Minuten dauern.
Am
Ende werden die verfügbaren Ports angezeigt.
|
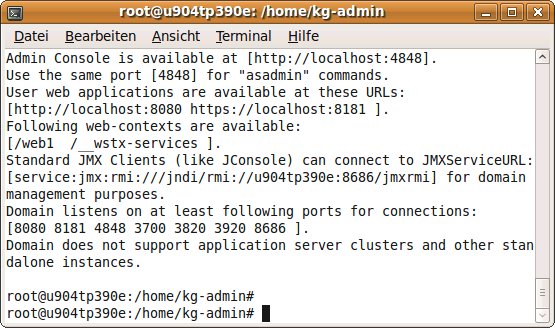
|
▲ zum
Inhaltsverzeichnis
Erster Funktionstest
|
Ein
einfacher Funktionstest ist, über einen Webbrowser mit
Glassfish Kontakt aufzunehmen.
Dazu
wird auf jenem Computer, auf dem Glassfish läuft, ein
Webbrowser aufgerufen und als 'URL' der
Text
localhost:8080
eingegeben.
Sie
können den Test auch auf einem anderen Computer ausführen
wenn Sie statt 'localhost die TCP/IP-Adresse des Computers, auf
dem Glassfish läuft, eingeben
|

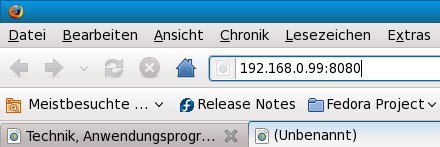
|
|
Sie
sehen eine Meldung des Glassfish JAS.
|
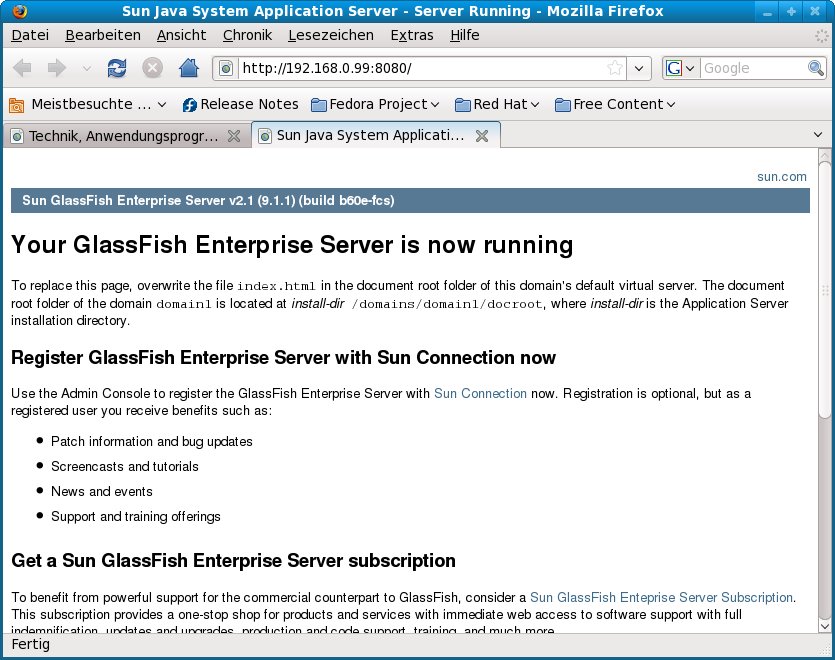
|
▲ zum
Inhaltsverzeichnis
Verwalten des JAS über Webbrowser und
'deploy' eines WAR (Web-ARchive)
|
Damit
ein Archiv an den JAS übergeben ('deployed') werden kann,
muss zuerst mit der 'URL'
localhost:4848
die
Administrations-Konsole in einem Webbrowser aufgerufen werden.
|

|
|
Sie
sehen die 'Administration Console' von Glassfish auf der eine
Anmeldung verlangt wird.
Vom
Installationsprogramm wurden folgende Werte festgelegt:
User
Name: admin
Password:
adminadmin
Wenn
Sie das Password ändern wollen können Sie das über
das Kommando
asadmin
change-admin-password
tun.
Klicken
Sie anschließend mit der linken Maustaste auf die
Schaltfläche [ Login ].
|
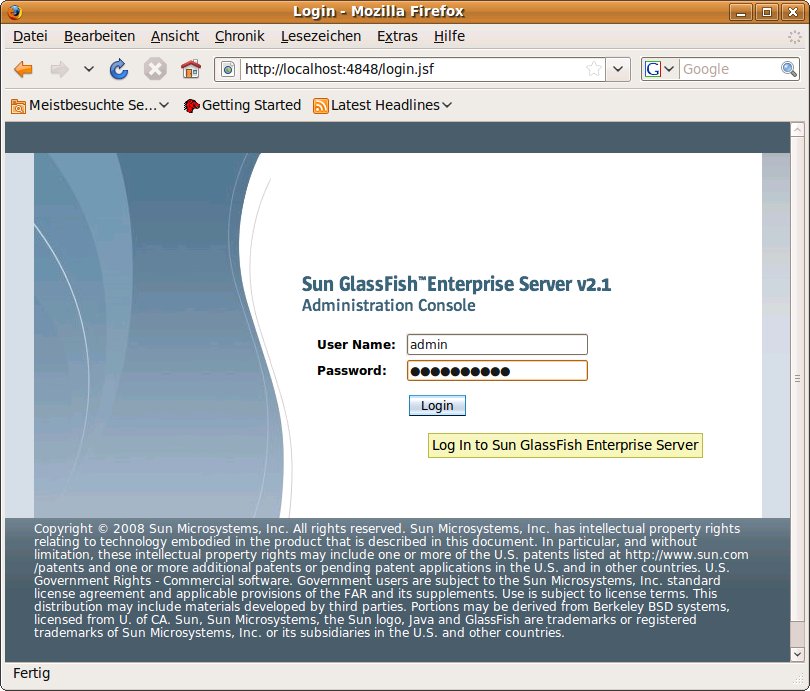
|
|
Klicken
Sie mit der linken Maustaste auf die Schaltfläche [ Deploy
Web Application (.war) ]
an.
|
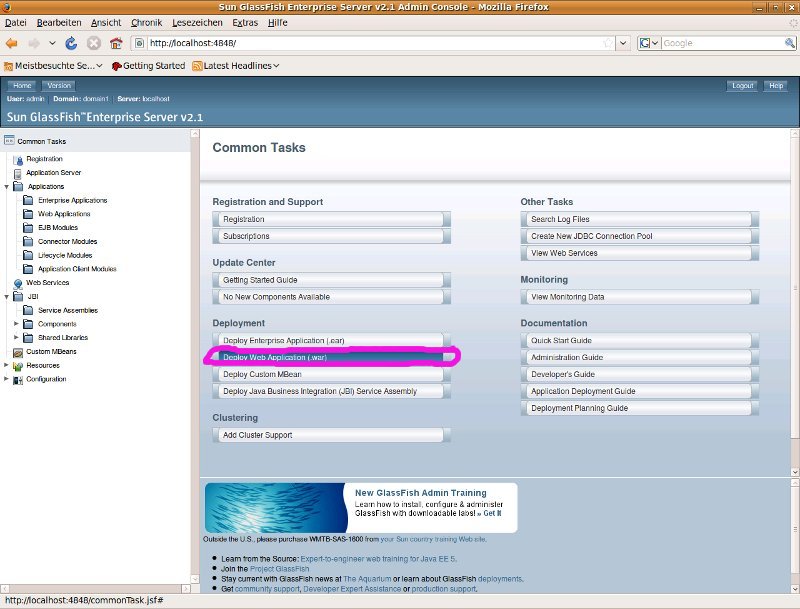
|
|
Um
eine Datei in den Glassfish JAS zu laden klicken Sie
mit
der linken Maustaste auf die Schaltfläche [ Durchsuchen ].
|
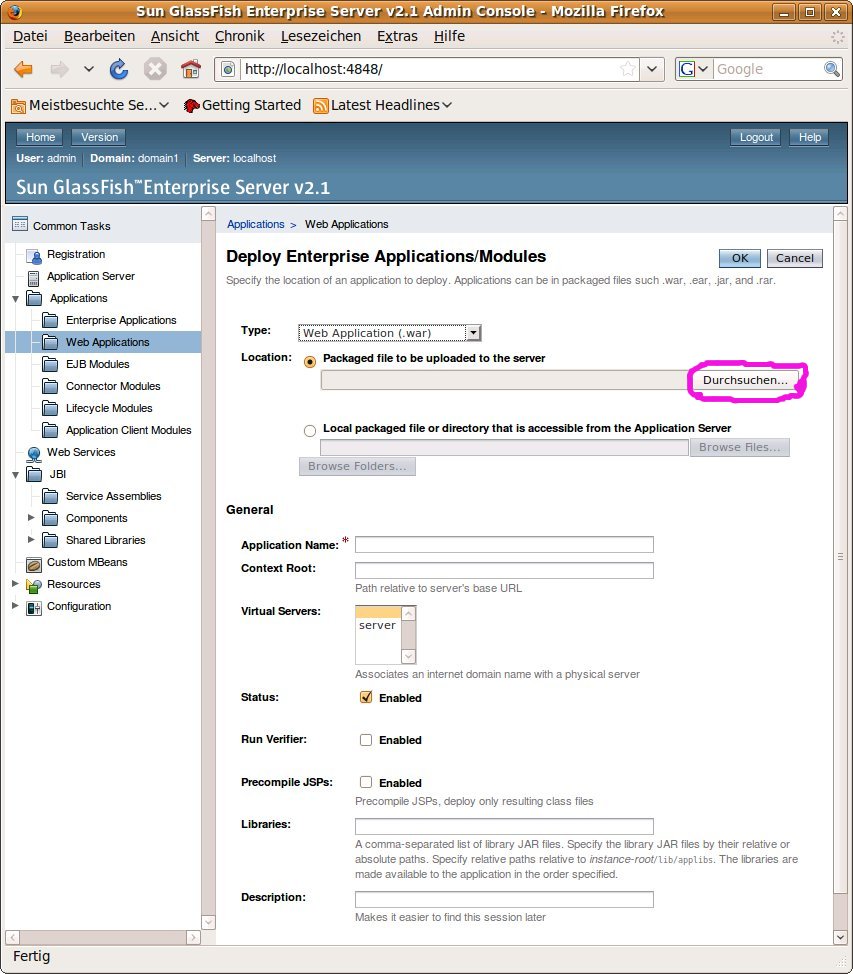
|
|
Im
anschließend geöffneten Fenster manövrieren Sie
zum
Verzeichnis
InstallationDirectory/glassfish/samples/quickstart
und
wählen Sie anschließend die Datei hello.war
aus.
Bestätigen
Sie Ihre Auswahl indem Sie mit
der linken Maustaste auf die Schaltfläche [ Öffnen ]
klicken.
|
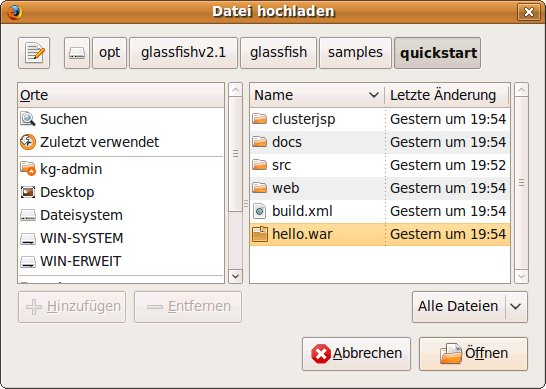
|
|
An
den JAS übergeben ('deployed') wird die gewählte Datei
wenn Sie mit der linken Maustast die Schaltfläche [ OK ]
anklicken.
|
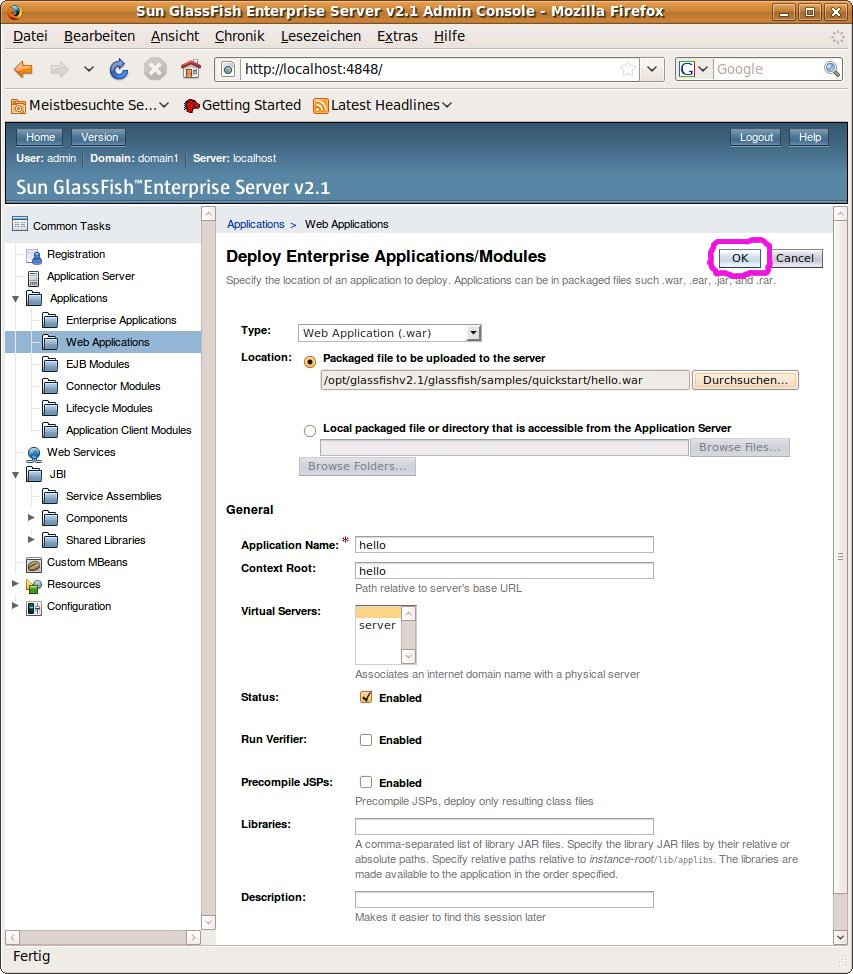
|
|
Anschließend
sehen Sie eine Liste der aktiven Anwendungen.
Weil der JAS neu
installiert wurde ist nur das gerade übergebene Web-Archive
in der Liste.
|
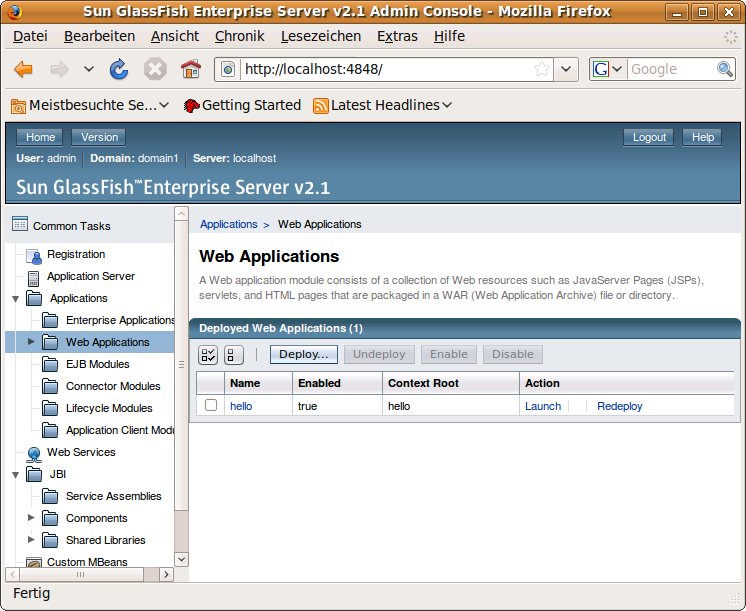
|
▲ zum
Inhaltsverzeichnis
Testen des gerade 'deployed' WAR
(Web-ARchive)
|
Ein
weiter Funktionstest ist, über einen Webbrowser den Inhalt
des Web-Archive (WAR) auszuführen, das gerade 'deployed'
wurde.
Dazu
wird auf einem beliebigen Computer ein Webbrowser aufgerufen und
als 'URL' der
Text
TCP/IP_Address_of_Glassfish_JAS:8080/hello
eingegeben.
Dabei
ist TCP/IP_Address_of_Glassfish_JAS
durch
die TCP/IP-Adresse des Computers, auf dem Glassfish läuft, zu
ersetzen.
|
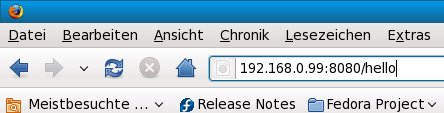
|
|
Anschließend
wird die Einstiegsseite für das Beispiel ('hello.war')
angezeigt.
|
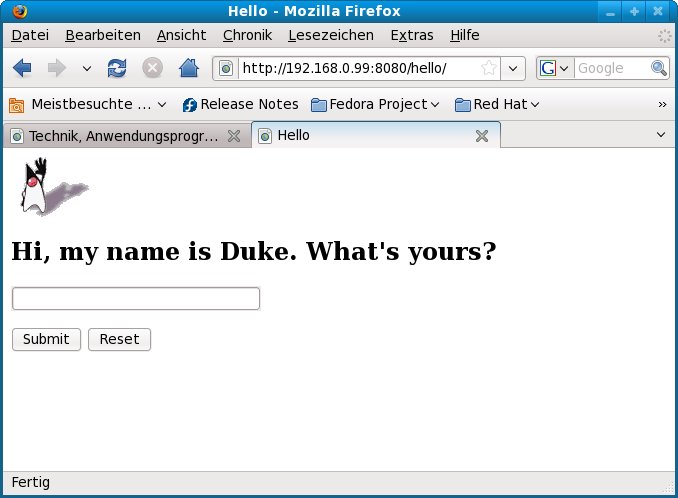
|
|
Auf
der Einstiegsseite können Sie einen Namen erfassen.
Durch
Anklicken der Schaltfläche [ Submit ]
wird
die 'Verarbeitung' des eingegebenen Textes begonnen.
|
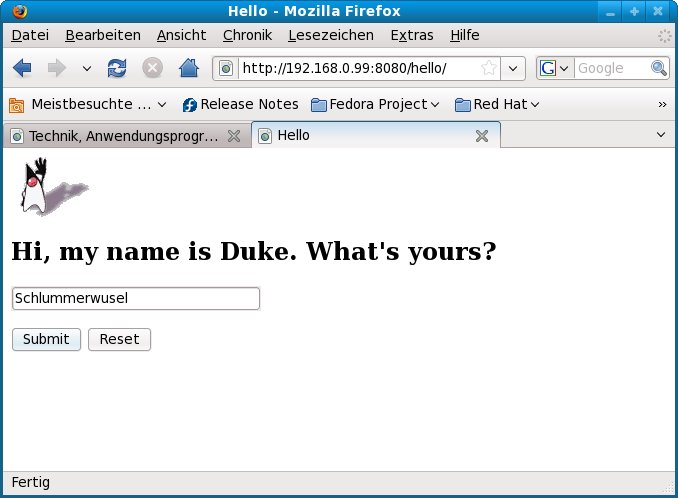
|
|
Die
(einfache) 'Verarbeitung' des eingegebenen Textes ist, dass dieser
innerhalb eines Satzes wieder angezeigt wird.
|
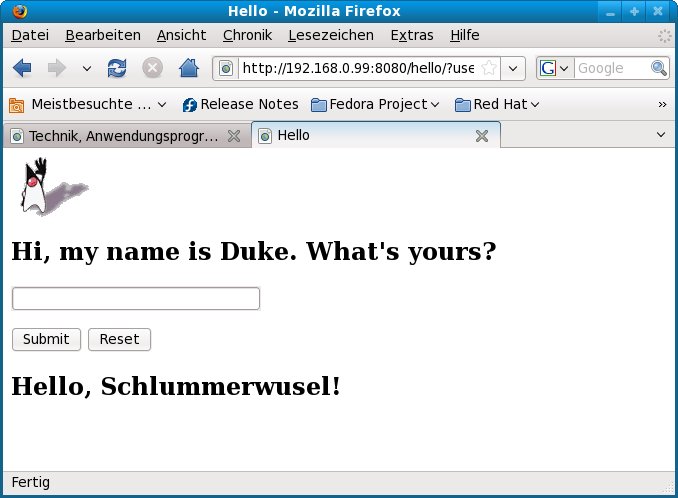
|
▲ zum
Inhaltsverzeichnis
Deploy und Test mit weiteren Archiven
Für
vertiefte Tests können Sie weitere, von JavaScout
bereitgestellte, Archive verwenden.
Diese Archive wurden im Zuge
der Tutorials für die Entwicklung von Enterprise
Java Beans (EJB) und Java
Server Faces (JSF) erstellt.
In
der folgenden Liste finden Sie die Dateinamen der Archive, eine
Kurzbeschreibung der Funktionalität und den jeweiligen 'Link'
auf das Tutorial
▲ zum
Inhaltsverzeichnis
Prüfen
bzw. Ändern der Datei /etc/hosts
wenn Clients auf anderen Computern laufen
Scheinbar
bedingt durch eine nicht optimale Implementierung verlangt Glassfish
eine klare Zuordnung zwischen 'Host'-Namen des Computers und der im
Netzwerk verwendeten TCP/IP-Adresse.
Fehlt diese kann von
Client-Programmen, die auf anderen Computern laufen nicht auf EJB
zugegriffen werden.
Bei
der Installation von UBUNTU (und wie aus Internet-Foren ableitbar
scheinbar auch bei anderen Distributionen) wird aber der 'Host'-Name
der TCP/IP-Adresse für den 'localhost' (127.0.0.1)
zugeordnet.
In diesem Abschnitt ist beschrieben, wie die Zuordnung
geprüft und – wenn notwendig – korrigiert werden
kann.
|
Das
Starten von Glassfish erfolgt über eine Kommandozeile.
Öffnen
Sie dazu bitte wieder ein 'Terminal-Fenster'.
Bei UBUNTU
wählen
Sie dazu Anwendungen
> Zubehör > Terminal
aus.
Bei
Fedora
(ohne Abbildung) wählen
Sie dazu Anwendungen
> Systemwerkzeuge > Terminal
aus.
|
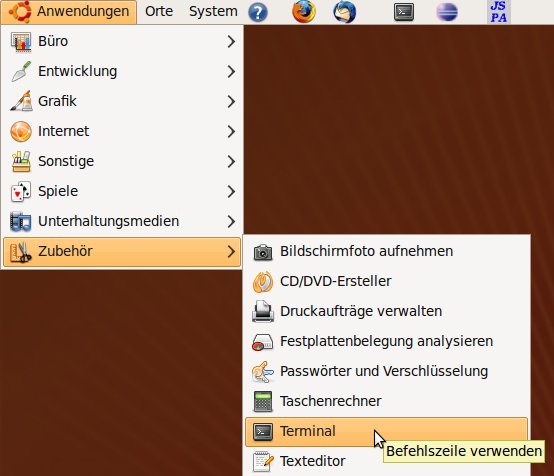
|
|
Die
Datei können Sie nur mit Rechten als Benutzer 'root' ändern;
wechseln Sie daher mit dem Kommando
su
root
den angemeldeten Benutzer.
su
ist das Kommando 'switch
user' und bedeutet,
dass der nachfolgende Teil der Kommandozeile als Administrator
(Super User) ausgeführt wird.
root
ist der Name des Benutzerkontos für den
'allmächtigen Benutzer'.
Anschließend
werden Sie um das Passwort für das Benutzerkonto mit dem Sie
angemeldet sind gefragt:
Passwort
(im
Beispiel)
Geben Sie das dafür gültige Passwort ein
und bestätigen Sie mit der ENTER-(Eingabe-)Taste.
Der
eingegebene Wert wird nicht angezeigt !
|

|
|
Die
Zuordnung zwischen 'Host'-Name und TCP/IP-Adresse ist in der Datei
/etc/hosts
definiert.
Öffnen
Sie diese Datei mit dem Kommando
gedit
/etc/hosts
|
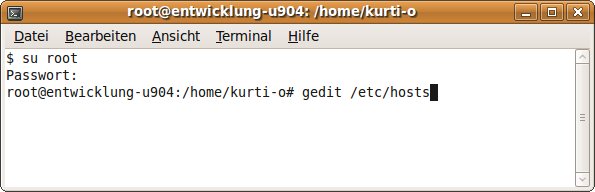
|
|
In
der Abbildung sehen Sie, dass der 'Host'-Name (im Beispiel:
'entwicklung-u904') der TCP/IP-Adresse '127.0.0.1' (dem
'localhost') zugeordnet ist.
Das
führt dazu, dass beim Zugriff auf ein EJB von einem Client
auf einem anderen Computer ein Fehler auftritt.
Anmerkung:
Der
'Host'-Name des Beispiels ('entwicklung-u904') wurde bei der
Installation von UBUNTU erfasst.
Bei Ihrem Betriebssystem wird
mit Sicherheit ein anderer Name verwendet.
|
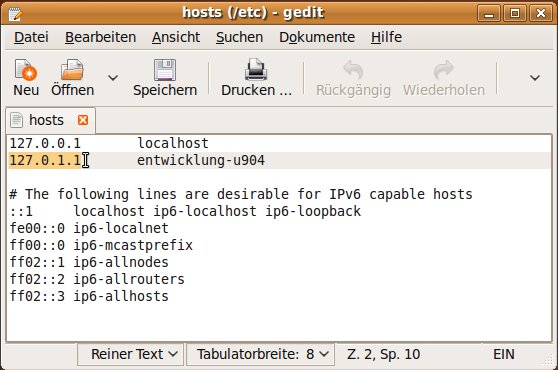
|
|
Ändern
Sie die betroffenen TCP/IP-Adresse auf jene, mit denen der
Computer im Netzwerk identifiziert wird (im Beispiel:
'192.168.0.123').
Anmerkung:
Die
TCP/IP-Adresse des Beispiels ('192.168.0.123') wurde bei der
Installation von UBUNTU vergeben.
Bei Ihrem Betriebssystem wird
mit Sicherheit eine andere Adresse verwendet.
Speichern
Sie die geänderte Datei indem Sie mit der linken Maustaste
die Schaltfläche [ Speichern ]
anklicken
|

|
▲ zum
Inhaltsverzeichnis
Starten
des JAS beim Starten des Betriebssystems
Für
die Verwendung bei der Entwicklung und für die 'Produktion' ist
es sinnvoll, den Glassfish-JAS gleich beim Starten des
Betriebssystems zu Starten.
Vorbedingung
für ein Automatisches Starten von Glassfish ist, dass eine
statische TCP/IP-Adresse vergeben ist; die Anleitung dazu finden Sie
im Dokument Installation
eines Servers mit dem Betriebs-System Ubuntu Linux Version 9.10 >
Statische TCP/IP-Adresse festlegen.
Das
Kommando zum Starten wird in der Datei /etc/rc.local
eingefügt.
Das
Editieren der Datei erfolgt gleich wie im Abschnitt Prüfen
bzw. Ändern der Datei /etc/hosts
wenn
Clients auf anderen Computern laufen beschrieben.
Zum
Starten von Glassfish fügen Sie bitte das bereits im Abschnitt
Starten
von Glassfish verwendete
Kommando ein:
InstallationDirectory/glassfish/bin/asadmin
start-domain domain1
Dabei
ist InstallationDirectory
durch
jenes Verzeichnis (Directory) zu ersetzen, die im Abschnitt
Installation von
Glassfish über die Kommandozeile gewählt wurde.
Beachten
Sie bitte, dass das Kommando vor einem eventuell bereits vorhandenen
exit-Kommando
eingefügt werden muss:
.
. . . .
. . . . .
#
By default this script does nothing.
#
#
Starten des Glassfish-JAS (Java Application
Server).
InstallationDirectory/glassfish/bin/asadmin
start-domain domain1
#
exit
0
▲ zum
Inhaltsverzeichnis
Weitere
Schritte