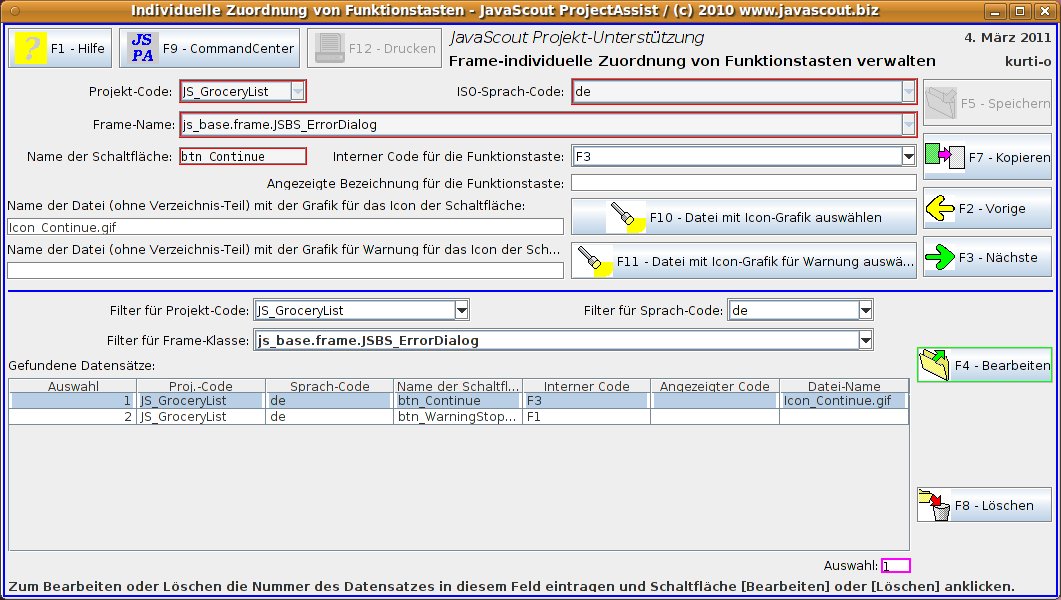
|
Inhalt dieses
Dokuments: |
|
|
Weitere
Dokumente: |
|
|
Dieses
Dokument drucken. |
Die
in diesem Teilprogramm verwalteten Einstellungen sind Teil der
Festlegung der Graphischen Benutzeroberfläche (GUI / Graphic
User Interface) eines Anwendungsprogramms.
Eine zusammenhängende
Erklärung aller für die GUI möglichen Einstellungen
finden Sie in den Dokumenten Leitfaden
– Start-Frame (CommandCenter); Importieren und Festlegen von
Layout, Textbausteinen, Funktionstasten-Zuordnungen und
Fehlermeldungen und
Leitfaden
– Task-Frame (Teilprogramm für einen Geschäftsfall);
Importieren und Festlegen von Textbausteinen,
Funktionstasten-Zuordnungen und Fehlermeldungen
.
Dieses
Hilfe-Dokument erklärt nur jene Einstellungen, die in diesem
Teilprogramm verwaltet werden.
Bitte klicken Sie auf
das entsprechende Eingabefeld oder Schaltfläche um zur
Beschreibung zu kommen.
Eine Überblicks-Beschreibung dieser
Geschäftsanwendung finden Sie nach dem Bild der Eingabemaske.
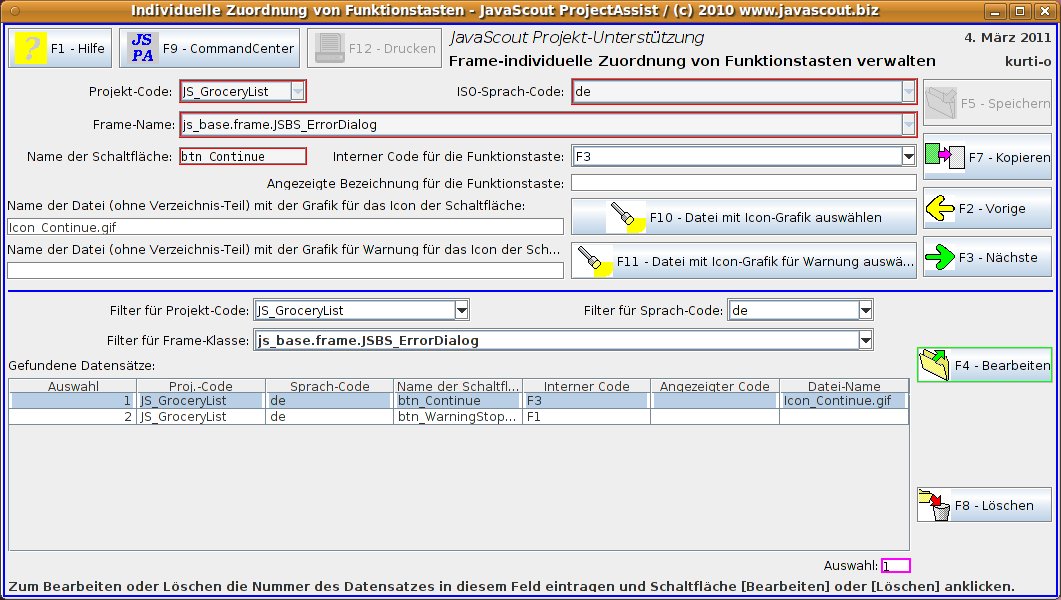
In diesem Teilprogramm wird die Zuordnung von grafischen Symbolen (Icons) und Funktionstasten zu Schaltflächen, die für ein genau bestimmtes einzelnes GUI-Element in einem Teilprogramm gelten sollen, festgelegt.
Damit können eventuell bereits im Teilprogramm Allgemein gültige sprach-abhängige Zuordnung von Funktionstasten verwalten erfasste Zuordnungen geändert werden (wobei die Änderung nur für das einzelne Frame gilt) oder neue Zuordnungen festgelegt werden.
Die
in diesem Teilprogramm erfassten Definitionen können durch das
Teilprogramm XML-Datei
für sprach-abhängige Zuordnung von Funktionstasten
generieren als
XML-Struktur in eine Datei (Beschreibung im Dokument Datei
'FunctionKeys.xml' mit der Zuordnung von Funktionstasten zu
Schaltflächen)
exportiert werden und diese Datei kann innerhalb des JavaScout
Fat-Client-Frameworks
(JS-FCF) für die Entwicklung von Anwendungsprogrammen verwendet
werden.
.
In
diesem Eingabe-Feld werden die Definitionen von grafischen Symbolen
und Funktionstasten für ein GUI-Element einem Projekt
zugeordnet.
Der Projekt-Code für das Projekt muss zuvor im
Teilprogramm Projekt
und Sprache verwalten erfasst
worden sein.
In
diesem Eingabe-Feld wird der Code der Sprache ausgewählt.
Durch
die weitere Unterteilung nach der Sprache ist es möglich, für
verschiedene Sprachversionen des Anwendungsprogramms für die
jeweilige Sprache angebrachte grafische Symbole (Icons) oder
Funktionstasten festzulegen.
Der ISO-Sprach-Code für das
gewählte Projekt muss zuvor im Teilprogramm Projekt
und Sprache verwalten erfasst
worden sein.
In
diesem Eingabe-Feld wird der Name der (Java-) Klasse des
Teilprogramms, in dem das verwaltete GUI-Element platziert ist,
ausgewählt.
Genau genommen ist es jene Klasse des
Teilprogramms, die den Programm-Code für die Anzeige des
Fensters mit der Grafischen Benutzeroberfläche (GUI / Graphic
User Interface) enthält.
In der Programmiersprache Java wird
das Fenster als 'Frame' bezeichnet – deswegen wurde diese
Bezeichnung gewählt.
Der Frame-Name für die gewählte
Kombination aus Projekt und Sprache muss zuvor im Teilprogramm Frame
(Fenster) verwalten erfasst
worden sein.
Gemeinsam mit dem Projekt-Code
und ISO-Sprach-Code wird das
verwaltete GUI-Element eindeutig einem Teilprogramm des gesamten
Anwendungsprogramms zugeordnet.
In diesem Feld wird jener Name erfasst, der innerhalb des Teilprogramms als Variablenname für das GUI-Element (JButton oder JPannel innerhalb eines JTabbedPane) verwendet wird.
Nachdem dieser Name innerhalb der Methode processLanguageDependantElements(...) bzw. von darin aufgerufen Methoden innerhalb der Basisklasse JSBS_GUIServices aus dem Aufbau der GUI (Graphic User Interface / Grafische Benutzeroberfläche) des Teilprogramms ermittelt wird, muss der hier erfasste Name zu 100 % mit dem im Teilprogramm verwendeten Variablennamen für das GUI-Element übereinstimmen.
Interner
Code für die Funktionstaste ![]()
In
diesem Feld wird der innerhalb des JavaScout
Fat-Client-Framework
(JS-FCF) und
den JavaScout
Basisklassen
verwendete
interne Code für eine Funktionstaste ausgewählt.
Diese
Funktionstaste wird dann dem in Name
der Schaltfläche spezifizierten
GUI-Element zugeordnet.
Es
erfolgt keine Überprüfung ob die ausgewählte
Funktionstaste bereits einem anderen GUI-Element zugeordnet ist.
Die
eindeutige Zuordnung der Funktionstasten muss beim Entwurf bzw. der
Implementierung des jeweiligen Anwendungsprogramms erfolgen !
Angezeigte
Bezeichnung für die Funktionstaste ![]()
In
diesem Feld kann eine sprachspezifische Bezeichnung, die dann auf der
jeweiligen Schaltfläche angezeigt wird, festgelegt werden.
Damit
kann die Bezeichnung einer Funktionstaste oder einer 'Mnemonic'-Taste
für einen 'Reiter' (Tab) eines TabbedPane der jeweiligen Sprache
angepasst werden.
Wird
dieses Eingabefeld leer gelassen, wird der Interne
Code für die Funktionstaste
auf
dem jeweiligen GUI-Element angezeigt.
Name
der Datei mit der normalen Grafik für das Icon ![]()
In
diesem Feld wird der Name der Datei, die die Grafik für das
Symbol (Icon) enthält, erfasst.
Die Auswirkung der gewählten
Grafik ist im Abschnitt Anwendungsbeispiele
> Anzeigen der normalen Grafik als Symbol (Icon) in Schaltflächen
(JButton) und 'Tabs' (Reiter) eines JTabbedPane
zu
sehen.
Der
Name der Datei kann direkt in dem Feld eingegeben werden oder mit der
Schaltfläche [ Datei
mit Icon-Grafik auswählen ] ausgewählt
werden.
In diesem Eingabefeld wird nur der Name der Datei erfasst
bzw. angezeigt.Da
dieses Teilprogramm zur Unterstützung des im JavaScout
Fat-Client-Framework
(JS-FCF)
vorgestellten
Vorgehensmodell dient, wird angenommen, dass die Dateien für die
grafischen Symbole in jenem Verzeichnis zu finden sind, das im
Dokument Verzeichnisstruktur
für die Entwicklung von Heavyweight-Clients mit dem JS-FCF
beschrieben
ist.
Das Stamm-Verzeichnis wurde im Teilprogramm Projekt
und Sprache verwalten
für
die Kombination aus Projekt-Code
und
ISO-Sprach-Code
festgelegt.
Name
der Datei mit der Warnungs-Grafik für das Icon ![]()
In
diesem Feld wird der Name der Datei, die die Grafik für das
Warnungs-Symbol (Icon) enthält, erfasst.
Die Auswirkung der
gewählten Grafik ist im Abschnitt Anwendungsbeispiele
> Anzeigen der Warnungs-Grafik als Symbol (Icon) in 'Tabs'
(Reiter) eines JTabbedPane zu
sehen.
Der
Name der Datei kann direkt in dem Feld eingegeben werden oder mit der
Schaltfläche [ Datei
mit Icon-Grafik für Warnung auswählen ] ausgewählt
werden.
In diesem Eingabefeld wird nur der Name der Datei erfasst
bzw. angezeigt.Da
dieses Teilprogramm zur Unterstützung des im JavaScout
Fat-Client-Framework
(JS-FCF)
vorgestellten
Vorgehensmodell dient, wird angenommen, dass die Dateien für die
grafischen Symbole in jenem Verzeichnis zu finden sind, das im
Dokument Verzeichnisstruktur
für die Entwicklung von Heavyweight-Clients mit dem JS-FCF
beschrieben
ist.
Das Stamm-Verzeichnis wurde im Teilprogramm Projekt
und Sprache verwalten
für
die Kombination aus Projekt-Code
und
ISO-Sprach-Code
festgelegt.
In
diesem Eingabe-Feld wird der Code des Projektes ausgewählt für
das (gemeinsam mit dem gewählten Filter
für Sprach-Code und dem gewählten Filter
für Frame-Klasse) die bereits erfassten Zuordnungen in der
Auswahl-Liste angezeigt werden sollen.
Der Projekt-Code muss zuvor
im Teilprogramm Projekt
und Sprache verwalten erfasst
worden sein.
In
diesem Eingabe-Feld wird der Code der Sprache ausgewählt für
die (gemeinsam mit dem gewählten Filter
für Projekt-Code und dem gewählten Filter
für Frame-Klasse) die bereits erfassten Zuordnungen in der
Auswahl-Liste angezeigt werden sollen.
Der ISO-Sprach-Code für
das gewählte Projekt muss zuvor im Teilprogramm Projekt
und Sprache verwalten erfasst
worden sein.
In
diesem Eingabe-Feld wird der Name der (Java-) Klasse des
Teilprogramms ausgewählt für die (gemeinsam mit dem
gewählten Filter für
Projekt-Code und dem gewählten Filter
für Sprach-Code) die bereits erfassten Zuordnungen in der
Auswahl-Liste angezeigt werden sollen.
Die Frame-Klasse für
die gewählte Kombination Projekt/Sprache muss zuvor im
Teilprogramm Frame
(Fenster) verwalten erfasst
worden sein.
In diesem Eingabefeld wird jener Datensatz ausgewählt, dessen Detail-Daten angezeigt werden sollen oder der gelöscht werden soll.
Informationszeile
am unteren Rand des Fensters ![]()
In
diesem Bereich werden kurze Erklärungen zur Bedeutung des
ausgewählten Feldes angezeigt.
Anzeige durch Bewegen des Mauszeigers über das Feld
Wenn
der Mauszeiger über einem Eingabefeld positioniert wird, wird
für einige Sekunden ein Hinweis über die Bedeutung des
ausgewählten Feldes angezeigt.
Detaillierte Warnungen und Informationen über aufgetretene Fehler
Die möglichen Warnungen (deren Ursachen durch den Benutzer korrigiert werden können) und Fehler (deren Ursachen Fehler innerhalb des Anwendungsprogramms oder technische Gebrechen sein können – und damit nicht durch den Benutzer korrigiert werden können) sind nicht im einzelnen in dieser Dokumentation aufgelistet.
Bei
Warnungen und Fehlern wird ein eigenes Fenster geöffnet, das
einen Code für die Ursache und einen Text mit der Beschreibung
der Ursache und Vorschlägen zur Beseitigung der Ursache
enthält.
Die Varianten dieses Fensters sind im Dokument
Fehler
und Warnungen - Generelle Beschreibung
beschrieben.
[Datei
mit Icon-Grafik auswählen] ![]()
Diese
Schaltfläche kann verwendet werden um einen Wert für das
Eingabefeld Name
der Datei (ohne Verzeichnis-Teil) mit der Grafik für das Icon
der Schaltfläche auswählen
zu können.
Nach dem Anklicken dieser Schaltfläche
öffnet sich ein Fenster mit dem ein Verzeichnis und eine Datei
ausgewählt werden kann.
[Datei
mit Icon-Grafik für Warnung auswählen] ![]()
Diese
Schaltfläche kann verwendet werden um einen Wert für das
Eingabefeld Name
der Datei (mit Teil-Verzeichnis) mit der Grafik für Warnung für
das Icon der Schaltfläche auswählen
zu können.
Nach dem Anklicken dieser Schaltfläche
öffnet sich ein Fenster mit dem ein Verzeichnis und eine Datei
ausgewählt werden kann.
Allgemein vorhandene Schaltflächen
Eine detaillierte Beschreibung dieser Schaltflächen mit Anwendungsbeispielen finden Sie im Dokument Schaltflächen (Buttons) – Generelle Beschreibung.
Hier die Kurzbeschreibung:
|
|
Durch Anklicken dieser Schaltfläche wird die Hilfe zur Geschäftsanwendung (also dieses Dokument) aufgerufen. |
|
|
Durch Anklicken dieser Schaltfläche wird das Fenster 'CommandCenter' mit den Möglichkeiten zum Aufrufen von Geschäftsanwendungen aufgerufen. |
|
|
Durch
Anklicken dieser Schaltfläche wird eine Auswahl der
Möglichkeiten zum Drucken von Dokumenten aufgerufen. |
|
|
Durch Anklicken dieser Schaltfläche werden neu erfasste oder geänderte Daten gespeichert. |
|
|
Durch
Anklicken dieser Schaltfläche werden die angezeigten Daten
auf einen neuen Datensatz kopiert. |
|
|
Durch Anklicken dieser Schaltfläche werden die Daten für jene Kombination aus Projekt-Code und Sprach-Code, die in der Sortierreihenfolgen vor dem gerade angezeigten Datensatz kommt, angezeigt. |
|
|
Durch Anklicken dieser Schaltfläche werden die Daten für jene Kombination aus Projekt-Code und Sprach-Code, die in der Sortierreihenfolgen nach dem gerade angezeigten Datensatz kommt, angezeigt. |
|
|
Durch Anklicken dieser Schaltfläche werden die Daten des ausgewählten Datensatzes im Detail angezeigt und können anschließend geändert oder kopiert werden. |
|
|
Durch Anklicken dieser Schaltfläche wird der ausgewählte Datensatz gelöscht. |
Die Auswirkungen der gewählten Grafiken für die Symbole (Icons) wird mit den folgenden Beispielen gezeigt.
Anzeigen der normalen Grafik als Symbol (Icon) in Schaltflächen (JButton) und 'Tabs' (Reiter) eines JTabbedPane
Die Grafik in der im
Feld Name der Datei (ohne
Verzeichnis-Teil) mit der Grafik für das Icon der Schaltfläche
festgelegten Datei wird als Symbol (Icon) auf Schaltflächen und
in Reitern ('Tabs') eines JTabbedPane angezeigt – so wie in
diesen Beispielen:![]()
![]()
Dabei wird das im
JavaScout
Fat-Client-Framework
(JS-FCF) vorgestellte
Vorgehensmodell unterstützt.
Die
dabei erforderliche Konvention für die Benennung des
Verzeichnisses mit den Dateien für die Grafiken ist im Dokument
Verzeichnisstruktur
für die Entwicklung von Heavyweight-Clients mit dem JS-FCF
festgelegt.
Für das Anzeigen der jeweiligen Grafiken als Symbol (Icons) werden Methoden der JavaScout Basisklassen verwendet – das Zuweisen der Icons zu den einzelnen Schaltflächen oder Reitern innerhalb des Codes für die Verarbeitung eines Geschäftsfalls ist im Allgemeinen nicht notwendig.
Ausnahme ist, wenn auf
einem Reiter ('Tab') das Symbol für 'Warnung' angezeigt wird
(siehe Abschnitt Anzeigen
der Warnungs-Grafik als Symbol (Icon) in 'Tabs' (Reiter eines
JTabbedPane) und die Ursache für die Warnung inzwischen
beseitigt wurde.
Dann kann mit der Methode setNormalIcon
in der Basisklasse
JSBS_XML_FunctionKeys
das 'normale' Symbol
wieder angezeigt werden; der Aufruf erfolgt wie im folgenden
Muster-Code:
frmCC.structJSBS_XML_FunctionKeys.setNormalIcon(JTabbedPaneObject,
TaskFrameClassName,
NameOfJPanelWithinJTabbedPane);
oder
frmCC.structJSBS_XML_FunctionKeys.setNormalIcon(JTabbedPaneObject,
TaskFrameObject,
JPanelObjectWithinJTabbedPane);
Dabei sind die kursiv
geschriebenen Texte des
Muster-Codes durch die jeweils verwendeten Variablennamen zu
ersetzen.
▲ zum
Verzeichnis - Anwendungsbeispiele
Anzeigen der Warnungs-Grafik als Symbol (Icon) in 'Tabs' (Reiter) eines JTabbedPane
Die Grafik in der im
Feld Name der Datei mit der
Warnungs-Grafik für das festgelegten Datei wird – wenn
notwendig - in Reitern ('Tabs') eines JTabbedPane angezeigt wenn
mindestens eine Eingabe innerhalb des Panels fehlerhaft ist. Damit
kann der Anwender darauf hingewiesen werden, dass in einem eventuell
nicht sichtbaren Eingabefeld ein nicht akzeptierter Wert enthalten
ist.
Hier ein Beispiel:![]()
Dabei wird das im
JavaScout
Fat-Client-Framework
(JS-FCF) vorgestellte
Vorgehensmodell unterstützt.
Die
dabei erforderliche Konvention für die Benennung des
Verzeichnisses mit den Dateien für die Grafiken ist im Dokument
Verzeichnisstruktur
für die Entwicklung von Heavyweight-Clients mit dem JS-FCF
festgelegt
Für das Anzeigen der jeweiligen Grafiken als Symbol (Icons) werden Methoden der JavaScout Basisklassen verwendet – das Zuweisen der Icons zu den einzelnen Schaltflächen oder Reitern innerhalb des Codes für die Verarbeitung eines Geschäftsfalls ist im Allgemeinen nicht notwendig.
Das
Anzeigen des Warnungs-Symbols muss im Code des jeweiligen
Anwendungsprogramms implementiert werden.
Dann
kann mit der Methode setWarningIcon
in
der Basisklasse JSBS_XML_FunctionKeys
das
'normale' Symbol wieder angezeigt werden; der Aufruf erfolgt wie im
folgenden
Muster-Code:
frmCC.structJSBS_XML_FunctionKeys.setWarningIcon(JTabbedPaneObject,
TaskFrameClassName,
NameOfJPanelWithinJTabbedPane);
oder
frmCC.structJSBS_XML_FunctionKeys.setWarningIcon(JTabbedPaneObject,
TaskFrameObject,
JPanelObjectWithinJTabbedPane);
Dabei
sind die kursiv
geschriebenen
Texte des Muster-Codes durch die jeweils verwendeten Variablennamen
zu ersetzen.
▲ zum
Verzeichnis - Anwendungsbeispiele
Referenz auf das Datenmodell
In
diesem Fenster erfasste Daten werden nur in einer einzigen
Datenbank-Tabelle gespeichert.
Die Beschreibung der Attribute
finden Sie im Dokument LangDepFuncKey
(DB-Tabelle für die Zuordnung von Funktionstasten zu
Schaltflächen).
Weitere Teilprogramme
Im Teilprogramm Zuordnung von Funktionstasten für ein individuelles Frame (Fenster) importieren können die Werte der XML-Struktur einer bestehenden Datei in die Datenbank importiert werden.
Im Teilprogramm XML-Datei für sprach-abhängige Zuordnung von Funktionstasten generieren wird eine Datei mit der gewünschten XML-Struktur erstellt.
XML-Struktur der final erstellten Datei
Die
in diesem Teilprogramm verwalteten Daten werden für den
endgültigen Einsatz in eine Datei mit XML-Struktur
geschrieben.
Unter Datei
'FunctionKeys.xml' mit der Zuordnung von Funktionstasten zu
Schaltflächen finden
Sie die Beschreibung der XML-Struktur.