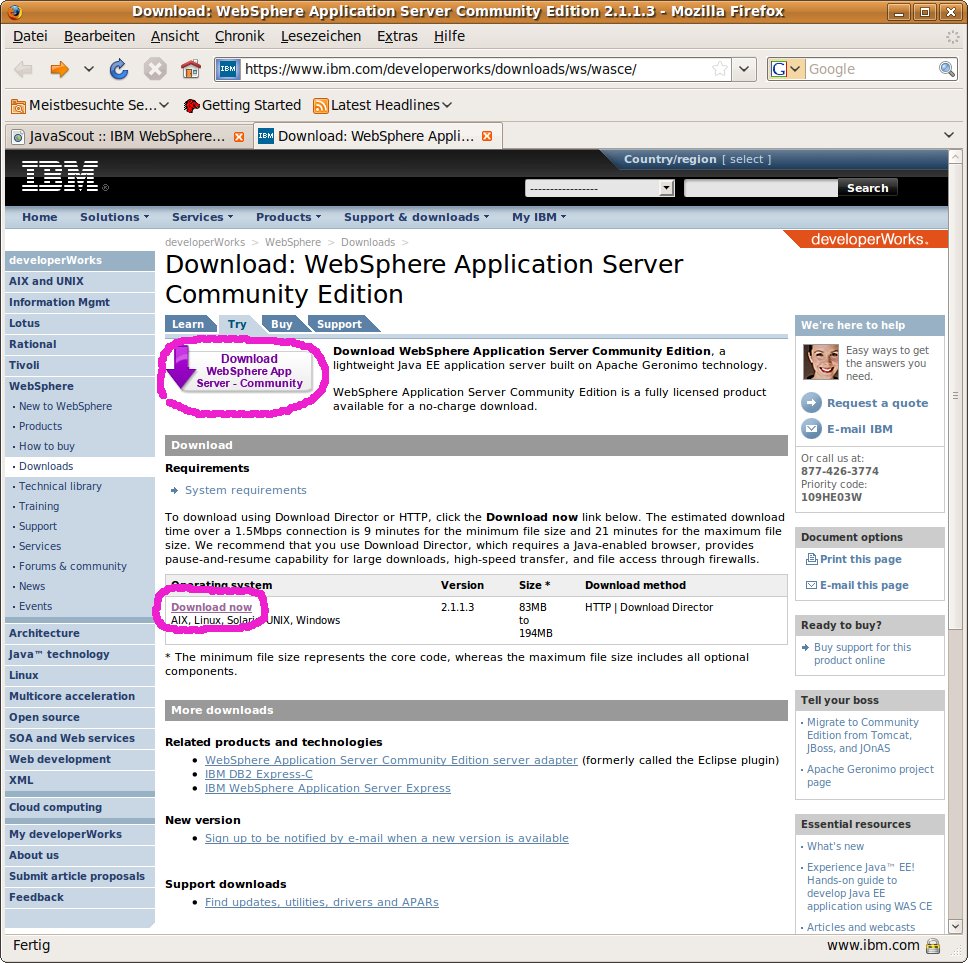IBM WebSphere
Java-Application-Server (JAS) – Community Edition (WAS-CE)
installieren
Voraussetzungen
für das Verständnis dieses Dokuments:
* Generelle
Kenntnisse über die Bedienung von Personal-Computer (PC).
|
Ungefährer
Zeitbedarf zum Durcharbeiten dieses Dokuments:
Arbeitszeit:
ca. 20 Minuten.
Gesamtzeit:
30 bis 60 Minuten; abhängig von der Geschwindigkeit der
Internet-Verbindung.
|
Dieses
Dokument enthält eine Anleitung zur Installation des IBM
WebSphere Java-Application-Server (JAS) – Community Edition;
kurz WAS-CE.
Ein
Java-Application-Server (JAS) ist ein Service-Programm, das
Geschäfts-Programme, die als Enterprise-Java-Bean (EJB) gepackt
sind, ausführt.
Diese EJB können von Client-Programmen
die auf anderen Computern laufen aufgerufen werden. Das Ergebnis des
verarbeiteten Geschäftsfalles wird dann zum Client übertragen.
Weiters
bietet WAS-CE auch die Möglichkeit, Anwendungen entsprechend dem
Java-Server-Faces (JSF) Standard auszuführen.
Dabei wird die
Benutzeroberfläche des Anwendungsprogramms in einem Webbrowser
dargestellt.
Dadurch ist kein eigenes Client-Programm mehr
notwendig.
WAS-CE
ist eine von IBM zur Verfügung gestellte Version eines JAS.
Basis dafür ist das allgemein verfügbare (Open Source)
Project 'Geronimo'.
Zum Zeitpunkt des Erstellen dieses Dokuments
(März 2010) ist WAS-CE der ausgereifteste, kostenfreie JAS:
Inhaltsverzeichnis
Vorbemerkung
Vorbedingungen
Herunterladen
des aktuellen Paketes
Verzeichnis
für herunter geladene Dateien
Installation
von WAS-CE
Starten
von WAS-CE
Erster
Funktionstest
Verwalten des JAS über
Webbrowser und 'deploy' eines WAR (Web-ARchive)
Testen
des gerade 'deployed' WAR (Web-ARchive)
Deploy
und Test mit weiteren Archiven
Weitere
Schritte
Vorbemerkung
Zum
Zeitpunkt des Schreibens dieses Dokuments war die Version 2.1.1.3 von
WAS-CE verfügbar – die Anleitungen für die
Installation basieren auf dieser Version.
Durch das
Installationsprogramm ist eine exzellente Benutzerführung
gewährleistet – und das wird wahrscheinlich auch für
weitere Versionen gelten..
▲ zum
Inhaltsverzeichnis
Vorbedingungen
▲ zum
Inhaltsverzeichnis
Herunterladen
des aktuellen Pakets
Alles
ist in Bewegung – und das schneller als ich die Dokumentation
ändern kann.
Möglicherweise stimmt der angegebene Link
nicht mehr oder die Abfolge für die Erfassung Ihrer Daten wurde
geändert.
In diesem Fall vertraue ich voll auf Ihre
detektivischen Fähigkeiten, die aktuelle Datei für den
Download zu finden ;-) bzw. den Anleitungen der Webseite zu folgen.
Die
aktuelle Version von WAS-CE kann von folgender Internet-Site
heruntergeladen
werden:
http://www.ibm.com/developerworks/downloads/ws/wasce
|
Auf
der Seite werden die aktuelle Version des WAS-CE gelistet.
Zum
Fortfahren klicken Sie bitte die Grafik oder den Text Download
now
mit der linken Maustaste an.
|
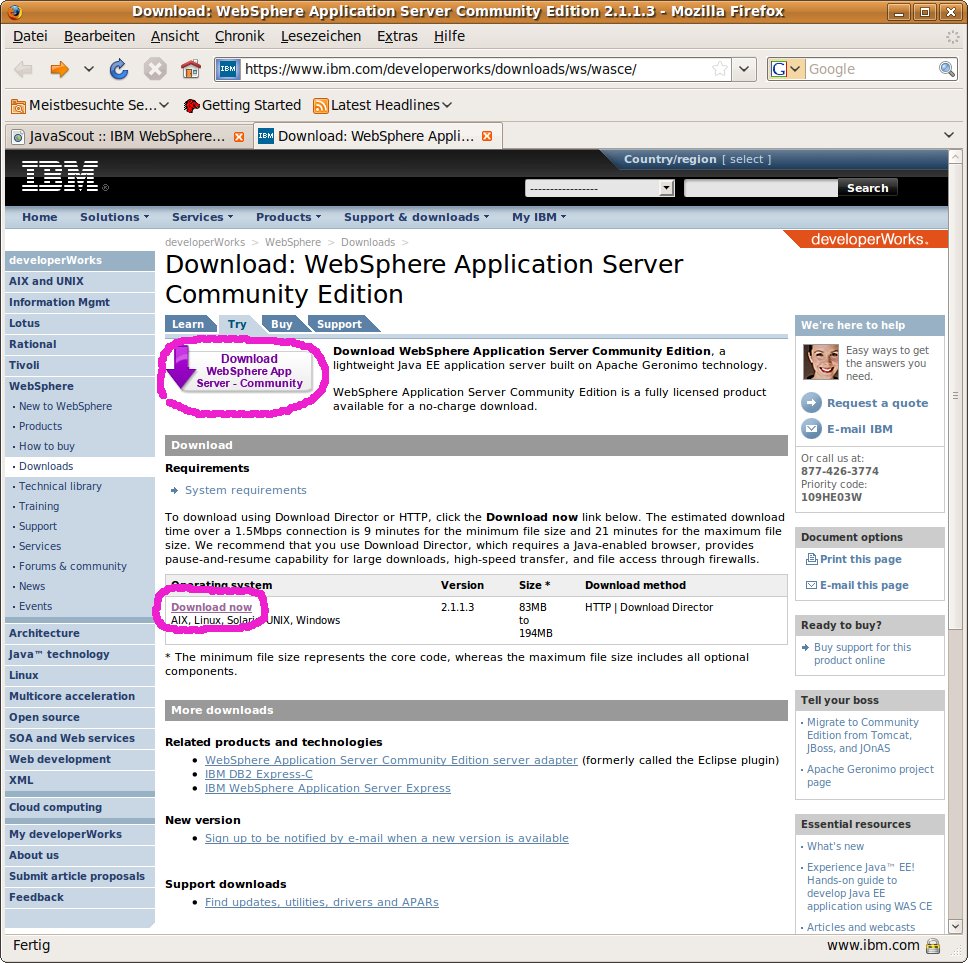
|
|
Auf
der nächsten Seite wird eine Anmeldung verlangt.
Wenn
Sie bereits registriert sind, geben Sie bitte Ihren ID und das
Passwort auf den Feldern der linken Seite ein.
Wenn
Sie noch nicht registriert sind – und auch keine permanente
Registrierung durchführen wollen – können Sie nach
dem Anklicken des Textes Proceed
without an IBM ID
mit der linken Maustaste die von IBM geforderten Daten eingeben.
Anmerkung
des Authors:
Ich
bin seit mehr als 10 Jahren registriert und habe damit nur gute
Erfahrungen gemacht.
IBM nutzt die E-Mail-Adresse nicht für
Spam-ähnliche Mails.
Ich bekomme ein mal in der Woche
einen Newsletter mit Links auf Artikel, die für mich von
Interesse sein könnten – und auch sind.
Weiters
bekomme ich Anlass bezogen (durchschnittlich ca. ein mal pro
Monat) Hinweise auf Veranstaltungen von IBM Österreich.
Wenn
Sie sich mit ID und Passwort angemeldet haben folgt noch eine
Seite (ohne Abbildung) mit Fragen, warum Sie den Download
durchführen wollen.
|
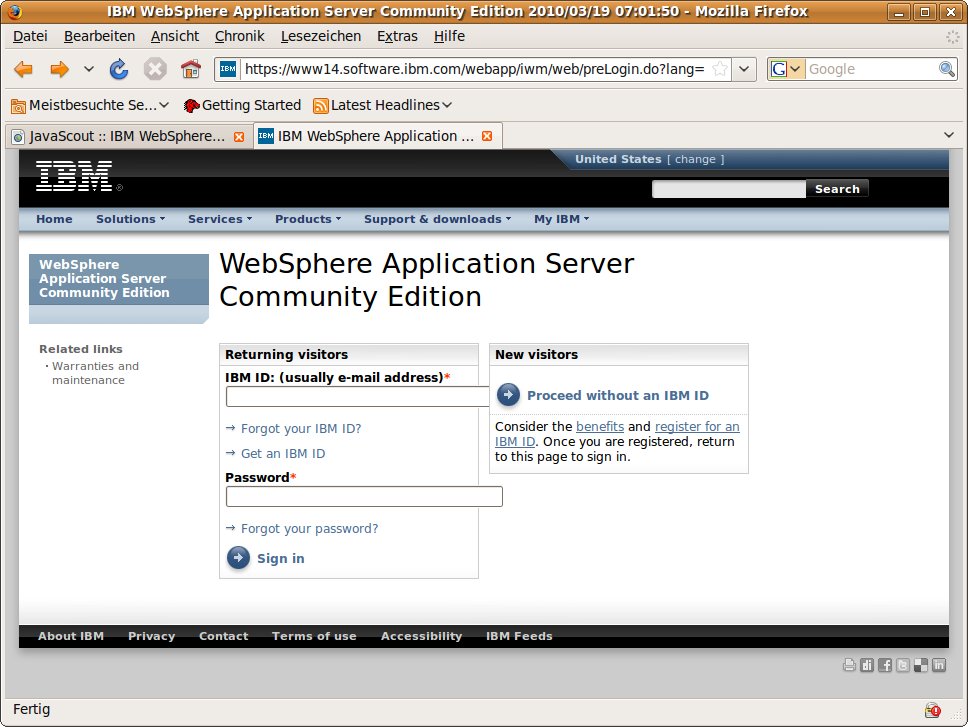
|
|
Auf
der folgenden Seite folgt eine Liste mit den Versionen des WAS-CE
für verschiedene Betriebssysteme und zusätzlichen
Paketen (Beispiele).
Dabei ist eine Mehrfachauswahl möglich
– diese funktioniert aber nur wenn Java (nicht nur
Javascript) in den Browser (als 'Plugin') eingebunden ist.
Als
Standard ist Java aber nicht als 'Plugin' vorhanden.
Um
die Installationsdatei auf einfache Weise herunterladen zu können,
klicken Sie bitte mit der linken Maustaste auf den Reiter
Download using http.
|
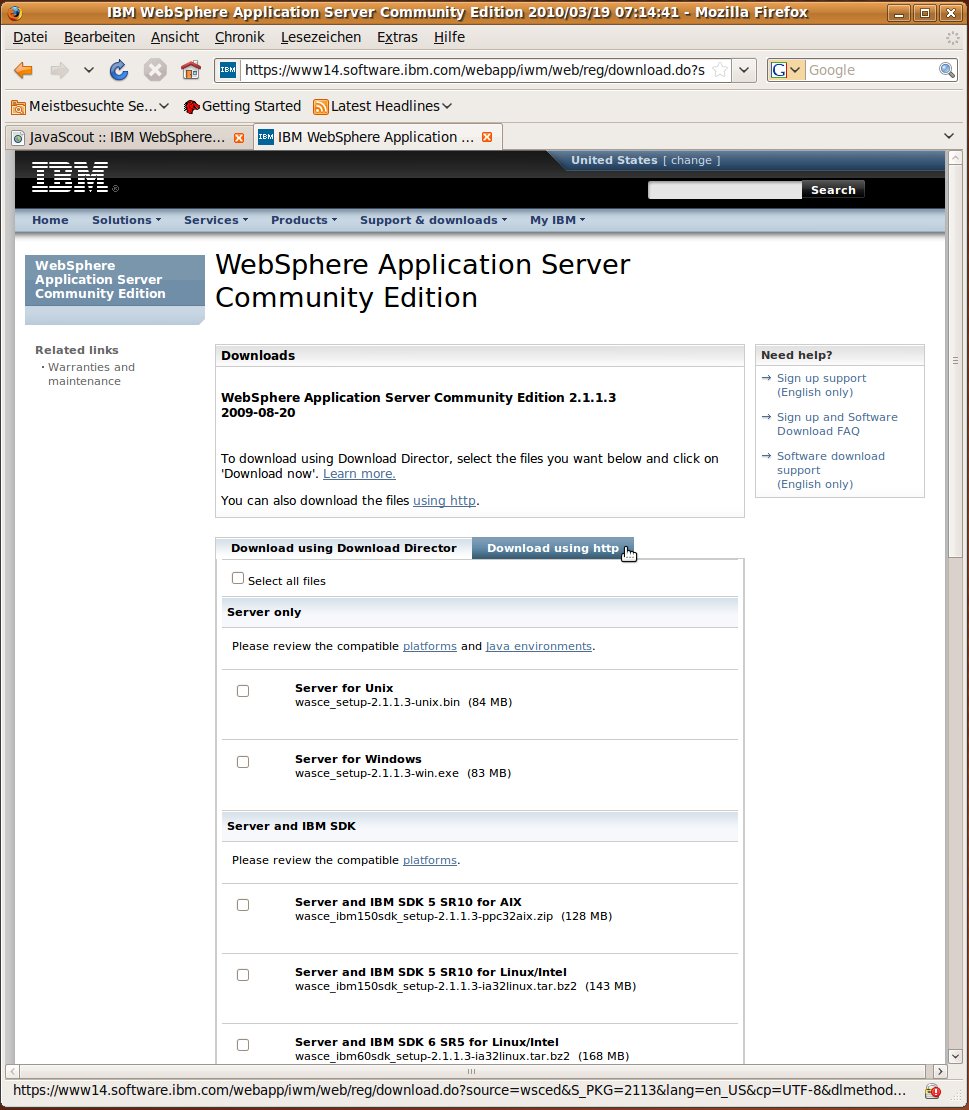
|
|
Die
für Linux passende Version ist als Server
for Unix
gelistet.
Klicken
Sie den rechts daneben stehenden Text Download
now
mit der linken Maustaste an um das Herunterladen zu beginnen.
Der WAS-CE
ist komplett in der Programmiersprache Java implementiert.
Dadurch
kann eine generelle Version für alle UNIX-Derivate
(unabhängig von der Distribution und dem verwendeten
Prozessor) installiert werden.
In der Liste
finden Sie auch Paket mit integrierter
Java-Entwicklungsumgebung.
Diese sind für
Betriebssystem-Installationen, die noch keine Java
Entwicklungsumgebung (SDK / Java Software Developement Kit) haben,
gedacht.
Für den praktischen Betrieb ist es aber
sinnvoller, ein SDK extra zu installieren (beschrieben im Dokument
Java
Development-Kit (Entwicklungs-Umgebung) installieren).
Damit kann beim Erscheinen einer neuen Version eine einzelne
Komponenete (SDK oder WAS-CE) leichter adaptiert werden ohne
Nebenwirkungen befürchten zu müssen.
|
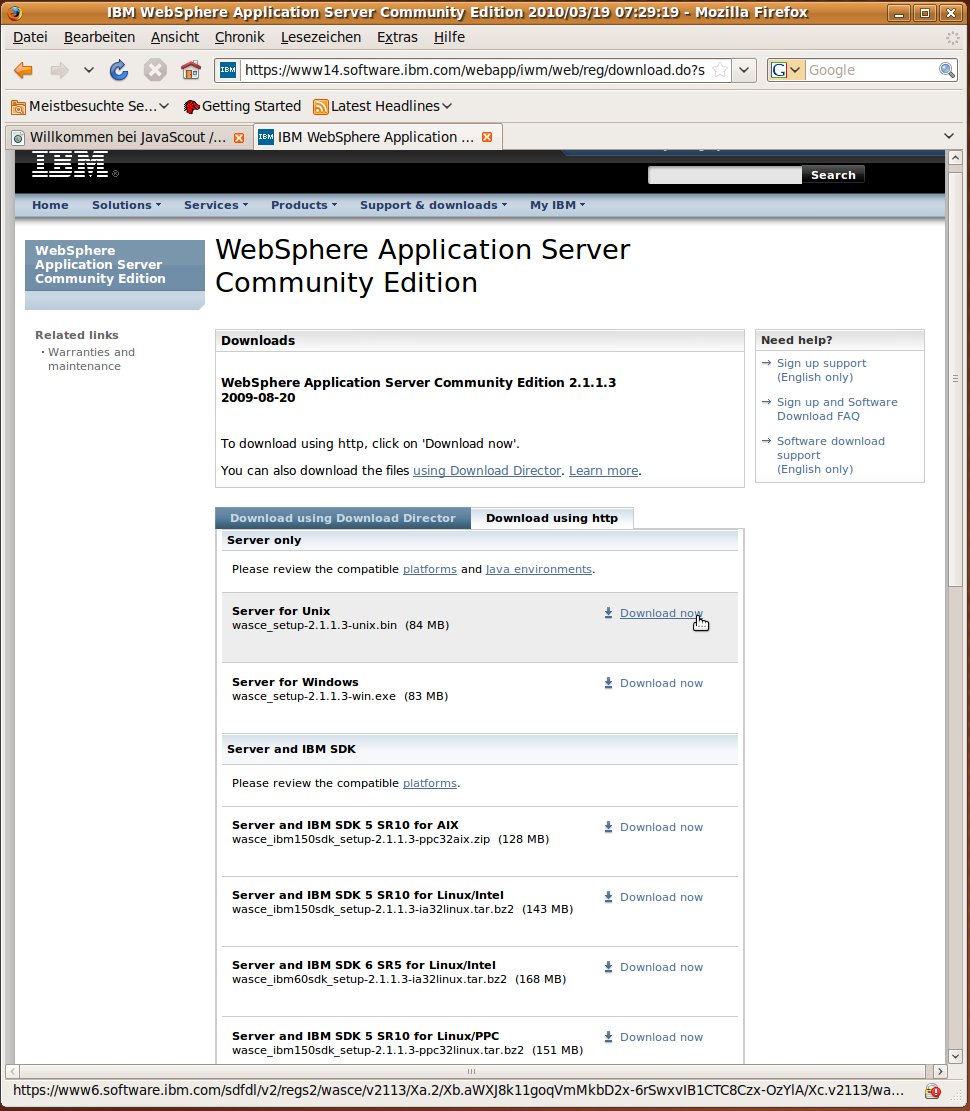
|
▲ zum
Inhaltsverzeichnis
Verzeichnis
für herunter geladene Dateien
Neuere
Browser haben das Verzeichnis für heruntergeladene Dateien
eingestellt und es erfolgt keine Nachfrage mehr, in welches
Verzeichnis die heruntergeladene Datei gespeichert werden soll.
Wenn
Sie das Symbol für die heruntergeladene Datei nicht auf der
Benutzeroberfläche sehen dann ist ein anderes Verzeichnis
eingestellt.
Die Einstellung für Firefox ist unter Eclipse
Entwicklungsumgebung installieren >Verzeichnis für herunter
geladene Dateien in Firefox beschrieben.
▲ zum
Inhaltsverzeichnis
Installation
von WAS-CE über die Kommandozeile
Für
diesen Abschnitt ist Voraussetzung, dass Sie sich als 'root' (oder
anderer Benutzer mit Administrator-Rechten) anmelden können –
also das Passwort für diesen Anwender kennen.
Grund dafür
ist, dass WAS-CE in ein Verzeichnis ('/opt') installiert wird in das
nur ein 'Administrator' schreiben darf.
In
den folgenden Abbildungen wurden als Beispiel folgenden Verzeichnisse
verwendet:
Die
kursiv geschriebenen Teile können bei Ihrer Installation
abweichen.
|
Zum
Installieren der im vorigen Abschnitt herunter geladenen Datei
öffnen Sie bitte ein 'Terminal-Fenster'.
Bei UBUNTU
wählen
Sie dazu Anwendungen
> Zubehör > Terminal
aus.
Bei
Fedora
(ohne Abbildung) wählen
Sie dazu Anwendungen
> Systemwerkzeuge > Terminal
aus.
|
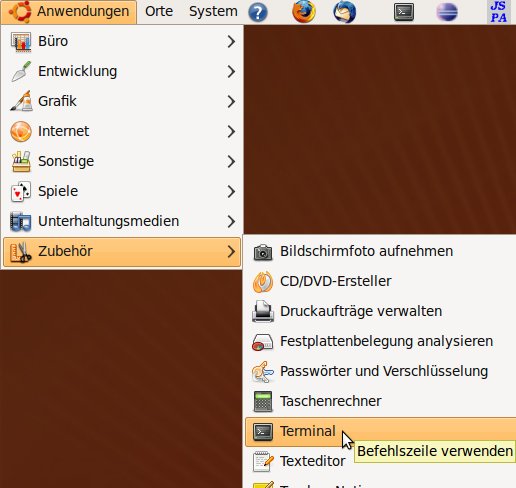
|
|
Wechseln
Sie mit dem Kommando
su
root
den angemeldeten Benutzer.
su
ist das Kommando 'switch
user' und bedeutet,
dass der nachfolgende Teil der Kommandozeile als Administrator
(Super User) ausgeführt wird.
root
ist der Name des Benutzerkontos für den
'allmächtigen Benutzer'.
Anschließend
werden Sie um das Passwort für das Benutzerkonto mit dem Sie
angemeldet sind gefragt:
Passwort
(im
Beispiel)
Geben Sie das dafür gültige Passwort ein
und bestätigen Sie mit der ENTER-(Eingabe-)Taste.
Der
eingegebene Wert wird nicht angezeigt !
|
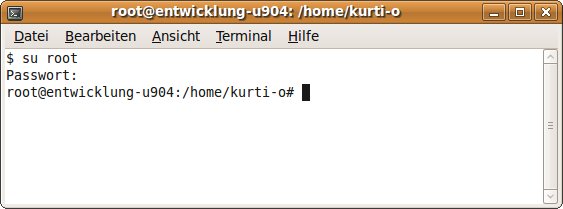
|
|
Lassen
Sie sich mit dem Kommando
dir
DownloadDirectory
den
aktuellen Namen der Datei für die Installation
anzeigen.
Möglicherweise werden mehr Dateien angezeigt
weil auch Dateien von früheren Downloads noch nicht gelöscht
wurden.
Die Installationsdatei für den WAS-CE ist aber
unschwer zu erkennen.
|
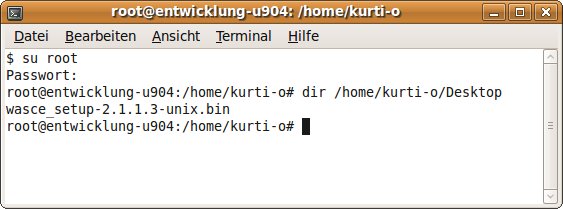
|
|
Wechseln
Sie mit dem Kommando
cd
DownloadDirectory
in
das Verzeichnis, in dem die herunter geladene Installationsdatei
liegt.
Ändern
Sie anschließend mit dem Kommando
chmod
755 wasce_setup-2.1.1.3-unix.bin
die
Zugriffsrechte der Datei.
Das
Ändern der Zugriffsrechte ist notwendig, wenn Sie nicht als
Anwender 'root' die Datei herunter geladen haben.
In diesem
Fall ist 'root' nicht der Eigentümer der Datei und kann das
Installationsprogramm unter Umständen nicht ausführen.
Auch
wenn Sie die Datei als 'root' herunter geladen haben schadet
dieses Kommando nicht ;-).
|
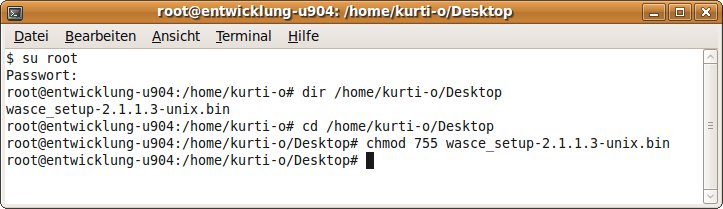
|
|
Starten
Sie mit dem Kommando
./wasce_setup-2.1.1.3-unix.bin
die
Installation.
|
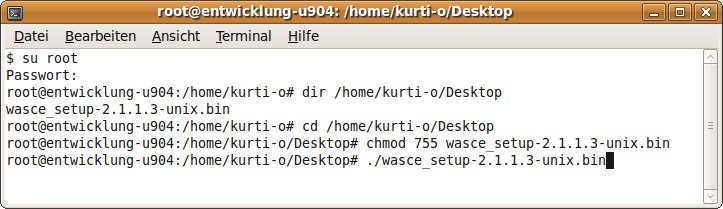
|
|
Nach
kurzer Zeit erscheint das Fenster für die
Installation.
Folgen Sie bitte den Anweisungen und bestätigen
Sie die einzelnen Abfragen durch Anklicken der Schaltfläche
[ Nest ] mit
der linken Maustaste.
Die
einzelnen Schritte sind hier nicht durch Abbildungen dokumentiert;
die einzelnen Rückfragen sind im Installationsprogramm
erklärt.
|
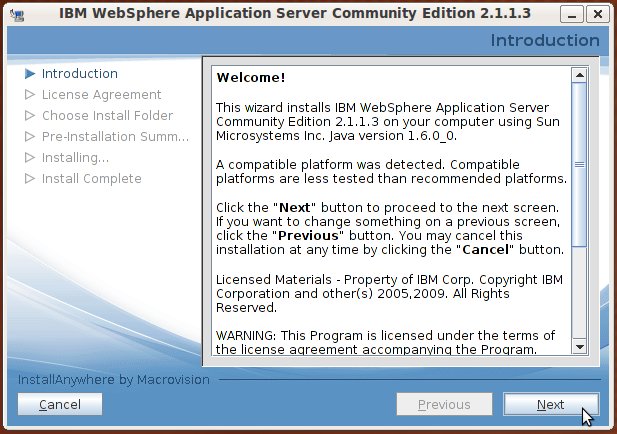
|
|
Nach
dem Ende der Installation klicken Sie bitte mit der linken
Maustaste auf die Schaltfläche [ Done ].
Damit
wird das Fenster geschlossen.
|
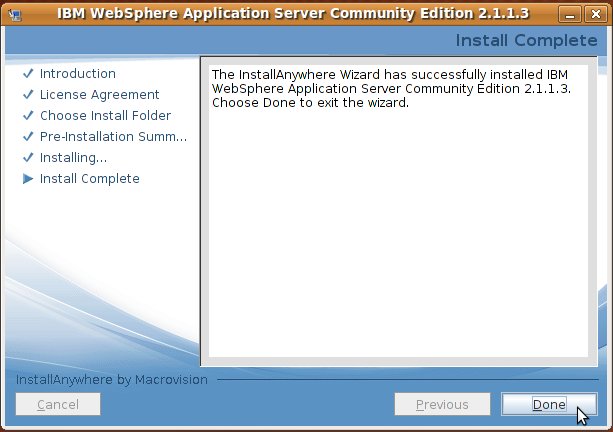
|
▲ zum
Inhaltsverzeichnis
Starten
von WAS-CE
|
Das
Starten von WAS-CE erfolgt über eine Kommandozeile.
Sofern
kein 'Terminal-Fenster' mehr geöffnet ist rufen Sie bitte ein
neues auf'.
Bei UBUNTU
wählen
Sie dazu Anwendungen
> Zubehör > Terminal
aus.
Bei
Fedora
(ohne Abbildung) wählen
Sie dazu Anwendungen
> Systemwerkzeuge > Terminal
aus.
|
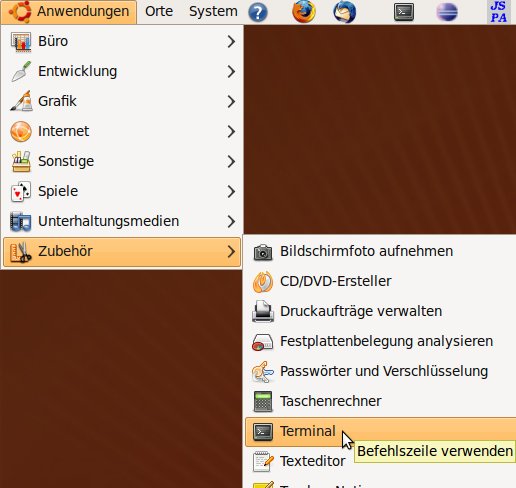
|
|
WAS-CE
muss unter einem Benutzer 'root' (oder einem anderen Benutzer mit
Administrator-Rechten) ausgeführt werden; wechseln Sie daher
mit dem Kommando
su
root
den angemeldeten Benutzer.
su
ist das Kommando 'switch
user' und bedeutet,
dass der nachfolgende Teil der Kommandozeile als Administrator
(Super User) ausgeführt wird.
root
ist der Name des Benutzerkontos für den
'allmächtigen Benutzer'.
Anschließend
werden Sie um das Passwort für das Benutzerkonto mit dem Sie
angemeldet sind gefragt:
Passwort
(im
Beispiel)
Geben Sie das dafür gültige Passwort ein
und bestätigen Sie mit der ENTER-(Eingabe-)Taste.
Der
eingegebene Wert wird nicht angezeigt !
|
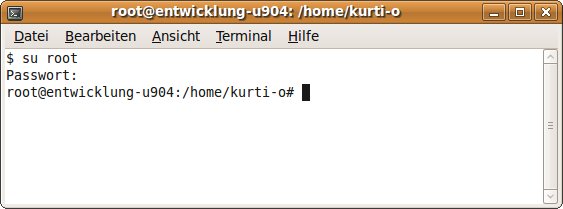
|
|
WAS-CE
wird mit dem
Kommando
/opt/IBM/WebSphere/AppServerCommunityEdition/bin/startup.sh
(in
einer Zeile geschrieben) gestartet.
|
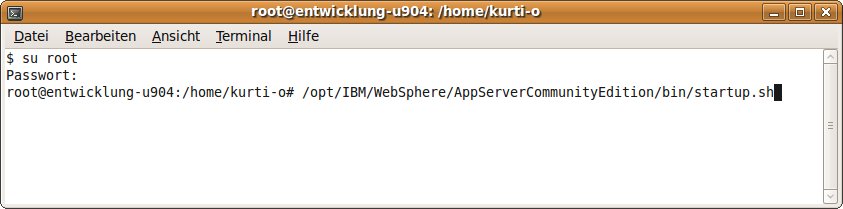
|
|
Es
wird sofort die abgebildete Meldung angezeigt; abhängig von
der Leistungsfähigkeit Ihres Computers kann es aber einige
Minuten dauern bis alle Funktionen von WAS-CE verfügbar sind.
|
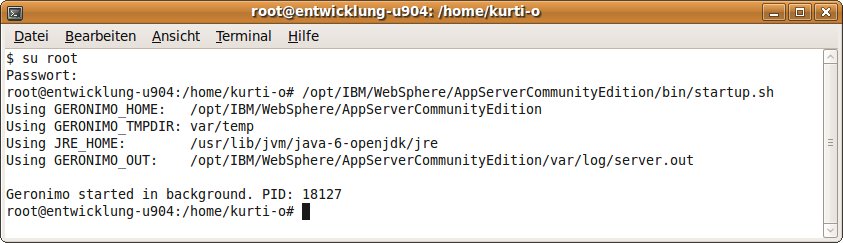
|
▲ zum
Inhaltsverzeichnis
Erster
Funktionstest
|
Ein
einfacher Funktionstest ist, über einen Webbrowser mit WAS-CE
Kontakt aufzunehmen.
Dazu
wird auf jenem Computer, auf dem WAS-CE läuft, ein Webbrowser
aufgerufen und als 'URL' der Text
localhost:8080
eingegeben.
Sie
können den Test auch auf einem anderen Computer ausführen
wenn Sie statt 'localhost die TCP/IP-Adresse des Computers, auf
dem WAS-CE läuft, eingeben
|
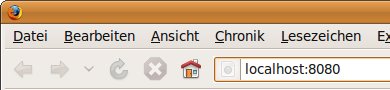
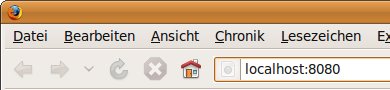
|
|
Sie
sehen eine Meldung des WAS-CE JAS.
|
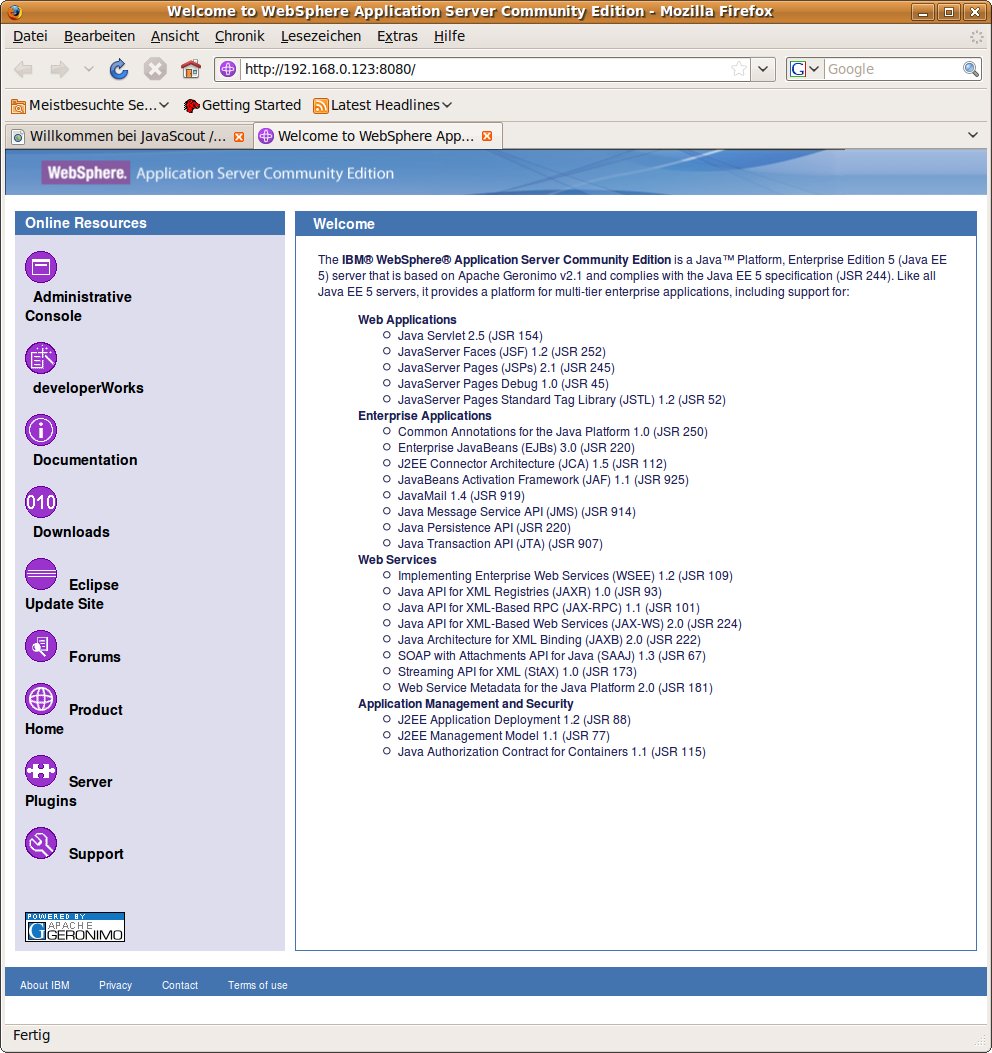
|
▲ zum
Inhaltsverzeichnis
Verwalten
des JAS über Webbrowser und 'deploy' eines WAR (Web-ARchive)
|
Damit
ein Archiv an den JAS übergeben ('deployed') werden kann,
muss zuerst mit der 'URL'
localhost:4848
die
Administrations-Konsole in einem Webbrowser aufgerufen werden.
|

|
|
Sie
sehen die 'Administration Console' von Glassfish auf der eine
Anmeldung verlangt wird.
Vom
Installationsprogramm wurden folgende Werte festgelegt:
User
Name: admin
Password:
adminadmin
Wenn
Sie das Password ändern wollen können Sie das über
das Kommando
asadmin
change-admin-password
tun.
Klicken
Sie anschließend mit der linken Maustaste auf die
Schaltfläche [ Login ].
|
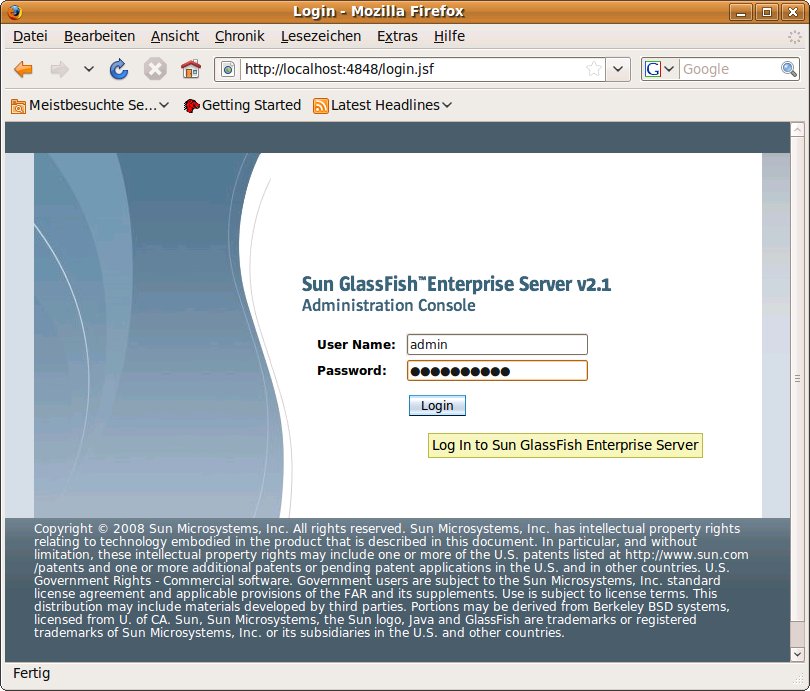
|
|
Klicken
Sie mit der linken Maustaste auf die Schaltfläche [ Deploy
Web Application (.war) ]
an.
|
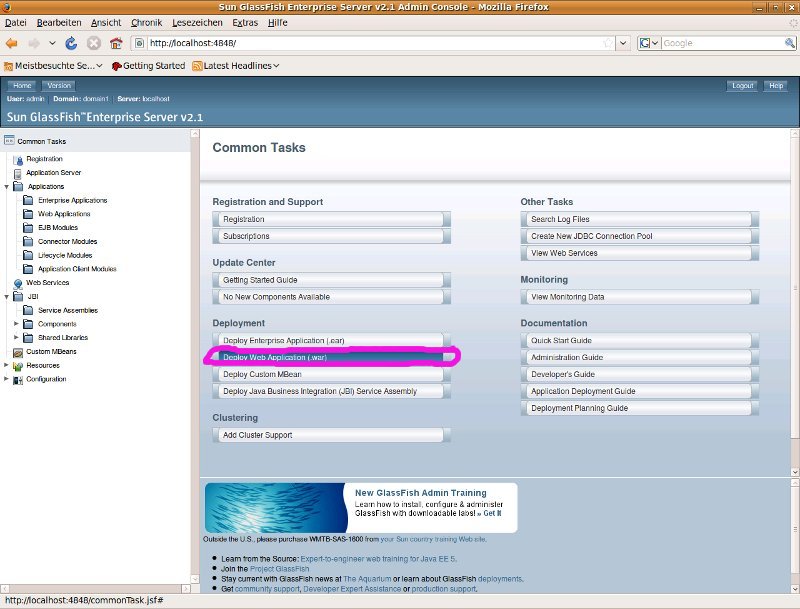
|
|
Um
eine Datei in den Glassfish JAS zu laden klicken Sie
mit
der linken Maustaste auf die Schaltfläche [ Durchsuchen ].
|
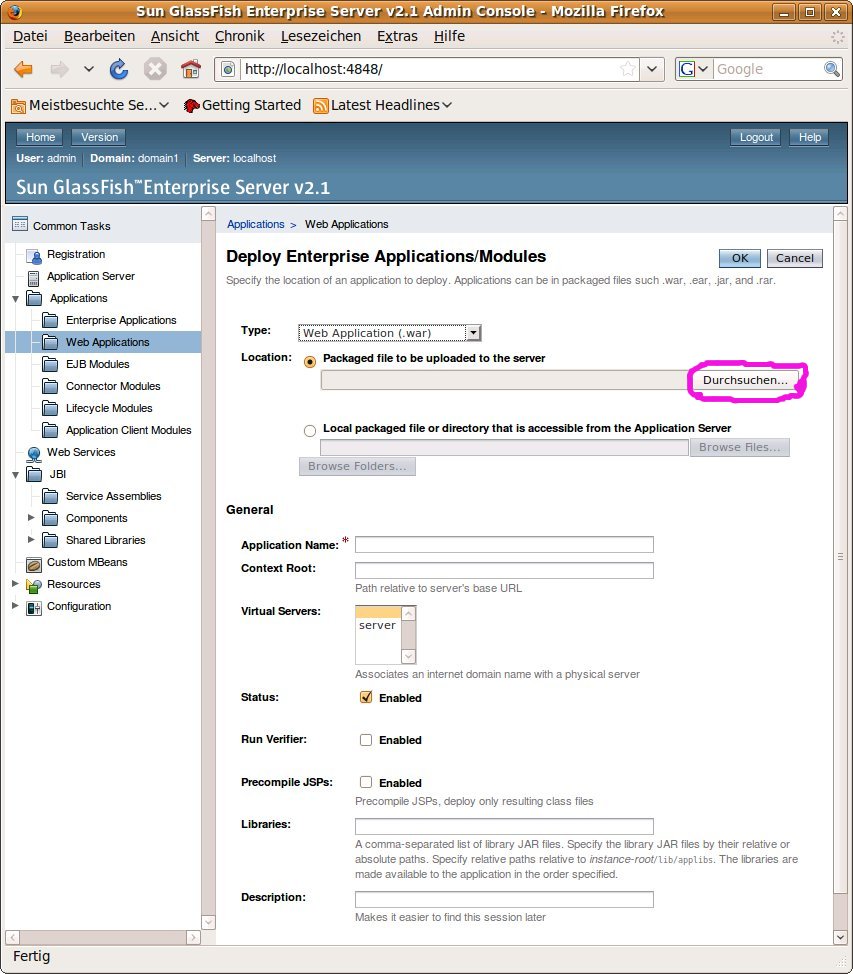
|
|
Im
anschließend geöffneten Fenster manövrieren Sie
zum
Verzeichnis
InstallationDirectory/glassfish/samples/quickstart
und
wählen Sie anschließend die Datei hello.war
aus.
Bestätigen
Sie Ihre Auswahl indem Sie mit
der linken Maustaste auf die Schaltfläche [ Öffnen ]
klicken.
|
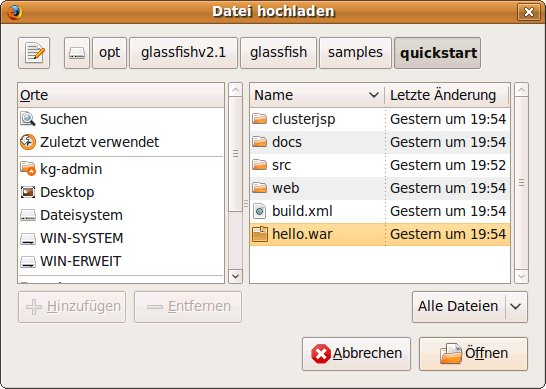
|
|
An
den JAS übergeben ('deployed') wird die gewählte Datei
wenn Sie mit der linken Maustast die Schaltfläche [ OK ]
anklicken.
|
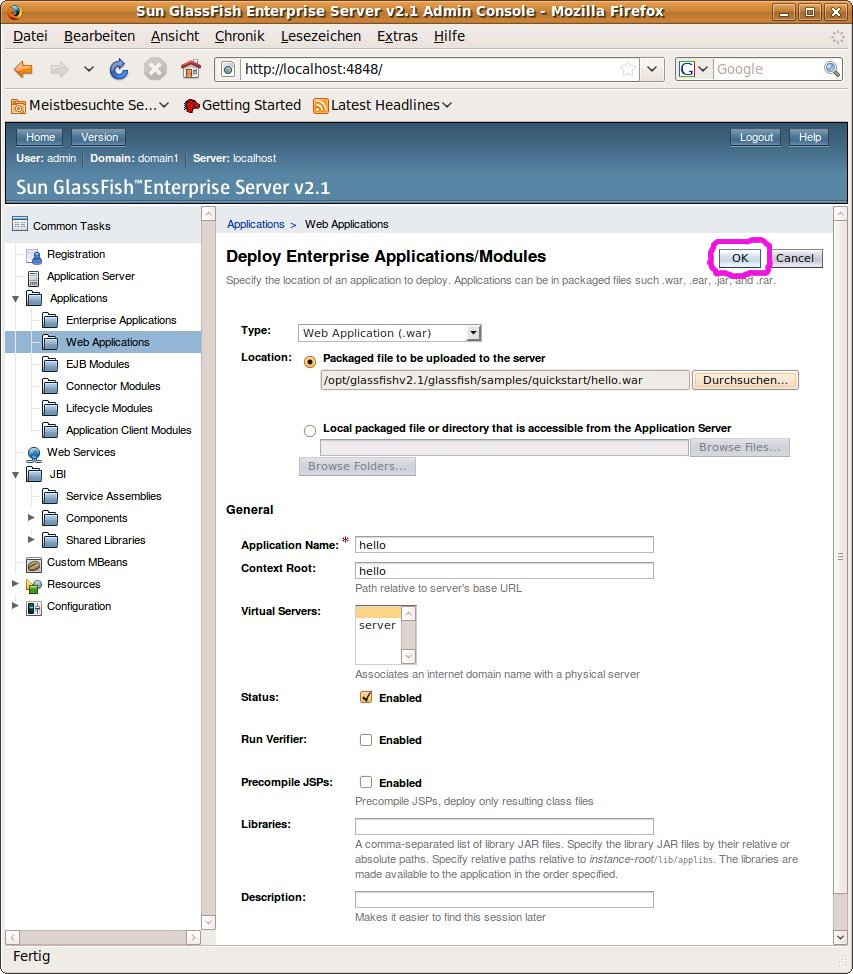
|
|
Anschließend
sehen Sie eine Liste der aktiven Anwendungen.
Weil der JAS neu
installiert wurde ist nur das gerade übergebene Web-Archive
in der Liste.
|
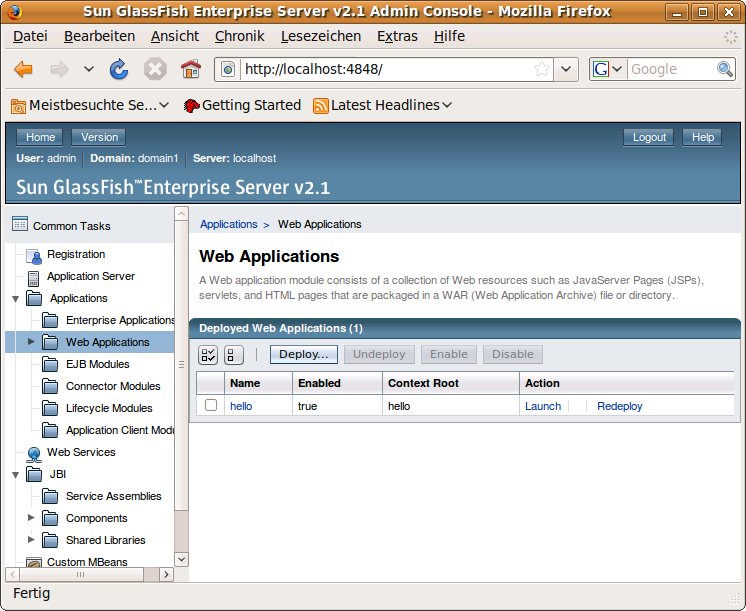
|
▲ zum
Inhaltsverzeichnis
Testen des gerade 'deployed' WAR
(Web-ARchive)
|
Ein
weiter Funktionstest ist, über einen Webbrowser den Inhalt
des Web-Archive (WAR) auszuführen, das gerade 'deployed'
wurde.
Dazu
wird auf einem beliebigen Computer ein Webbrowser aufgerufen und
als 'URL' der
Text
TCP/IP_Address_of_Glassfish_JAS:8080/hello
eingegeben.
Dabei
ist TCP/IP_Address_of_Glassfish_JAS
durch
die TCP/IP-Adresse des Computers, auf dem Glassfish läuft, zu
ersetzen.
|
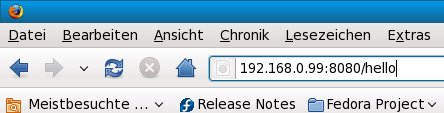
|
|
Anschließend
wird die Einstiegsseite für das Beispiel ('hello.war')
angezeigt.
|
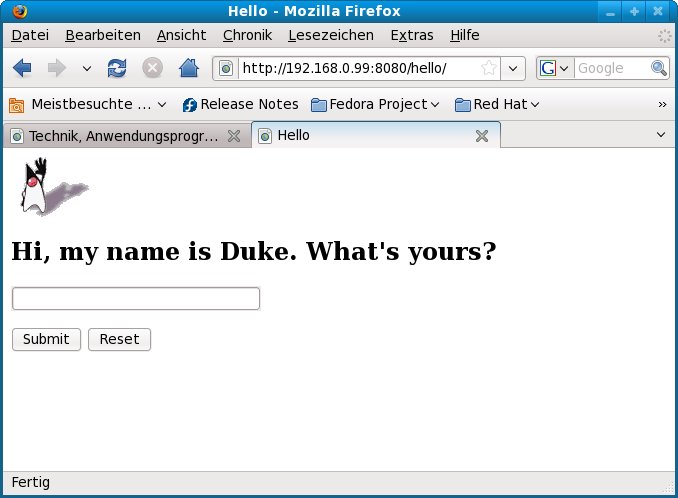
|
|
Auf
der Einstiegsseite können Sie einen Namen erfassen.
Durch
Anklicken der Schaltfläche [ Submit ]
wird
die 'Verarbeitung' des eingegebenen Textes begonnen.
|
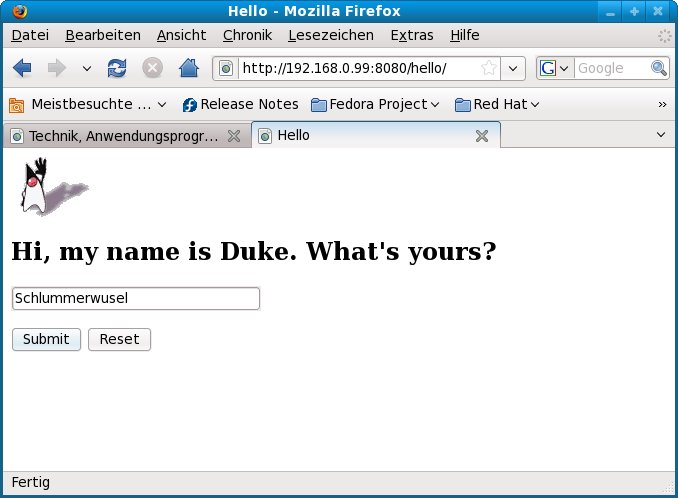
|
|
Die
(einfache) 'Verarbeitung' des eingegebenen Textes ist, dass dieser
innerhalb eines Satzes wieder angezeigt wird.
|
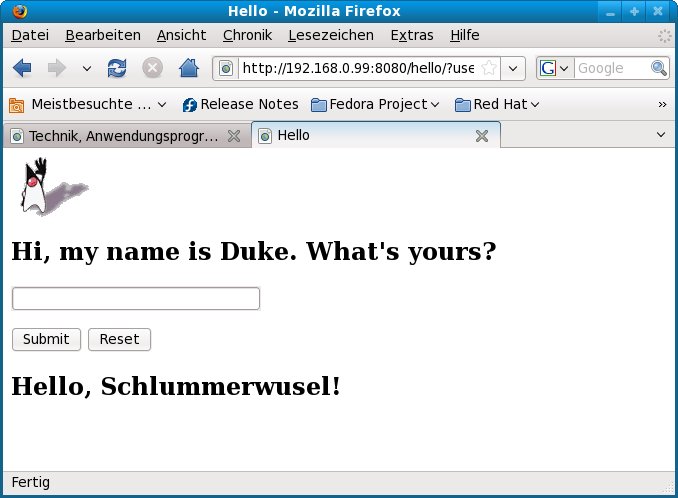
|
▲ zum
Inhaltsverzeichnis
Deploy und Test mit weiteren Archiven
Für
vertiefte Tests können Sie weitere, von JavaScout
bereitgestellte, Archive verwenden.
Diese Archive wurden im Zuge
der Tutorials für die Entwicklung von Enterprise
Java Beans (EJB) und Java
Server Faces (JSF) erstellt.
In
der folgenden Liste finden Sie die Dateinamen der Archive, eine
Kurzbeschreibung der Funktionalität und den jeweiligen 'Link'
auf das Tutorial
▲ zum
Inhaltsverzeichnis
Weitere
Schritte