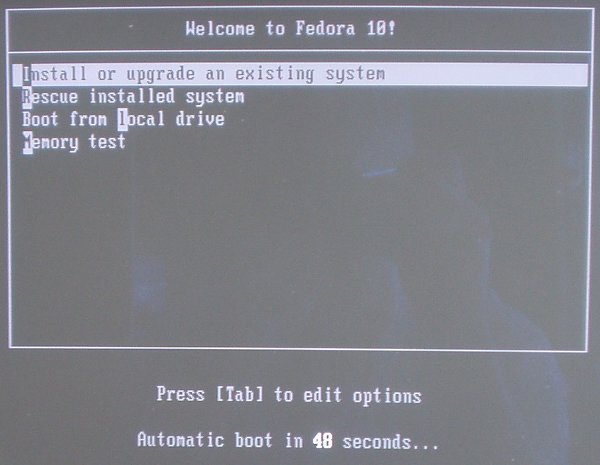
|
Letzte
Bearbeitung dieses Dokuments: |
Voraussetzungen für das Verständnis dieses Dokuments:* Generelle
Kenntnisse über die Bedienung von Personal-Computer (PC);
zusätzlich die Kenntnis, einen PC so zu konfigurieren, dass
von einer CD gebootet werden kann um das Betriebs-System zu
installieren. |
Ungefährer Zeitbedarf zum Durcharbeiten dieses Dokuments:Arbeitszeit: ca. 30 Minuten bis 1 Stunde, abhängig von Ihren Linux-Kenntnissen. Gesamtzeit: 1 bis 5 Stunden; abhängig von der Geschwindigkeit des CD- oder DVD-ROM-Laufwerkes und der Festplatte. |
Fedora
ist
eine 'Distribution' des Betriebssystem Linux.
Eine 'Distribution'
ist das Basis-Betriebssystem (der so genannte 'Kernel') mit weiteren
Programmen die ein komfortables Arbeiten ermöglichen –
z.B. einer Grafischen Benutzeroberfläche (GUI / Graphic User
Interface), 'Treiber' für die Ansteuerung von Druckern,
'Office'-Programme für Textverarbeitung und Kalkulation und
ähnlichen Programmen.
Der
'Server' ist der zentrale Datenspeicher eines
Unternehmens.
Besonderes Augenmerk wird deshalb darauf gelegt,
dass wichtige Daten regelmäßig auf einen externen
Datenspeicher kopiert werden.
Dieser Datenspeicher kann dann an
einem Ort als der Server-Computer aufbewahrt werden – damit ist
eine größtmögliche Sicherheit gegen Verlust der Daten
gegeben.
Eine schematische Darstellung der Sicherungsmöglichkeiten
finden Sie unter Datensicherung
und Wiederherstellung unter Linux > Theorie.
An den Server kann auch ein oder mehrere Drucker angeschlossen sein die von allen Arbeitsplätzen des Unternehmens benutzt werden können.
Der 'Kernel' beansprucht kaum mehr Ressourcen als bei Vorgänger-Versionen von Linux (auch anderer Distributionen) – die Anforderungen an den Computer hängen im wesentlichen von den benötigten Anwendungsprogrammen und der Zahl der angeschlossenen Arbeitsplätzen ab.
Für
ein Klein-Büro mit 3 Arbeitsplätzen mit kaufmännischen
Büro-Anwendungen (Textverarbeitung, Buchhaltung, eventuell
Warenwirtschaftssystem) sind folgende Leistungsdaten
ausreichend:
* Prozessor mit mindestens 1000 MHz
Taktfrequenz.
* Hauptspeicher (RAM) mindestens 512
MB.
* Festplatte (Harddisk) mindestens 40 GB; bei
umfangreichen Daten (z.B. Bildern oder Videos) entsprechend
mehr.
* DVD-ROM oder CD-ROM-Laufwerk.
Bei
Fedora Core 10 sind Treiber für ältere Grafikkarten
(speziell Adapter für den ISA-Bus, aber auch weniger gängige
Modelle für den PCI-Bus) und weniger populäre
Netzwerk-Adapter (besonders für den ISA-Bus) nicht mehr auf der
Installations-DVD (bzw. den CDs) enthalten.
Deswegen wird
empfohlen, eine Grafikkarte für den AGP-Steckplatz oder ein
verbreitetes Modell für den PCI-Bus und eine aktuelle
Netzwerk-Adapter-Karte zu verwenden.
Einschränkungen
von Fedora:
Die Installation
von Fedora mit grafischer Benutzeroberfläche (wie in diesem
Dokument) verlangt einen nicht all zu alten Computer mit mindestens
256 MB Hauptspeicher und weit verbreitete Grafik- und
Netzwerk-Adapter.
Bei Verwendung der grafischen Benutzeroberfläche
schaltet das Installationsprogramm schon zu Beginn in die beste
Auflösung des erkannten Grafik-Adapters und des
Monitors.
Besonders bei weniger gebräuchlichen Monitoren kann
es passieren, dass das Installationsprogramm die maximal mögliche
Auflösung und Bildwiederholfrequenz falsch erkennt und den
Monitor 'überfordert' – dann ist kein Bild mehr sichtbar.
Die
hier beschriebene Installationsanleitung eignet sich nicht für
ältere Computer.
Für Computer mit nicht unterstützter
Grafikkarte oder Monitor besteht die Möglichkeit, dass die
Installation text-basiert durchgeführt wird.
Das sind aber
genauere Kenntnisse von Linux erforderlich weil einige Eingaben
abgefragt werden, für die bei der Installation mit grafischer
Benutzeroberfläche Standard-Vorgaben verwendet werden.
Starten
der Installation
Prüfen
der Installations-CD
Beginn
der Installation
Auswahl
der Sprache und der verwendeten Tastatur
Auswahl
von Neu-Installation oder Update
Festlegen
des Host-Namens
Auswahl der
Zeitzone
Festlegen
des Passworts für das Benutzerkonto 'root' (den allmächtigen
Benutzer)
Festplatte
partitionieren – zusätzliche interne Festplatte zur
Datensicherung
Festplatte
partitionieren – eigene Partition auf bestehender Festplatte
als Vorbereitung für die Datensicherung auf externem
Datenspeicher
Auswahl
der zu installierenden Programmpakete
Ausführen
der Basis-Installation
Arbeiten
beim ersten Starten von Fedora-Linux
Arbeiten
nach der Basis-Installation
* Statische
TCP/IP-Adresse festlegen
* Aktualisierungen
durchführen
* Anmeldung
als 'root' ermöglichen
* Deaktivieren
der Firewall
* Deaktivieren
von Security-Enhanced (SE) Linux
* Ändern
des 'runlevel' – Vermeiden des automatischen Starts der
Grafischen Benutzeroberfläche
* Einrichten
von Benutzerkonten und Verzeichnisstruktur
Weitere Schritte bei der Installation des Servers
Nach
dem Booten von der CD erscheint ein Auswahl-Menue für die
verfügbaren Möglichkeiten.
Die Installation von Fedora
Core 10 (Install or upgrade an existing system) ist bereits
ausgewählt.
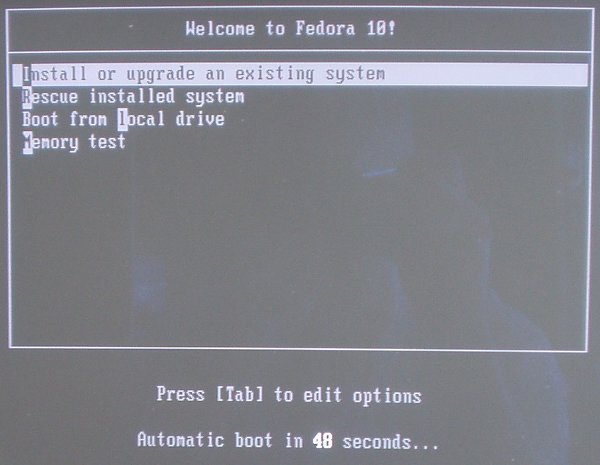
Mit der Eingabe-Taste (ENTER) wird die Installation sofort begonnen – ansonsten beginnt die Installation nach Ablauf der angezeigten Zeit.
Sie können natürlich auch eine andere Möglichkeit auswählen; benutzen Sie dazu die 'Cursor'-Tasten (↑, ↓) und starten Sie die ausgewählte Möglichkeit mit der Eingabe-Taste (ENTER).
Nach
spätestens einer Minute erscheint die Rückfrage, ob das
'Installationsmedium' vorher überprüft werden soll. 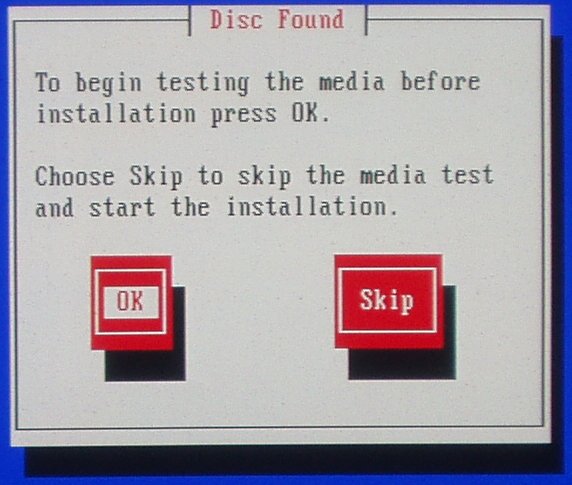
Bei einer neuen DVD oder CDs oder wenn die DVD oder CDs längere Zeit nicht verwendet wurden, empfehle ich, die vorgegebene Auswahl (Schaltfläche [ OK ]) mit der Eingabe-Taste (ENTER) zu bestätigen.
Wenn Sie das Prüfen des Installationsmediums überspringen wollen dann markieren Sie mit den 'Cursor'-Tasten (←, →) die Schaltfläche [ Skip ] und bestätigen mit der Eingabe-Taste (ENTER). In diesem Fall setzen Sie bei Abschnitt Beginn der Installation fort.
Sie
haben jetzt noch die Möglichkeit, ein anderes
'Installationsmedium' in das DVD- ode CD-Laufwerk einzulegen (Auswahl
der Schaltfläche [ Eject Disk ]); wenn Sie das
Testen jetzt beginnen wollen dann wählen Sie die Schaltfläche
[ Test ] und bestätigen mit der
Eingabe-Taste (ENTER). 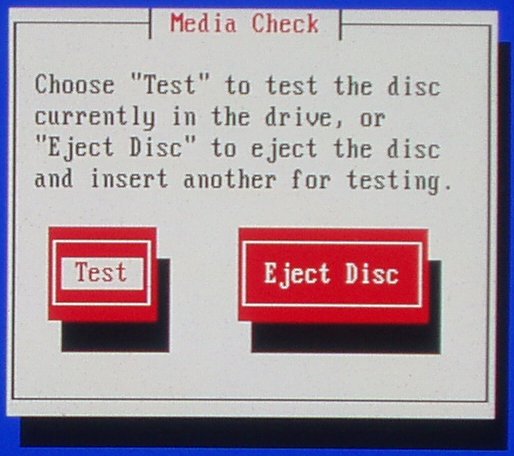
Anschließend
wird die Prüfung gestartet und ein Fortschrittsbalken
angezeigt: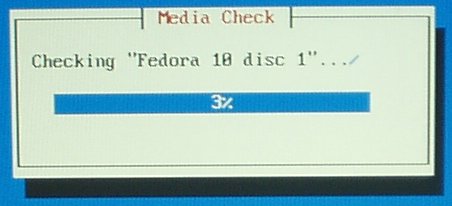
Wenn
die Überprüfung beendet ist sehen Sie folgende Meldung.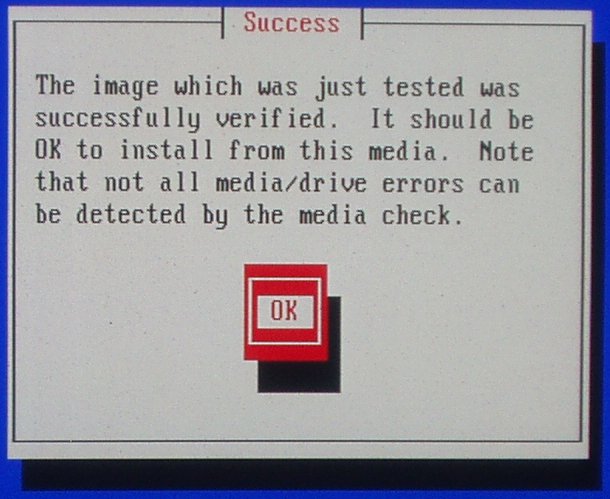
Zum Fortfahren mit der Installation bestätigen Sie bitte mit der Eingabe-Taste (ENTER). .
Im
folgenden Schirm haben Sie die Möglichkeit , ein weiteres
'Installationsmedium' zu prüfen (Auswahl der Schaltfläche
[ Test ]); wenn alle CDs bzw DVDs
überprüft wurden dann wählen Sie die Schaltfläche
[ Continue ] und bestätigen mit der
Eingabe-Taste (ENTER). 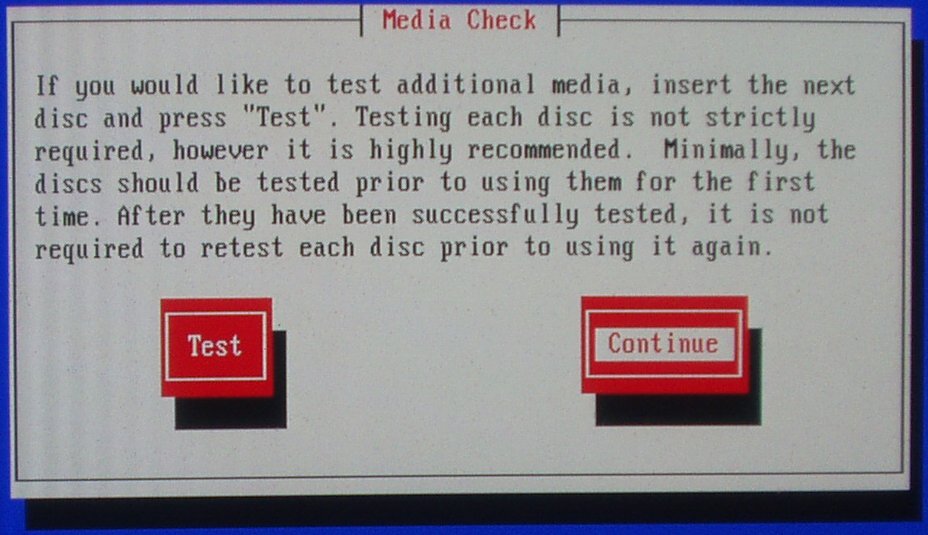
Nach
dem Abschluss des Tests der 'Installationsmedien' zeigt das
Installationsprogramm nach einiger Zeit (bei einem leistungsschwachen
Computers können es einige Minuten sein) die grafische
Benutzeroberfläche (GUI / Graphic User Interface) an.
Bei
Verwendung der GUI können Schaltflächen mit der Maus
angeklickt werden.
Zum
Fortsetzen mit der Installation klicken Sie bitte mit der linken
Maustaste auf die Schaltfläche [ Next ].
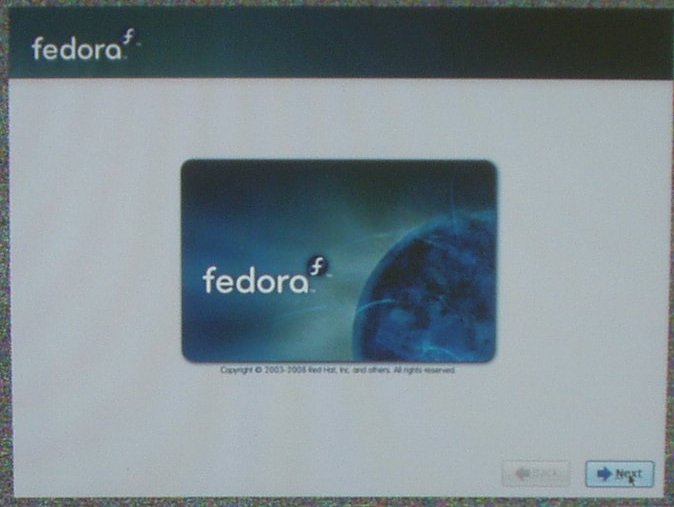
Anschließend vergehen einige Minuten bis der erste Teil des Installationsprogramms geladen ist.
Nach
einiger Zeit erscheint der Auswahl-Schirm für die Sprache, in
der das Betriebssystem nach der Installation Meldungen ausgeben
soll.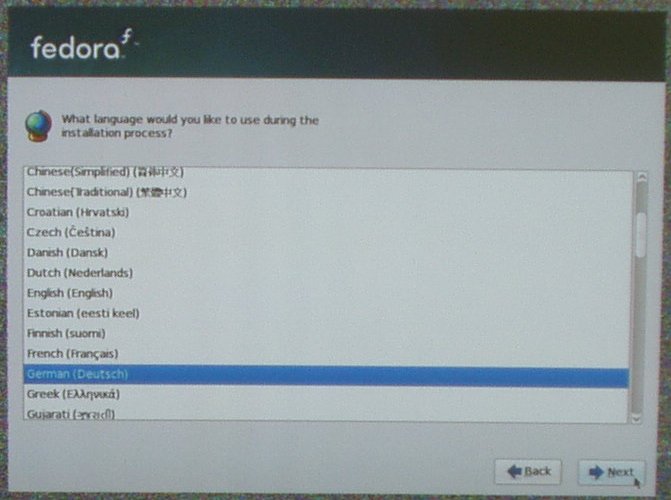
Eine
andere Sprache können Sie durch Anklicken mit der linken
Maustaste wählen.
Wenn Ihre Auswahl abgeschlossen ist,
klicken Sie die Schaltfläche [ Next ]
mit der linken Maustaste an.
Die folgenden Installationsanweisungen werden in der gewählten Sprache angezeigt.
Als
nächster Schirm wird die Möglichkeit, die Tastenbelegung
der verwendeten Tastatur auszuwählen, angezeigt.
Die
vorgeschlagen Tastenbelegung wird durch die ausgewählte
Standard-Spreche bestimmt und wird für die meisten Computer
passend sein.
Wenn Sie eine Tastatur mit anderer Tastenbelegung
angeschlossen haben können Sie das Layout dafür jetzt
auswählen. 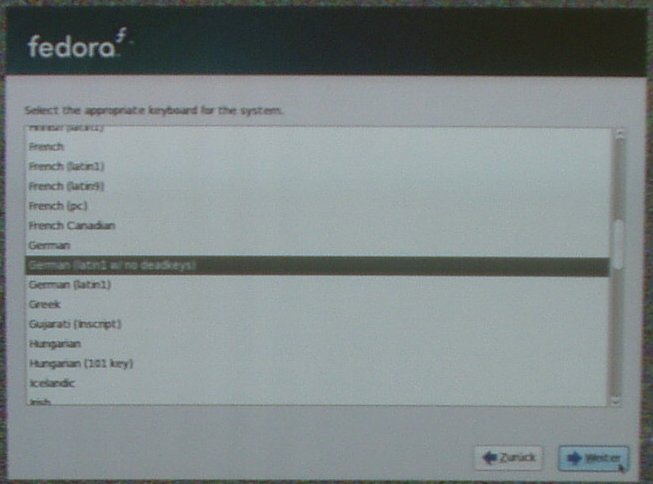
Wenn Ihre Auswahl abgeschlossen ist, klicken Sie die Schaltfläche [ Weiter ] mit der linken Maustaste an.
Wenn
auf dem Computer bereits ein Fedora-Linux installiert ist erscheint
der folgende Schirm – ansonsten entfällt dieser
Abschnitt.
Wählen Sie die entsprechende Möglichkeit durch Anklicken des Kreises (links neben dem Erklärungstextes) durch Anklicken mit der linken Maustaste aus; wenn Ihre Auswahl abgeschlossen ist, klicken Sie die Schaltfläche [ Weiter ] mit der linken Maustaste an.
Für
verschiedene Anwendungsprogramme ist es notwendig, dass der Computer
innerhalb eines Netzwerks eindeutig identifiziert ist.
Der Name
dafür wird hier festgelegt.
Sie können den Text im Eingabefeld verändern nachdem Sie mit der linken Maustaste das Eingabefeld angeklickt haben.
Wenn Ihre Eingabe abgeschlossen ist, klicken Sie die Schaltfläche [ Weiter ] mit der linken Maustaste an.
Zur korrekten Anzeige von Normal- und Sommerzeit muss der Standort des Computers festgelegt werden.
Über
den 'Schieberegler' links neben der Karte kann die Darstellung
vergrößert werden und über die 'Scrollbalken' kann
der Ausschnitt gewählt werden.
Die Hauptstadt des jeweiligen
Landes wird mit der linken Maustaste angeklickt und der Name der
Stadt wird dadurch aus des 'Combobox' ausgewählt.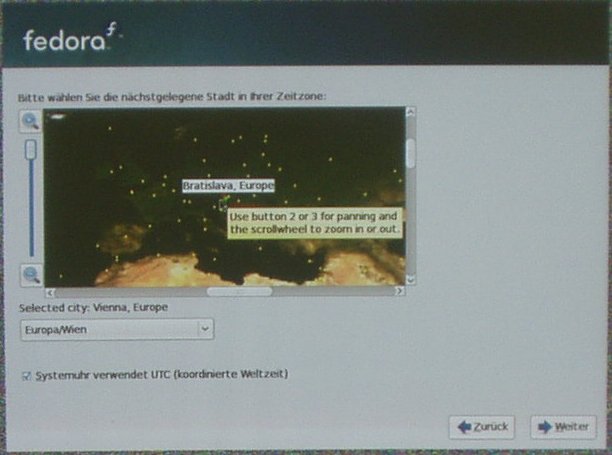
Alternativ
kann die Hauptstadt auch aus den Einträgen der 'Combobox'
ausgewählt werden: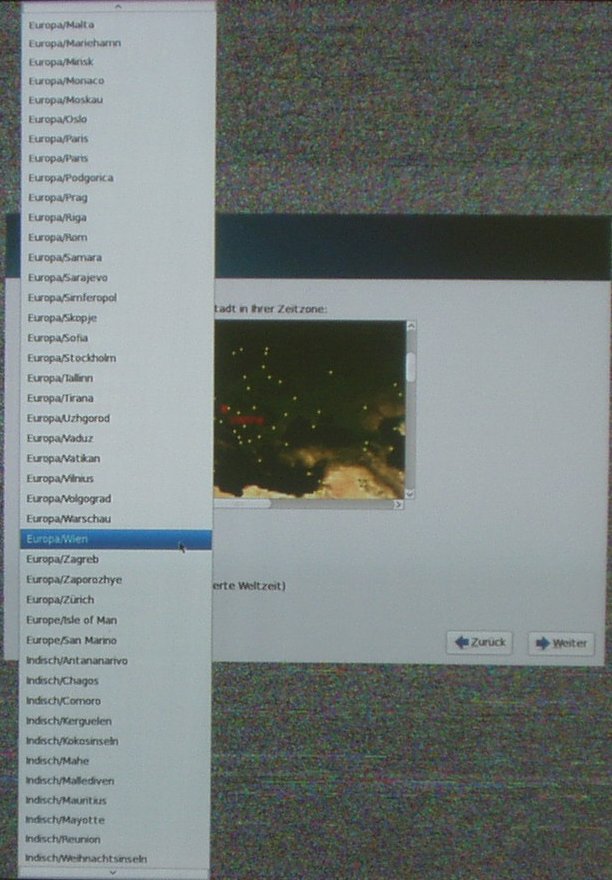
Wenn
die Uhr Ihres Computers auf Weltzeit gestellt ist dann markieren Sie
die Auswahl [ ] System verwendet UTC (koordinierte
Weltzeit) mit der linken Maustaste.
Dann wird die lokale Zeit
durch das Betriebssystem berechnet und angezeigt.
Wenn Ihre Auswahl abgeschlossen ist, klicken Sie die Schaltfläche [ Weiter ] mit der linken Maustaste an.
Theorie
als Voraussetzung:
In
Linux ist 'root' der Benutzer mit den stärksten Rechten zur
Manipulation des Betriebssystems.
Nach einer Anmeldung als 'root'
werden alle Befehle ohne weitere Rückfrage ausgeführt –
auch wenn Sie das installierte Betriebssystem zerstören.
Für
unbedarfte Anwender ist das Benutzerkonto 'root' aber nicht geeignet.
Die Anleitung für die Einrichtung eines weiteren
Benutzerkontos mit weniger Rechten wird im Abschnitt beschrieben.
Ein
weiterer Schutz ist, dass eine Anmeldung beim Benutzerkonto 'root'
über das Anmeldefenster beim Start nicht möglich ist.
Wie
dies erlaubt wird ist im Abschnitt as beschrieben.
Bei
der Installation muss das Passwort für das Benutzerkonto 'root'
festgelegt werden: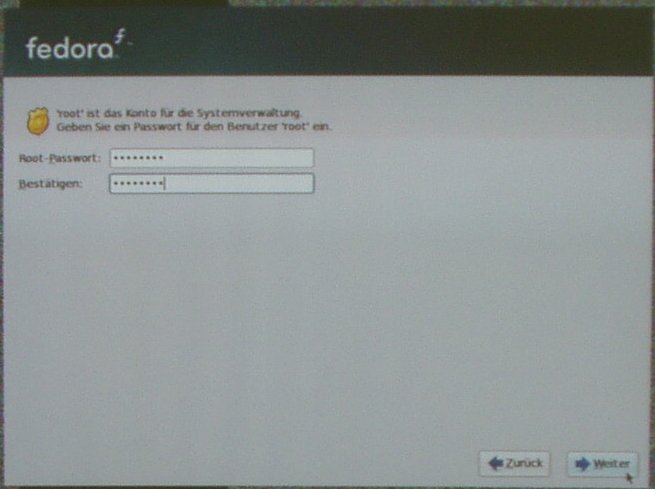
Damit Tippfehler vermieden werden wird die Eingabe des Passworts zwei mal verlangt.
Wenn Ihre Eingabe abgeschlossen ist, klicken Sie die Schaltfläche [ Weiter ] mit der linken Maustaste an.
Das
gewählte Passwort wird einer Prüfung unterzogen ob es
schwer genug zu erraten ist.
Wenn die Prüfung das Passwort
als zu einfach klassifiziert wird ein Fenster mit einem Hinweis
angezeigt: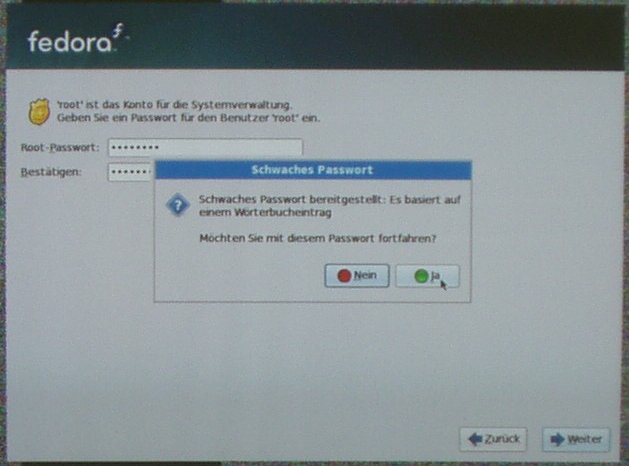
Wenn Sie das gewählte Passwort trotzdem verwenden wollen, klicken Sie die Schaltfläche [ Ja ] mit der linken Maustaste an.
Die
in diesem Abschnitt beschriebene Konfiguration ist notwendig wenn der
Computer eine zweite Festplatte enthält auf der periodisch
Kopien der wichtigen Dateien gespeichert werden sollen.
Die
Theorie zu diesem Konzept finden Sie unter Datensicherung
und Wiederherstellung > Theorie > Stufe 1: Minimierung des
Schadens bei technischen Gebrechen.
Wenn Ihr Computer nur eine einzige Festplatte enthält und Sie die wichtigen Dateien auf einen externen Datenspeicher kopieren dann führen Sie bitte die im Abschnitt Festplatte partitionieren – eigene Partition auf bestehender Festplatte als Vorbereitung für die Datensicherung auf auf externem Datenspeicher dokumentierten Anweisungen aus.
Es wird vorgeschlagen, bereits bestehende Linux-Partitions zu löschen und anschließend den freien Platz auf der Festplatte für das Linux-Betriebssystem zu verwenden.
Nachdem
die gesamte Festplatte für Linux verwendet werden soll wählen
Sie bitte Alle Partitionen auf Platten löschen und
Standard-Layout erstellen aus den Möglichkeiten der Combobox
aus:
Per
Definition ist die zweite Festplatte für eine eigene Partition
vorgesehen – sie soll also nicht in das automatische
Partitionieren mit einbezogen werden.
Entfernen Sie deswegen das
Häkchen aus [ ] sdb.
Damit
die Partition auf der zweiten Festplatte angelegt werden kann
markieren Sie bitte [√] Angelegte Partitionen
prüfen (und ggf. verändern).

Zum Fortsetzen mit der Partitionierung klicken Sie die Schaltfläche [ Weiter ] mit der linken Maustaste an.
Im
nächsten Fenster sehen Sie die durch das Installationsprogramm
festgelegte Partitionierung.
Dabei ist die zweite Festplatte –
wenn sie neu ist - noch ohne Partition. Wenn darauf eine oder mehrere
Partition(en) vorhanden sind, können Sie die einzelnen
Partitionen mit der linken Maustaste markieren und durch anklicken
der Schaltfläche [ Löschen ] entfernen.

Zum Erstellen einer neuen Partition klicken Sie die Schaltfläche [ Neu ] mit der linken Maustaste an.
Im
nächsten Fenster markieren Sie die Festplatte ( [√]
sdb im Beispiel), auf der Sie
die neue Partition erstellen wollen, aus.
Weiters legen Sie die
Größe der neuen Partition fest – im Beispiel wird
die gesamte Festplatte für die neue Partition verwendet ( (●)
Bis zur maximal erlaubten Größe ausfüllen).

Bestätigen Sie die Eingaben durch Anklicken der Schaltfläche [ OK ] mit der linken Maustaste.
Im Fenster mit der Liste der Partitions sehen Sie, dass jetzt auch die zweite Festplatte eine Partition enthält.

Für das Fortsetzen der Installation klicken Sie die Schaltfläche [ OK ] mit der linken Maustaste an.
Anschließend
erscheint ein Fenster mit dem Hinweis, dass die gewählten
Einstellungen nicht mehr rückgängig gemacht werden können
und es wird eine Bestätigung verlangt, dass die Änderungen
ausgeführt werden sollen: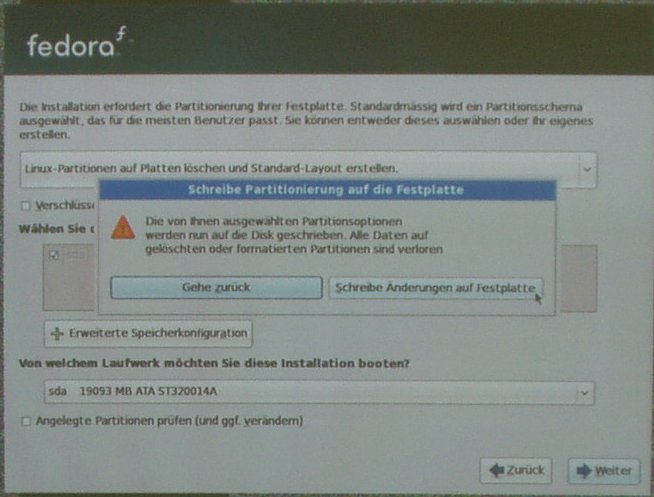
Zur Bestätigung klicken Sie die Schaltfläche [ Schreibe Änderungen auf Festplatte ] mit der linken Maustaste an.
Anschließend
werden die angelegten Partitions formatiert – dies wird durch
einen Fortschrittsbalken angezeigt: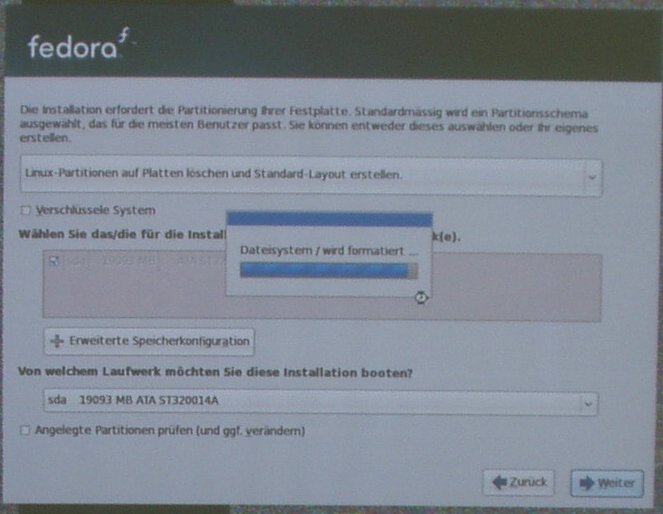
Die nächste Tätigkeit ist in Abschnitt Auswahl der zu installierenden Progrmmpakete beschrieben – Überspringen Sie den Abschnitt Festplatte partitionieren – eigene Partition auf bestehender Festplatte als Vorbereitung für die Datensicherung auf externem Datenspeicher.
Die
in diesem Abschnitt beschriebene Konfiguration ist notwendig wenn der
Computer nur eine Festplatte enthält und die wichtigen Dateien
periodisch auf einen externen Datenspeicher kopiert werden.
Die
Theorie zu diesem Konzept finden Sie unter Datensicherung
und Wiederherstellung > Theorie > Stufe 2: Aufbewahrung der
gesicherten Daten an einem anderen Ort (Minimierung der Gefahren der
Umwelt).
Es wird vorgeschlagen, bereits bestehende Linux-Partitions zu löschen und anschließend den freien Platz auf der Festplatte für das Linux-Betriebssystem zu verwenden.
Nachdem
die gesamte Festplatte für Linux verwendet werden soll wählen
Sie bitte Alle Partitionen auf Platten löschen und
Standard-Layout erstellen aus den Möglichkeiten der Combobox
aus:
Damit
die Standard-Partition verkleinert und eine eigene Partition für
die zu sichernden Dateien angelegt werden kann markieren Sie bitte
[√] Angelegte Partitionen prüfen (und
ggf. verändern). 
Zum Fortsetzen mit der Partitionierung klicken Sie die Schaltfläche [ Weiter ] mit der linken Maustaste an.
Im nächsten Fenster sehen Sie die durch das Installationsprogramm festgelegte Partitionierung.

Zuerst
muss die bestehende Standard-Partition (Einhängepunkt '/')
verkleinert werden.
Markieren Sie dazu die betreffende Zeile
(durch Anklicken mit der linken Maustaste) und klicken Sie
anschließend die Schaltfläche [ Bearbeiten ]
mit der linken Maustaste an.
Im nächsten Fenster sehen Sie eine detaillierte Information über den gesamten Datenträgerverbund (Logical Volume Group):

Markieren Sie wieder die Zeile für die Standard-Partition (Einhängepunkt '/') und klicken Sie anschließend die Schaltfläche [ Bearbeiten ] mit der linken Maustaste an.
Es
wird ein weiteres Fenster geöffnet in dem Informationen über
die gewählte Partition (Logical Volume) innerhalb des
Datenträgerverbundes angezeigt werden:
Ändern
Sie den Wert im Feld 'Grösse (MB):' um Platz für eine
zusätzliche Partition zu erhalten.
Im gezeigten Beispiel
wurde die Größe von '17824' auf 11824
geändert um 6000 MB für
die zusätzliche Partition zu erhalten.
Zum Bestätigen
der Änderung klicken Sie die Schaltfläche [ OK ]
mit der linken Maustaste an.
In
der Übersichtsliste sehen Sie, dass die Partition mit
veränderter Größe angezeigt wird:
Zum Erstellen einer neuen Partition klicken Sie die Schaltfläche [ Hinzufügen ] mit der linken Maustaste an.
Es
wird wieder das Fenster geöffnet, in dem Informationen über
eine gewählte Partition (Logical Volume) innerhalb des
Datenträgerverbundes verändert werden können:
Legen
Sie den Namen der Partition im Feld 'Einhängepunkt:' fest:
/mirror.
Im
Eingabefeld für die 'Grösse (MB):' wird bereits der maximal
mögliche Wert (6016
im gezeigten Beispiel)
vorgeschlagen.
Zum Bestätigen der Änderung und zum
Anlegen der neuen Partition klicken Sie die Schaltfläche [ OK ]
mit der linken Maustaste an.
In
der Übersichtsliste sehen Sie, dass die neue Partition enthalten
ist:
Zum Bestätigen der Änderung klicken Sie die Schaltfläche [ OK ] mit der linken Maustaste an.
Im
Fenster für die Gesamt-Übersicht der Partitionierung sehen
Sie ebenfalls die neue Partition und die geänderte Größe
für die Standard-Partition:
Zum Fortsetzen der Installation klicken Sie die Schaltfläche [ Weiter ] mit der linken Maustaste an.
Anschließend
erscheint ein Fenster mit dem Hinweis, dass die gewählten
Einstellungen nicht mehr rückgängig gemacht werden können
und es wird eine Bestätigung verlangt, dass die Änderungen
ausgeführt werden sollen:
Zur Bestätigung klicken Sie die Schaltfläche [ Schreibe Änderungen auf Festplatte ] mit der linken Maustaste an.
Anschließend
werden die angelegten Partitions formatiert – dies wird durch
einen Fortschrittsbalken angezeigt: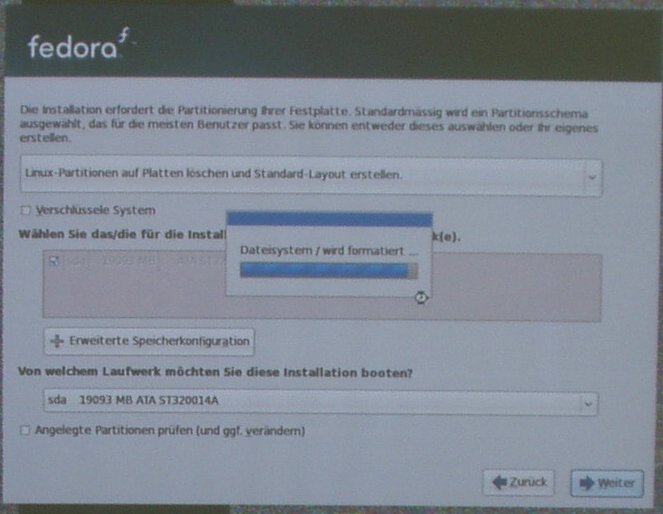
In
diesem Stadium der Installation können die zu installierenden
Programmpakete ausgewählt werden.
Dieser Schritt ist aber
nicht mehr so kritisch wie er bei Vorgänger-Versionen war weil
Programmpakete auch nachträglich leicht installiert oder
entfernt werden können.
Deswegen
wird für den Server-Computer die vorgegebene Auswahl belassen.
Damit werden die für einen allgemeinen Büro-Gebrauch
erforderlichen Programme (Textverarbeitung, Tabellenkalkulation,
Grafikbearbeitung, Webbrowser) installiert: 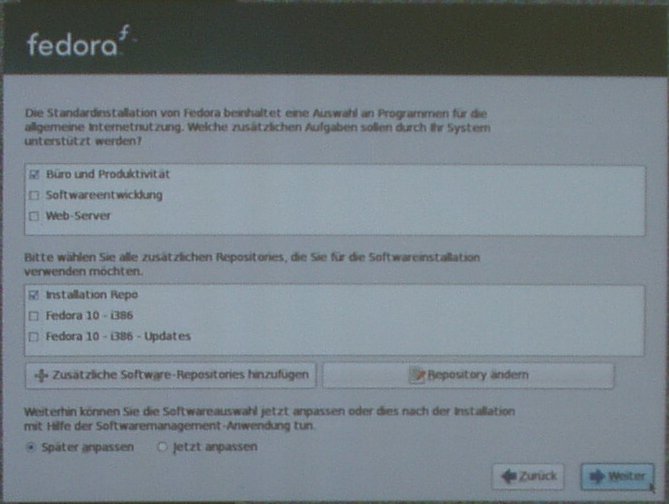
Wenn Ihre Auswahl abgeschlossen ist, klicken Sie die Schaltfläche [ Weiter ] mit der linken Maustaste an.
Anschließend
wird eine Prüfung durchgeführt, ob alle Vorbedingungen
erfüllt sind: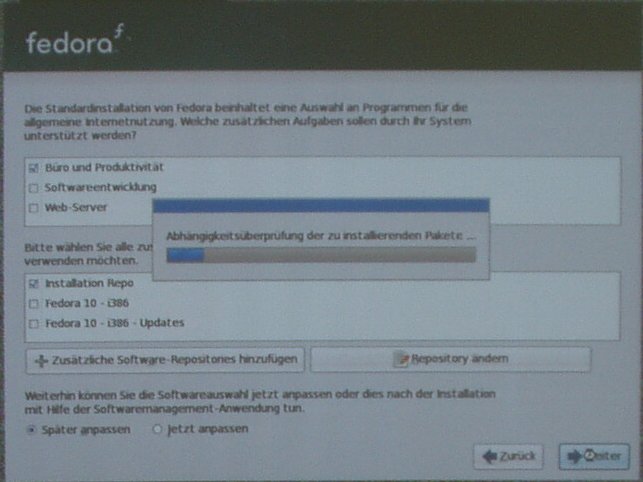
Diese Prüfung ist nur Formsache weil keine einzelnen Programmpakete ausgewählt wurden.
Wenn Sie zum Installieren eine DVD verwenden dann setzen Sie bitte mit dem Abschnitt Ausführen der Basis-Installation fort.
Wenn
Sie von CD installieren dann wird eine Liste der notwendigen CDs
angezeigt: 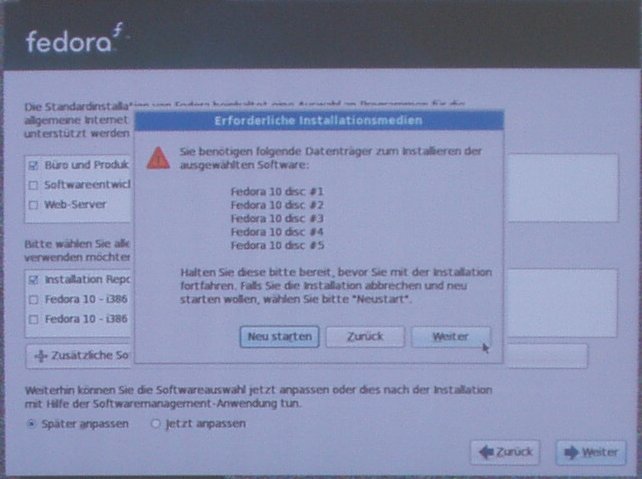
Zum Bestätigen klicken Sie die Schaltfläche [ Weiter ] mit der linken Maustaste an.
Nach
dem Abschluss der Eingaben startet der Installationsprozess.
Der
Startvorgang kann einige Minuten dauern und wird durch einen
Fortschrittsbalken angezeigt: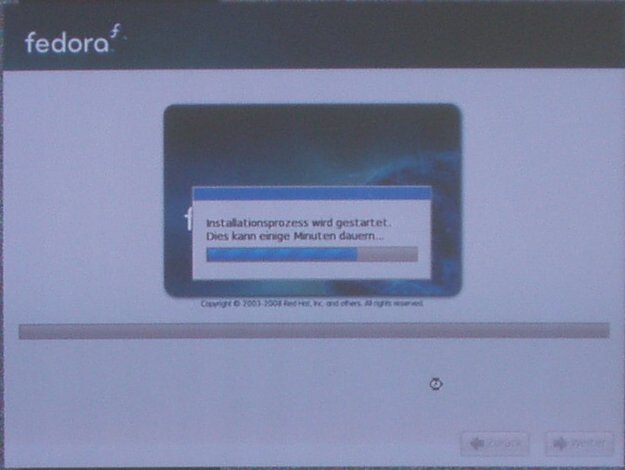
Das
Installieren der einzelnen Programmpakete wird wie folgt angezeigt: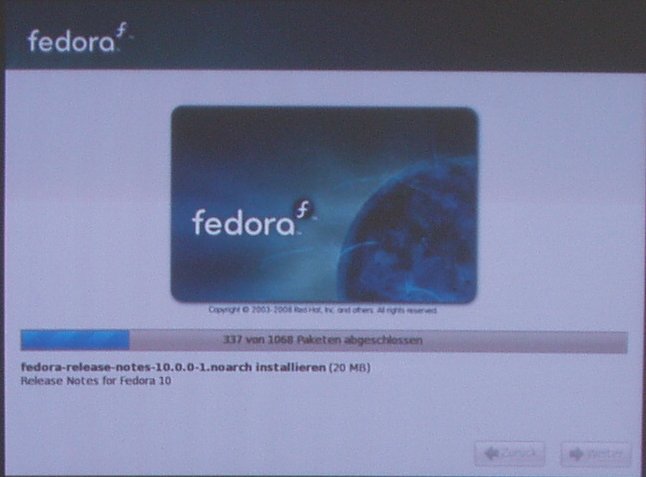
Wenn
Sie CDs für die Installation verwenden dann werden Sie
zwischendurch aufgefordert, die jeweilige CD einzulegen: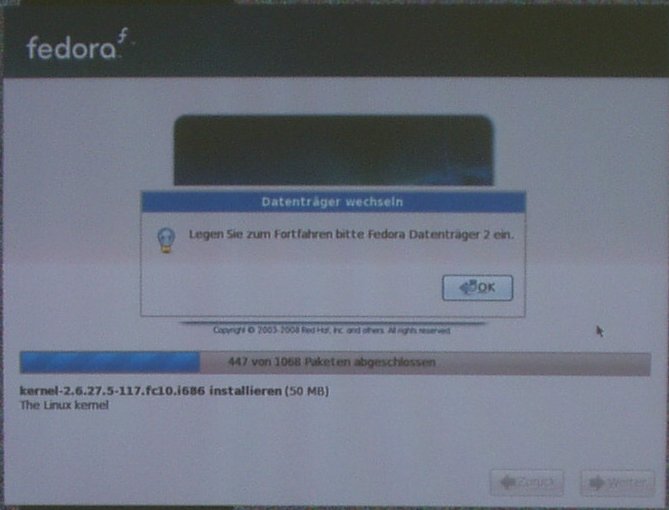
Nach
dem Abschluss der Installation werden Sie aufgefordert die
Installations-CD oder -DVD aus dem Laufwerk zu nehmen und den
Computer neu zu starten: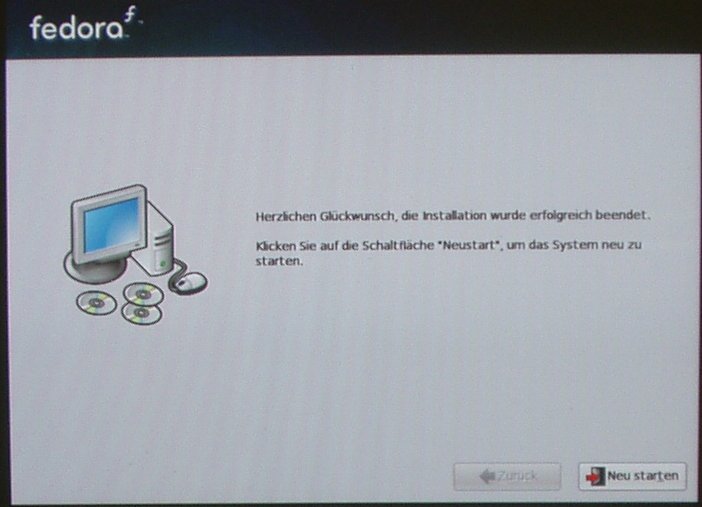
Klicken Sie die Schaltfläche [ Neu starten ] mit der linken Maustaste an und die Installation wird endgültig beendet.
Beim ersten Start nach der Installation werden noch einige Bestätigungen und Konfigurationen verlangt.
Zuerst
sehen Sie eine Begrüßung mit einer Liste der
auszuführenden Tätigkeiten in der linken Spalte: 
Zum Bestätigen klicken Sie die Schaltfläche [ Vor ] mit der linken Maustaste an.
Dann
folgt die Kurzfassung für die Lizenz zum Gebrauch von Fedora
Core 10: 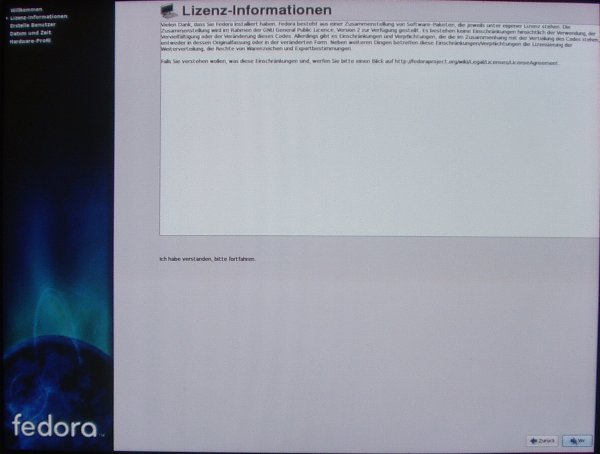
Zum Bestätigen klicken Sie die Schaltfläche [ Vor ] mit der linken Maustaste an.
Dann
folgt die Kurzfassung für die Lizenz zum Gebrauch von Fedora
Core 10: 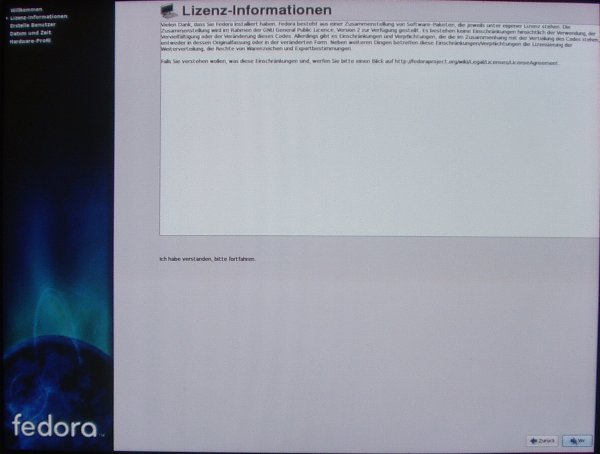
Zum Bestätigen klicken Sie die Schaltfläche [ Vor ] mit der linken Maustaste an.
Theorie
zum Benutzerkonto:
In
Linux ist 'root' der Benutzer mit den stärksten Rechten zur
Manipulation des Betriebssystems – ein Konto dafür wurde
bereits bei der Installation (Abschnitt Festlegen
des Passworts für das Benutzerkonto 'root' (den allmächtigen
Benutzer))
angelegt.
Nach einer Anmeldung als 'root' werden alle Befehle ohne
weitere Rückfrage ausgeführt – auch wenn Sie das
installierte Betriebssystem zerstören.
Für
unbedarfte Anwender ist der während der Installation
eingerichtete Benutzer 'root' aber nicht geeignet.
Im
nachfolgenden Schirm werden die Daten für ein Benutzerkonto mit
Rechten für das Ausführen von Anwendungsprogrammen erfasst
– mit diesem Benutzerkonto ist eine Veränderung des
Betriebssystems nicht möglich.
Erfassen
Sie die Werte für das Benutzer-Konto des Administrators; eine
nähere Beschreibung finden Sie nach dem Foto.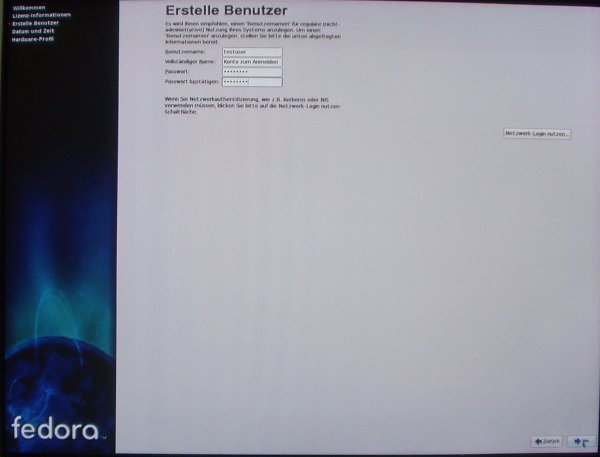
Die Werte in den Eingabefeldern haben folgende Bedeutungen:
'Benutzername'
Dieser
Wert ist die 'interne' Identifikation des Benutzernamens.
Dieser
Name muss nach dem Start des Betriebssystems - gemeinsam mit dem
Password - eingegeben werden damit überhaupt
Anwendungsprogramme ausgeführt werden können.
Auf
diesen Wert können Anwendungsprogramme zugreifen und damit
Aufzeichnungen über ausgeführte Tätigkeiten
speichern.
'Vollständiger
Name'
Dieser Name wird bei verschiedenen Programmen angezeigt und
ist dann eine einfach verständliche Rückmeldung wer am
Computer angemeldet ist.
Für eine interne Verarbeitung hat
dieser Wert keine Bedeutung.
'Passwort',
'Passwort bestätigen'
Dieser Wert ist ebenfalls bei der
Anmeldung am Computer notwendig. Dabei wird der eingegebene Wert
nicht angezeigt.
Damit ist der rechtmäßige Anwender
vor einer missbräuchlichen Verwendung seines Anmelde-Namens
geschützt.
Zum Bestätigen klicken Sie die Schaltfläche [ Vor ] mit der linken Maustaste an.
Das
gewählte Passwort wird einer Prüfung unterzogen ob es
schwer genug zu erraten ist.
Wenn die Prüfung das Passwort
als zu einfach klassifiziert, wird ein Fenster mit einem Hinweis
angezeigt: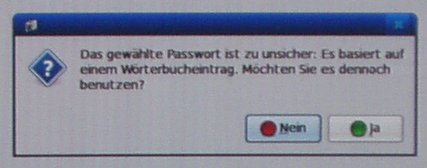
Wenn Sie das gewählte Passwort trotzdem verwenden wollen, klicken Sie die Schaltfläche [ Ja ] mit der linken Maustaste an.
Im
nächsten Schritt können Sie Datum und Uhrzeit verändern:
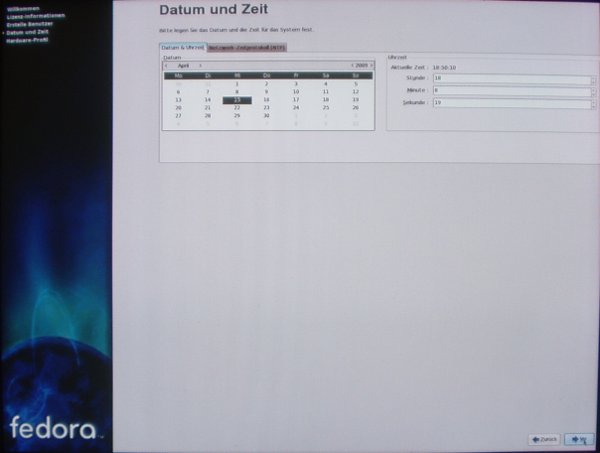
Wenn Datum und Uhrzeit Ihren Wünschen entsprechend eingestellt sind klicken Sie die Schaltfläche [ Vor ] mit der linken Maustaste an.
Zuletzt
werden Sie noch gebeten, die Daten Ihres Computers an die
Fedora-Organisation zu senden: 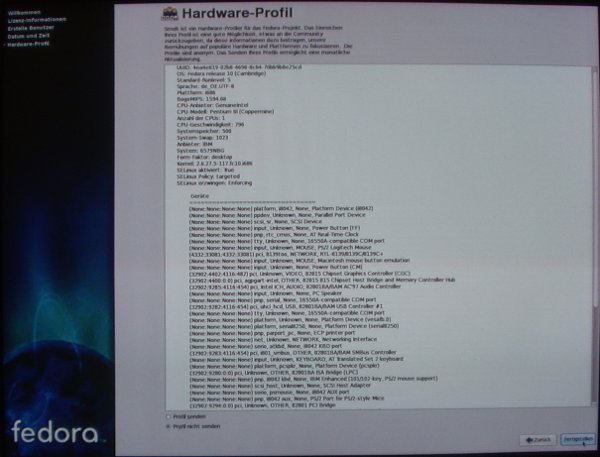
Es
ist ziemlich unwahrscheinlich, dass in Ihrem Netzwerk ein DHCP-Server
(Dynamic Host Configuration Protocol) läuft – und für
diesen hat das Installationsprogramm als Lieferant für die
notwendige TCP/IP-Adresse eingestellt - und die Konfiguration des
Netzwerks mit statischen Werten erfolgt erst in Abschnitt
as.
Deswegen wählen Sie bitte (●) Profil
nicht senden aus (klicken Sie mit der linken Maustaste in den
weißen Kreis links neben dem Text).
Zum Abschließen
der Installation klicken Sie die Schaltfläche
[ Fertigstellen ] mit der linken
Maustaste an.
Generell ist Fedora-Linux nach dem Abschluss der Basis-Installation für die Verwendung als Einzelplatz einsatzbereit.
Die Beschreibungen in den folgenden Abschnitten haben den Zweck, den Computer in ein Netzwerk zu integrieren und Vorbereitungen für eine Verwendung als Server zu treffen.
Die
beschriebenen Tätigkeiten sind nur bei Bedarf erforderlich und
können in beliebiger Reihenfolge ausgeführt werden.
Für
viele der folgenden Abschnitte ist aber eine existierende
Netzwerkverbindung notwendig.
Die Standard-Konfiguration von Fedora-Linux ist, dass die TCP/IP-Adresse von einem DHCP-Server (DHCP: Dynamic Host Configuration Protocol) bezogen wird.
Für
einen Server ist das aus mehreren Gründen
unzweckmäßig.
Hauptgrund ist, dass bei der Zuordnung
von Verzeichnissen des Servers auf einem Arbeitsplatz-Computer (siehe
NFS
(Network File Services) konfigurieren und verwenden >
Verzeichnisse eines NFS-Servers auf einem Arbeitsplatz verfügbar
machen)
eine gleichbleibende TCP/IP-Adresse das Verfahren stark vereinfacht.
Weiteres Kriterium für den Betrieb des Servers ist, dass die TCP/IP-Adresse zugeordnet werden muss auch wenn kein Benutzer angemeldet ist – die unter Installation eines Arbeitsplatz-Computers mit Linux-Fedora Core 10 > Statische TCP/IP-Adresse festlegen beschriebene Konfiguration des Network Manager Applets kann deswegen nicht angewendet werden.
Statt
dessen wird das 'ältere' Verfahren über die
Network-Services angewandt.
Dazu wird die Netzwerk-Konfiguration
für den Server in den entsprechenden Dateien erfasst.
|
Zum
'Umschalten' auf den Benutzer 'root' und zum Editieren der Dateien
öffnen Sie bitte ein 'Terminal-Fenster'. Das
erste Menue erhalten Sie wenn Sie mit der linken Maustaste auf die
Schaltfläche Anwendungen klicken. |
|
|
Sofern
Sie nicht bereits als 'root' angemeldet sind wechseln Sie mit dem
Kommando Anschließend
werden Sie um das Passwort für das Benutzerkonto 'root'
gefragt: Rufen
Sie mit dem Kommando |
|
|
Im darauf geöffneten Fenster (nicht abgebildet) klicken Sie bitte auf die Schaltfäche [ Öffnen ]. Manövrieren Sie dann zum Verzeichnis /etc/sysconfig/network-scripts, markieren die Datei ifcfg-eth0 und klicken anschließend auf die Schaltfläche [ Öffnen ]. |
|
|
Als
Eintrag in die Datei sehen Sie den vom
Hardware-Erkennungs-Programm festgestellten Typ des
Netzwerkadapters, den zugewiesenen Gerätenamen und die
eindeutige Identifizierung des Netzwerkadapters. Ergänzen Sie die Konfiguration um die anderen Werte. Folgende Werte könnten abhängig von Ihrer Installation abweichend sein:
|
#
Intel Corporation 82557/8/9/0/1 Ethernet Pro
100 |
|
Zum Speichern der Datei klicken Sie bitte auf die Schaltfäche [ Speichern ] und schließen Sie danach das Fenster. |
|
|
Zum
Aktivieren der gerade geänderten Parameter geben Sie das
Kommando Mit
dem Kommando Anschließend
können Sie mit dem Kommando |
|
Wenn
eine Verbindung zum Internet hergestellt ist wird regelmäßig
überprüft ob für die installierten System- und
Anwendungsprogramme aktualisierte Versionen von den Herstellern von
Fedora bereitgestellt wurden.
Vorhandene Aktualisierungen
erkennen Sie an dem roten Stern:
Lassen
Sie sich bitte von der Menge nicht verwirren.
Nachdem die
Installations-DVD bzw. CDs nicht aktualisiert werden stehen bei der
ersten Aktualisierung nach einer Installation eine Menge Änderungen
bereit.
Als Vorbedingung brauchen Sie eine Verbindung zum Internet; diese Verbindung besteht wenn Sie den roten Stern sehen.
|
Nachdem
Sie den roten Stern mit der linken Maustaste angeklickt haben
können Sie zwischen einer Anzeige der bereitgestellten
Aktualisierungen oder einem sofortigen Beginn des Herunterladens
der neueren Programm-Pakete wählen. Auch
wenn Sie die Wirkungsweise der aufgezählten Programme nicht
kennen: |
|
|
Wenn Sie nicht als Benutzer 'root' angemeldet sind wird das Passwort dafür verlangt. Gegen Sie bitte jenes Passwort ein, das Sie bei der Installation (im Abschnitt Festlegen des Passworts für das Benutzerkonto 'root' (den allmächtigen Benutzer)) festgelegt – oder in der Zwischenzeit neu vergeben - haben. |
|
|
Der Status der Aktualisierung wird durch verschiedene Meldungen angezeigt. Wenn die Aktualisierung abgeschlossen ist dann verschwindet dieses Fenster – und auch der 'rote Stern'. |
|
Damit unerfahrene Benutzer nicht versehentlich das Betriebssystem zerstören können, ist bei Fedora Core 10 eine Anmeldung als 'root' im Anmeldeschirm (nach dem Start des Betriebssystems) nicht mehr möglich.
Sollten Sie häufiger Tätigkeiten als Systemadministrator ausführen müssen – und es ist Ihnen auch bewusst welche Schäden Sie damit anrichten können – dann führen Sie bitte die Anleitungen in diesem Abschnitt aus.
Bei
Fedora Core 10 muss dazu das innerhalb des Gnome Display Manager
(gdm) laufende Programm, dass die Ausführung jeglicher Befehle
durch den Anwender 'root' verhindert, 'ausgeschalten' werden.
Die
entsprechende Konfigurationsdatei kann aber nur nach einer Anmeldung
als 'root' verändert werden.
Dazu ist die Möglichkeit
vorhanden, innerhalb eines 'Terminal-Fenster' den Benutzernamen zu
wechseln und einen Editor aufzurufen.
|
Zum
Edititeren der betreffenden Datei öffnen Sie bitte ein
'Terminal-Fenster'. |
|
|
Wechseln
Sie mit dem Kommando Anschließend
werden Sie um das Passwort für das Benutzerkonto mit dem Sie
angemeldet sind gefragt: |
|
|
Rufen
Sie mit dem Kommando |
|
|
Suchen
Sie die Anweisung Die
Datei enthält alle Programm-Module zur Überwachung von
Aktivitäten innerhalb der Grafischen Benutzeroberfläch
'Gnome'. Durch Anklicken der Schaltfläche [ Speichern ] wird die geänderte Datei gespeichert. Anschließend
können Sie den Editor beenden und es wird wieder das
Terminal-Fenster sichtbar. |
|
Zum Testen müssen Sie sich jetzt abmelden.
|
Wenn das Anmeldefenster wieder erscheint klicken Sie bitte mit der linken Maustaste auf die Schaltfläche [ Andere ... ]. |
|
|
Es
erscheint ein Feld für die Eingabe des Benutzernamens. |
|
|
Anschließend
erscheint das Feld für die Eingabe des Passworts. |
|
Als Firewall wird ein Programm bezeichnet, das im Hintergrund (für den einfachen Benutzer unsichtbar) läuft und verhindert, dass über eine Internet-Verbindung bösartige Programme auf dem Computer eingeschleust und ausgeführt werden.
Fedora
Core 10 aktiviert bei der Installation die Firewall mit einer eher
'strengen' Sicherheitsstufe.
Damit werden Benutzer mit wenig
Computerkenntnissen zuverlässig geschützt.
Wenn der Computer aber für die Software-Entwicklung verwendet wird, verhindert die Firewall unter Umständen das korrekte Funktionieren dafür notwendiger Programme – z.B. dem Datenbanksystem (MySQL) oder dem Java Application Server (JBoss).
Wenn der Server-Computer innerhalb eines Netzwerks läuft und die Internet-Verbindung über einen Router aufgebaut wird, dann ist auf diesem Router eine individuell konfigurierte Firewall installiert mit der 'Angriffe' aus dem Internet abgewehrt werden.
|
Öffnen
Sie bitte ein 'Terminal-Fenster'. |
|
|
Sofern
Sie nicht bereits als 'root' angemeldet sind wechseln Sie mit dem
Kommando Anschließend
werden Sie um das Passwort für das Benutzerkonto mit dem Sie
angemeldet sind gefragt: Rufen
Sie mit dem Kommando |
|
|
Darauf erscheint der abgebildete Schirm. Wählen
Sie mit den Cursor-Tasten (↓, ↑) zuerst den Eintrag
ip6tables aus
und deaktivieren Sie mit der Leer-Taste das Programm. Deaktivieren Sie anschließend den Eintrag iptables auf die gleiche Art. |
|
|
Markieren Sie anschließend mit der Tabulator-Taste (▬►│) die Schaltfläche [ OK ] und bestätigen Sie mit der ENTER-(Eingabe-)Taste. Das
Fenster mit der Anzeige der 'Dienste' wird geschlossen und
anschließend können Sie mit dem Kommando |
|
Die Deaktivierung der Firewall wird erst mit einem Neustart des Computers ausgeführt.
Security-Enhanced
(SE) Linux ist ein Programm, das im Hintergrund (für den
einfachen Benutzer unsichtbar) läuft und jede Aktion des
Benutzers bzw. der vom Benutzer ausgeführten Programme
überwacht.
SE Linux versucht zu erkennen ob eventuell ein
bösartiges Programm, das das Betriebssystem zerstören oder
den Computer für unlautere Zwecke nutzen will, schädliche
Aktionen ausführen will.
SE
Linux ist eine über die Firewall
hinausgehende Überwachung.
Während die Firewall nur den
Datenaustausch zwischen internem Netzwerk und Internet überwacht,
prüft SE Linux jedes von einem Programm ausgeführte
Kommando und blockt als gefährlich klassifizierte Kommandos.
Wenn der Computer aber für die Software-Entwicklung verwendet wird, verhindert SELinux unter Umständen das korrekte Funktionieren dafür notwendiger Programme – z.B. dem Datenbanksystem (MySQL) oder dem Java Application Server (JBoss).
Ein Ausschalten von SE Linux ist in diesem Fall zu akzeptieren weil Software-Entwickler besser ausgebildet sind als einfache Benutzer und damit Erkennen wenn
über eine besuchte Internet-Seite ein bösartiges Programm installiert werden soll, bzw.
eventuelle Warnungen des Web-Browsers oder von Linux korrekt interpretieren können
und dadurch das unbeabsichtigte Ausführen von schädlichen Programmen unwahrscheinlich ist.
|
Öffnen
Sie bitte ein 'Terminal-Fenster'. |
|
|
Wenn Sie nicht als Benutzer 'root' angemeldet sind wird das Passwort dafür verlangt. Gegen Sie bitte jenes Passwort ein, das Sie bei der Installation (im Abschnitt Festlegen des Passworts für das Benutzerkonto 'root' (den allmächtigen Benutzer)) festgelegt – oder in der Zwischenzeit neu vergeben - haben. |
|
|
Darauf erscheint der abgebildete Schirm. Markieren
Sie die Auswahl 'Beim nächsten Neustart neu
kennzeichnen.' In den Einstellungen für 'Status' ändern Sie den Wert der Combobox 'Standard-Enforcing-Modus des Systems' auf Deaktiviert. |
|
|
Nach
der Auswahl des Wertes in der Combobox erscheint ein Hinweis, dass
die Neu-Kennzeichnung des Dateisystems längere Zeit in
Anspruch nimmt. Die Änderung ist ab jetzt wirksam und Sie können das Fenster wie üblich (durch Anklicken des schrägen Kreuzes in der linken oberen Ecke) schließen. |
|
Die Deaktivierung von SE Linux wird erst mit einem Neustart des Computers ausgeführt.
Als
Standard-Einstellung wird nach der Installation die Grafische
Benutzeroberfläche (GUI / Graphic User Interface) gestartet.
Per
Definition ist der Server-Computer aber nicht für die Verwendung
als Arbeitsplatz-Computer vorgesehen und die notwendigen Programme
werden automatisch gestartet und arbeiten ohne reguläre
Bedienung durch Anwender.
Weiters verursacht die Grafische Benutzeroberfläche einen – wenn auch nur geringen – Verbrauch der verfügbaren Computer-Kapazität – der aber bei voller Belastung für andere Programme besser verwendet werden kann.
Aus diesem Grund ist es sinnvoll, die Grafische Benutzeroberfläche nicht automatisch zu starten – sie kann bei Bedarf (z.B. Ändern der Konfiguration oder Installation eines weiteren Programms) jederzeit manuell gestartet werden.
Die Konfiguration für das 'Nicht-Starten' wird in der Datei /etc/inittab vorgenommen.
Zum Ändern der angegebenen Datei müssen Sie als Benutzer 'root' angemeldet sein !
|
Zum
Edititeren der betreffenden Datei öffnen Sie bitte den
Grafischen Editor. |
|
|
Klicken Sie (mit der linken Maustaste) auf die Schaltfläche [ Öffnen ] . Manövrieren Sie im anschließend geöffneten Fenster zur Datei /etc/inittab (selektieren Sie diese mit der linken Maustaste) und klicken Sie wieder auf die Schaltfläche [ Öffnen ]. |
|
|
Der Inhalt der Datei wird im Editor angezeigt. Finden
Sie die Zeile Zum Speichern klicken Sie auf die Schaltfläche [ Speichern ]. |
|
Zum Testen müssen Sie Linux beenden und neu starten.
|
Beim Neustart wird keine Grafische Benutzeroberfläche mehr angezeigt – stattdessen werden Sie auf der Text-basierten Benutzeroberfläche zur Eingabe von Benutzername (im Beispiel root) und Passwort aufgefordert. Im laufenden Betrieb ist für den Server die Eingabe von Benutzername und Passwort nicht erforderlich – die für den Server notwendigen Programme werden automatisch gestartet. Wenn
Sie für Wartungsarbeiten eine Grafische Benutzeroberfläche
benötigen dann geben Sie nach Überprüfung von
Benutzername und Passwort das Kommando startx |
|
Für Gruppen mit einer größeren Anzahl von Computern und einem Server, der rund um die Uhr in Betrieb ist, ist die Einrichtung eines Programms zur zentralen Verwaltung von Benutzerkonten (z.B. OpenLDAP – Tutorial noch zu schreiben) sinnvoll.
Für
ganz kleine Gruppen kann die Definition von Benutzergruppe und
Benutzername auf jedem Computer einzeln erfolgen.
Kleiner Nachteil
dabei ist, dass ein einmal festgelegtes Passwort für einen
Benutzernamen gleichzeitig auf allen Computern geändert werden
muss.
Ein Script für die Einrichtung der Benutzer auf dem
Server ist Create_Users.sh;
die detaillierte Beschreibung dazu finden Sie im Dokument Einrichten
von Benutzergruppen (User-Groups) und Benutzern (User) unter
Linux.
Bevor
Sie die Datei ausführen können müssen Sie mit dem
Kommando chmod
700 Create_Users.sh
noch die Berechtiung ändern.
In
den Beschreibungen für die Einrichtung eines
Arbeitsplatz-Computers wird eine bestimmte Verzeichnisstruktur auf
dem Server vorausgesetzt.
Ein Script für die Erstellung der
Verzeichnisstruktur ist Create_Directories.sh;
die detaillierte Beschreibung dazu finden Sie im Dokument Einrichten
von Verzeichnissen (Directories) und Vergabe von Berechtigungen
(Access-Rights) an Benutzer unter Linux.
Bevor
Sie die Datei ausführen können müssen Sie mit dem
Kommando chmod
700 Create_Directories.sh
noch die Berechtiung ändern.
|
Dokument |
Inhalt |
|
Einrichten von Benutzergruppen (User-Groupts) und Benutzern (User) unter Linux** |
Benutzer-Gruppen
(Usergroups) und Benutzer (Users) werden festgelegt; Benutzer
werden einer oder mehreren Benutzergruppen zugeordnet. |
|
Verzeichnisse mit
Unterverzeichnissen für Dateien für verschiedene Zwecke
(Anwendungsprogramme, Dateien die periodisch gesichert werden,
Dateien die nicht gesichert werden) werden festgelegt. |
|
|
Service-Anwendungen
(Anwendungs-Programme, die nicht direkt von einem Benutzer
ausgeführt werden können, aber unabdingbar sind) sind
(unter Anderen): |