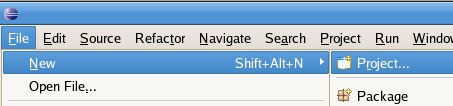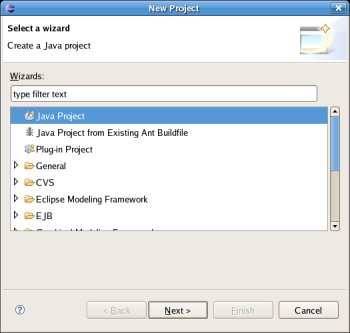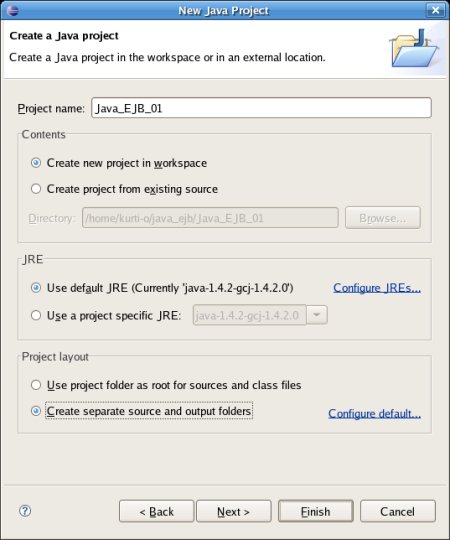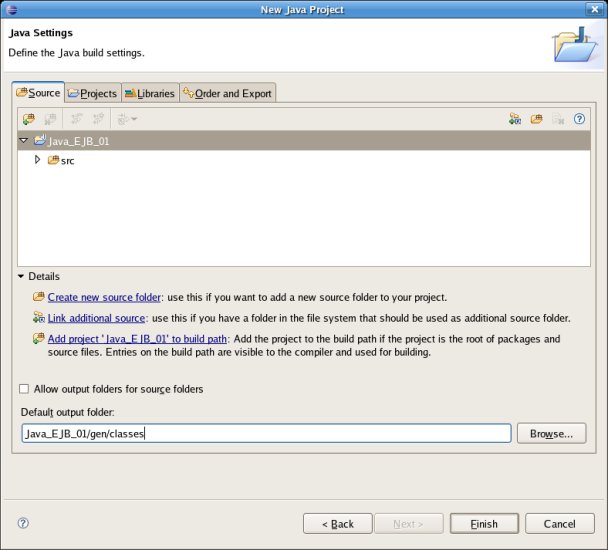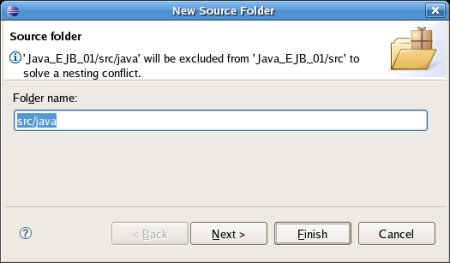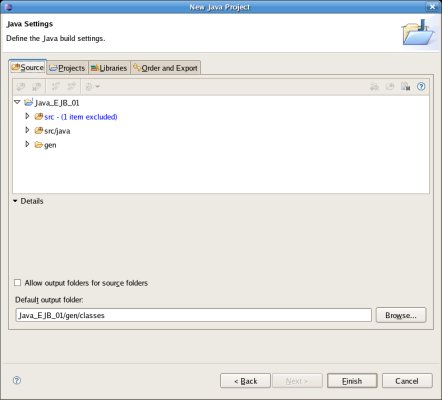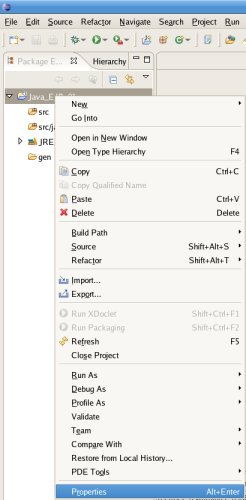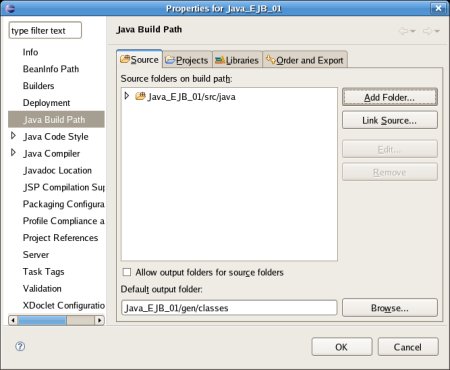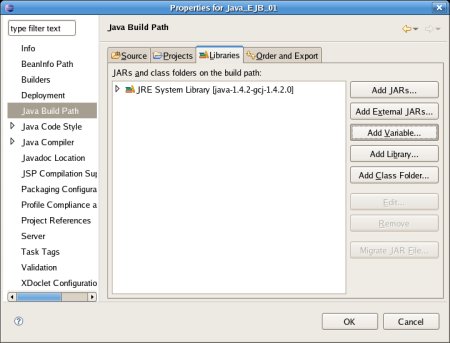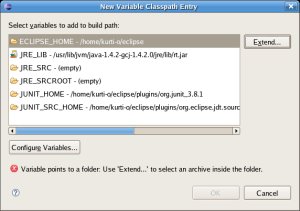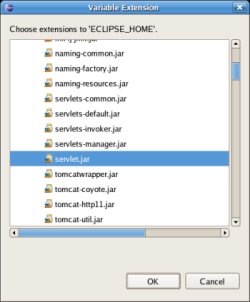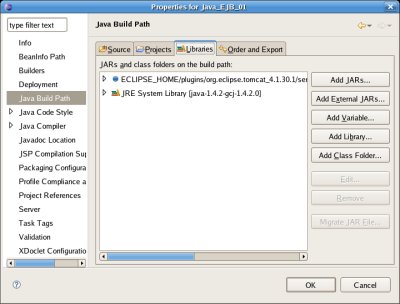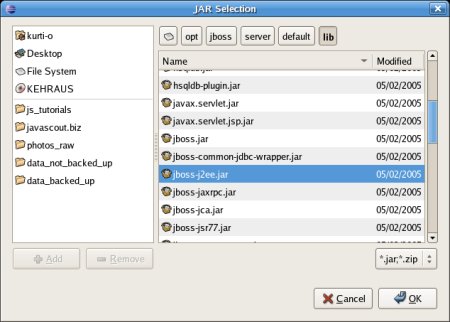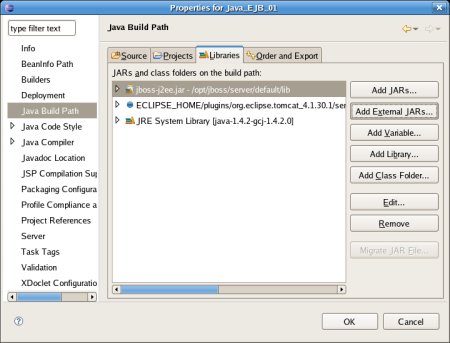Tutorial: Einfache Session
Bean (Java_EJB_01) – Einrichten des Projects
|
Dieses Tutorial
ist nur mehr sinnvoll, wenn Sie Kenntnisse für EJBs vor dem
EJB3-Standard erwerben wollen.
Mit
der Einführung des Standards EJB3 wird das Konfigurieren des
Deployment-Descriptors vereinfacht und die dafür notwendigen
XDoclet-Anweisungen innerhalb des Java-Codes sind nicht mehr
notwendig.
Das dem EJB3-Standard entsprechende Tutorial beginnt
mit dem Dokument Tutorial:
Einfache Session Bean, EJB3-Standard (Java_EJB_05) –
Einrichten des Projects.
Die
Kenntnisse für das Entwickeln von EJBs vor dem EJB3-Standard
sind nur dann sinnvoll wenn Sie älteren Code – mit den
darin enthaltenen Xdoclet-Anweisungen zum Generieren des
Deployment-Descriptors - für EJB adaptieren wollen.
|
Voraussetzungen
für das Verständnis dieses Dokuments:
Grundkenntnisse
in der Programmierung von Java (Klassen, Methoden, Schleifen) oder
anderer Objekt-Orientierter Programmiersprachen (z.B. C++,
Modula-2, Pascal).
Kenntnisse
im Umgang mit Eclipse; empfohlen ist das Durcharbeiten der
Einführungsbeispiele
für das Programmieren mit Java.
|
Ungefährer
Zeitbedarf zum Durcharbeiten dieses Dokuments:
Arbeitszeit:
Ca. .
|
Dieses
Dokument enthält die Anleitung für die Einrichtung eines
Project für die Entwicklung von Enterprise Java Beans.
Zusätzlich
zu den Schritten, die für die Entwicklung eines einfachen
Java-Programms notwendig sind, müssen in dem Project
Verzeichnisse, die notwendige Basis-Klassen enthalten, definiert
werden.
Zusätzlich werden Quell-Code der Klassen und
kompilierte Java-Klassen in getrennten Verzeichnissen gespeichert.
Inhaltsverzeichnis:
Vorbemerkung
Vorbedingungen
Eclipse
Workspace und Project eröffnen
*
Project eröffnen
*
Verzeichnisse für Quell-Code und kompilierte Java-Klassen
festlegen
*
Standard-Source-Verzeichnis prüfen und bei Bedarf korrigieren
*
Einbindung der Libraries (Programm-Bibliotheken) in den Java Build
Path
Weitere Schritte und
verwandte Dokumentation
Nächster
Schritt: Codieren
Dank für
Vorarbeiten
Eine
exzellente Einführung war der JBoss-IDE
1.3.0 Tutorial Guide von Hans Dockter und Laurent
Etiemble.
Beispiele, die über das Tutorial in diesem Dokument
hinausgehen, schrieb Mirza Jahic in Working
with JBoss and Eclipse.
Vorbemerkung
|
Obwohl
Eclipse in 'deutscher Version' installiert werden kann, sind
die Abbildungen in diesem Dokument mit der 'english Version'
erstellt.
Grund ist, daß zum Zeitpunkt der Erstellung
dieses Dokumentes (Oktober 2007) die Eclipse-Texte nur sehr
unvollständig ins Deutsche übersetzt sind.
Damit ist
(meiner Meinung nach)
1.) Eclipse in deutscher Version
wesentlich schwerer verständlich als in englischer Version
und
2.) wenn Eclipse weiter übersetzt wird, ist dieses
Dokument stark abweichend von den dann vorhandenen deutschen
Texten.
|
Vorbedingungen:
▲ zum
Inhaltsverzeichnis
Eclipse
Workspace und Project eröffnen
Kriterien
für das Gruppieren von Projects in einen Workspace wurden in
Tutorial:
Hello World (Java_Intro_01) >
Eclipse
Workspace und Project eröffnen
diskutiert.
Dort
ist auch eine Beschreibung mit Screenshots enthalten wie ein
Workspace eingerichtet wird – diese Anleitung wird in diesem
Dokument nicht mehr wiederholt.
▲ zum
Inhaltsverzeichnis
Project
eröffnen
|
Um
ein neues Project zu beginnen wird >File>New>Project
ausgewählt.
Im
anschließenden Fenster (New Project) wird Java Project
ausgewählt und durch Klicken der Schaltfläche [ Next > ]
fortgesetzt.
|
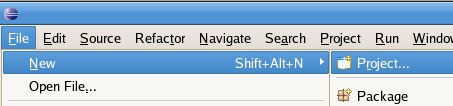 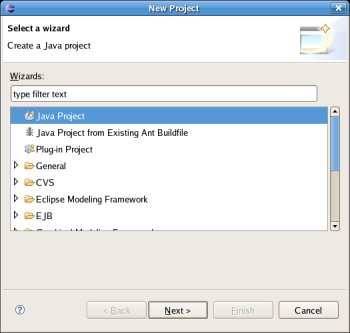
|
|
Im
Fenster (New Java Project) wird
Der
'Project name' (Java_EJB_01)
festgelegt.
Das
verwendete 'JRE' (Java-Runtime-Environment) gewählt
(Use
default JRE belassen).
Das
'Project layout' festgelegt.
(Create separate source and
output folders) wird gewählt weil es zweckmäßig
ist, nur den Source-Code alleine in einem Verzeichnis zu haben
und nicht auch noch pre-compiled Java-Klassen.
Durch
Anklicken der Schaltfläche [Next > ] wird das
nächste Fenster mit weiteren Einstellungsmöglichkeiten
aufgerufen.
|
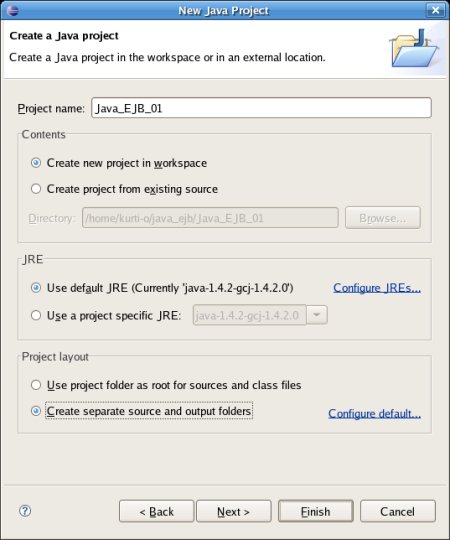
|
▲ zum
Inhaltsverzeichnis
Verzeichnisse
für Quell-Code und kompilierte Java-Klassen festlegen
|
Im
geänderten Fenster (New Java Project) wird
Zuerst
der 'Default output folder' geändert
(Java_EJB_01/gen/classes).
Das
Verzeichnis gen
enthält dann alle Dateien, die generiert
werden:
neben dem Verzeichnis für die kompilierten
Java-Klassen werden später auch noch Verzeichnisse für
'Steuer'-Dateien des Enterprise Java Beans festgelegt.
Durch
anklicken des Textes Create new source
folder ein weiteres Fenster (zum Festlegen eines
Verzeichnisses für den Quell-Code der Java-Klassen)
geöffnet.
|
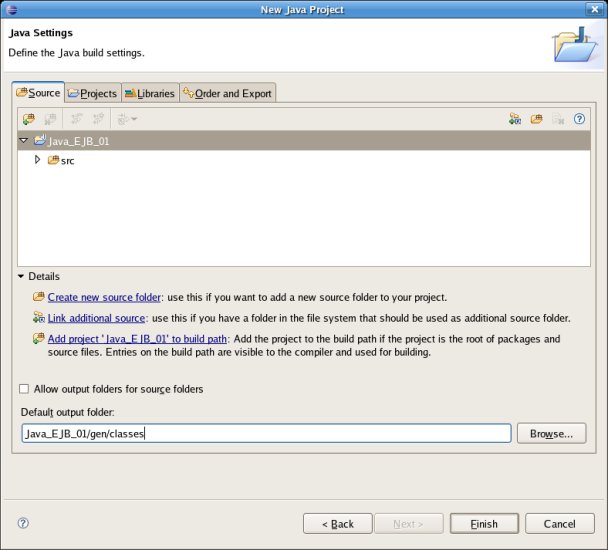
|
|
Im
erscheinenden Fenster (New Source Folder) wird
Der
'Folder Name' (im Beispiel auf src/java)
festgelegt.
Im Verzeichnis src/java
werden dann von Eclipse die Java-Packages (als
weitere Verzeichnisse) und Java-Klassen mit dem Quell-Code (als
Dateien) angelegt wenn eine neue Java-Klasse (Class) eröffnet
wird.
Da vorher (automatisch) src
als Verzeichnis für die Dateien mit dem
Quell-Code definiert war, wird eine Nachricht angezeigt, daß
dieses Verzeichnis nicht weiter verwendet wird.
Durch
Anklicken der Schaltfläche [ Finish ] wird
das neue Verzeichnis erstellt und das Fenster geschlossen.
Es wird auch noch
eine Schaltfläche [ Next > ] als aktiv
angezeigt.
Damit würden verfeinerte Definitionen
ermöglicht, welche Dateien automatisch innerhalb des
Verzeichnisses angelegt würden.
Diese Verfeinerung ist
für dieses Tutorial aber nicht notwendig.
|
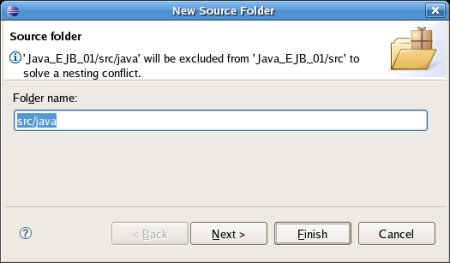
|
|
Im
noch immer offenen Fenster (New Java Project) werden jetzt die
neu erstellten Verzeichnisse angezeigt.
Durch
Anklicken der Schaltfläche [ Finish ] wird
das neue Project erstellt und das Fenster geschlossen.
|
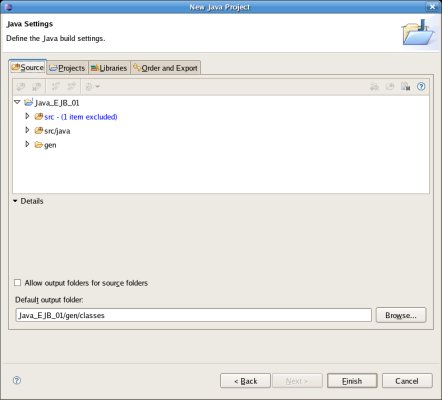
|
▲ zum
Inhaltsverzeichnis
Standard-Source-Verzeichnis
prüfen und bei Bedarf korrigieren
Die
Meldung im vorigen Absatz ließe darauf schließen, daß
das Standard-Source-Verzeichnis (Java_EJB_01/src)
als Source-Verzeichnis gelöscht ist.
Bei meiner installierten
Version von Eclipse (Version: 3.2.2., Build id: M20070212-1330) ist
das wider Erwarten nicht der Fall.
Aus
diesem Grund ist die folgende Beschreibung vorhanden.
Überprüfen
Sie bitte die Definition der Source-Verzeichnisse bei Ihrer
Installation und wenn der beschriebene 'Fehler' auch bei Ihnen
aufgetreten ist, führen Sie die beschriebenen Korrektur durch.
|
Die
definierten Source-Verzeichnisse sind unter 'Java Build Path' in
den 'Properties' (Eigenschaften) des Projects definiert.
Um
die Properties ansehen und ändern zu können, wird das
Project mit der rechten Maustaste angeklickt, dann 'Properties'
ausgewählt und mit der linken Maustaste angeklickt.
|
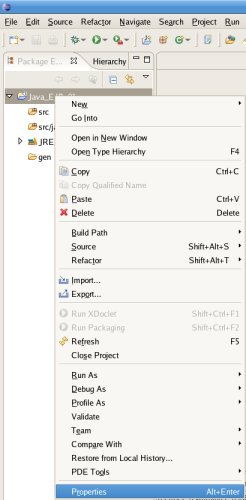
|
|
Im
anschließend geöffneten Fenster wird im linken Teil
Java
Build Path ausgewählt
und dann der Reiter Source
angeklickt.
Unter
den gelisteten Verzeichnissen wird vom Java-Compiler Quell-Code
erwartet.
Mit anderen Worten: Quell-Code in anderen
Verzeichnissen wird vom Java-Compiler nicht gefunden und damit
auch nicht kompiliert.
Weiters wird das Verzeichnis für
den Quell-Code bei der Eröffnung von Java-Klassen oder
-Interfaces vorgeschlagen bzw. die Eingabe gegen hier definierte
Verzeichnisse geprüft.
Um
eine spätere irrtümliche Verwendung eines unerwünschten
Verzeichnis zu vermeiden, ist es empfehlenswert hier nur ein
Verzeichnis (nämlich Java_EJB_01/src/java)
zu erlauben.
Sollte
noch das ungewünschte Verzeichnis (Java_EJB_01/src)
aufscheinen, so wird es mit der linken Maustaste markiert und
dann die Schaltfläche [ Remove ]
angeklickt.
|

|
|
Anschließend
wird im Fenster nur mehr das gewünschte Verzeichnis
angezeigt.
Durch
Anklicken der Schaltfläche [ OK ] wird die
neue Einstellung gesichert und das Fenster geschlossen.
|
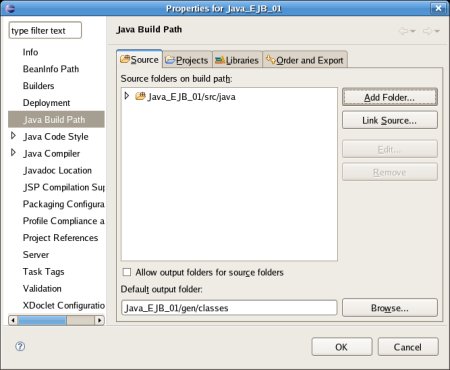
|
▲ zum
Inhaltsverzeichnis
Einbindung
der Libraries (Programm-Bibliotheken) in den Java Build Path
In
diesem Project wird der Code (Klassen) in Programmteilen, die nicht
innerhalb des Projects oder der Eclipse-Workspace vorhanden sind,
eingebunden.
Um beim sofortigen kompilieren im Hintergrund prüfen
zu können, ob die aufgerufenen Methoden dieser Programmteile
vorhanden sind und die Typen der übergebenen Parameter
übereinstimmen, muß festgelegt werden, welche JAR (Java
ARchive)-Dateien (Libraries / Bibliotheken) die aufgerufenen Klassen
und Methoden enthalten.
Die 'Liste' der eingebundenen Bibliotheken
wird als 'Java Build Path' bezeichnet.
Für
die Entwicklung mit Eclipse sind in den aufgenommenen Dateien jene
Klassen, die beim Ausführen des EJB vom Java Application Server
bereitgestellt werden.
|
Um
dieses Tutorial nicht unnötig aufzublähen, gebe ich
keine
Erklärung,
warum eine bestimmte JAR-Datei in den Java Build Path aufgenommen
wird.
Wenn Sie Interesse daran haben, lesen Sie bitte die unter
Dank
für Vorarbeiten gelisteten
Dokumente.
|
|
Der
Java Build Path ist in den 'Properties' (Eigenschaften) des
Projects definiert.
Um
die Properties ansehen und ändern zu können, wird das
Project mit der rechten Maustaste angeklickt, dann 'Properties'
ausgewählt und mit der linken Maustaste angeklickt.
|
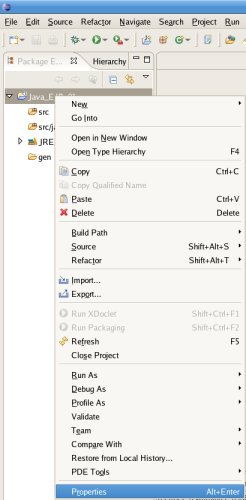
|
|
Im
anschließend geöffneten Fenster wird im linken Teil
Java
Build Path ausgewählt
und dann der Reiter Libraries
angeklickt.
Ein
Weg, um Verzeichnisse mit gewünschten JAR-Dateien einbinden
zu können ist, die für das Verzeichnis definierte
Umgebungsvariable statt des Verzeichnisses auszuwählen.
Um
das zu tun, wird die Schaltfläche [ Add
Variable... ] angeklickt.
|
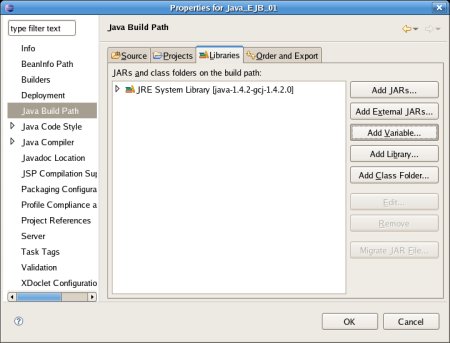
|
|
Ziel
ist, eine JAR-Datei ('servlet.jar') mit den Basisklassen für
'Servlets' in den Java Build Path einzubinden.
Diese
wird mit Eclipse geliefert und ist über die Umgebungsvariable
ECLIPSE_HOME
zu
finden.
Um
eine Liste der JAR-Dateien zu sehen wird die Schaltfläche
[ Extend ]
angeklickt.
Dann
werden die Dateien des Verzeichnisses
'plugins/org.eclipse.tomcat_xxyy'
(jeweils durch anklicken des kleines Dreiecks auf der linken
Seite; die Version – im Beispiel xxyy
– ist
abhängig von Ihrer installierten Eclipse-Version) gelistet
und die Datei 'servlet.jar'
ausgewählt.
Durch
Anklicken der Schaltfläche [ OK ]
wird
die gewählte Datei in den Java Build Path aufgenommen.
|
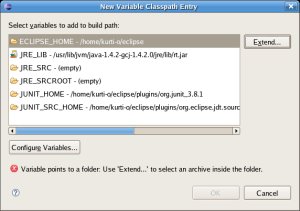 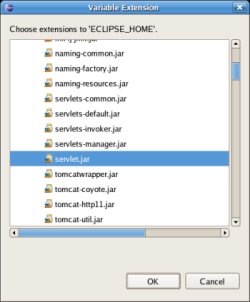
|
|
Das
Fenster zeigt jetzt auch die in den Java Build Path aufgenommene
Datei.
Für
das Hinzufügen einer weiteren JAR-Datei wird die Schaltfläche
[ Add
External JARs... ] angeklickt.
|
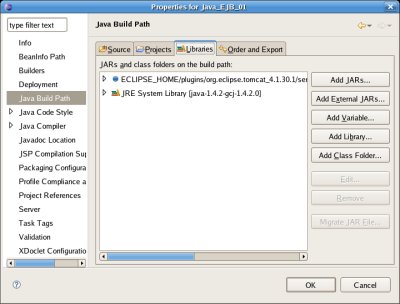
|
|
Im
Beispiel, von dem der Screenshot stammt ist der JBoss Java
Application Server im Verzeichnis /opt/jboss installiert.
Wenn
bei Ihrer Installation ein anderes Verzeichnis verwendet wird,
adaptieren Sie bitte den Verzeichnis-Namen in den folgenden
Anleitungen.
Navigieren
Sie bis zum Verzeichnis '/opt/jboss/server/default/lib' und wählen
Sie die Datei 'jboss-j2ee.jar'.
Durch
Anklicken der Schaltfläche [ OK ]
wird
die gewählte Datei in den Java Build Path aufgenommen.
|
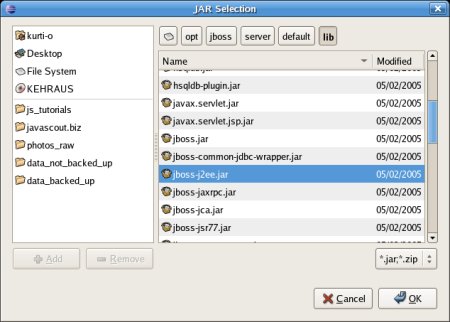
|
|
Überprüfen
Sie bitte, daß die beiden in den Java Build Path
aufgenommenen Dateien in der Liste aufscheinen.
Nach
dem Anklicken der Schaltfläche [ OK ]
wird
die Auswahl gespeichert.
|
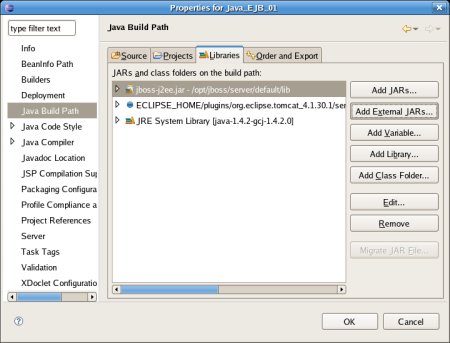
|
▲ zum
Inhaltsverzeichnis
Weitere
Schritte und verwandte Dokumentation
▲ zum
Inhaltsverzeichnis