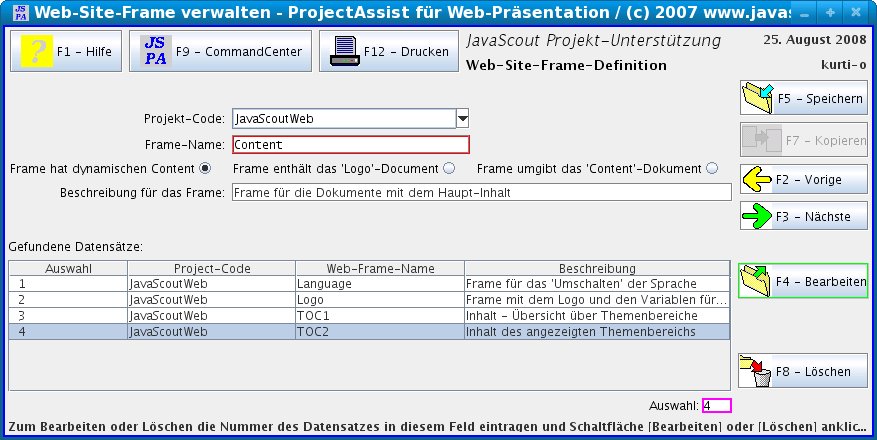
|
|
|
|
Inhalt dieses
Dokuments: |
|
|
Weitere
Dokumente: |
|
|
Dieses
Dokument drucken. |
Bitte klicken Sie auf
das entsprechende Eingabefeld oder Schaltfkäche um zur
Beschreibung zu kommen.
Eine Überblicks-Beschreibung dieser
Geschäftsanwendung finden Sie nach dem Bild der Eingabemaske.
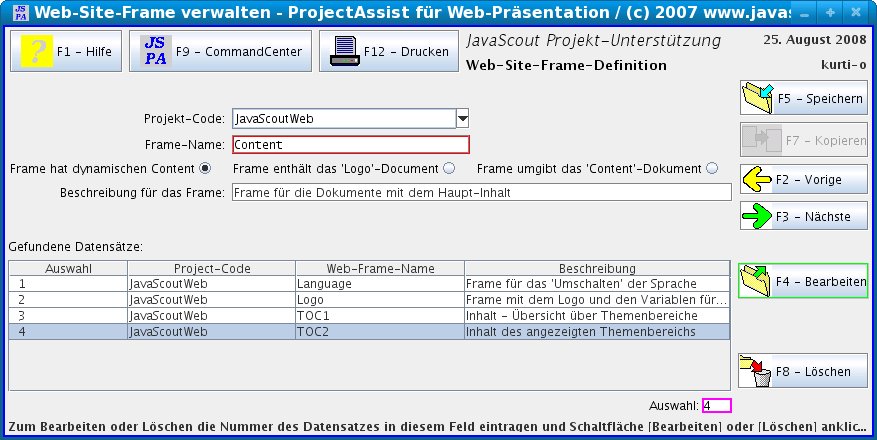
In diesem Teilprogramm werden die Namen der einzelnen 'Frames', die Teile der zu erstellenden Web-Site sind, verwaltet.
Dieses
Teilprogramm unterstützt, gemeinsam mit anderen Teilprogrammen,
die Erstellung und Verwaltung von Web-Präsentationen die dem im
Document Web-Präsentation
> Aus welchen Teilen besteht die Web-Präsentation
vorgestellten
Schema folgen.
Zum besseren Verständnis der in diesem
Teilprogramm verwalteten Daten wird empfohlen, das Dokument
durchzulesen und eventuell das Tutorial
zur Erstellung einer Web-Präsentation durch
zu arbeiten.
Aus
den hier erfassten Daten werden, gemeinsam mit den Daten die in
anderen Teilprogrammen erfasst wurden, im Teilprogramm
Javascript-Dateien
für Web-Site exportieren Dateien
generiert.
Diese generierten Dateien können von den
Javascript-Programmen, die die Web-Site steuern, verarbeitet werden.
In
diesem Eingabe-Feld werden die Daten für das Web-Frame einem
Projekt zugeordnet.
Der Projekt-Code für das Projekt muss
zuvor im Teilprogramm Projekt
und Sprache verwalten erfasst
worden sein.
In
diesem Eingabe-Feld wird der Name des Frames erfasst.
Dieser Name
muss mit den Namen des jeweiligen Frames, das Teil der Web-Site ist,
übereinstimmen.
Diese Frame-Namen sind im Javascript-Code,
der für die erstmalige Darstellung sorgt, den jeweiligen Frames
zugeordnet.
Ein Beispiel für den Javascript-Code mit der Definition der Frames finden Sie unter Tutorial: Gestaltung einer Web-Präsentation – Aufbau der Verzeichnis-Struktur und Bedeutung der einzelnen Verzeichnisse > Datei für die Gestaltung (Aufteilung) der Web-Präsentation.
Mit
dieser Auswahl wird festgelegt, welche Art von Dokument dieses Frame
enthalten soll.
Abhängig von dieser Auswahl wird der Aufbau
der Javascript-Dateien im Teilprogramm Javascript-Dateien
für Web-Site exportieren gesteuert.
Zum Verständnis der Aufgaben der verschiedenen Typen von Frames wird empfohlen, den Abschnitt Tutorial: Gestaltung einer Web-Präsentation – Möglichkeiten einer Web-Präsentation > Muster einer Gestaltung der Web-Präsentation durchzulesen.
![]()
Dieses
Frame enthält den Haupt-Inhalt der Web-Präsentation.
Unter
'Haupt-Inhalt' wird die wesentliche Information verstanden die mit
der Web-Präsentation vermittelt werden soll.
![]()
Dieses
Frame enthält (für den Besucher der Web-Site unsichtbare)
Javascript-Variablen mit denen die Veränderung der Inhalte von
'Umgebungs-Frames' gesteuert wird.
Die Auswahl dieses Typs
bewirkt, dass der Inhalt dieses Frames von den
Javascript-Programmen, die im Tutorial:
Gestaltung einer Web-Präsentation – Herunterladen der
Muster-Verzeichnisstruktur mit den Javascript-Dateien
verwendet
werden, nicht ausgetauscht wird.
Dadurch bleiben die Werte in den
Variablen bei einer Änderung des Themenbereiches oder der
Sprache erhalten..
![]()
Dieses
Frame ist ein 'Umgebungs-Frame'.
Der Inhalt von Frames dieses
Typs wird durch Javascript-Programme abhängig vom
Themenbereich, zu dem das Dokument mit dem Haupt-Inhalt' gehört,
und der gewählten Sprache (sofern die Web-Präsentation in
mehr als einer Sprache erstellt ist) bestimmt.
Die Zuordnung
des Dokumentes mit dem angezeigten Inhalt erfolgt im Teilprogramm
Dokumente
für Umgebungs-Frames verwalten.
In diesem Feld kann ein zusätzlicher Text, der die Aufgabe des jeweiligen Frames ausführlicher beschreibt, erfasst werden.
In diesem Eingabefeld wird jener Datensatz ausgewählt, dessen Detail-Daten angezeigt werden sollen oder der gelöscht werden soll.
Informationszeile
am unteren Rand des Fensters ![]()
In diesem Bereich werden kurze Erklärungen zur Bedeutung des ausgewählten Feldes angezeigt.
Bei
einer Eingabe, die die vorgegebenen Anforderungen nicht erfüllt,
werden Hinweise über die Ursache des Fehlers angezeigt.
Hier
ein Beispiel wenn die Eingabe 'zu lang' ist:![]()
Anzeige durch Bewegen des Mauszeigers über das Feld
Wenn
der Mauszeiger über einem Eingabefeld positioniert wird, wird
für einige Sekunden ein Hinweis über die Bedeutung des
ausgewählten Feldes angezeigt.![]()
Detaillierte Warnungen und Informationen über aufgetretene Fehler
Die möglichen Warnungen (deren Ursachen durch den Benutzer korrigiert werden können) und Fehler (deren Ursachen Fehler innerhalb des Anwendungsprogramms oder technische Gebrechen sein können – und damit nicht durch den Benutzer korrigiert werden können) sind nicht im einzelnen in dieser Dokumentation aufgelistet.
Bei
Warnungen und Fehlern wird ein eigenes Fenster geöffnet, das
einen Code für die Ursache und einen Text mit der Beschreibung
der Ursache und Vorschlägen zur Beseitigung der Ursache
enthält.
Die Varianten dieses Fensters sind im Dokument
Fehler
und Warnungen - Generelle Beschreibung
beschrieben.
Allgemein vorhandene Schaltflächen
Eine detaillierte Beschreibung dieser Schaltflächen mit Anwendungsbeispielen finden Sie im Dokument Schaltflächen (Buttons) – Generelle Beschreibung.
Hier die Kurzbeschreibung:
|
|
Durch Anklicken dieser Schaltfläche wird die Hilfe zur Geschäftsanwendung (also dieses Dokument) aufgerufen. |
|
|
Durch Anklicken dieser Schaltfläche wird das Fenster 'CommandCenter' mit den Möglichkeiten zum Aufrufen von Geschäftsanwendungen aufgerufen. |
|
|
Durch
Anklicken dieser Schaltfläche wird eine Auswahl der
Möglichkeiten zum Drucken von Dokumenten aufgerufen. |
|
|
Durch Anklicken dieser Schaltfläche werden neu erfaßte oder geänderte Daten gespeichert. |
|
|
Durch
Anklicken dieser Schaltfläche werden die angezeigten Daten
auf einen neuen Datensatz kopiert. |
|
|
Durch Anklicken dieser Schaltfläche werden die Daten für jene Kombination aus Projekt-Code und Sprach-Code, die in der Sortierreihenfolgen vor dem gerade angezeigten Datensatz kommt, angezeigt. |
|
|
Durch Anklicken dieser Schaltfläche werden die Daten für jene Kombination aus Projekt-Code und Sprach-Code, die in der Sortierreihenfolgen nach dem gerade angezeigten Datensatz kommt, angezeigt. |
|
|
Durch Anklicken dieser Schaltfläche werden die Daten des ausgewählten Datensatzes im Detail angezeigt und können anschließend geändert oder kopiert werden. |
|
|
Durch Anklicken dieser Schaltfläche wird der ausgewählte Datensatz gelöscht. |
Die in diesem Teilprogramm erfassten Daten sind ein kleiner Mosaikstein ifür den Aufbau einer Web-Präsentation mit dem JavaScout-Muster.
Anwendungsbeispiele
für dieses Teilprogramm sind nur dann verständlich, wenn
Sie bereits ein grundlegendes Wissen über den Aufbau der
Web-Präsentation besitzen.
Zum Verständnis des
JavaScout-Musters
und des Zusammenhangs aller unterstützenden Teil-Programme wird
empfohlen, das Tutorial
zur Erstellung einer Web-Präsentation durch
zu arbeiten.
Referenz auf das Datenmodell
In
diesem Fenster erfasste Daten werden nur in einer einzigen
Datenbank-Tabelle gespeichert.
Die Beschreibung der Attribute
finden Sie im Dokument WebFrameName
(virtuelle Tabelle; verwendet DB-Tabelle Parameter).