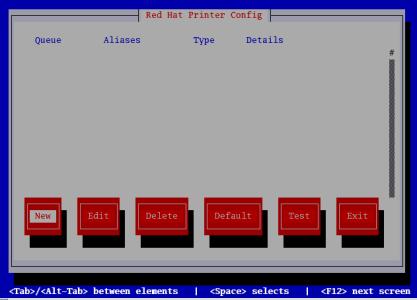
|
>
Service-applications for the Server |
|
Last
revision of this document: |
This document describes the setup of local or remote printers.
Setup of a local printer if GUI is not available
Setup of a local printer under GNOME
Samba-Bugfix in Redhat-Linux 9
Important Notice concerning
CUPS:
|
Warning:
This installation method is not suitable under Linux with Fedora Core
3 if the printer should be accessible under SAMBA.
For a
reason I do not know yet, the printer can be seen at a Workstation
with Windows** but printing is not possible.
Although the Setup of a printer with the graphic-assistant (see part Setup of a local printer under GNOME) is more convenient, RedHat**-Linux** Version 9 offers a text-based-assistant too.
Operating-system installed ;-).
Logged on as user 'root'
Installation-instruction:On
the command-line start the assistant by entering
redhat-config-printer.
On
the appearing screen use the TAB-Key to select [New] and
press the ENTER-Key thereafter.
On
the next screen
enter a symbolic name for the printer (Queue
Name / Notebook-Prt in
our example),
select the Queue
Type (LOCAL
in our
example)use
the TAB-Key to select [Next] and press the ENTER-Key
thereafter.
On
the next screen
select the Device
(/dev/lp0
in our
example, but there are also options for USB-Devices on newer PCs)use
the TAB-Key to select [Next] and press the ENTER-Key
thereafter.
On
the next screen use the Up-Key and Down-Key to
select
the manufacturers of the printer (HP
in our example) ,
press the ENTER-Key
to see the models,select
the model (DeskJet
340C in
our example) , press
the ENTER-Key to see the available drivers andselect
the driver (gimp-print
in our
example).use
the TAB-Key to select [Next] and press the ENTER-Key
thereafter.
The
following screen is a summary of the selections made till now;use
the TAB-Key to select [Finish] and press the ENTER-Key
thereafter.
The
basic installation is completed now. But as the driver has usually
set default values for U.S. (e.g. paper-size), the next steps show
how to parameterize the installation.
On
the appearing screen use the TAB-Key to select [Edit] and
press the ENTER-Key thereafter.
The
next screen allows to change different setup-values; use the TAB-Key
to select [Driver] and press the ENTER-Key thereafter.
The
next screen has also an option to change the Manufacturer, model and
driver.
As this values should not be changed, the previously
selected driver is kept and the options will be changed by using
the TAB-Key to select [Edit Driver Options] and press
the ENTER-Key thereafter.
On
the next screen select the Driver Option (Page
Size in our example) by using the Up-Key or
Down-Key, use the
TAB-Key
to select [Edit] and press the ENTER-Key thereafter.
Select
the suitable value
(A4
in our example) on the next
screen, use
the
TAB-Key
to select [Ok] and press the ENTER-Key thereafter.
After
changing all requiered driver options (in the example for the HP
DeskJet 340C it is also recommended to set the Output Type according
to a color- or black-cartridge)
use
the
TAB-Key
to select [Done] and press the ENTER-Key thereafter.
Use
the
TAB-Key
again to select [Done] and press the ENTER-Key
thereafter.
And
again u
se
the TAB-Key
to select [Done] and press the ENTER-Key thereafter.
The
setup is completed now and the configuration-assistant can be
terminated by using
the
TAB-Key
to select [Exit] and press the ENTER-Key thereafter.
At
this stage the configuration-assistant allows to test the setup. This
procedure is described under Test
a few lines down.
To
end the setup-assistant, use
the
TAB-Key
to select [Exit] and press the ENTER-Key thereafter.
If
some changes were made which are not already confirmed (during the
Test)
,
a confirmation screen to save the changed data appears.Use
the TAB-Key
to select [Yes] and press the ENTER-Key to confirm
the changes.
The file
can only be changed with access-rights as 'root'.
At
the command-line start the assistant by entering
redhat-config-printer.
(This
step is not neccessary if the Test is performed as a part of the
installation.)
Use
the Up-Key and Down-Key to select the printer to be
testet (only applicable if more than one printer is installed) and
the
TAB-Key
to select [Test] and press the ENTER-Key thereafter.
If
the test is performed during the setup-procedure, a confirmation
screen to save the changed data appears.
Use
the TAB-Key
to select [Yes] and press the ENTER-Key to confirm
the changes.
If
the test is performed without doing any changes of the setup, the
following screen will not appear.
The
next screen allows the selection of the test-printout.
Use
the Up-Key and Down-Key to select the pattern to be
printed (A4
PostScript Testpage in our example) and the
TAB-Key
to select [Test] and press the ENTER-Key thereafter.
A
confirmation-screen is displayed;
use
the TAB-Key
to select [Test] and press the ENTER-Key to close
the screen.
The
Test is completed and the selected pattern should be printed.To
end the test, use
the TAB-Key
to select [Exit] and press the ENTER-Key thereafter.
RedHat**-Linux**
Version 9 offers an assistant to set up a printer with a graphic
tool.
N.B.: The setup was performed under GNOME - I did not verify
if there is a similar option under KDE.
Operating-system installed ;-).
Logged on as user 'root'
Symbolic
TCP/IP-adresses defined in /etc/hosts
(see Installation
of the router with the operating-system Linux with Fedora Core 3 -
Define the TCP/IP-address and the symbolic Name of the Router
for example). Skipping this step will lead to strange
error-messages later on !
GNOME GUI started
Installation-instruction:The assistant is started by navigating to > System Settings > Printing.
After
clicking onto 'Printing', the
'Printer configuration' window
appears.
To configure a new printer, click onto the 'New'
icon.
.
If
there is no other printer configured already, the following window
appears. The message is confirmed by pressing the 'Forward'
button.
The
following window allows to enter a name and a descrption for the
printer to be installed. The entered values are confirmed by
pressing
the 'Forward' button.
On
the next window, the kind of queue
type (Locally-connected in
this case) and the connection
(/dev/lp0 for the
parallel printer port) is selected.
Thereafter the 'Forward'
button is pressed to continue to the next window.
The
next window allows the selection of the manufacturer
(combo-box) and the model
(list-box) of the attached printer.
The selction is
confirmed by pressing the 'Forward'
button.
With
pressing the 'Apply' button on
the next screen the configuration is saved and the print-service is
restarted.
When
the setup-assistant completes the installation procedure there is
frequently an error-message that the test-page could not be printed.
It is suspected, that some task are already starting while
prerequisite one are not yet completed.
On
the 'Printer configuration' window,
select the printer to be tested and select >
Test > CUPS test page from the drop-down-menu.
A
test-page will be printed thereafter.
With
the change from the BSD-based lp* (line-printer) to the more
powerfull CUPS (C-Unix-Printing_System) commands have slightly
changed and the changes were not incorporated in RedHat**-Linux** 9.
Therefore small changes in the SMB-configuration-file have to be
made.
Operating-system installed ;-).
Printer defined locally under linux, see Setup of a local printer under GNOME above.
Printer defined as shared printer with access through SAMBA, see SAMBA-Server > Configuration of Printers.
The
problem and the fix are well documented in
http://www.wlug.org.nz/SambaPrinting.
Thanks
to the anonymous author(s).
Installation-instruction:The file
/etc/samba/smb.conf
is modified as described:
Find the
section for the installed printer.
In this example it is a
Hewlett-Packard Deskjet 340, so the section is marked with
[HPDJ-340] but
this is be different for another type of printer.
Add the bold
printed:
[HPDJ-340]
comment =
portable printer
path = /var/spool/samba
read only =
No
printable = Yes
printer name = HPDJ-340
oplocks =
No
print command = lpr -P %p -o raw %s -r
lpq command =
lpstat -o %p
lprm command = cancel %p-%j
The file
can only be changed with access-rights as 'root'.That
the change takes effect, it is requiered to restart the SMB-services
(in a terminal window enter the command service
smb restart
Under
the Windows operating system install the printer and perform a
test-printout.