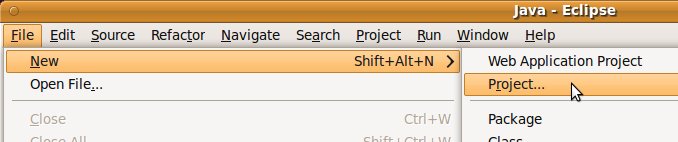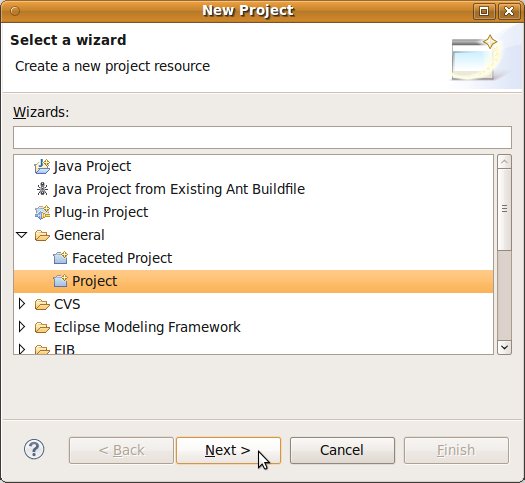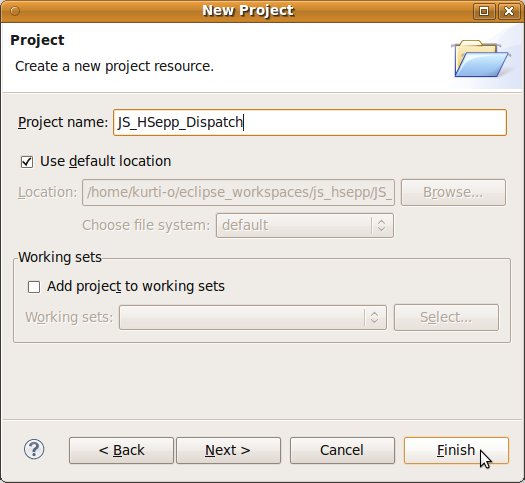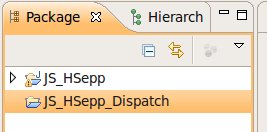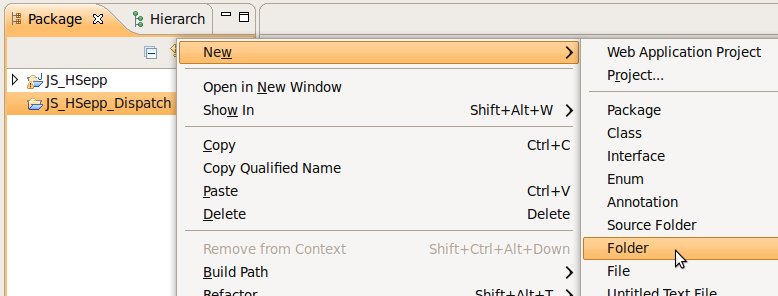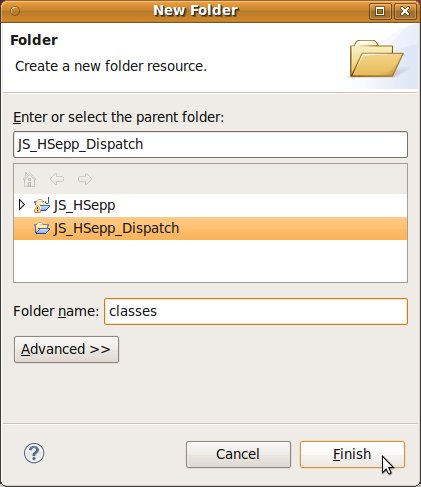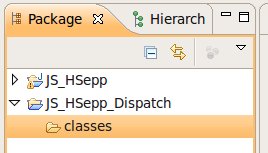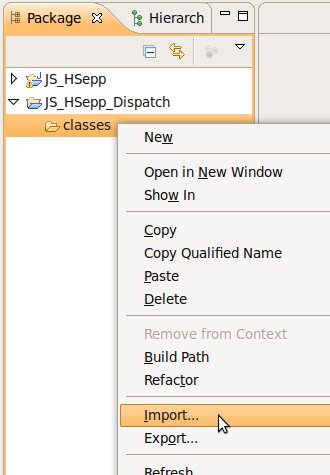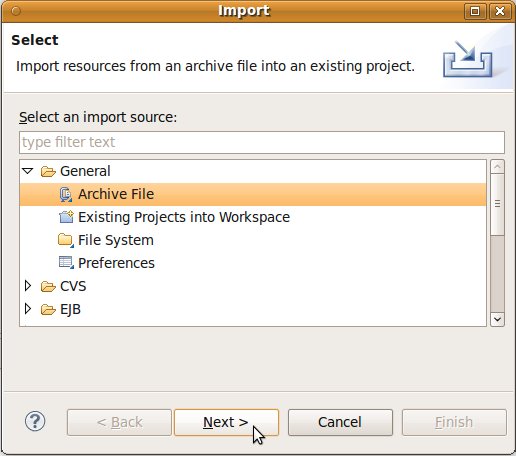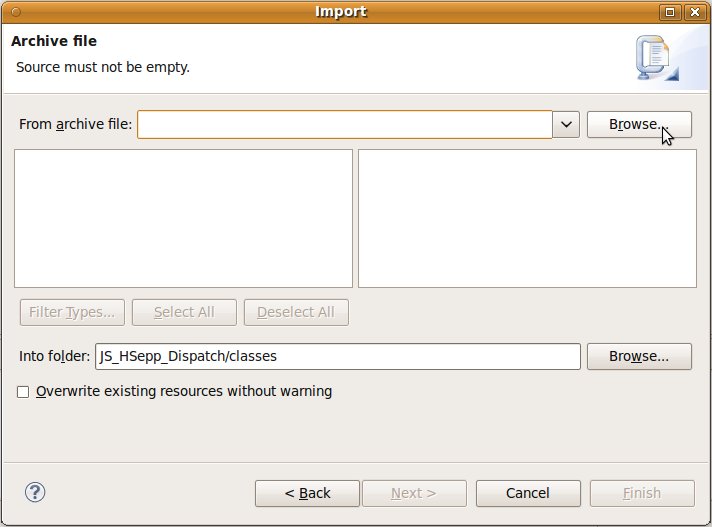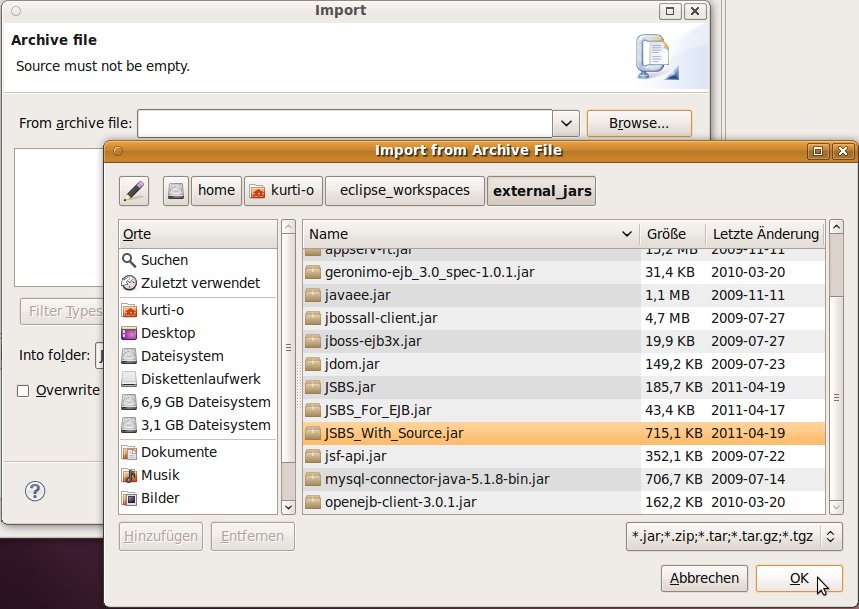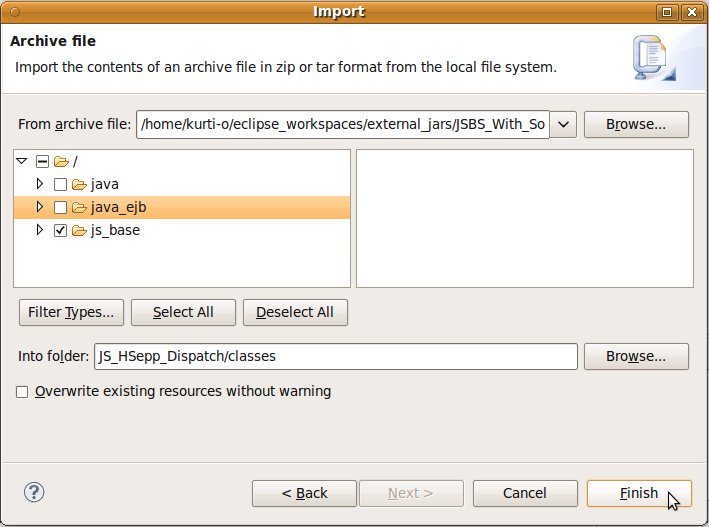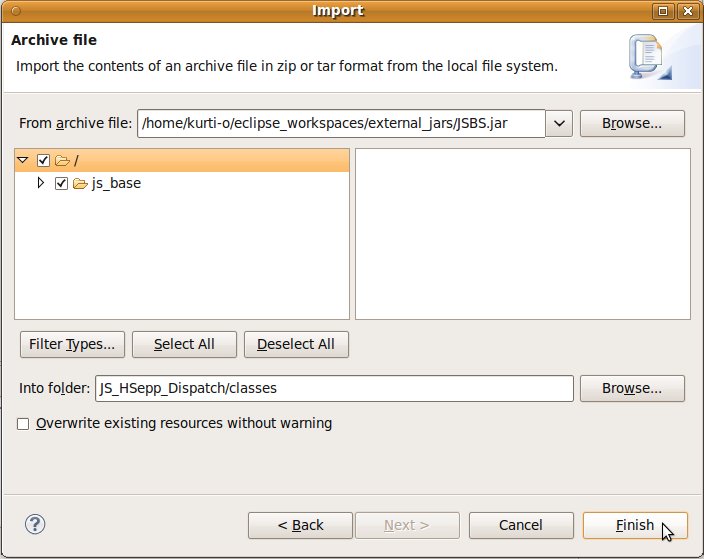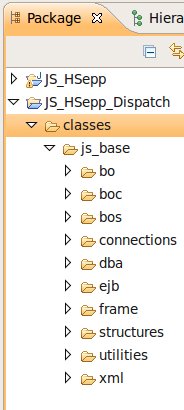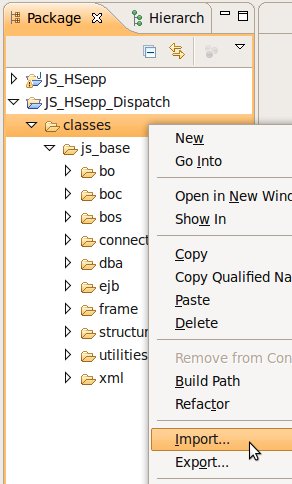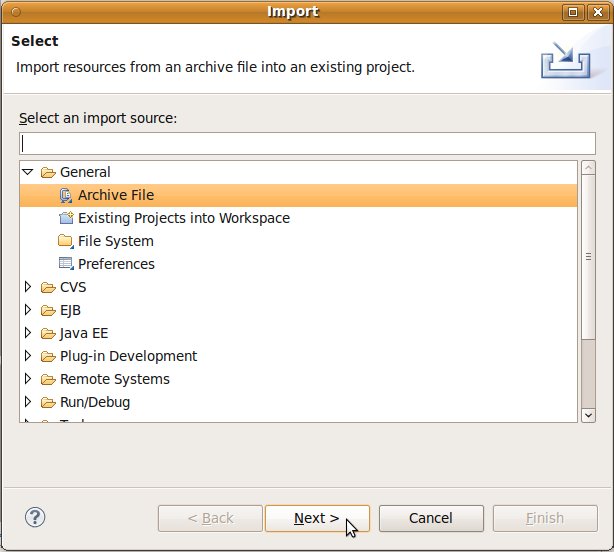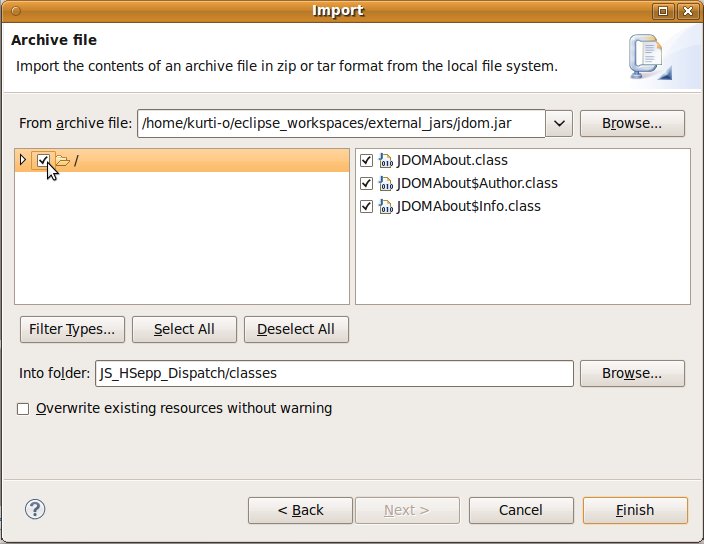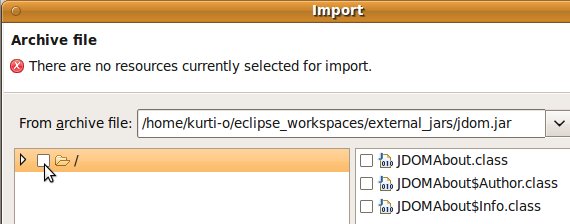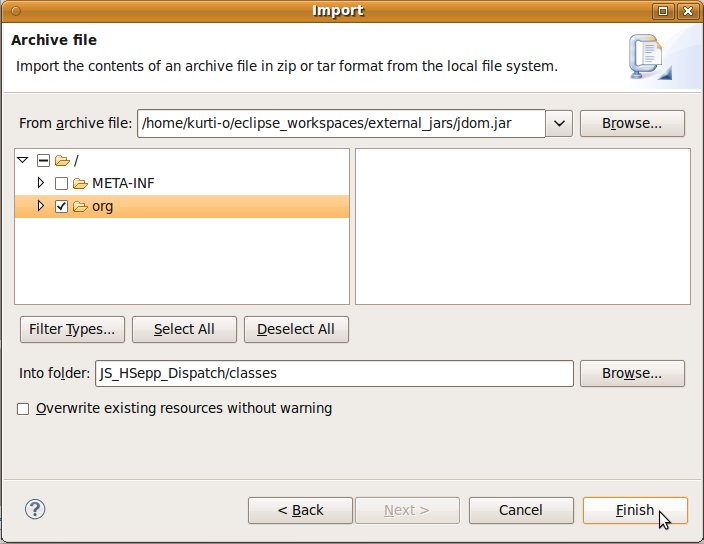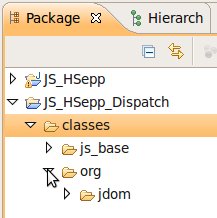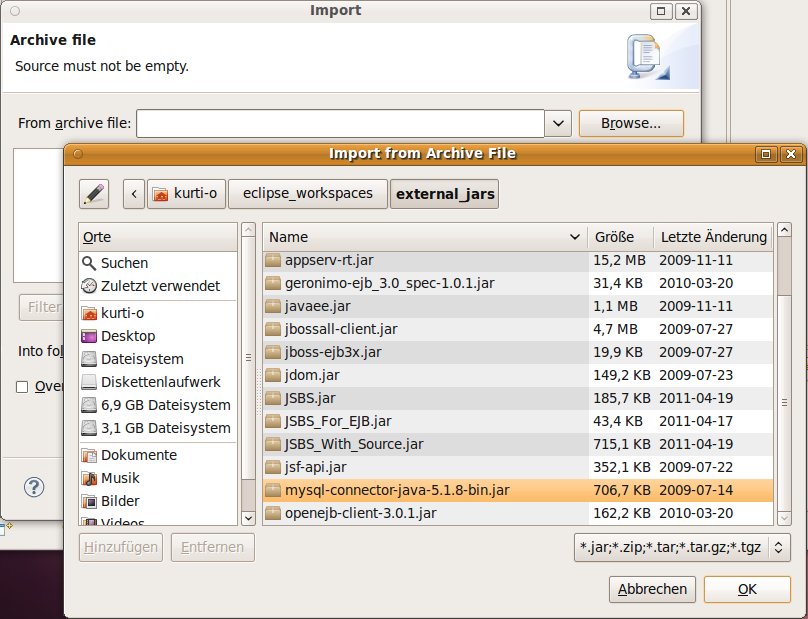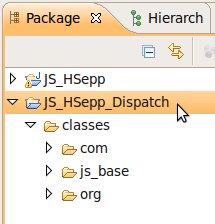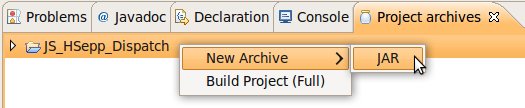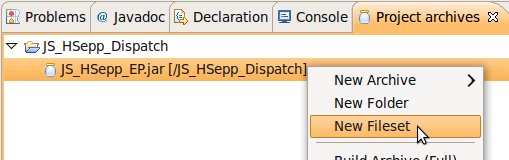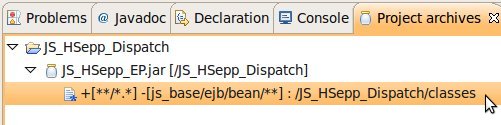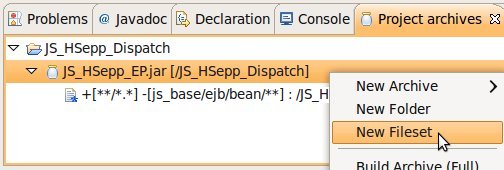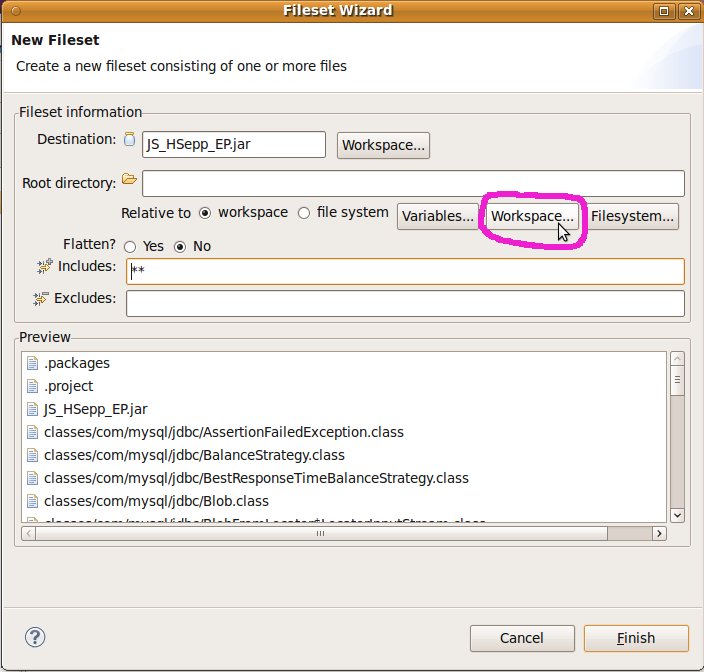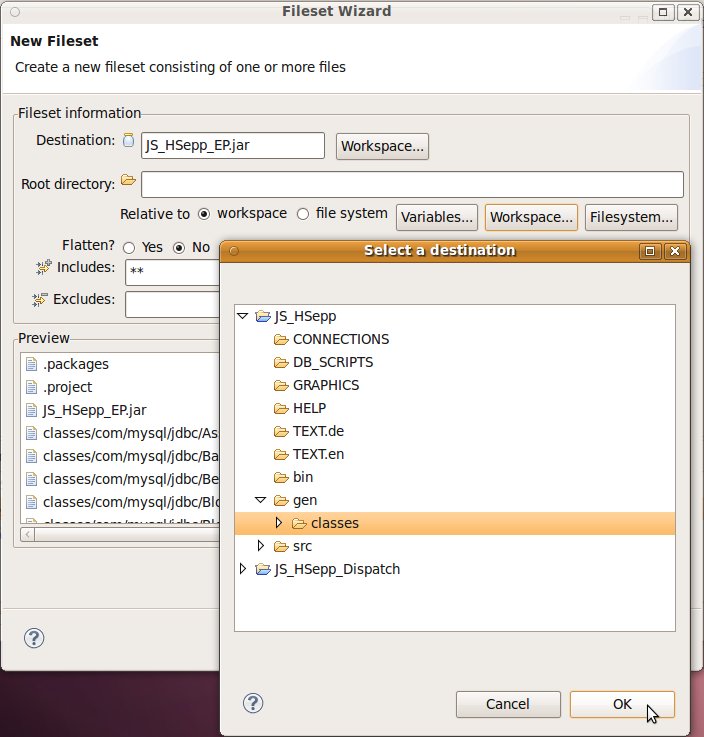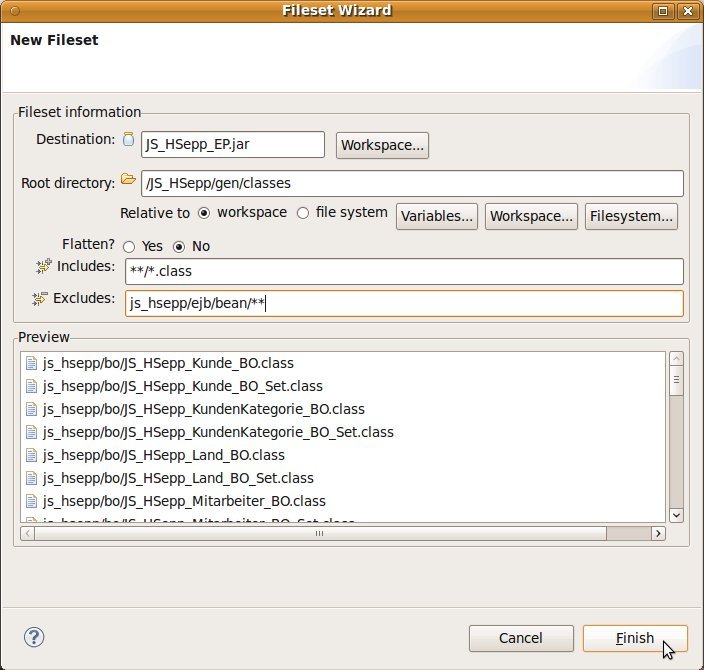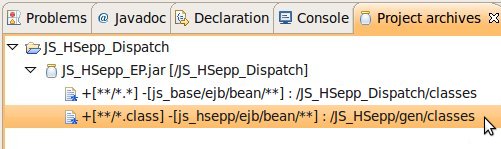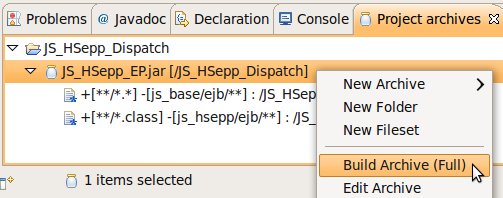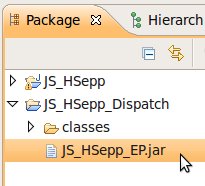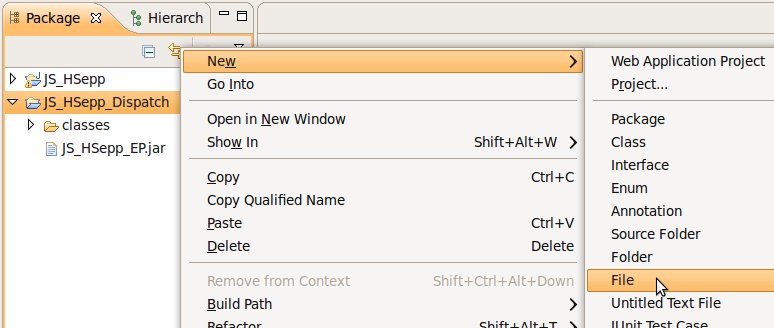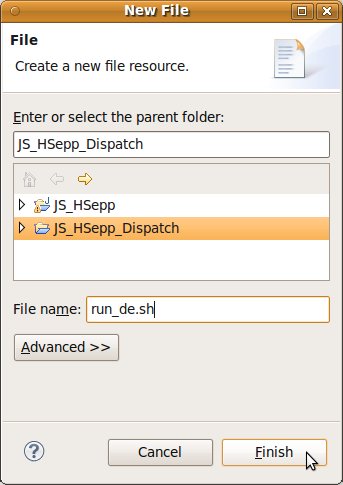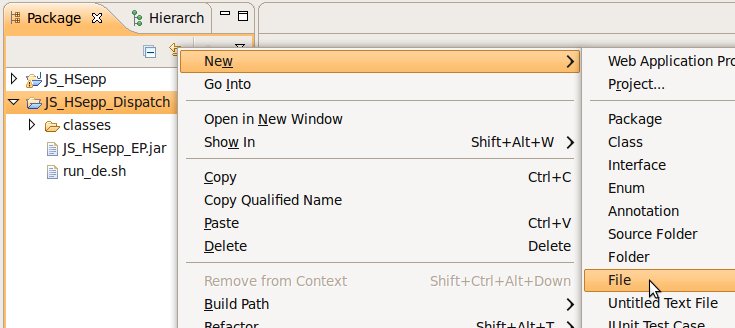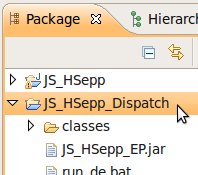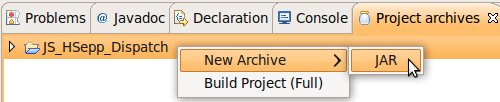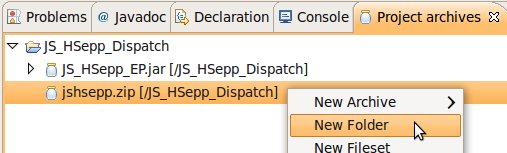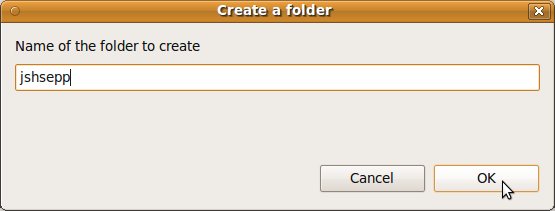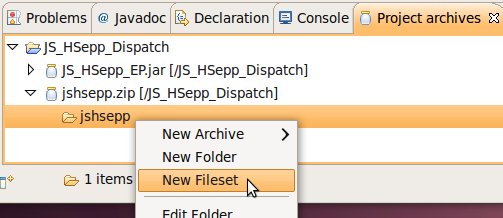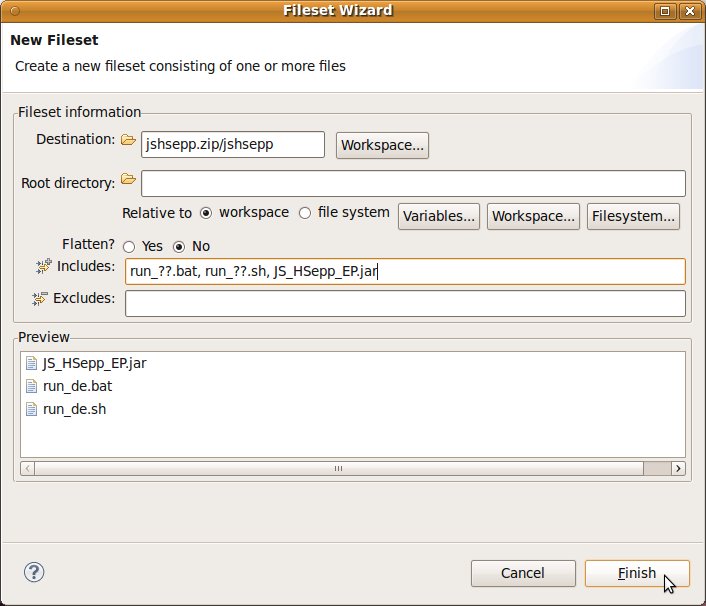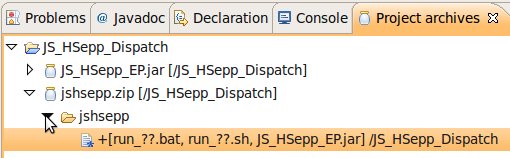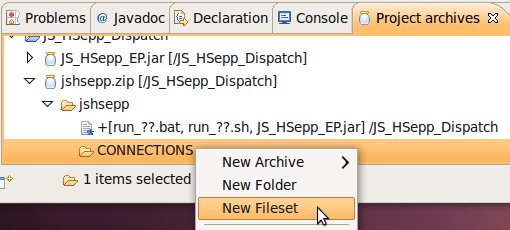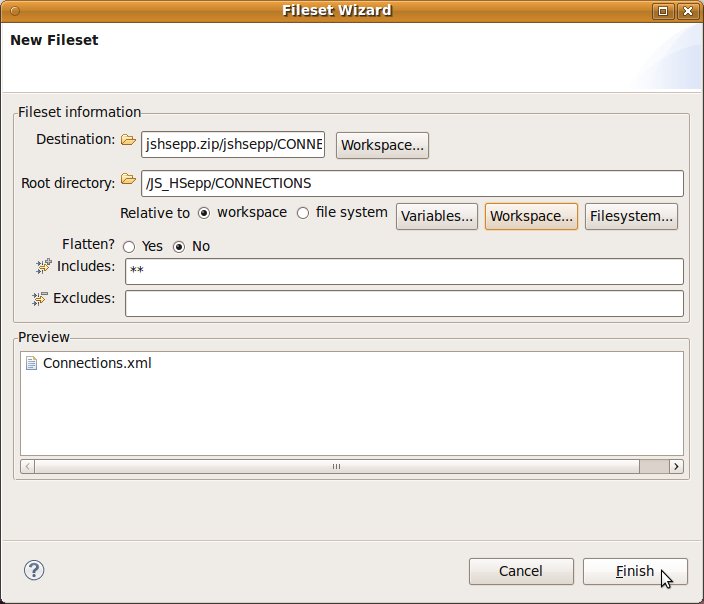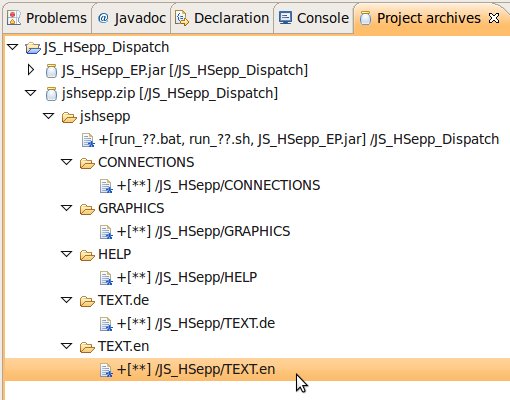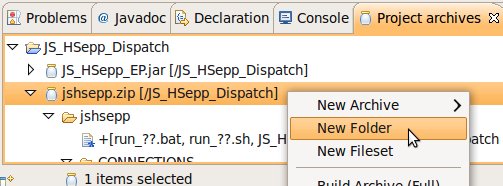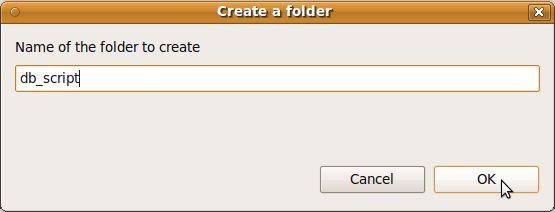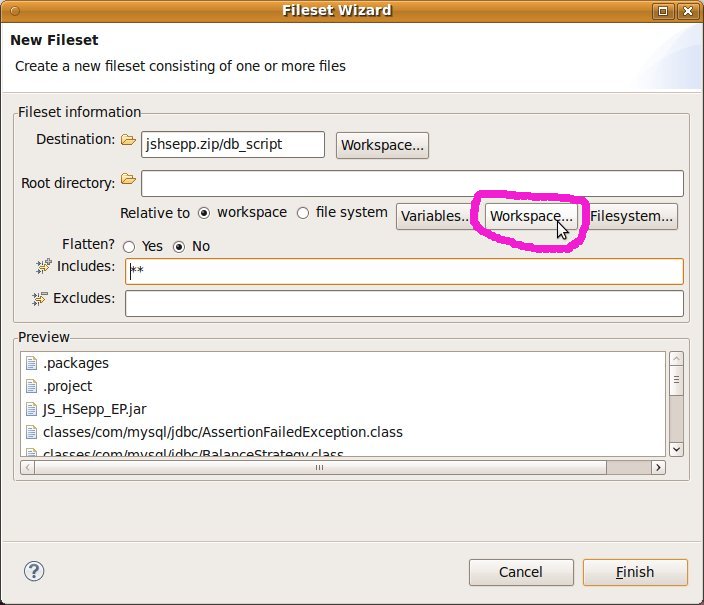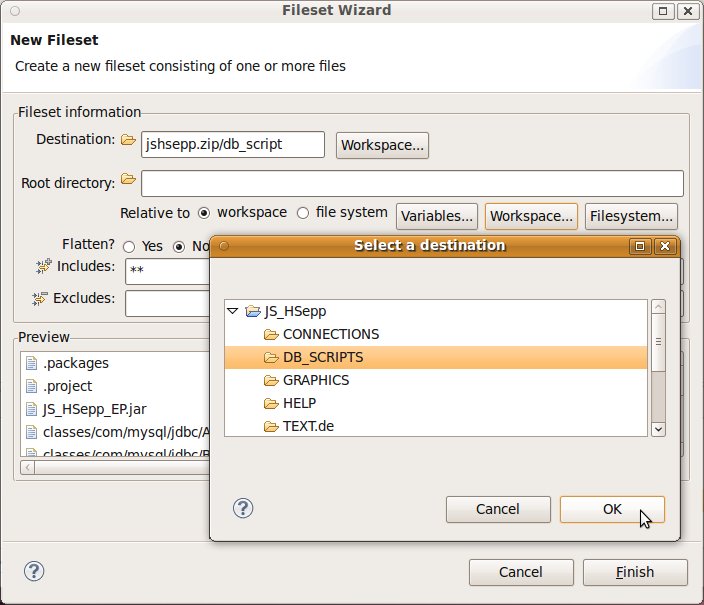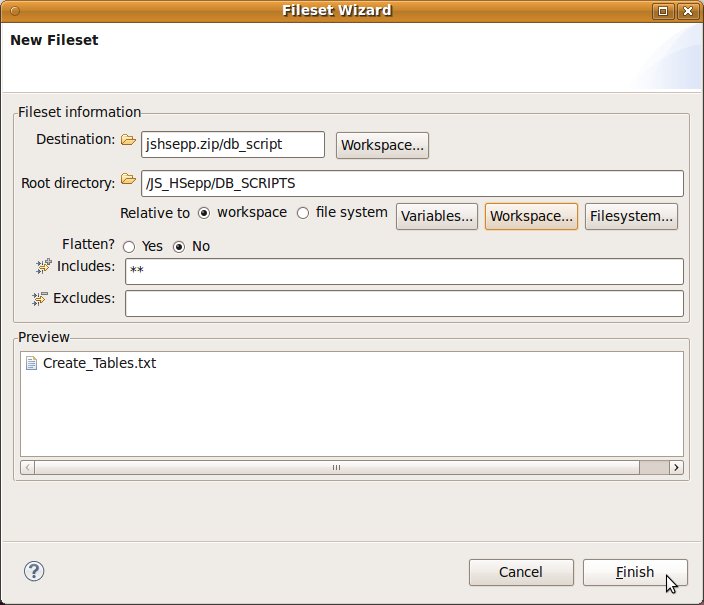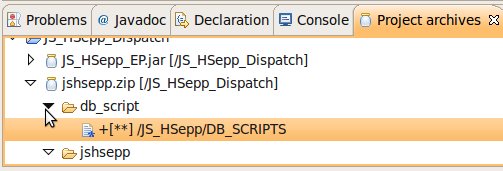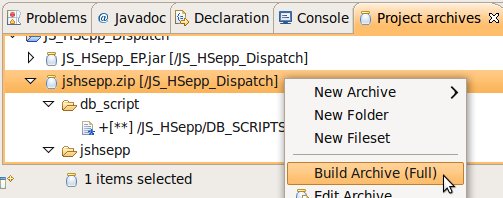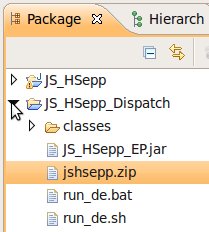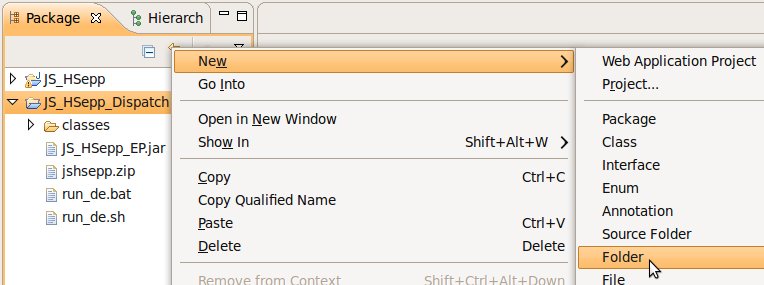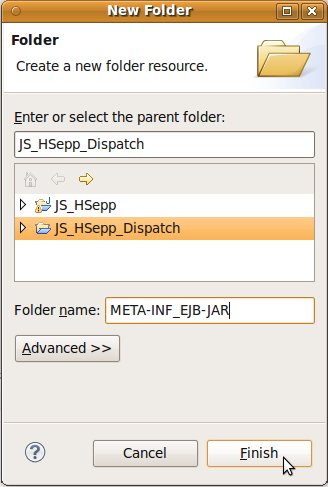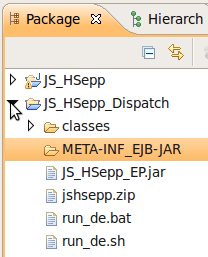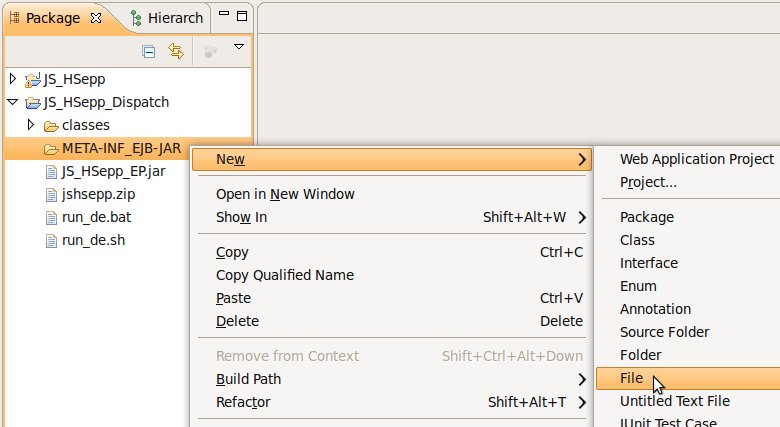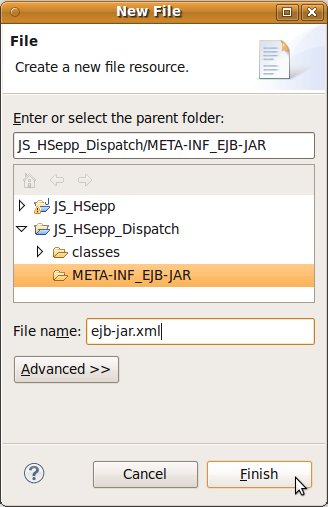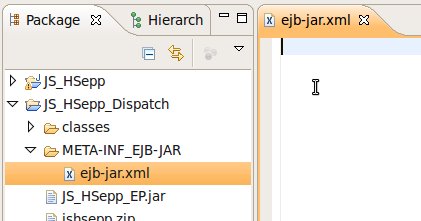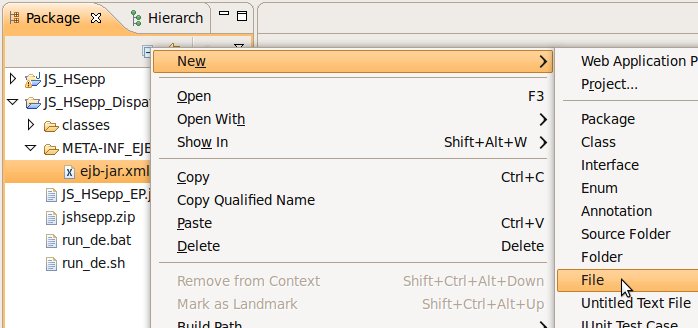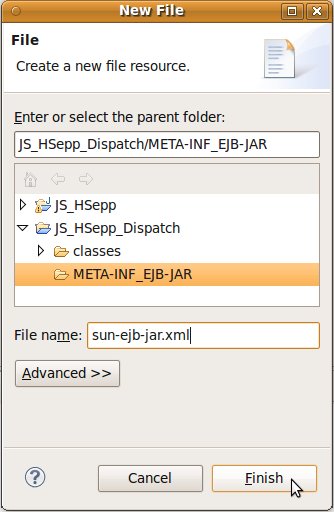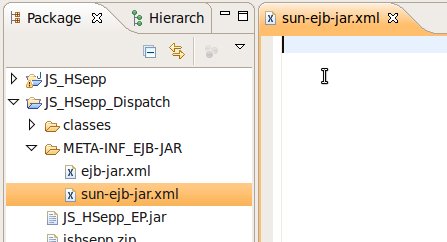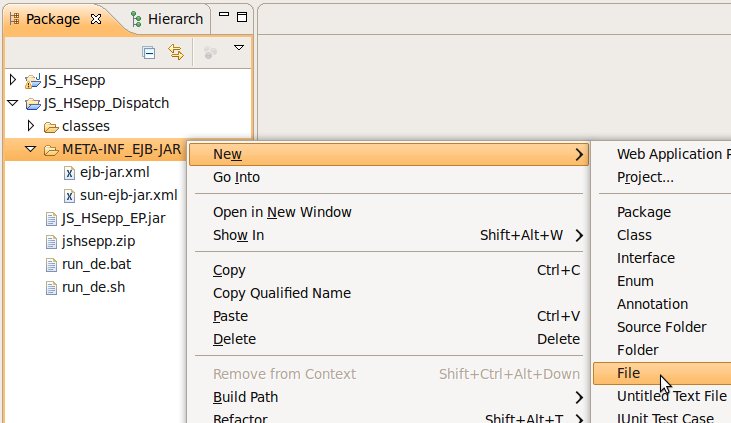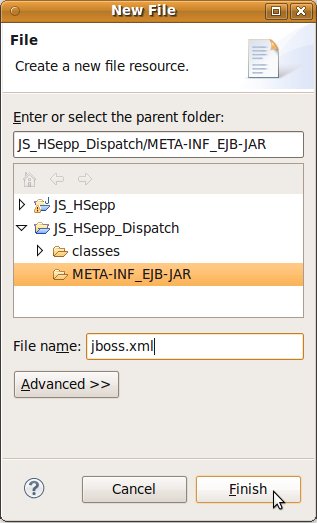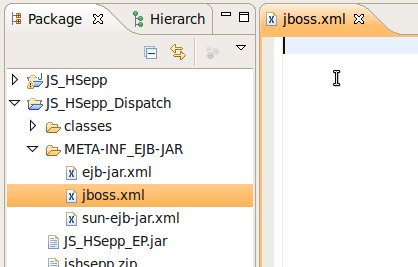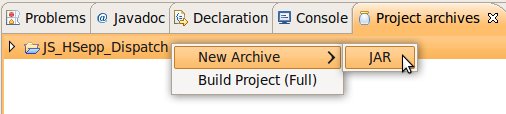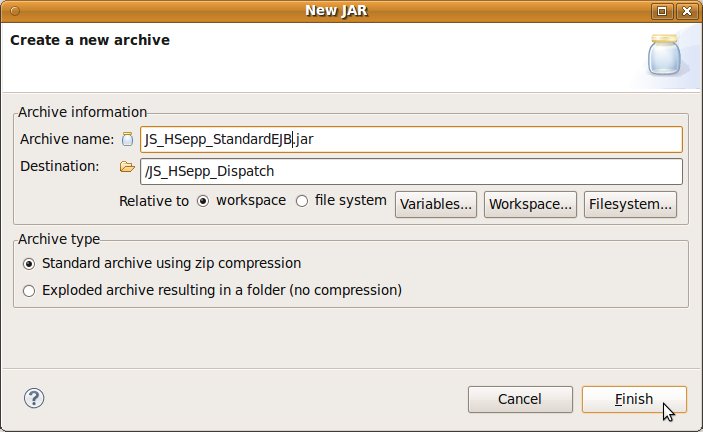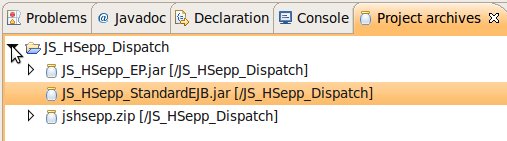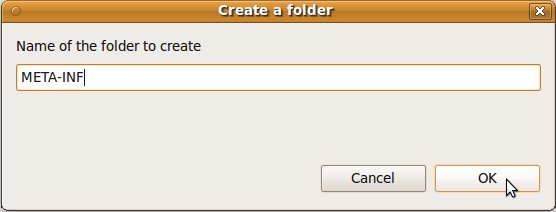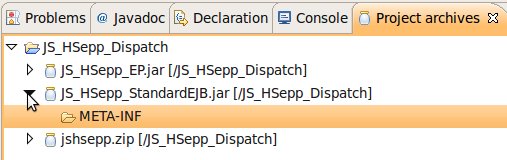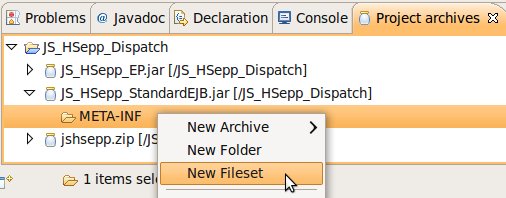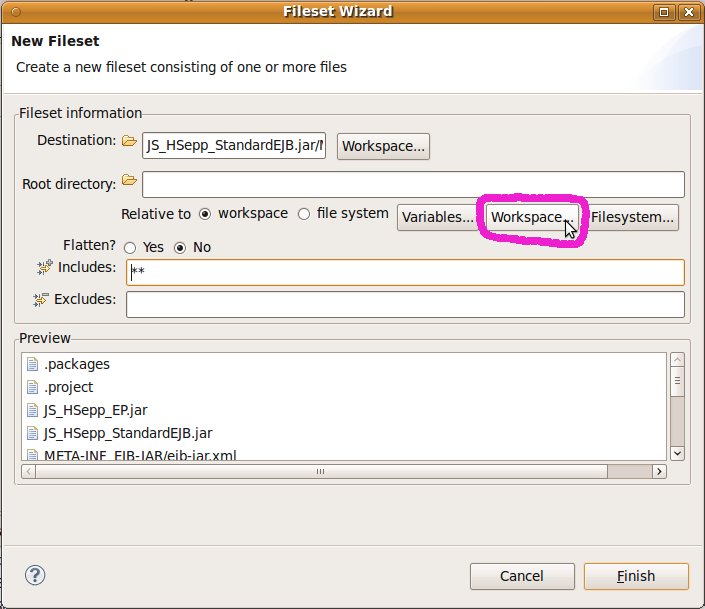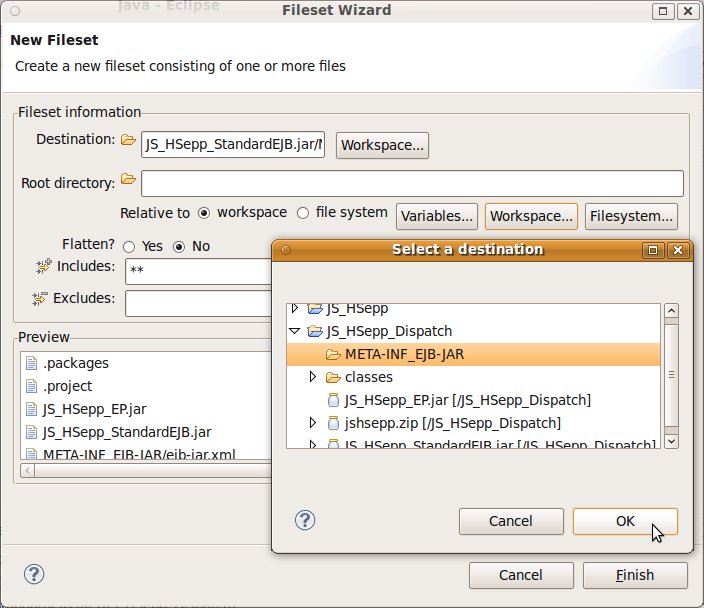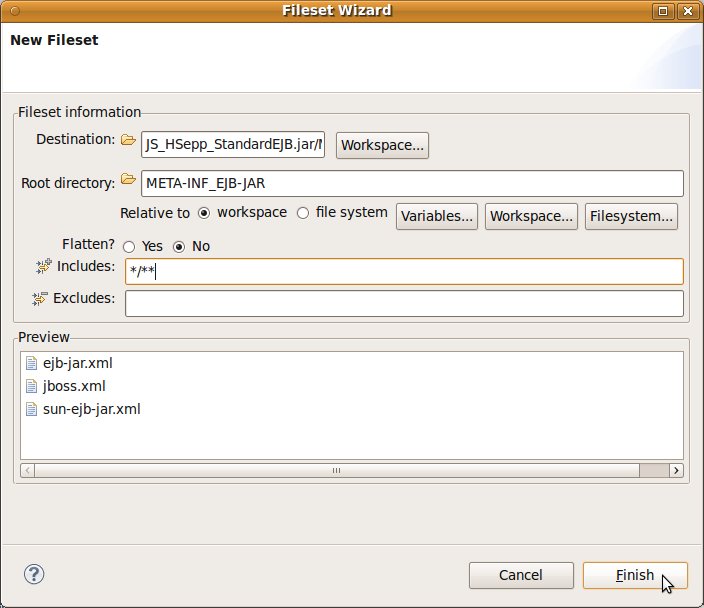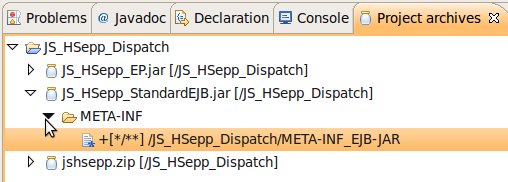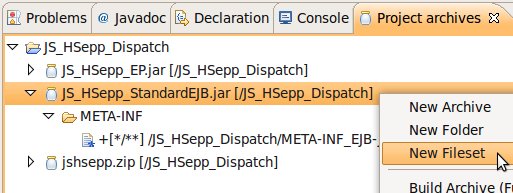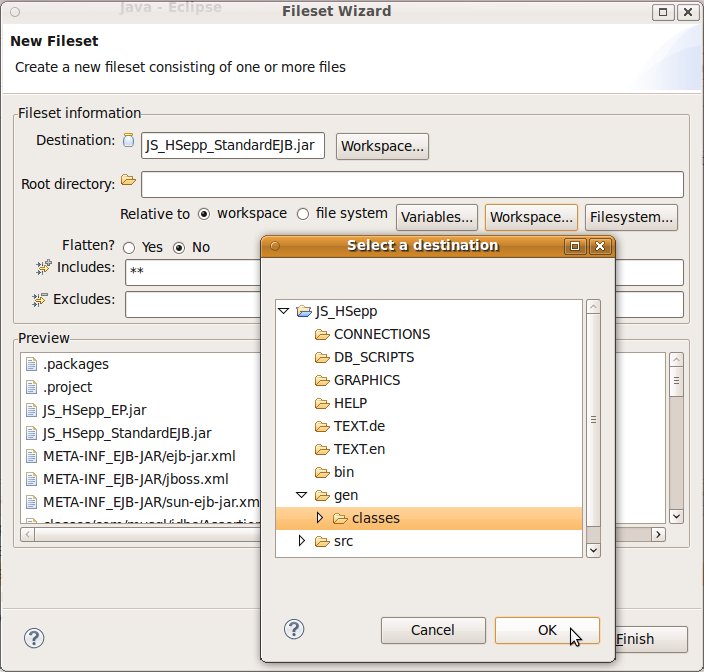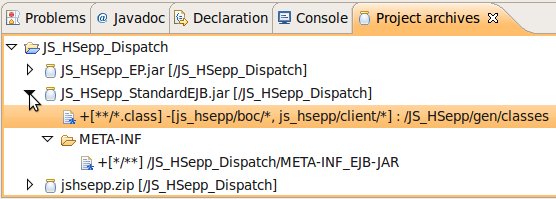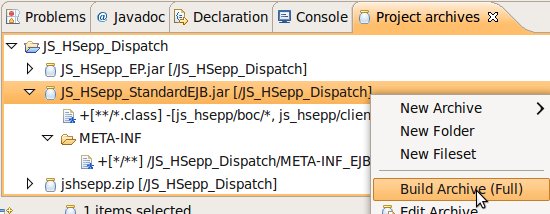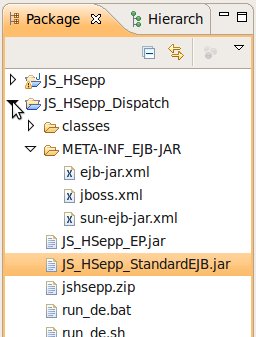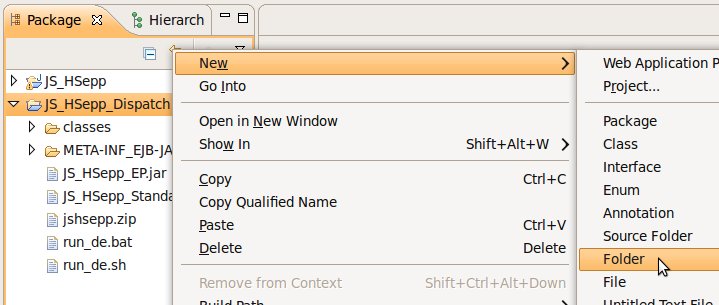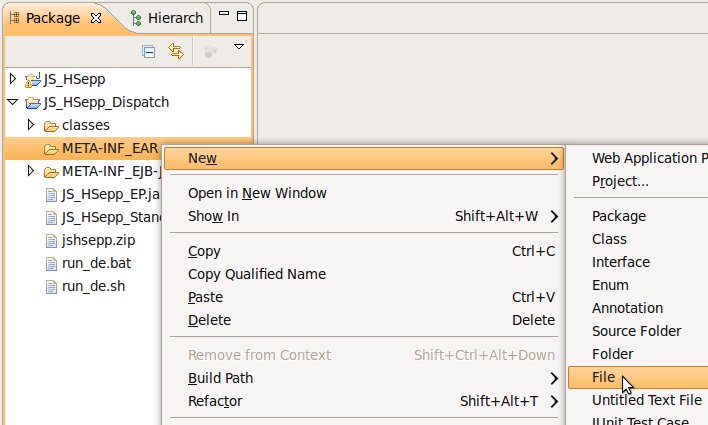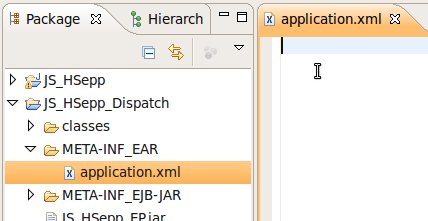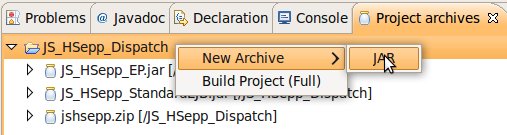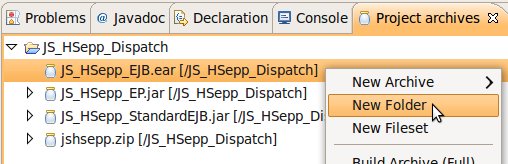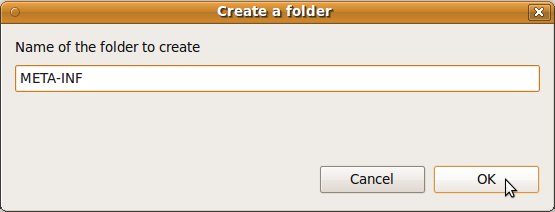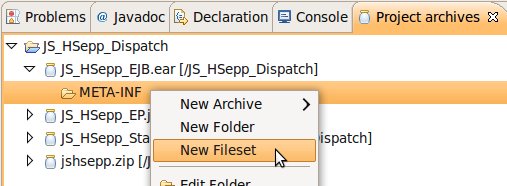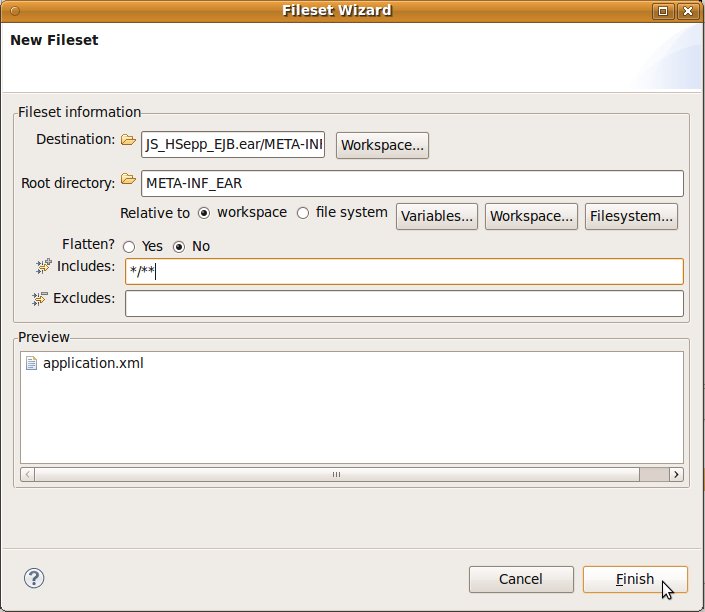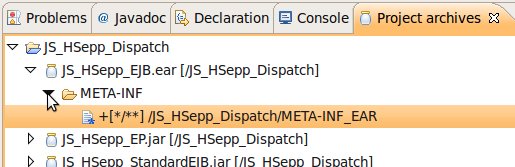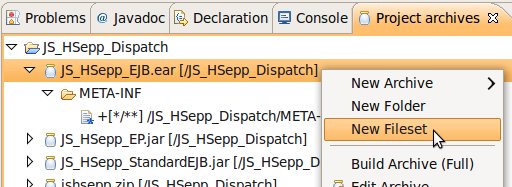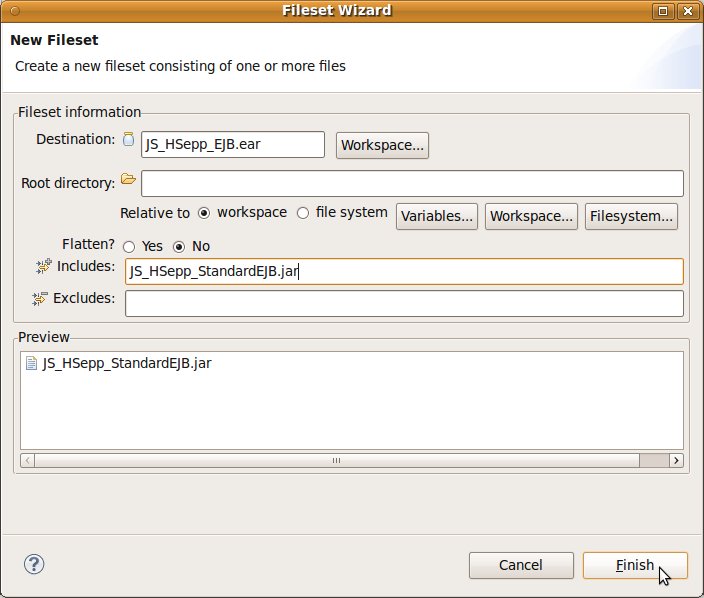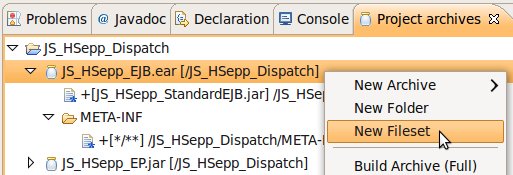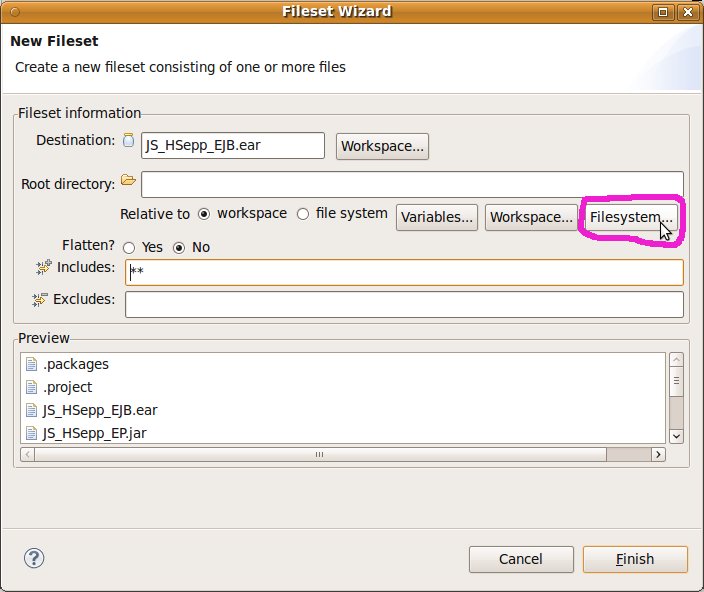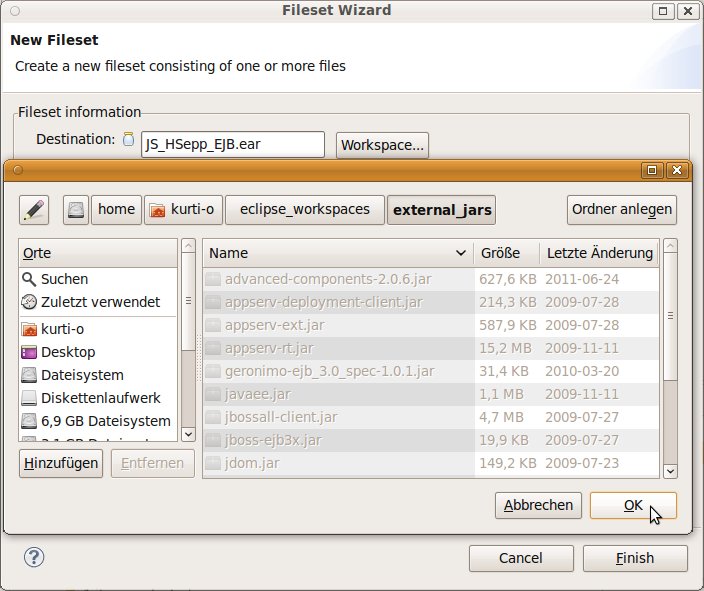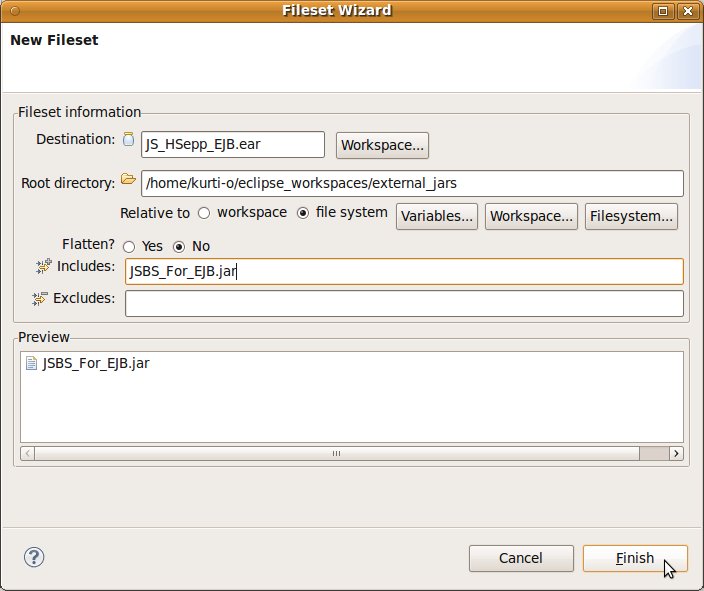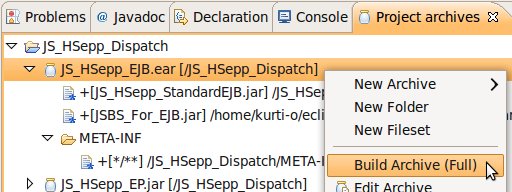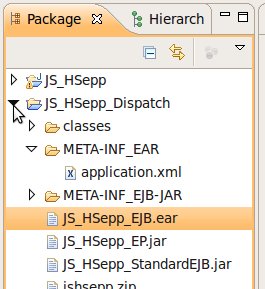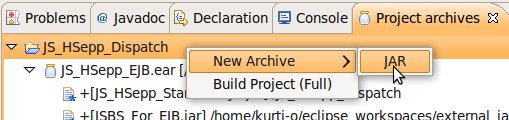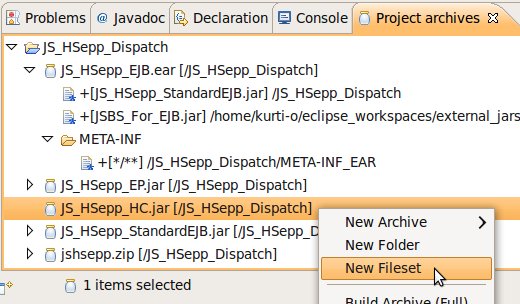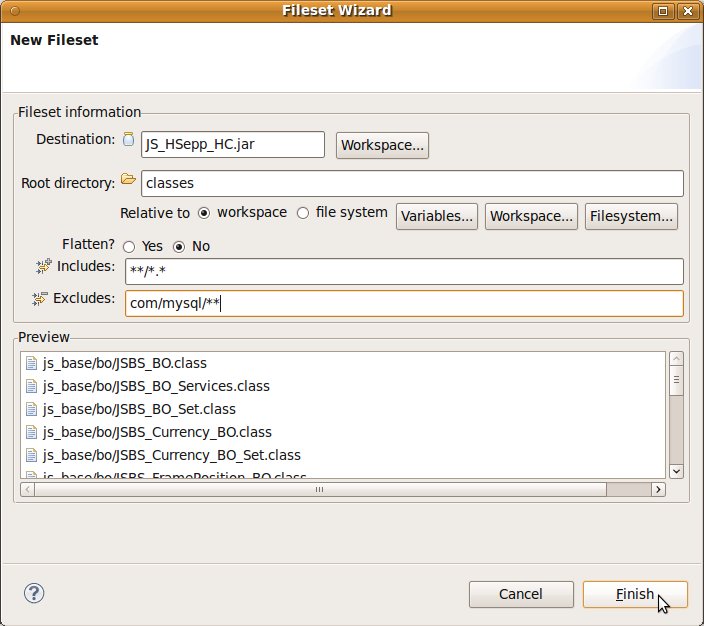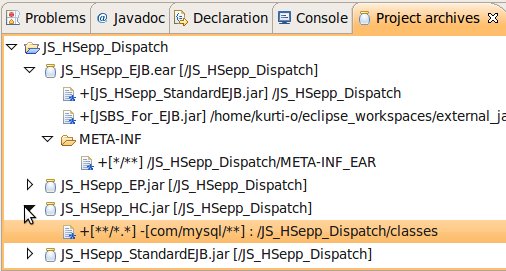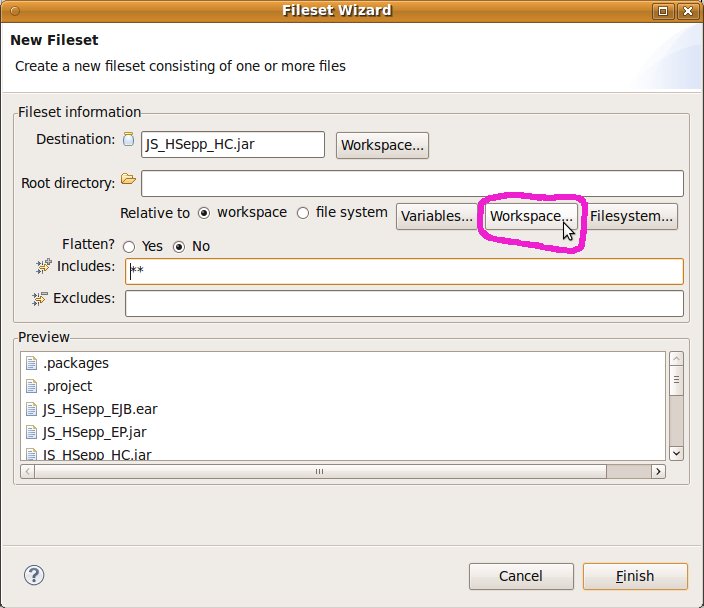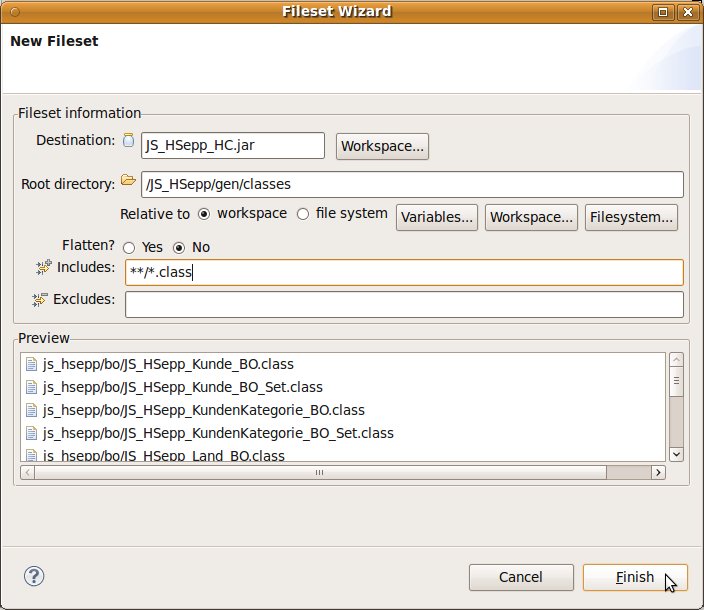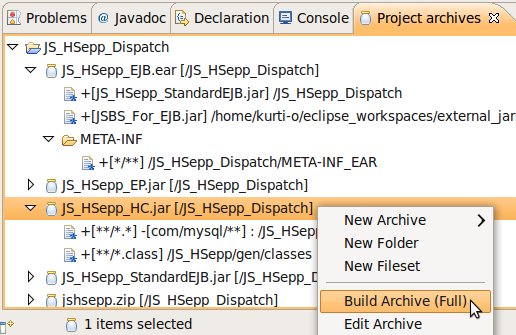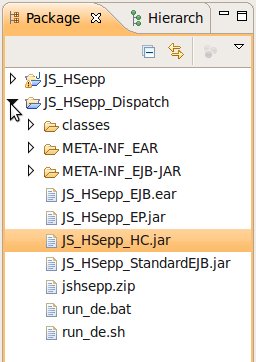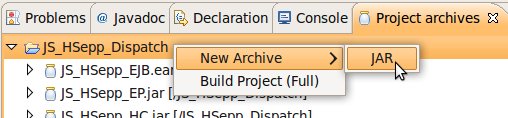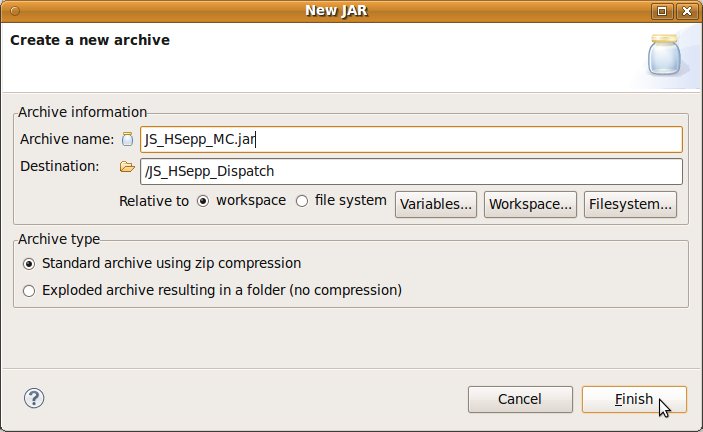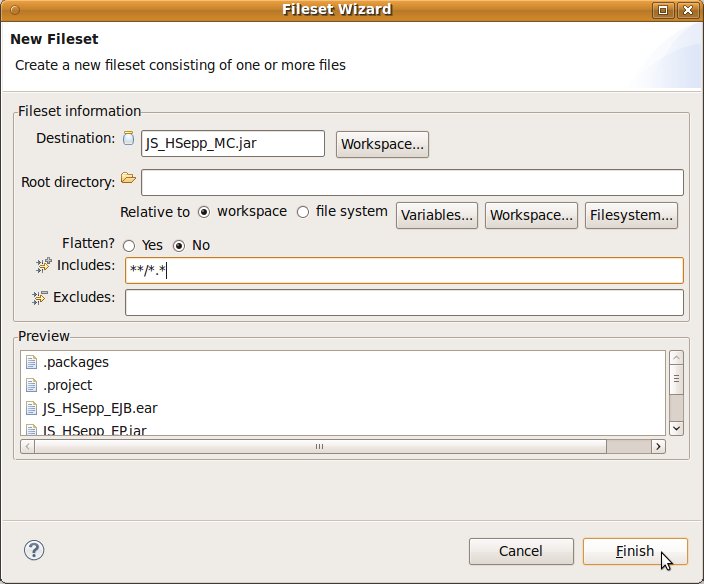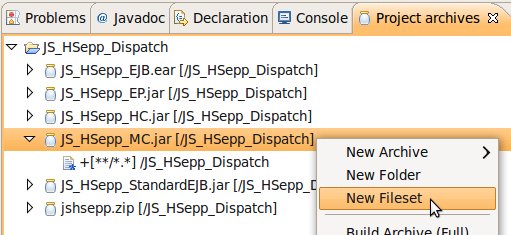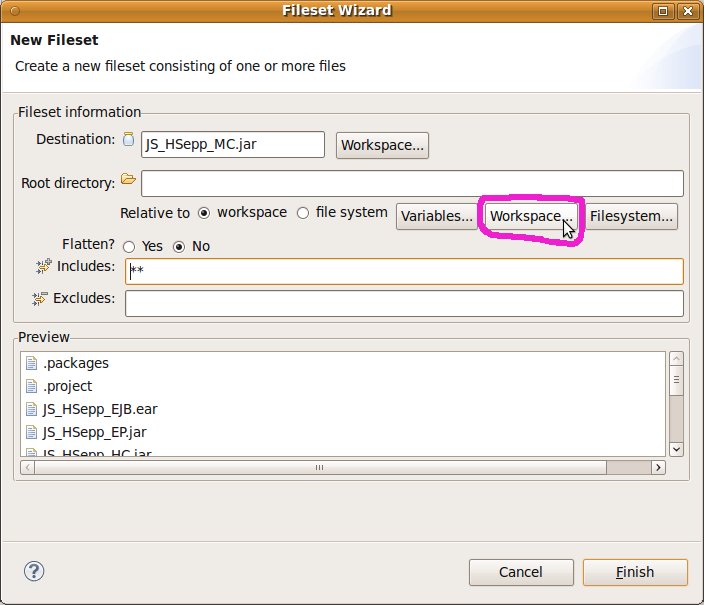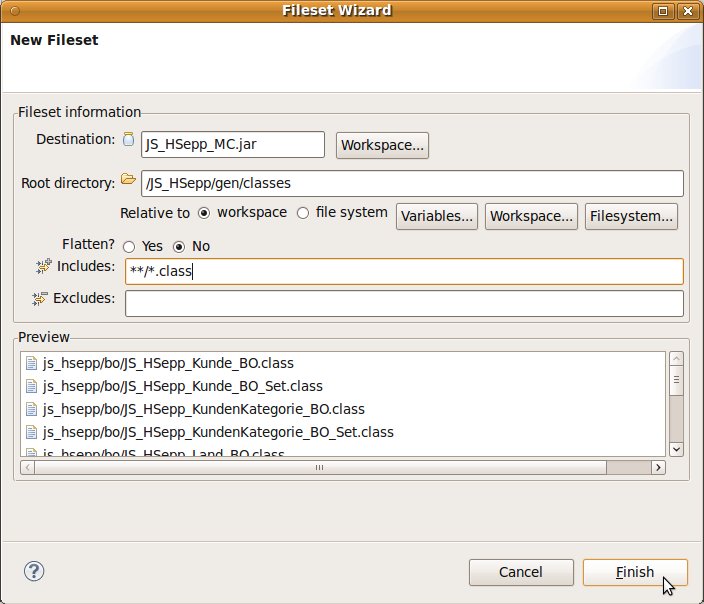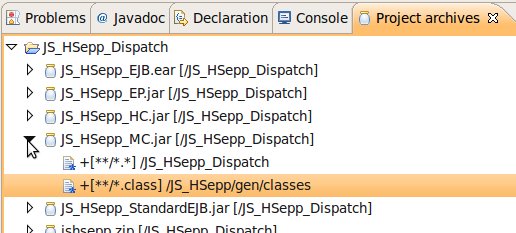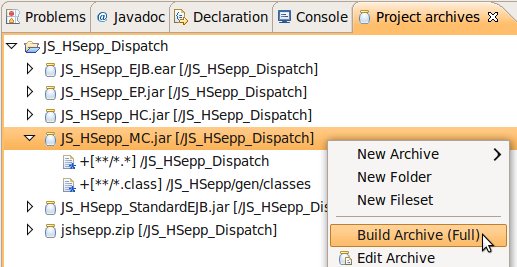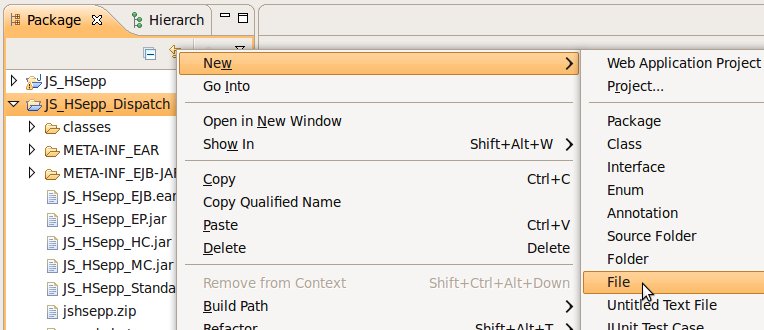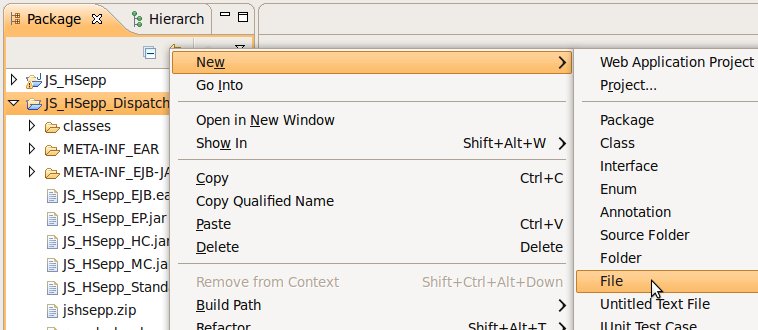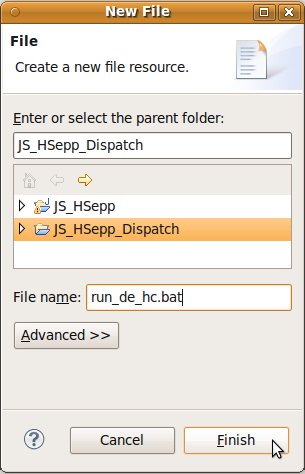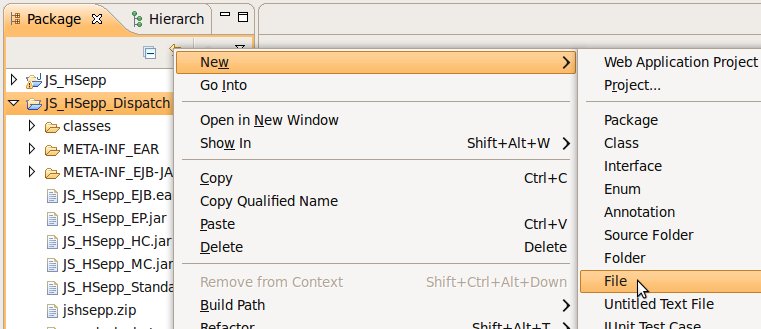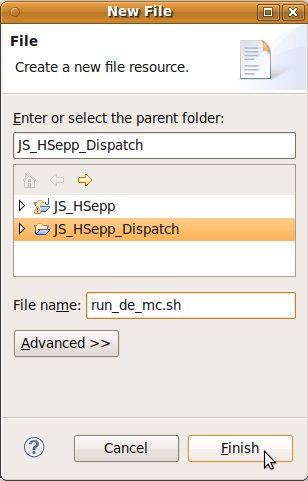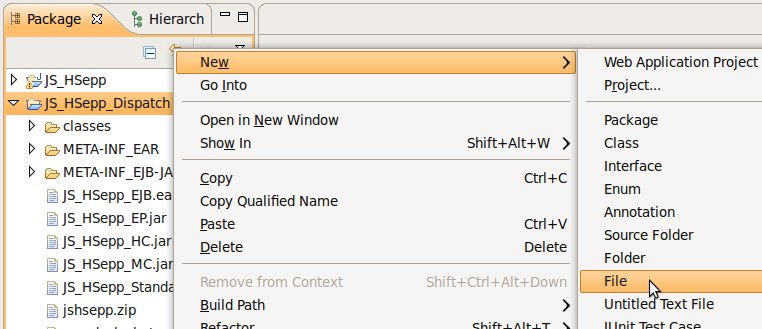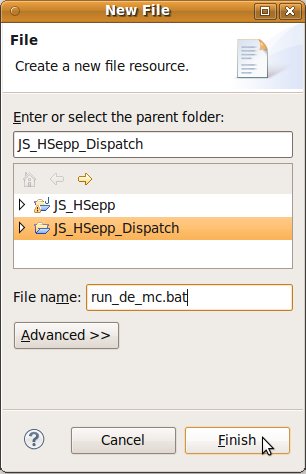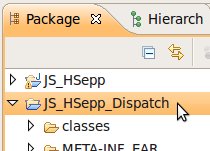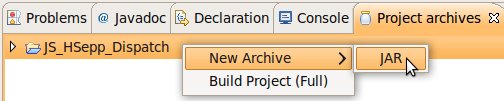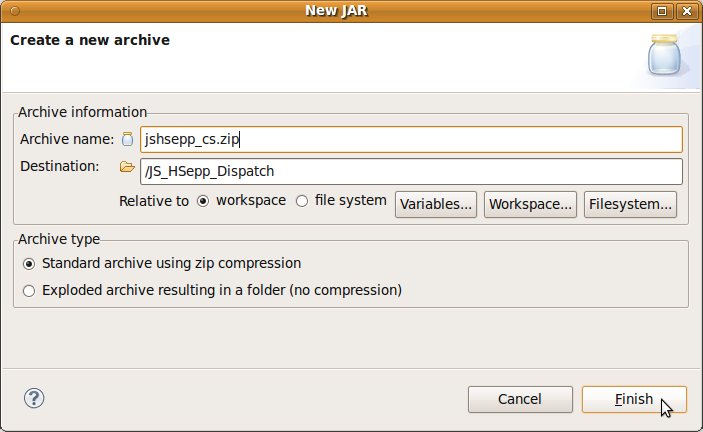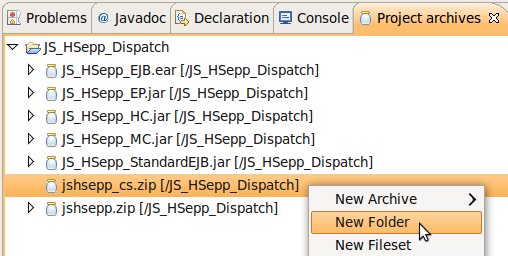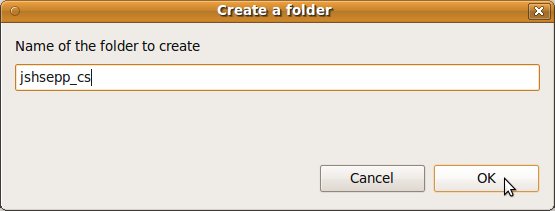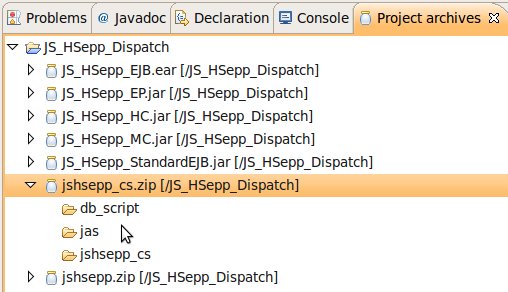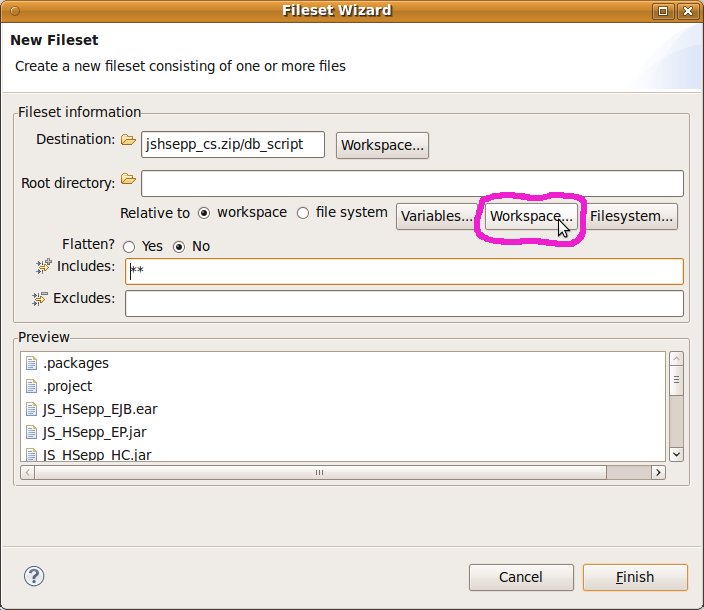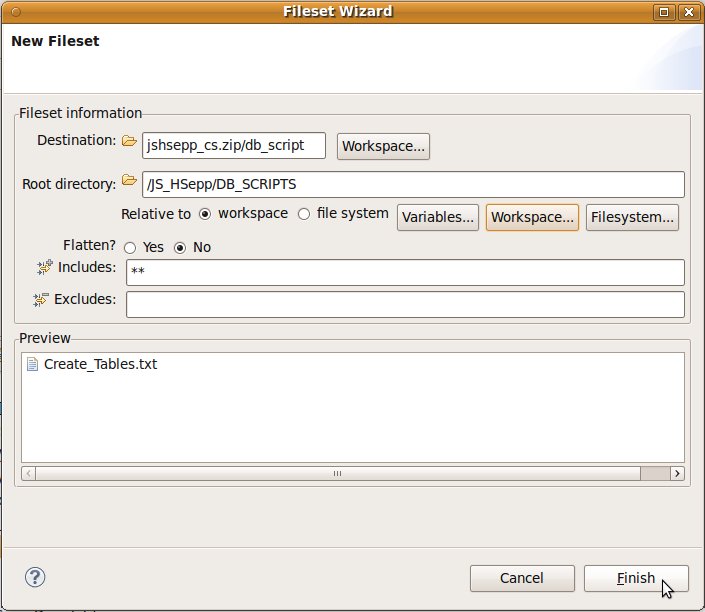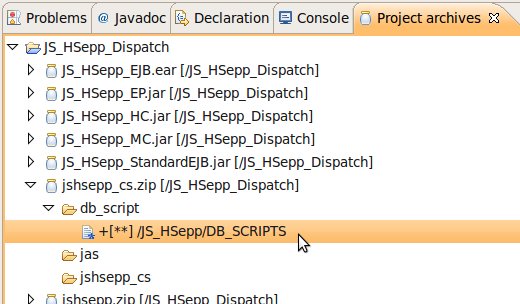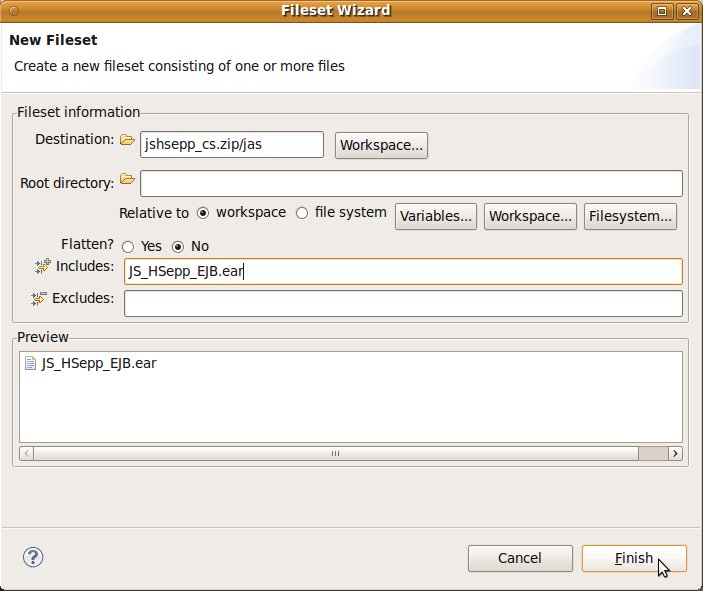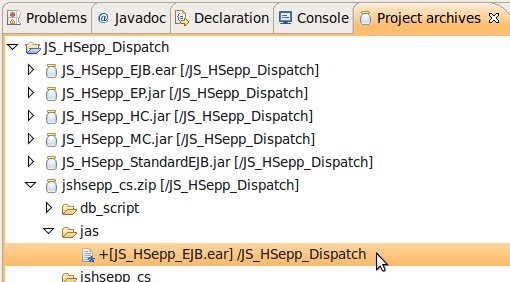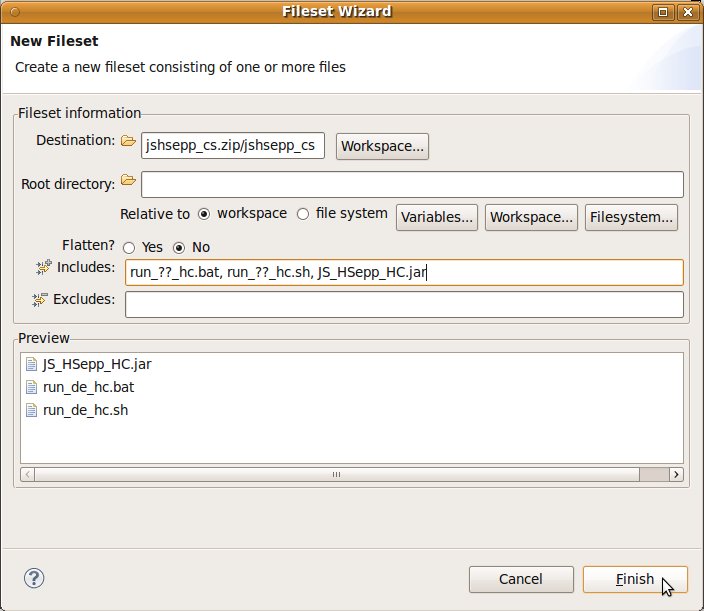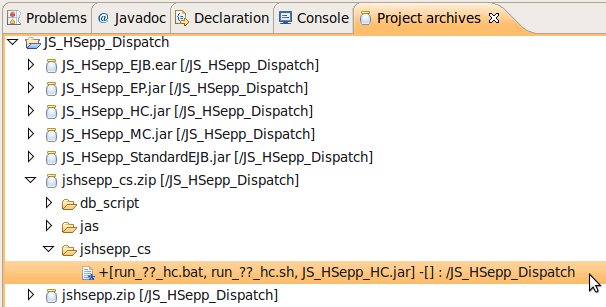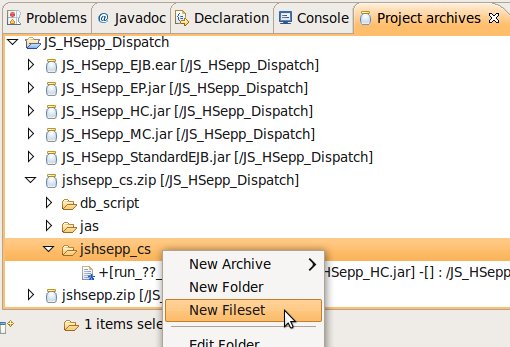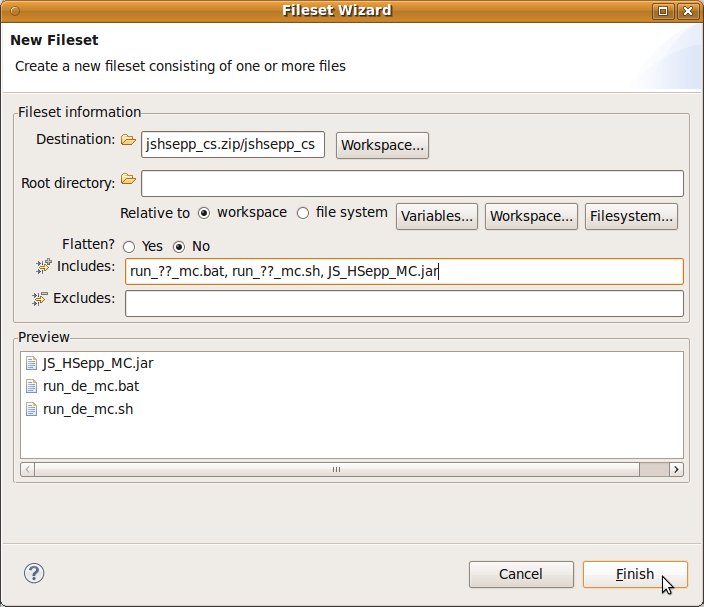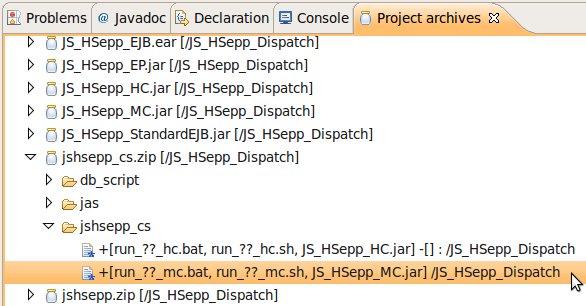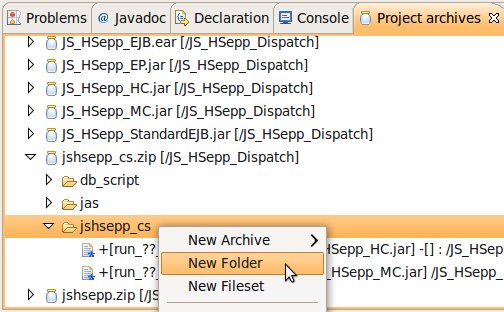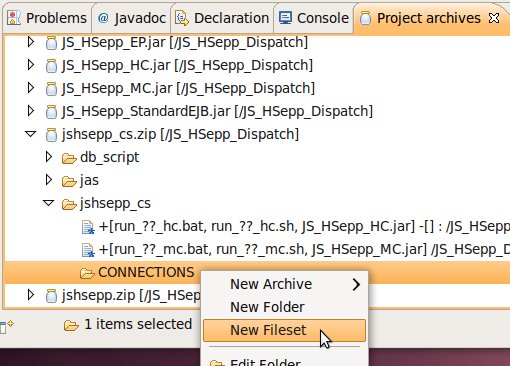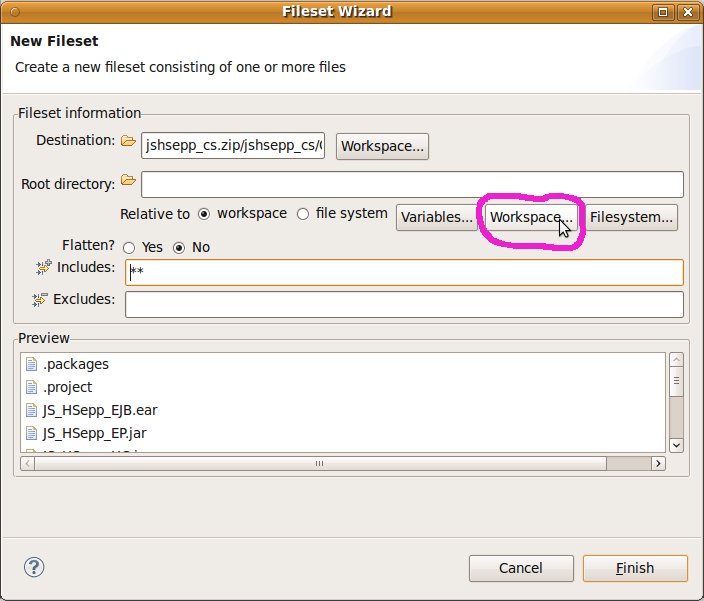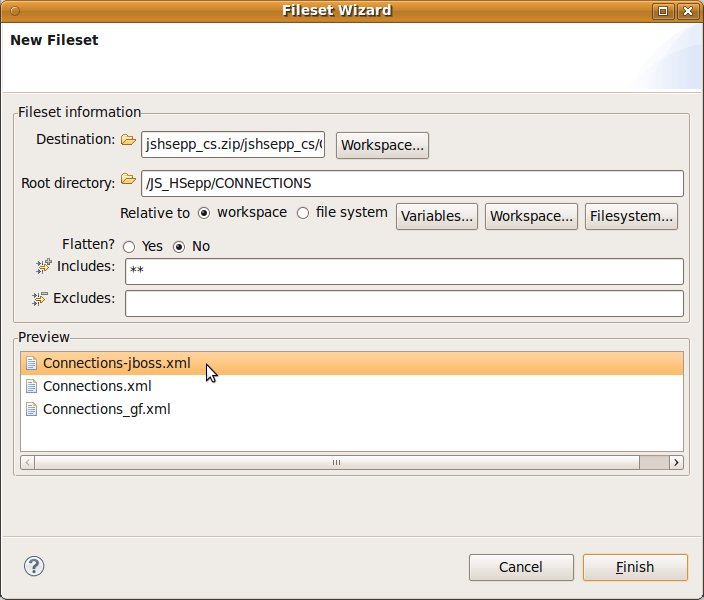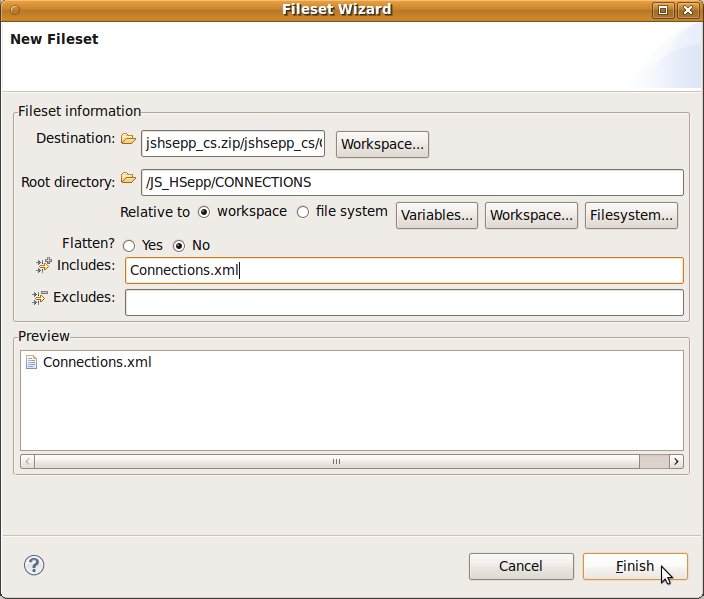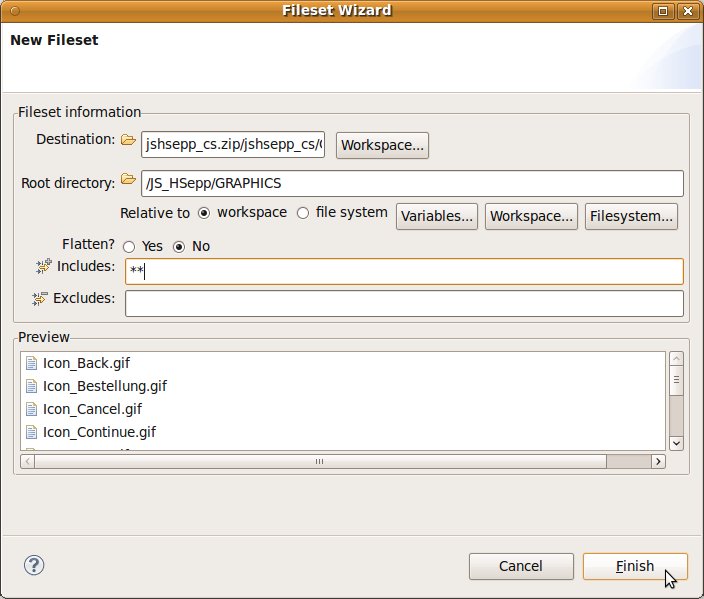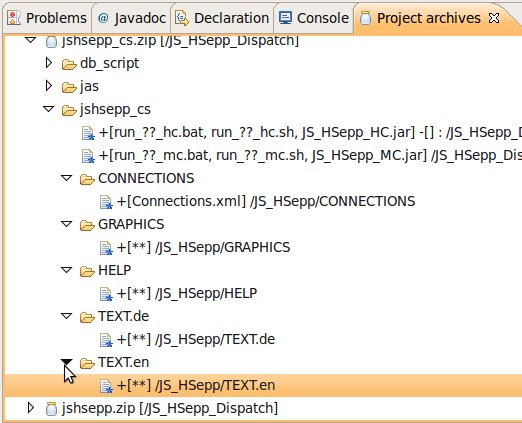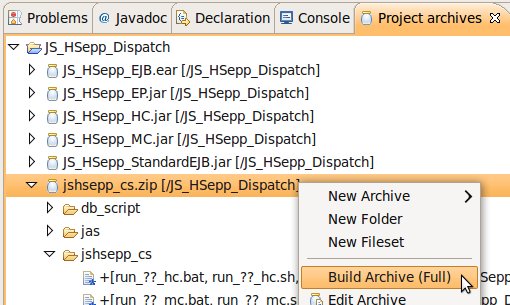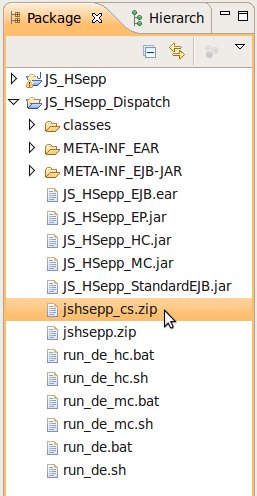Leitfaden für die
Entwicklung von Heavyweight-Clients mit dem JS-FCF – Packen der
Anwendung in JAR-Dateien
Inhaltsverzeichnis
Vorbedingungen
Erstellen
des Formulars für die Dokumentation der Parameter für die
Verbindung zur Datenbank und zum Java Application Server (JAS)
Importieren
von (zu packenden) externen Java-Packages
* Anlegen
des Project in Eclipse
* Importieren
der notwendigen Java-Klassen aus den externen
Bibliotheken
* Optionales
Importieren der Java-Klassen für das MySQL-Datenbanksystem
Packen
für die Einzelplatz-Version
* Packen
der JAR- (Java-ARchive-) Datei
** Anlegen
des 'Project archives'
** Fileset
mit Basisklassen definieren
** Fileset
mit den Klassen des Anwendungsprogramms definieren
** Generieren
der JAR-Datei für die Einzelplatzversion
* Erzeugen
einer 'ZIP'-Datei für die Auslieferung der
Einzelplatz-Version
** Script-Dateien
für den Programm-Aufruf erstellen
** 'Project
archive' für die ZIP-Datei anlegen
** Fileset
mit der JAR-Datei und mit den Script-Dateien definieren
** Fileset
mit der Verzeichnisstruktur des Anwendungsprogramms
definieren
** Fileset
mit der Script-Datei mit den SQL-Kommandos für das Erstellen der
Datenbank-Tabellen definieren
** Generieren
der ZIP-Datei für die Einzelplatzversion
Packen
für die Client-Server-Version
* Packen
des EJB (Enterprise Java Bean)
** Anlegen
des Verzeichnis 'META-INF' für das EJB und Konfigurationsdatei
'ejb-jar.xml'
** Konfigurationsdatei
'sun-ejb-jar.xml' (für Glassfish) im Verzeichnis META-INF für
das EJB
** Konfigurationsdatei
'jboss.xml' (für JBoss) im Verzeichnis META-INF für das
EJB
** Anlegen
des 'Project archives' für das EJB
** Verzeichnis
'META-INF' innerhalb des 'Project archive' für das
EJB
** Fileset
mit den Klassen des Anwendungsprogramms für das EJB
definieren
** Generieren
der JAR-Datei für das EJB
* Packen
des EAR (Enterprise ARchive)
** Anlegen
des Verzeichnis 'META-INF' für das EAR und Konfigurationsdatei
'application.xml'
** Anlegen
des 'Project archives' für das EAR
** Verzeichnis
'META-INF' innerhalb des 'Project archive' für das
EAR
** Fileset
mit der JAR-Datei des EJB definieren
** Fileset
mit der JAR-Datei der Basisklassen definieren
** Generieren
der JAR-Datei für das EAR
* Packen
des Client-Programms
** Anlegen
des 'Project archives' für die Client-Version
** Fileset
mit den Basisklassen für die Client-Version
definieren
** Fileset
mit den Klassen des Anwendungsprogramms für die Client-Version
definieren
** Generieren
der JAR-Datei für die Client-Version
* Packen
des Client-Programms für die 'MobileClient' Version
** Anlegen
des 'Project archives' für die
MobileClient-Version
** Fileset
mit den Basisklassen für die MobileClient-Version
definieren
** Fileset
mit den Klassen des Anwendungsprogramms für die
MobileClient-Version definieren
** Generieren
der JAR-Datei für die MobileClient-Version
* Erzeugen
einer 'ZIP'-Datei für die Auslieferung der
Client-Server-Version
** Script-Dateien
für den Programm-Aufruf des Client-Programms
erstellen
** Script-Dateien
für den Programm-Aufruf des MobileClient-Programms
erstellen
** 'Project
archive' für die ZIP-Datei anlegen
** Unterverzeichnisse
innerhalb des 'Project archive' anlegen
** Fileset
mit der Script-Datei mit den SQL-Kommandos für das Erstellen der
Datenbank-Tabellen definieren
** Fileset
mit der EAR-Datei des EJB innerhalb des Verzeichnisses für den
JAS definieren
** Fileset
mit der JAR-Datei des Client-Programms und mit den Script-Dateien
innerhalb des Verzeichnisses für den Heavyweight-Client
definieren
** Fileset
mit der JAR-Datei des MobileClient-Programms und mit den
Script-Dateien innerhalb des Verzeichnisses für den MobileClient
definieren
** Fileset
mit der Verzeichnisstruktur des Anwendungsprogramms für
Heavyweigth-Client und MobileClient definieren
** Generieren
der ZIP-Datei für die Client-Version und MobileClient-Version
Weitere
Schritte und verwandte Dokumentation
Vorbedingungen
Die
Anleitungen in diesem Dokument werden Sie nur verstehen, wenn Sie
bereits Kenntnisse über die Entwicklung von Heavyweight-Clients
mit dem JavaScout
Fat-Client-Framework
(JS-FCF)
besitzen.
Wenn Sie zufällig auf dieses Dokument gestoßen
sind und mehr über das JS-FCF wissen wollen, empfehle ich, mit
dem Dokument Vorstellung
des JavaScout-Fat-Client-Framework (JS-FCF) zu
beginnen und – abhängig von Ihrer verfügbaren Zeit –
das dort enthaltene Tutorial
durchzuarbeiten.
▲ zum
Inhaltsverzeichnis
Erstellen
des Formulars für die Dokumentation der Parameter für die
Verbindung zur Datenbank und zum Java Application Server (JAS)
Es
ist hilfreich, die Parameter-Werte für die Verbindung zur
Datenbank und zum JAS (so wie sie in der Datei Connections.xml
verwendet
werden) für die jeweilige aktuelle Installation des
Anwendungsprogramms in einem Formular zu dokumentieren.
Damit kann
ein(e) Administrator(in) eines Unternehmens, in dem das entwickelte
Anwendungsprogramm eingesetzt wird, wahrscheinlich abweichende Werte
für die Parameter leicht verständlich dokumentieren.
Wenn
Sie ein Formular für die Dokumentation der individuellen Werte
mit dem Anwendungsprogramm ausliefern wollen, finden unter
diesem Link eine Rohfassung des Formulars (im OpenOffice
Textformat). Sie können dieses für Ihr Anwendungsprogramm
anpassen und anschließend in ein PDF-Dokument konvertieren.
▲ zum
Inhaltsverzeichnis
Importieren
von (zu packenden) externen Java-Packages
Bedingt
durch die Verwendung des JavaScout
Fat-Client-Framework
(JS-FCF) sind für das Ausführen des entwickelten
Anwendungsprogramms zusätzliche Bibliotheken mit Java-Klassen
notwendig.
Die Anleitung zum Importieren der notwendigen
Bibliotheken ist in die Anleitungen der folgenden Abschnitte
eingebettet; anschließend sind die Vorteile dieser Entscheidung
beschrieben.
Vorteil
des beschriebenen Vorgehens ist, dass die Bibliotheks-Versionen,
die auch bei der Entwicklung des Anwendungsprogramms verwendet
wurden, auch mit dem 'Paket' innerhalb der JAR-Datei (JAR -
Java-ARchiv) ausgeliefert werden.
Durch das gemeinsame 'Paket' ist
auch das Kommando für das Aufrufen (Starten) des
Anwendungsprogramms nicht so umfangreich (lang) als wenn innerhalb
des Kommandos auch weitere Dateien mit Bibliotheken festgelegt werden
müssen.
Alternativ
könnten diese Bibliotheken auch in das Kommando für den
Aufruf des entwickelten Anwendungsprogramms festgelegt werden; dieses
Verfahren birgt aber verschiedene Gefahren:
Eines
(oder mehrere) der benötigten externen Java-Packages ist auf
dem Computer, auf dem das entwickelte Anwendungsprogramm ausgeführt
werden soll, nicht installiert.
Das
Kommando für das Aufrufen des Anwendungsprogramms wird nicht
korrekt an die externen Java-Packages angepasst und die Methoden der
externen Java-Packages werden vom entwickelten Anwendungsprogramm
nicht gefunden.
Die
installierten externen Java-Packages enthalten veraltete Versionen
der Methoden.
Damit können schwer zu diagnostizierende
Fehler auftreten.
▲ zum
Inhaltsverzeichnis
Anlegen
des Project in Eclipse
|
Für
die importierten externen Java-Packages und die am Ende
generierten JAR- (Java-ARchive-) Dateien mit dem ausführbaren
Anwendungsprogramm wird ein eigenes 'Project' innerhalb von
Eclipse erstellt.
Durch das eigene 'Project' wird eine klare
Trennung zwischen den Java-Klassen des entwickelten
Anwendungsprogramm und der externen Java-Packages erreicht.
Um
ein neues Project zu beginnen wird File > New > Project...
ausgewählt.
|
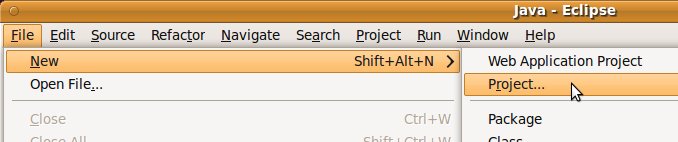
|
|
Im
anschließend geöffneten Fenster (New Project) wählen
Sie bitte General > Project
aus
und klicken danach mit der linken Maustaste auf die Schaltfläche
[ Next
> ].
|
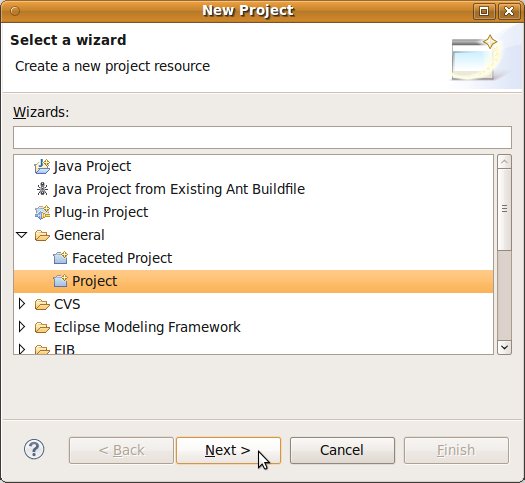
|
|
Im
nächsten Fenster legen Sie bitte einen Namen für das
Project fest.
Der
Name ist frei wählbar.
Zur leichteren Zuordnung zum
Project für die entwickelte Anwendung ist es sinnvoll, den
Namen des Projects für die Anwendung zu verwenden und eine
Ergänzung (z.B. '_Pack' oder '_Dispatch') anzuhängen.
Der
Name des Project für die entwickelte Anwendung wurde unter
Leitfaden
für die Entwicklung von Heavyweight-Clients mit dem JS-FCF -
Vorbereitung > Vorbereitung eines Projects
festgelegt.
Für
Ihr Project wird der Name aber sicher anders sein !
Bestätigen
Sie Ihre Eingaben durch Anklicken der Schaltfläche
[ Finish ].
|
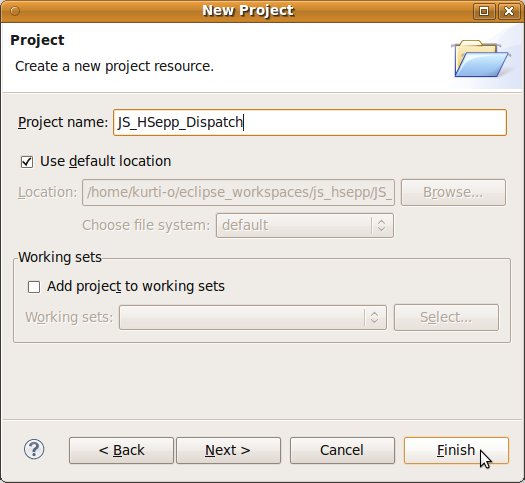
|
|
Im
Package Explorer von Eclipse sehen Sie jetzt das gerade angelegte
Project.
|
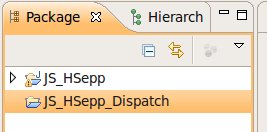
|
|
Für
die zu importierenden externen Bibliotheken wird ein Verzeichnis
'classes' angelegt.
Markieren
Sie dazu das Project mit der linken Maustaste und rufen Sie
anschließend mit der rechten Maustaste das Kontext-Menu auf.
Wählen
Sie aus dem Kontext-Menu New > Folder.
|
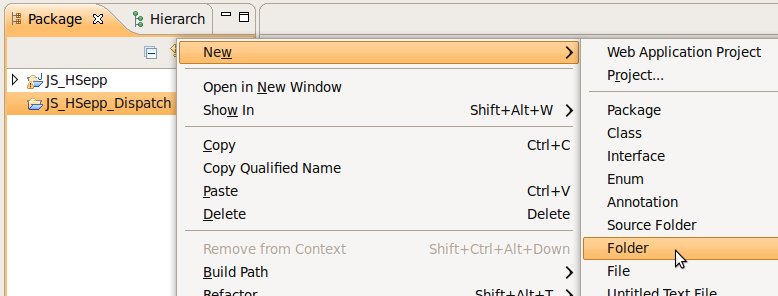
|
|
Im
anschließend erscheinenden Fenster (New Folder) erfassen Sie
bitte im Feld 'Folder name' den Namen classes
und
bestätigen Sie die Eingabe durch das Anklicken der
Schaltfläche [ Finish ]
mit
der linken Maustaste.
|
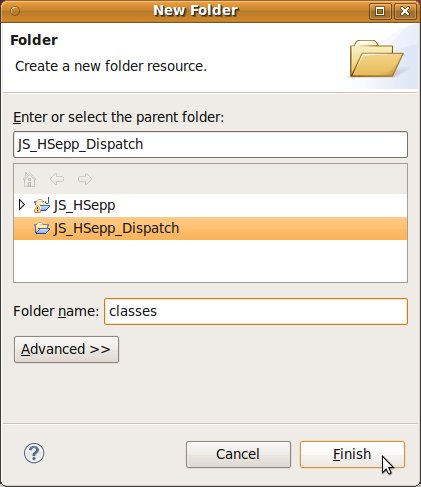
|
|
Im
Package Explorer von Eclipse sehen Sie jetzt das gerade angelegte
Verzeichnis.
|
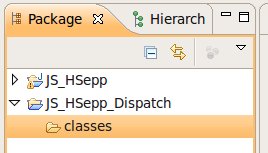
|
▲ zum
Inhaltsverzeichnis
Importieren
der notwendigen Java-Klassen aus den externen Bibliotheken
Damit
Anwendungsprogramme, die mit dem JavaScout
Fat-Client-Framework
(JS-FCF) entwickelt wurden, ausgeführt werden können sind
Java-Klassen aus folgenden externen Bibliotheken notwendig:
JavaScout
Basissystem
(JSBS)
in der Datei 'JSBS.jar' (ohne Source-Code) oder der Datei
'JSBS_With_Source.jar' (mit Source-Code).
Document
Object Model Implementation
für Java (JDOM) in der Datei 'jdom.jar'
Diese
externen Bibliotheken wurden bereits wie unter Leitfaden
für die Entwicklung von Heavyweight-Clients mit dem JS-FCF -
Vorbereitung > Vorbereitung eines Projects
beschrieben
herunter geladen und in einem Verzeichnis Ihrer Wahl gespeichert.
In
den folgenden Beispielen ist das Verzeichnis
'/home/kurti-o/eclipse_workspaces/external_jars'.
▲ zum
Inhaltsverzeichnis
|
Markieren
Sie das Verzeichnis 'classes' mit der linken Maustaste an und
rufen Sie mit der rechten Maustaste das Kontext-Menu auf.
Wählen
Sie Import
aus.
|
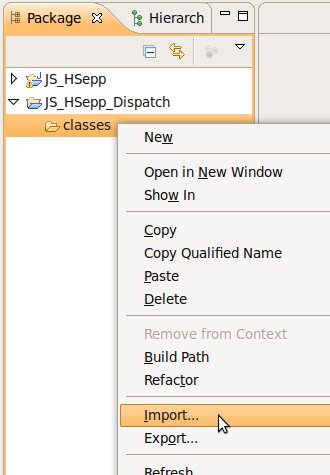
|
|
Im
anschließend geöffneten Fenster (Import) wählen
Sie bitte General > Archive
File aus
und klicken danach mit der linken Maustaste auf die Schaltfläche
[ Next
> ].
|
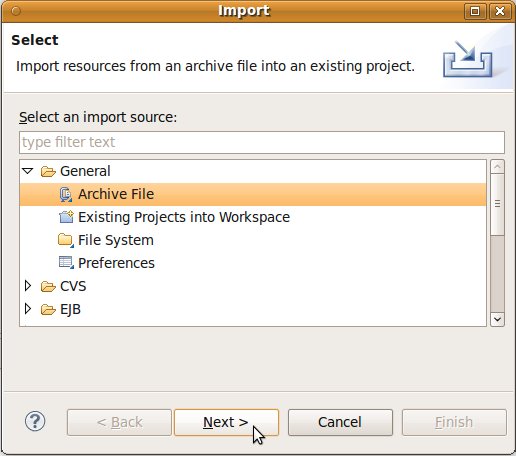
|
|
Im
nächsten Fenster können Sie die Datei mit der externen
Bibliothek auswählen.
Klicken Sie dazu mit der linken
Maustaste auf die Schaltfläche [ Browse ].
|
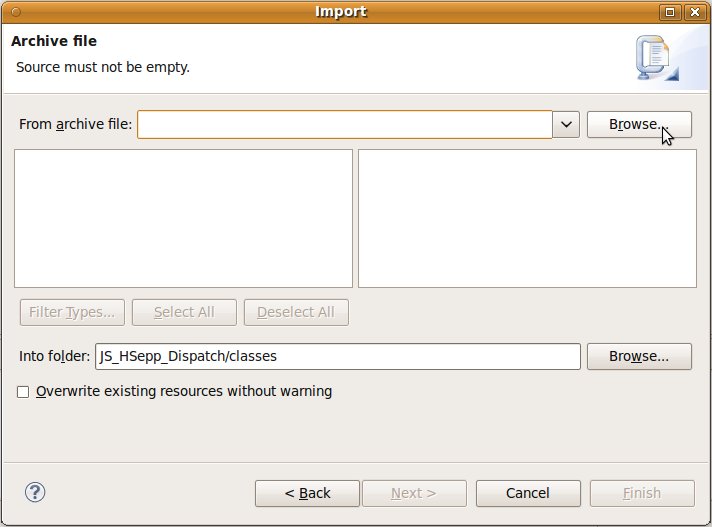
|
|
Manövrieren
Sie zum Verzeichnis mit den externen Bibliotheken (im Beispiel
'/home/kurti-o/eclipse_workspaces/external_jars') und wählen
Sie die Datei mit der externen Bibliothek ('JSBS_With_Source.jar'
im Beispiel – bei Ihrem Projekt können Sie aber auch
'JSBS.jar' verwenden) mit der linken Maustaste aus.
Bestätigen
Sie die Auswahl durch Anklicken der Schaltfläche [ OK ]
mit
der linken Maustaste.
|
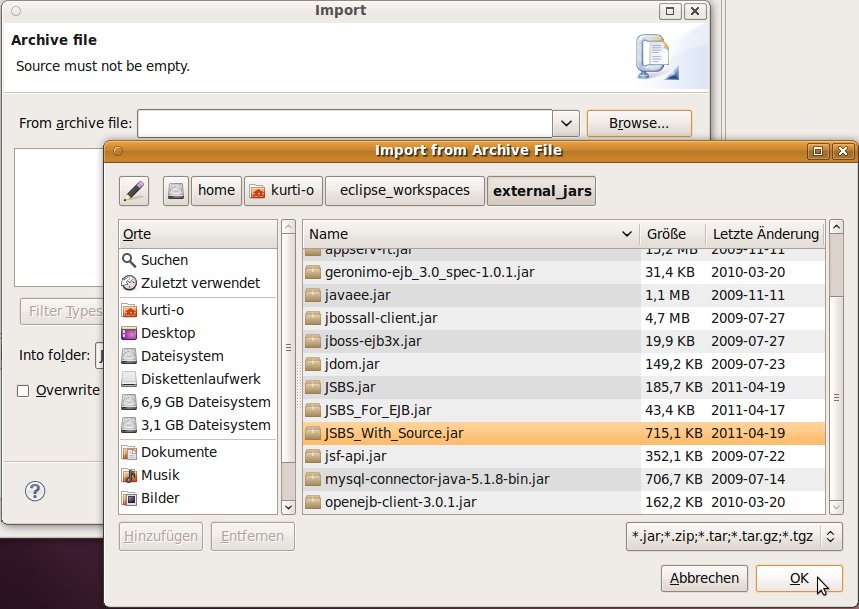
|
|
Wenn
Sie die externe Bibliothek 'JSBS_With_Source.jar' ausgewählt
haben, de-markieren Sie bitte die Unterverzeichnisse 'java' und
'java_ejb'.
Die
Unterverzeichnisse werden angezeigt bzw. verborgen wenn Sie mit
der linken Maustaste auf das kleine Dreieck links vom
Ordner-Symbol klicken.
Wenn
Sie die externe Bibliothek 'JSBS.jar' ausgewählt haben
(unteres Bild) dann sind in dieser nur 'Java-class' Dateien
enthalten.
Alle diese Dateien werden importiert.
Bestätigen
Sie die Auswahl durch Anklicken der Schaltfläche [ Finish ]
mit
der linken Maustaste.
|
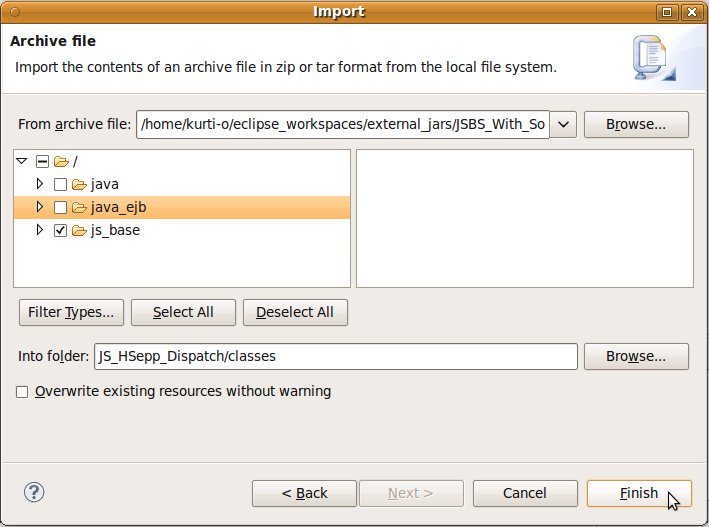
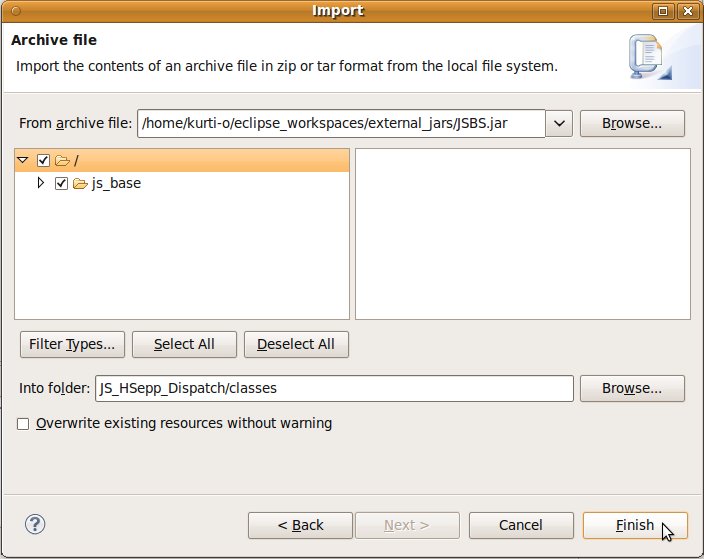
|
|
Im
Package Explorer von Eclipse sehen Sie jetzt die importierten
Java-Packages in Form einer Verzeichnisstruktur.
Die
Unterverzeichnisse werden angezeigt bzw. verborgen wenn Sie mit
der linken Maustaste auf das kleine Dreieck links vom
Ordner-Symbol klicken.
|
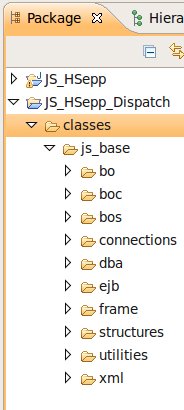
|
|
Die
externe Bibliothek für das bearbeiten von XML-Dateien mit
einem Document Object Model (DOM) wird auf gleiche Weise
importiert.
Wählen
Sie aus dem Kontext-Menu Import
aus.
Im
anschließend geöffneten Fenster (Import) wählen
Sie bitte General > Archive
File aus
und klicken danach mit der linken Maustaste auf die Schaltfläche
[ Next
> ].
|
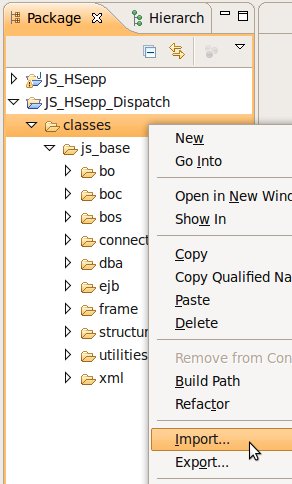
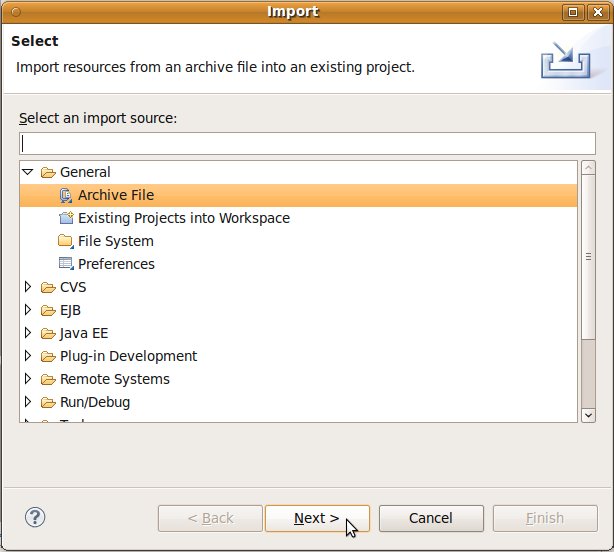
|
|
Im
nächsten Fenster können Sie die Datei mit der externen
Bibliothek auswählen.
Klicken Sie dazu mit der linken
Maustaste auf die Schaltfläche [ Browse ].
Manövrieren
Sie zum Verzeichnis mit den externen Bibliotheken (im Beispiel
'/home/kurti-o/eclipse_workspaces/external_jars') und wählen
Sie die Datei mit der externen Bibliothek ('jdom.jar') mit der
linken Maustaste aus.
Bestätigen
Sie die Auswahl durch Anklicken der Schaltfläche [ OK ]
mit
der linken Maustaste.
|
 
|
|
Als
Vorgabe sind alle Dateien innerhalb der Bibliothek ausgewählt.
|
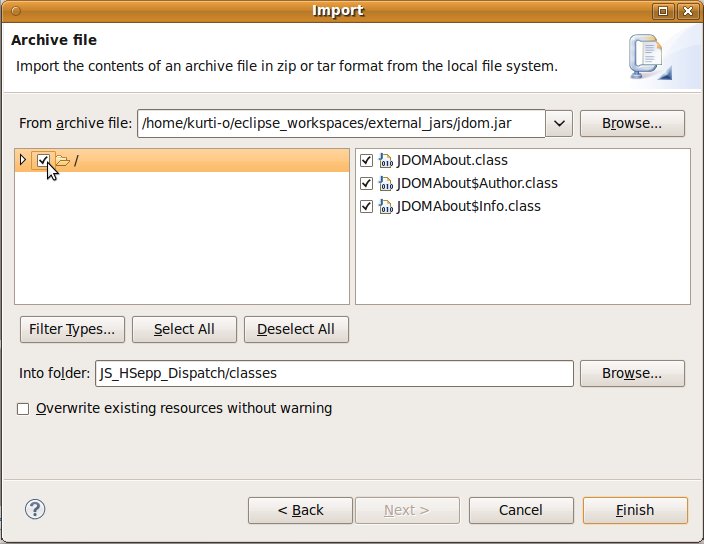
|
|
Nachdem
nur die Java-Klassen innerhalb des Unterverzeichnisses 'org'
importiert werden sollen, wird zuerst alles deselektiert.
|
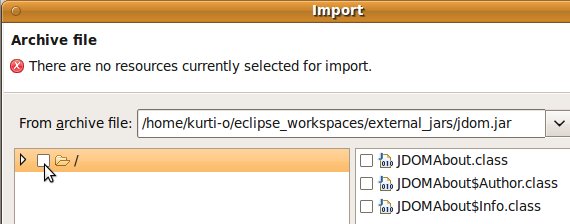
|
|
Zuletzt
wird das Verzeichnis angezeigt und das Package 'org'
selektiert.
Die
Unterverzeichnisse werden angezeigt bzw. verborgen wenn Sie mit
der linken Maustaste auf das kleine Dreieck links vom
Ordner-Symbol klicken.
Bestätigen
Sie die Auswahl durch Anklicken der Schaltfläche [ Finish ]
mit
der linken Maustaste.
|
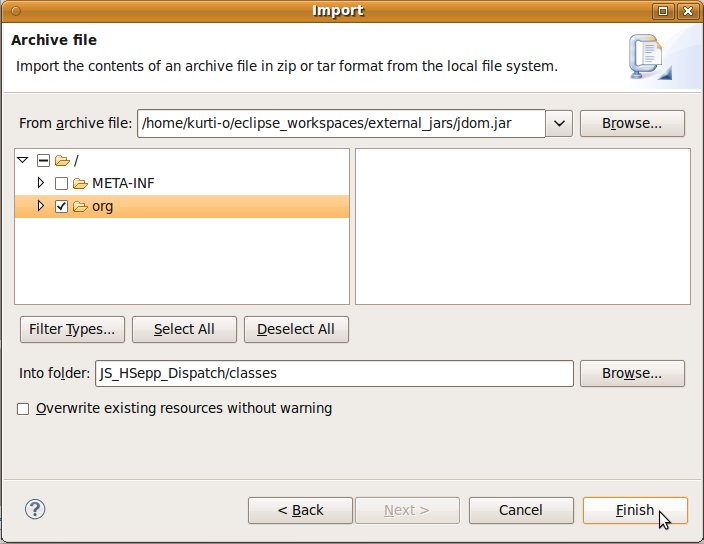
|
|
Im
Package Explorer von Eclipse sehen Sie jetzt die importierten
Java-Packages in Form einer Verzeichnisstruktur.
Die
Unterverzeichnisse werden angezeigt bzw. verborgen wenn Sie mit
der linken Maustaste auf das kleine Dreieck links vom
Ordner-Symbol klicken.
|
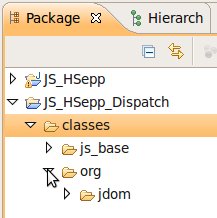
|
▲ zum
Inhaltsverzeichnis
Optionales
Importieren der Java-Klassen für das MySQL-Datenbanksystem
Das
MySQL-Datenbanksystem
ist ein weit verbreitetes und für Personal-Computer ohne Kosten
verfügbares Programm.
Es hat den SQL-Befehlssatz zu 100 %
implementiert und arbeitet stabil und performant.
Durch die weite
Verbreitung von MySQL sind auch Programme zur komfortablen Verwaltung
und Überwachung vorhanden die einen ähnlich hohen Komfort
bieten wie kostenpflichtige Versionen.
Abhängig
von der Zielgruppe des von Ihnen entwickelten Anwendungsprogramms
kann es sinnvoll sein, die Java-Klassen für die Verbindung zum
SQL-Datenbanksystem gleich in die JAR-Datei mit der
Einzelplatz-Version Ihres Anwendungsprogramms zu packen.
Die
JAR-Datei wird dadurch um ca. 700 kB größer.
Durch
das Packen der Klassen für MySQL ist es nicht mehr notwendig,
beim Kommando für den Start Ihres Anwendungsprogramms die
externe Bibliothek für MySQL in den 'Classpath' aufzunehmen.
Ein
Beispiel für ein Startkommando mit der Bibliothek für MySQL
finden Sie unter Tutorial:
Datenbank-Ladeprogramm mit Graphischer Benutzeroberfläche
(Java_Intro_02) – Packen in JAR-Datei > Test > Ausführen
unter Linux.
Wenn
Sie die Klassen für das MySQL-Datenbanksystem wieder aus der
endgültig erstellten JAR- (Java-ARchive-) Datei entfernen
wollen, finden Sie dazu eine Anleitung im Dokument Leitfaden
für die Entwicklung von Heavyweight-Clients mit dem JS-FCF –
Entfernen / Hinzufügen von Bibliotheken für Verbindungen zu
Datenbanken und Java Application Server (JAS) in JAR-Dateien.
Das Entfernen kann erforderlich sein, weil Sie ein anderes
Datenbanksystem verwenden wollen.
▲ zum
Inhaltsverzeichnis
|
Wählen
Sie aus dem Kontext-Menu Import
aus.
Im
anschließend geöffneten Fenster (Import) wählen
Sie bitte General > Archive
File aus
und klicken danach mit der linken Maustaste auf die Schaltfläche
[ Next
> ].
|


|
|
Im
nächsten können Sie die Datei mit der externen
Bibliothek auswählen.
Klicken Sie dazu mit der linken
Maustaste auf die Schaltfläche [ Browse ].
Manövrieren
Sie zum Verzeichnis mit den externen Bibliotheken (im Beispiel
'/home/kurti-o/eclipse_workspaces/external_jars') und wählen
Sie die Datei mit der externen Bibliothek (Im Beispiel:
'mysql-connector-java-5.1.8-bin.jar' – die Version kann aber
schon eine höhere sein wenn Sie die Bibliothek einbinden) mit
der linken Maustaste aus.
Bestätigen
Sie die Auswahl durch Anklicken der Schaltfläche [ OK ]
mit
der linken Maustaste.
|
 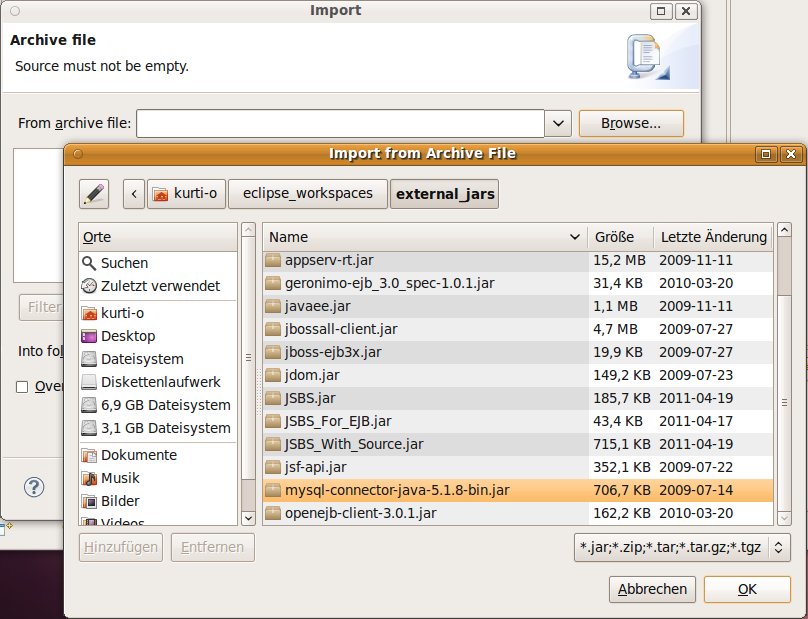
|
|
Als
Vorgabe sind alle Dateien innerhalb der Bibliothek ausgewählt.
Expandieren
Sie die Struktur (durch Anklicken des kleinen Dreiecks links neben
der Checkbox) und deselektieren Sie das Verzeichnis 'META-INF'.
Bestätigen
Sie die Auswahl durch Anklicken der Schaltfläche [ Finish ]
mit
der linken Maustaste.
|

|
|
Im
Package Explorer von Eclipse sehen Sie jetzt die importierten
Java-Packages in Form einer Verzeichnisstruktur.
Die
Unterverzeichnisse werden angezeigt bzw. verborgen wenn Sie mit
der linken Maustaste auf das kleine Dreieck links vom
Ordner-Symbol klicken.
|

|
▲ zum
Inhaltsverzeichnis
Packen
für die Einzelplatz-Version
Eine
detaillierte Beschreibung, wie 'Project archives' mit den zu
packenden Java-Klassen angelegt werden, finden Sie im Tutorial:
Datenbank-Ladeprogramm mit Graphischer Benutzeroberfläche
(Java_Intro_02) – Packen in JAR-Datei -
in der folgenden Beschreibung wird nur in Stichworten das Anlegen von
'Project archives' beschrieben.
Wenn
Sie bisher noch keine 'View' für die 'Project archives'
innerhalb des Eclipse Workspace erstellt haben folgen Sie bitte der
Anleitung unter Tutorial:
Einfache Session Bean (Java_EJB_01) – Packen der Dateien in
Java-Archive (JAR) und 'deploy' > 'Project archives' anlegen.
In diesem Dokument ist auch ein Link zur aktuellen
Installationsanleitung für das verwendete JBoss-IDE-Plugin.
Vergessen
Sie bitte nicht, die Steuerungs-Variable in der Methode
initialize_before_frame(...)
(in
der 'CommandCenter'-Klasse) auf den korrekten Wert zu setzen.
Eine
detaillierte Beschreibung dazu finden Sie unter Leitfaden
für die Entwicklung von Heavyweigth-Clients mit dem JS-FCF –
Alle Schritte zur Entwicklung des Start-Frames > Schritte bei
einer Client/Server-Version > 'Umschalten' auf Client-Server
Version.
▲ zum
Inhaltsverzeichnis
Packen
der JAR- (Java-ARchive-) Datei
Anlegen
des 'Project archives'
|
Wählen
Sie das Project (im Beispiel: 'JS_HSepp_Dispatch') mit der linken
Maustaste aus.
|
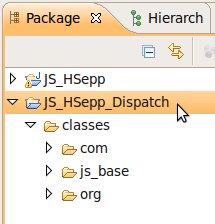
|
|
Im
Bereich 'Project archives' sehen Sie einen Eintrag für das
Project.
Klicken
Sie diesen mit der rechten Maustaste an und wählen Sie aus
dem Kontext-Menu New
Archive > JAR aus.
|
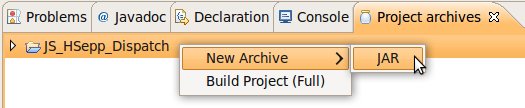
|
|
Im
anschließend geöffneten Fenster (New JAR) wird als
'Archive name' der Name des Project vorgeschlagen; dieser ist im
Beispiel 'JS_HSepp_Dispatch'.
Um
einen sinnvollen Namen für die zu erstellende Datei zu
erhalten, empfehle ich, den Teil '_Dispatch' durch einen kürzeren
Text zu ersetzen – im Beispiel habe ich '_EP' (für
Einzelplatz) verwendet.
Lassen
Sie alle anderen Vorgaben unverändert und bestätigen Sie
die Eingaben durch Anklicken der Schaltfläche [ Finish ]
mit
der linken Maustaste.
|

|
▲ zum
Inhaltsverzeichnis
Fileset
mit Basisklassen definieren
In
diesem Schritt werden die Java-Klassen des JavaScout
BaseSystem (JSBS),
für die Bearbeitung von XML-Strukturen (Java Document Object
Model / JDOM) und für die Verbindung zu einer MySQL-Datenbank
ausgewählt.
Diese Java-Klassen wurden im Abschnitt
Importieren
von (zu packenden) externen Java-Packages in
das Eclipse-Project importiert.
Wenn
Sie die Klassen für das MySQL-Datenbanksystem wieder aus der
endgültig erstellten JAR- (Java-ARchive-) Datei entfernen
wollen, finden Sie dazu eine Anleitung im Dokument Leitfaden
für die Entwicklung von Heavyweight-Clients mit dem JS-FCF –
Entfernen / Hinzufügen von Bibliotheken für Verbindungen zu
Datenbanken und Java Application Server (JAS) in JAR-Dateien.
Das Entfernen kann erforderlich sein, weil Sie ein anderes
Datenbanksystem verwenden wollen.
|
Wählen
Sie das Project (im Beispiel: 'JS_HSepp_Dispatch') mit der linken
Maustaste aus.
|
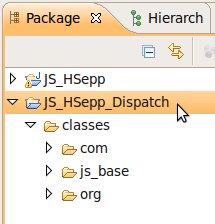
|
|
Im
Bereich der 'Project archives' sehen Sie den zusätzlichen
Eintrag für die soeben definierte JAR-Datei.
Zuerst
werden die Klassen aus den externen Bibliotheken definiert.
Klicken
Sie den Eintrag für das Archiv (im Beispiel:
'JS_HSepp_EP.jar') mit der rechten Maustaste an und wählen
Sie aus dem Kontext-Menu New
Fileset aus.
|
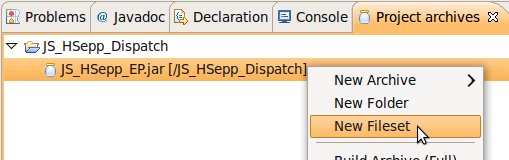
|
|
Im
Fenster für den 'Fileset Wizard' werden dann die
Filter-Kriterien für die Dateien, die in die JAR-Datei
aufgenommen werden sollen, festgelegt.
Im
Eingabefeld 'Root directory' wird das Verzeichnis der
Projekt-Struktur ausgewählt, unter dem die Verzeichnisse mit
den zu packenden Java-Klassen liegen: classes.
Die
Angabe dieses Verzeichnisses ist notwendig weil die
Verzeichnisstruktur auch gleichzeitig den Namen des Java-Packages
in der zu erstellenden JAR-Datei festlegt.
Würde das
Verzeichnis 'classes' in den Namen des Java-Packages aufgenommen
könnten die Klassen aus den externen Bibliotheken nicht mehr
im entwickelten Anwendungsprogramm aufgerufen werden weil dort
die Namen der Java-Packages ohne den Beginn 'classes.' verwendet
wurden.
Im
Feld 'Includes' werden alle eingeschlossenen Dateien
ausgewählt: **/*.*.
**/
bedeutet, dass alle Verzeichnisse in der Struktur auf Dateien mit
einem passenden Namen durchsucht werden.
*.*
bedeutet, dass alle Dateien in die JAR-Datei gepackt
werden sollen.
Das Packen aller Dateien ist
deshalb notwendig, weil in den externen Bibliotheken nicht nur
Java-Klassen sondern auch andere Dateien (z.B. sprach-spezifische
Texte) enthalten sein können.
Im
Feld 'Excludes' wird eine Gruppe von Dateien ausgeschlossen:
js_base/ejb/bean/**.
js_base/ejb/bean/
ist das Verzeichnis mit den
Klassen für die EJB (Enterprise Java Bean); diese sind nur
in einem JAS (Java Application Server) ausführbar.
Nachdem
dieser Teil des Leitfadens per Definition das Erstellen eines
Java-Archives für eine Einzelplatz-Version beschreibt werden
diese Klassen nie aufgerufen.
In die JAR-Datei aufgenommen
werden aber die Klassen für die Verbidnung zum EJB (in den
packages js_base/ejb/interfaces/**
enthalten).
**
bedeutet, dass alle Dateien, im gewählten Verzeichnis und in
Verzeichnissen darunter nicht in die JAR-Datei aufgenommen
werden.
Nach
Eingabe der Filter-Kriterien ist im Feld 'Preview' zu sehen,
welche Dateien ausgewählt sind.
Die
Definition wird durch Anklicken der Schaltfläche
[ Finish ] abgeschlossen und damit
wird auch das Fenster geschlossen.
|

|
|
Im
Bereich des 'Project archives' ist dann sichtbar, welche Dateien
für das Packen in die JAR-Datei ausgewählt sind.
Die
Struktur für die JAR-Datei kann durch Anklicken des kleinen
Dreiecks links neben den Datei- bzw. Verzeichnis-Namen angezeigt
oder verborgen werden.
|
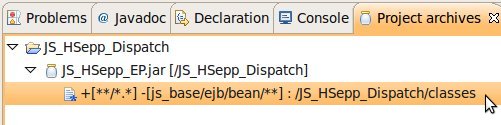
|
▲ zum
Inhaltsverzeichnis
Fileset
mit den Klassen des Anwendungsprogramms definieren
In
diesem Abschnitt werden die Java-Klassen des (individuell erstellten)
Anwendungsprogramms ausgewählt.
|
In
den folgenden Schritten werden die Klassen des entwickelten
Anwendungsprogramms definiert.
Klicken
Sie erneut auf den Eintrag für die JAR-Datei und wählen
Sie aus dem Kontext-Menu wieder New
Fileset aus.
|
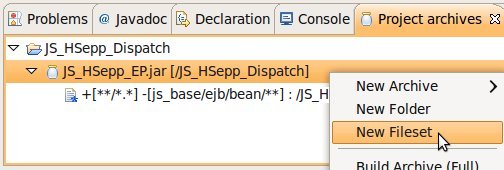
|
|
Nachdem
die zu packenden Klassen in einem anderen 'Project' enthalten sind
(im Beispiel: 'JS_HSepp') muss zuerst das 'Project' und das
Unterverzeichnis mit den Verzeichnissen der Java-Klassen des
Anwendungsprogramms ausgewählt werden.
Das
geschieht durch Anklicken der Schaltfläche [ Workspace... ]
(unterhalb
des Eingabefeldes 'Root directory').
|
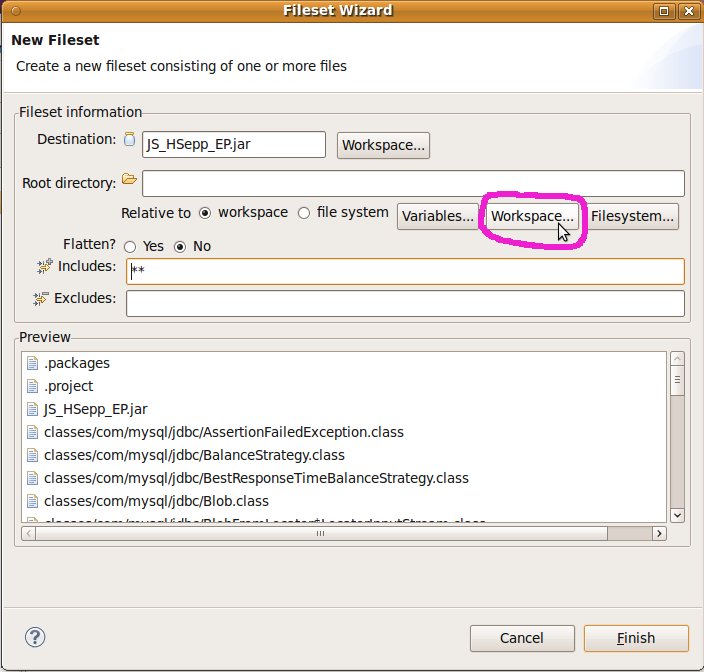
|
|
Im
anschließend geöffneten Fenster (Select a destination)
wird das 'Project' mit der entwickelten Anwendung (im Beispiel:
'JS_HSepp') und das Verzeichnis, in dem die generierten
Java-Klassen liegen ('gen/classes'), ausgewählt.
Die Auswahl des
Verzeichnisses 'classes'
ist notwendig weil die darunter liegende Verzeichnisstruktur auch
gleichzeitig den Namen des Java-Packages in der zu erstellenden
JAR-Datei festlegt.
Würde das Verzeichnis 'classes' in den
Namen des Java-Packages aufgenommen könnten die Klassen aus
den externen Bibliotheken nicht mehr im entwickelten
Anwendungsprogramm aufgerufen werden weil dort die Namen der
Java-Packages ohne den Beginn 'classes' verwendet wurden.
Durch
Anklicken der Schaltfläche [ OK ]
wird
die Auswahl bestätigt
und das Fenster geschlossen.
|
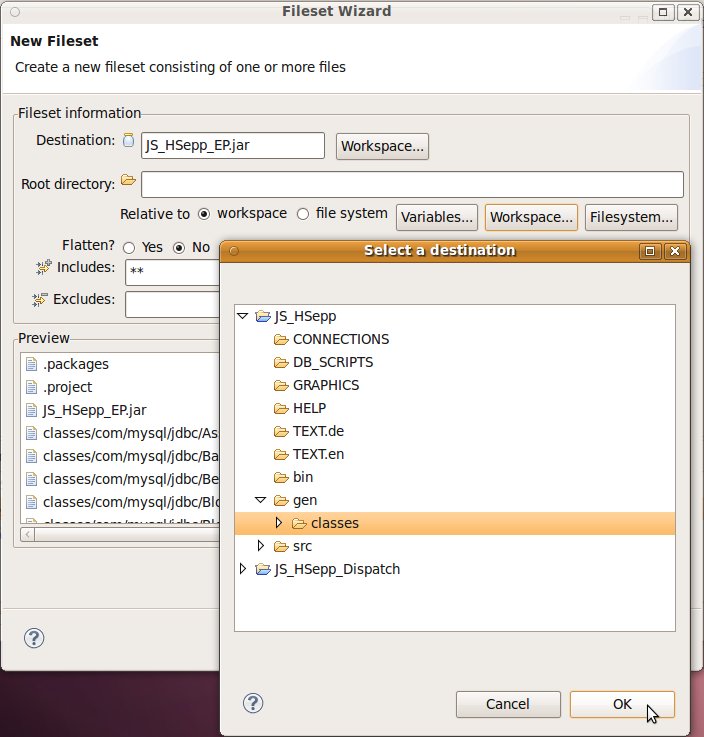
|
|
Im
Fenster für den 'Fileset Wizard' ist der Name des 'Project'
und des gewählten Unterverzeichnisses in das Eingabefeld
'Root directory' übernommen worden.
Anschließend
werden die Filter-Kriterien für die Dateien, die in die
JAR-Datei aufgenommen werden sollen, festgelegt.
Im
Feld 'Includes' werden alle eingeschlossenen Dateien ausgewählt:
**/*.class.
**/
bedeutet, dass alle Verzeichnisse in der Struktur auf Dateien mit
einem passenden Namen durchsucht werden.
*.class
bedeutet, dass alle Dateien, deren Namen mit .class
endet, in die JAR-Datei gepackt werden sollen.
Das
sind in diesem Fall alle Klassen des entwickelten
Anwendungsprogramms.
Im
Feld 'Excludes' wird eine Gruppe von Dateien ausgeschlossen:
js_hsepp/ejb/bean/**.
Dabei
ist der kursiv und nicht fett geschriebene Teil (im Beispiel:
js_hsepp)
der speziell für das entwickelte Anwendungsprogramm
verwendete Name für die (Java-) packages.
js_hsepp/ejb/bean/
ist das Verzeichnis mit den Klassen für die EJB (Enterprise
Java Bean); diese sind nur in einem JAS (Java Application Server)
ausführbar.
Nachdem dieser Teil des
Leitfadens per Definition das Erstellen eines Java-Archives für
eine Einzelplatz-Version beschreibt werden diese Klassen nie
aufgerufen.
In die JAR-Datei aufgenommen werden aber die
Klassen für die Verbidnung zum EJB (in den packages
js_hsepp/ejb/interfaces/**
enthalten).
**
bedeutet, dass alle Dateien im gewählten Verzeichnis und in
Verzeichnissen darunter nicht in die JAR-Datei aufgenommen werden.
Nach
Eingabe der Filter-Kriterien ist im Feld 'Preview' zu sehen,
welche Dateien ausgewählt sind.
Die
Definition wird durch Anklicken der Schaltfläche [ Finish ]
abgeschlossen und damit wird auch das Fenster geschlossen.
|
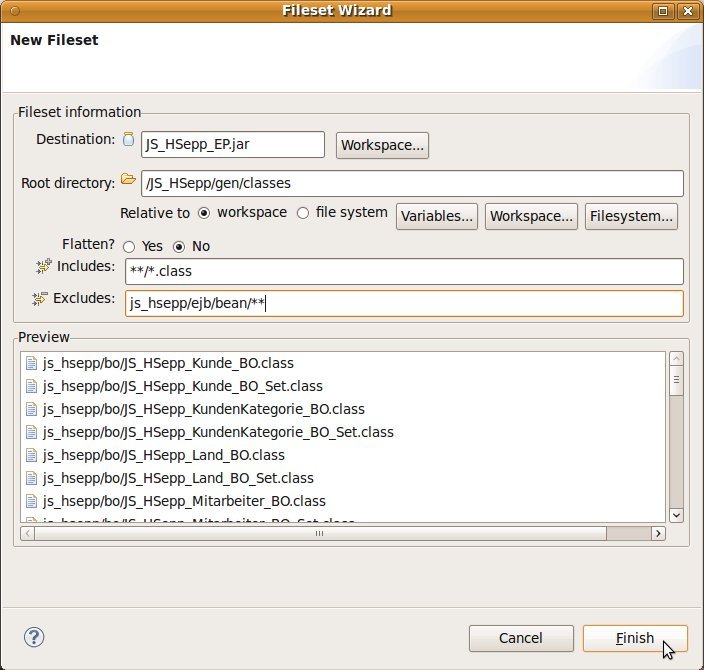
|
|
Im
Bereich des 'Project archives' ist dann sichtbar, welche Dateien
für das Packen in die JAR-Datei ausgewählt sind.
Die
Struktur für die JAR-Datei kann durch Anklicken des kleinen
Dreiecks links neben den Datei- bzw. Verzeichnis-Namen angezeigt
oder verborgen werden.
|
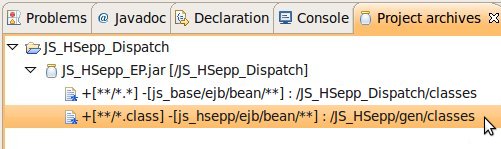
|
▲ zum
Inhaltsverzeichnis
Generieren
der JAR- (Java ARchive-) Datei für die Einzelplatzversion
Als
letzte Tätigkeit wird aus den Anweisungen für das Packen
die JAR-Datei erstellt.
Jetzt
ist der letzte Zeitpunkt, die Steuerungs-Variable in der Methode
initialize_before_frame(...)
(in
der 'CommandCenter'-Klasse) auf den korrekten Wert zu setzen.
Eine
detaillierte Beschreibung dazu finden Sie unter Leitfaden
für die Entwicklung von Heavyweigth-Clients mit dem JS-FCF –
Alle Schritte zur Entwicklung des Start-Frames > Schritte bei
einer Client/Server-Version > 'Umschalten' auf Client-Server
Version.
|
Markieren
Sie im Bereich 'Project archives' den Eintrag für die zu
erstellende JAR-Datei mit der linken Maustaste und rufen Sie mit
der rechten Maustaste das Kontext-Menu auf.
Wählen
Sie Build
Archive (Full) aus.
|
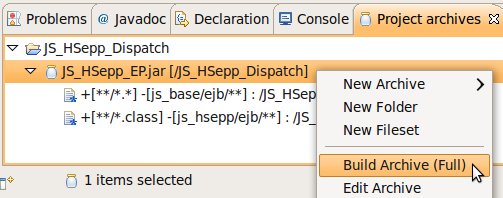
|
|
Abhängigkeit
von der Leistungsfähigkeit Ihres Computers kann das erzeugen
der JAR-Datei einige Sekunden dauern.
Wenn
das 'Packen' abgeschlossen ist, sehen Sie im Bereich 'Package
Explorer' den Eintrag für die JAR-Datei.
|
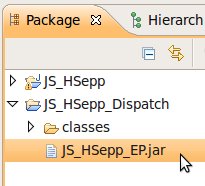
|
▲ zum
Inhaltsverzeichnis
Erzeugen
einer 'ZIP'-Datei für die Auslieferung der Einzelplatz-Version
Script-Dateien
für den Programm-Aufruf erstellen
Die
Tätigkeiten für das Definieren des Inhalts der 'ZIP'-Datei
sind weitgehend gleich wie die Tätigkeiten im Schritt Packen
für die Einzelplatz-Version;
deswegen werden in diesem Schritt die Tätigkeiten teilweise ohne
Abbildung beschrieben.
Für
das Verteilen des Anwendungsprogrammes ist es sinnvoll, alle
zugehörigen Dateien in ein Archiv zu packen.
Vorteil dieser
Lösung ist, dass nur eine Datei 'ausgeliefert' (z.B. über
das Internet heruntergeladen) wird und Fehler wegen fehlender
Einzel-Dateien dadurch vermieden werden.
Als
'Standard' für solche Archiv-Dateien hat sich das 'ZIP'-Format
etabliert.
Technisch haben Dateien im 'ZIP'-Format den gleichen
Aufbau wie Java-Archive- (JAR-) Dateien – nur durch die
Datei-Endung 'ZIP' wird gekennzeichnet, dass der Inhalt der Datei
nicht in einer Java-Laufzeit-Umgebung (JRE / Java Runtime
Environment) ausgeführt werden kann.
Bedingt durch den
gleichen Aufbau mit einer 'JAR'-Datei kann auch eine 'ZIP'-Datei in
Eclipse leicht erstellt werden.
Damit
das Anwendungsprogramm leichter aufgerufen werden kann, werden zuerst
Script-Dateien für Linux und Windows erstellt.
|
Wählen
Sie das Project (im Beispiel: 'JS_HSepp_Dispatch') mit der linken
Maustaste aus und öffnen Sie anschließend mit der
rechten Maustaste das Kontext-Menu.
Wählen
Sie aus dem Kontext-Menu New > File aus.
|
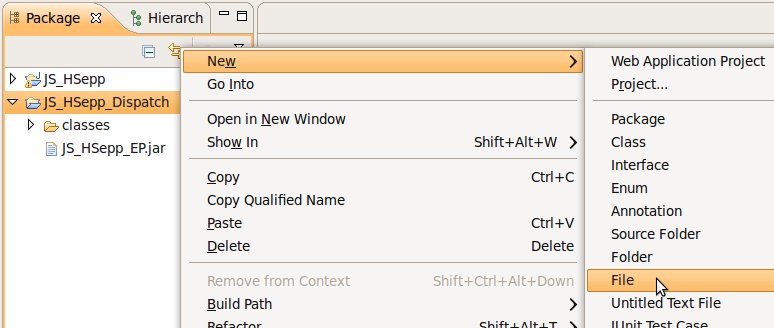
|
|
Kontrollieren
Sie bitte ob das 'richtige' Project ausgewählt ist (im
Beispiel: 'JS_HSepp_Dispatch') und geben Sie im Eingabefeld
'File name' den Namen der Datei (run_de.sh)
ein.
Bestätigen
Sie die Eingabe durch Anklicken der Schaltfläche
[ Finish ].
Damit wird auch das Fenster
geschlossen.
|
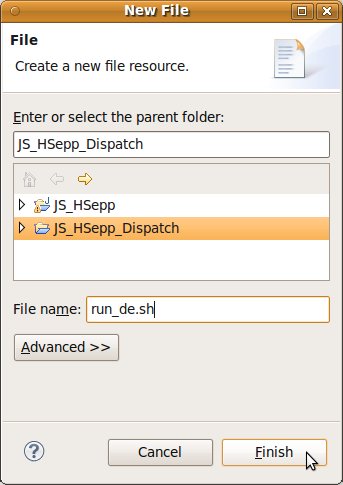
|
Hier
der Inhalt der Script-Datei ('run_de.sh') für Linux.
Beachten
Sie bitte, dass der Kursiv geschriebene Teil dem von Ihnen
entwickelten Anwendungsprogramm angepasst werden muss.
#!/bin/bash
#
Wechseln in das Arbeitsverzeichnis
scriptdir="$(dirname
$(readlink -f $0))"
cd $scriptdir
# Aufrufen des
Anwendungsprogramms;
# Klassen für die Datenbankverbindung
sind in der JAR-Datei inkludiert
java -cp JS_HSepp_EP.jar
js_hsepp.client.JS_HSepp_CommandCenter
de
Eine
Erklärung der einzelnen Teile des Kommandos zum Aufrufen des
Anwendungsprogramms finden Sie unter Tutorial:
Datenbank-Ladeprogramm mit Graphischer Benutzeroberfläche
(Java_Intro_02) - Packen in JAR-Datei > Test > Ausführen
unter Linux.
Der Parameter de
definiert
die Sprache in der die Benutzeroberfläche erscheint.
▲ zum
Inhaltsverzeichnis
Für
das Ausführen unter Windows wird auf gleiche Weise eine
'Batch'-Datei erstellt
|
Wählen
Sie noch einmal das Project (im Beispiel: 'JS_HSepp_Dispatch') mit
der linken Maustaste aus und öffnen Sie erneut mit der
rechten Maustaste das Kontext-Menu.
Wählen
Sie aus dem Kontext-Menu New > File aus.
|
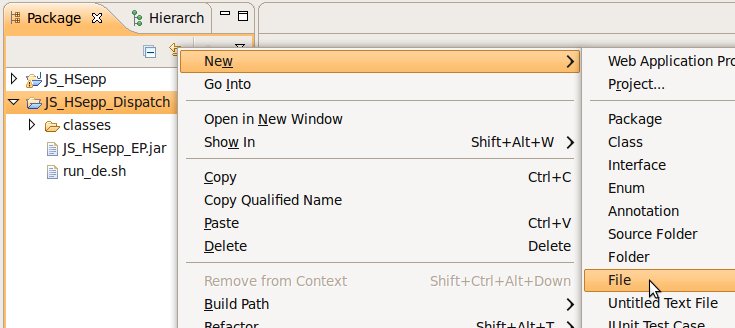
|
|
Kontrollieren
Sie bitte ob das 'richtige' Project ausgewählt ist (im
Beispiel: 'JS_HSepp_Dispatch') und geben Sie im Eingabefeld 'File
name' den Namen der Datei (run_de.bat)
ein.
Bestätigen
Sie die Eingabe durch Anklicken der Schaltfläche
[ Finish ].
Damit wird auch das Fenster
geschlossen.
|

|
Hier
der Inhalt der Script-Datei ('run_de.bat') für Windows.
Beachten Sie bitte, dass der Kursiv geschriebene Teil dem von
Ihnen entwickelten Anwendungsprogramm angepasst werden muss.
REM
Wechseln in das Arbeitsverzeichnis
cd %MYPATH%
REM Aufrufen des
Anwendungsprogramms;
REM Klassen für die Datenbankverbindung
sind in der JAR-Datei inkludiert
java -cp JS_HSepp_EP.jar
js_hsepp.client.JS_HSepp_CommandCenter
de
Eine
Erklärung der einzelnen Teile des Kommandos zum Aufrufen des
Anwendungsprogramms finden Sie unter Tutorial:
Datenbank-Ladeprogramm mit Graphischer Benutzeroberfläche
(Java_Intro_02) - Packen in JAR-Datei > Test > Ausführen
unter Windows.
Der Parameter de
definiert
die Sprache in der die Benutzeroberfläche erscheint.
▲ zum
Inhaltsverzeichnis
'Project
archive' für die ZIP-Datei anlegen
Die
Tätigkeiten für das Definieren des Inhalts der 'ZIP'-Datei
sind weitgehend gleich wie die Tätigkeiten im Schritt Packen
für die Einzelplatz-Version;
deswegen werden in diesem Schritt die Tätigkeiten teilweise ohne
Abbildung beschrieben.
|
Wählen
Sie das Project (im Beispiel: 'JS_HSepp_Dispatch') mit der linken
Maustaste aus.
Im
Bereich 'Project archives' klicken Sie den Eintrag für das
Project mit der rechten Maustaste an und wählen Sie aus dem
Kontext-Menu New Archive > JAR aus.
|
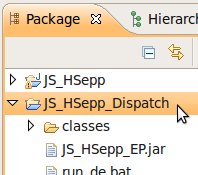 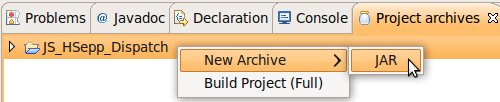
|
|
Im
anschließend geöffneten Fenster (New JAR) wird als
'Archive name' der Name des Project vorgeschlagen; dieser ist im
Beispiel 'JS_HSepp_Dispatch'.
Ich
habe die Erfahrung gemacht, dass für solche
'Auslieferungs'-Dateien ein kurzer Name sinnvoll ist.
Deswegen
habe ich die zu erstellende 'ZIP'-Datei 'jshsepp.zip' benannt.
Sie
können selbstverständlich einen beliebigen Namen für
die Datei verwenden – vergessen Sie aber bitte nicht, dass
die Endung '.zip' sein muss.
Lassen
Sie alle anderen Vorgaben unverändert und bestätigen Sie
die Eingaben durch Anklicken der Schaltfläche [ Finish ]
mit
der linken Maustaste.
|

|
|
Im
Bereich der 'Project archives' sehen Sie den zusätzlichen
Eintrag für die soeben definierte Datei.
Um
die Installation auf dem Ziel-System zu erleichtern wird innerhalb
der Archiv-Datei als oberste Ebene ein Verzeichnis (Folder /
Ordner) definiert.
Dieser Ordner enthält dann die
Dateistruktur des entwickelten Anwendungsprogramms.
Zum
Erstellen des Ordners klicken Sie bitte den Eintrag für die
(gerade erstellte) Archiv-Datei mit der rechten Maustaste an und
wählen Sie aus dem Kontext-Menu New
Folder aus.
Die
Unter-Strukturen werden angezeigt bzw. verborgen wenn Sie mit der
linken Maustaste auf das kleine Dreieck links von einem Eintrag
klicken.
Es
erscheint das Fenster (Create a folder) zum Anlegen des Ordners
(Verzeichnisses).
Der
Name des Verzeichnisses kann beliebig gewählt werden.
Das
Verzeichnis wird aber als Vorgabe auf dem Ziel-System verwendet;
deswegen ist es sinnvoll, einen Namen, der zum entwickelten
Anwendungsprogramm eine Beziehung hat, zu verwenden.
Bestätigen
Sie die Eingabe durch Anklicken der Schaltfläche
[ OK ].
Damit wird auch das Fenster
geschlossen.
|
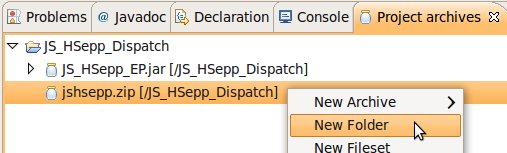
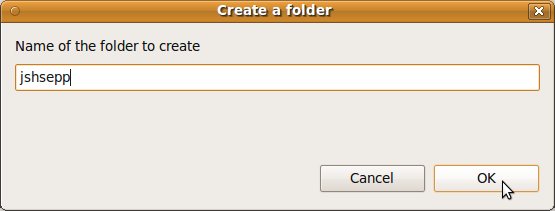
|
▲ zum
Inhaltsverzeichnis
Fileset
mit der JAR-Datei und den Script-Dateien definieren
In
den folgenden Schritten wird definiert, dass die JAR-Datei mit dem
Anwendungsprogramm und den Basisklassen und die Script-Dateien für
den Aufruf des Programms in die ZIP-Datei gepackt werden sollen.
|
Im
Bereich der 'Project archives' sehen Sie den Eintrag für den
soeben definierten Ordner.
Direkt
innerhalb dieses Ordners werden die (im Schritt Packen
für die Einzelplatz-Version erstellte)
JAR-Datei mit dem Anwendungsprogramm und die (zu Beginn dieses
Schrittes erstellten) Script-Dateien für Linux und Windows
aufgenommen.
Zum
Definieren der Dateien, die in den Ordner aufgenommen werden,
klicken Sie bitte den Eintrag für den Ordner mit der rechten
Maustaste an und wählen Sie aus dem Kontext-Menu New
Fileset aus.
|
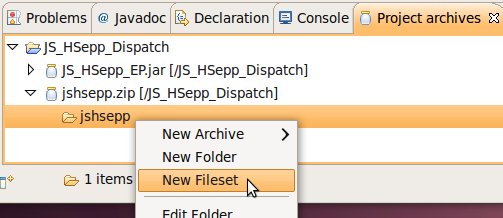
|
|
Im
Fenster für den 'Fileset Wizard' werden dann die
Filter-Kriterien für die Dateien, die in die JAR-Datei
aufgenommen werden sollen, festgelegt.
Da
die aufzunehmenden Dateien direkt innerhalb des 'Project' liegen
bleibt das Eingabefeld 'Root directory' leer.
Im
Feld 'Includes' werden alle eingeschlossenen Dateien ausgewählt:
run_??.bat, run_??.sh,
Anwendung_Einzelplatzversion.jar.
Die
zu packenden Dateien werden aufgezählt um nur die Dateien für
die Einzelplatzversion zu inkludieren.
Bei mehreren
Sprach-Versionen werden durch die ??
alle Versionen inkludiert.
Das
Feld 'Excludes' bleibt leer; es werden keine Dateien
ausgeschlossen.
Nach
Eingabe der Filter-Kriterien ist im Feld 'Preview' zu sehen,
welche Dateien ausgewählt sind.
Die
Definition wird durch Anklicken der Schaltfläche [ Finish ]
abgeschlossen und damit wird auch das Fenster geschlossen.
|
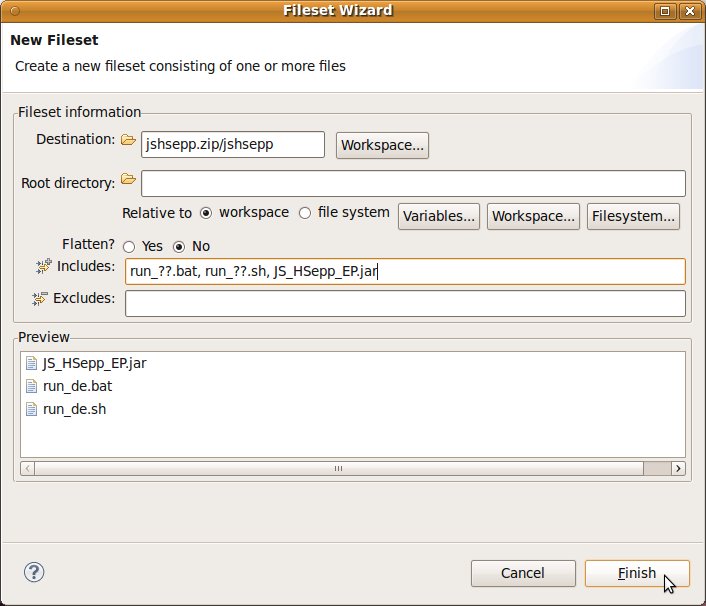
|
|
Im
Bereich des 'Project archives' ist dann sichtbar, welche Dateien
für das Packen in die JAR-Datei ausgewählt sind.
Die
Struktur für die ZIP-Datei kann durch Anklicken des kleinen
Dreiecks links neben den Datei- bzw. Verzeichnis-Namen angezeigt
oder verborgen werden.
|
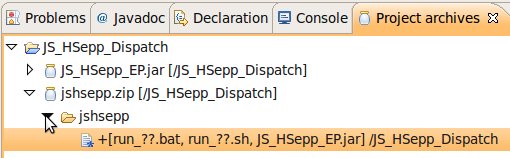
|
▲ zum
Inhaltsverzeichnis
Fileset
mit der Verzeichnisstruktur des Anwendungsprogramms definieren
In
den folgenden Schritten wird die Unterverzeichnis-Struktur mit den
enthaltenen Dateien festgelegt.
Eine
Erklärung der Verzeichnis-Struktur finden Sie im Verzeichnis
Verzeichnisstruktur
für die Entwicklung von Heavyweight-Clients mit dem JS-FCF.
|
Zuerst
muss unterhalb des obersten Verzeichnisses (Ordner) ein weiterer
Ordner angelegt werden.
Klicken
Sie dazu den Ordner mit der rechten Maustaste an und wählen
Sie aus dem Kontext-Menu New
Folder aus.
|

|
|
Es
erscheint das Fenster (Create a folder) zum Anlegen des Ordners
(Verzeichnisses).
Geben
Sie als Namen des Ordner CONNECTIONS
ein.
Bestätigen
Sie die Eingabe durch Anklicken der Schaltfläche
[ OK ].
Damit wird auch das Fenster
geschlossen.
|

|
|
Zum
Definieren der Dateien, die in den Ordner aufgenommen werden,
klicken Sie bitte den Eintrag für den Ordner mit der rechten
Maustaste an und wählen Sie aus dem Kontext-Menu New
Fileset aus.
|
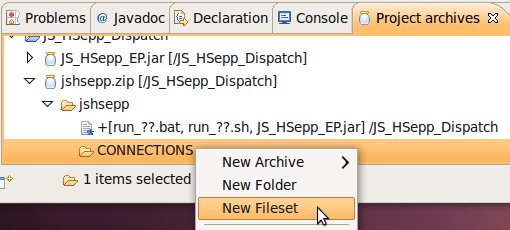
|
|
Nachdem
die zu packenden Dateien in einem anderen 'Project' enthalten sind
(im Beispiel: 'JS_HSepp') muss zuerst das 'Project' und das
Unterverzeichnis mit den Verzeichnissen der Java-Klassen des
Anwendungsprogramms ausgewählt werden.
Das
geschieht durch Anklicken der Schaltfläche [ Workspace... ]
(unterhalb
des Eingabefeldes 'Root directory').
|

|
|
Im
anschließend geöffneten Fenster (Select a destination)
wird das 'Project' mit der entwickelten Anwendung (im Beispiel:
'JS_HSepp') und das Verzeichnis, in dem die aufzunehmenden Dateien
liegen ('CONNECTIONS'), ausgewählt.
Durch
Anklicken der Schaltfläche [ OK ]
wird
die Auswahl bestätigt
und das Fenster geschlossen.
|

|
|
Im
Fenster für den 'Fileset Wizard' werden dann die
Filter-Kriterien für die Dateien, die in das Verzeichnis
innerhalb der ZIP-Datei aufgenommen werden sollen, festgelegt.
Im
Feld 'Includes' werden alle Dateien im gewählten Verzeichnis
ausgewählt: **.
Das
Feld 'Excludes' bleibt leer; es werden keine Dateien
ausgeschlossen.
Nach
Eingabe der Filter-Kriterien ist im Feld 'Preview' zu sehen,
welche Dateien ausgewählt sind.
Die
Definition wird durch Anklicken der Schaltfläche [ Finish ]
abgeschlossen und damit wird auch das Fenster geschlossen.
|
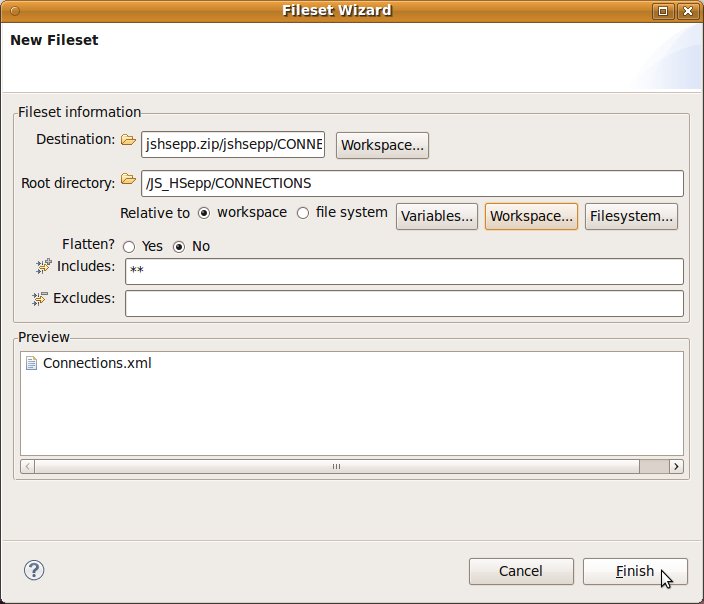
|
|
Wiederholen
Sie die vorigen sechs Tätigkeiten für folgende
Unterverzeichnisse:
GRAPHICS
HELP
und
für das TEXT.ll
Verzeichnis
für jede Sprache – dabei ist ll
durch
den jeweiligen Code für die Sprache zu ersetzen..
|
|
|
Nachdem
Sie alle Definitionen für die zu packenden Dateien erstellt
haben, sehen Sie im Bereich 'Project archives' die abgebildete
Struktur.
Die
Struktur für die JAR-Datei kann durch Anklicken des kleinen
Dreiecks links neben den Datei- bzw. Verzeichnis-Namen angezeigt
oder verborgen werden.
|
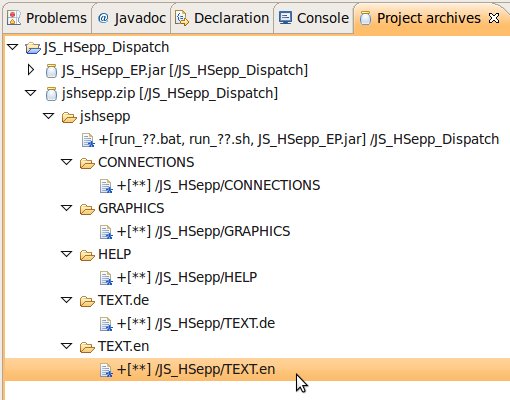
|
▲ zum
Inhaltsverzeichnis
Fileset
mit der Script-Datei mit den SQL-Kommandos für das Erstellen der
Datenbank-Tabellen definieren
In
den folgenden Schritten wird ein eigenes Unterverzeichnis mit der
Datei, die die SQL-Kommandos zum Erstellen der Datenbank-Tabellen
enthält, definiert.
Das
eigene Verzeichnis wird deswegen angelegt, weil die SQL-Kommandos nur
während der Installation des Anwendungsprogramms ausgeführt
werden müssen und nicht während der Ausführung des
Anwendungsprogramms.
Durch die gewählte Struktur innerhalb
der ZIP-Datei kann die Datei mit den SQL-Kommandos extra 'entpackt'
werden und nach der Ausführung der darin enthaltenen
SQL-Kommandos wieder gelöscht werden.
|
Zum
Erstellen des Ordners für die Datei mit den SQL-Kommandos
klicken Sie bitte den Eintrag für die (im Abschnitt 'Project
archive' für die ZIP-Datei anlegen
erstellte)
Archiv-Datei mit der rechten Maustaste an und wählen Sie aus
dem Kontext-Menu New
Folder aus.
Die
Unter-Strukturen werden angezeigt bzw. verborgen wenn Sie mit der
linken Maustaste auf das kleine Dreieck links von einem Eintrag
klicken.
|
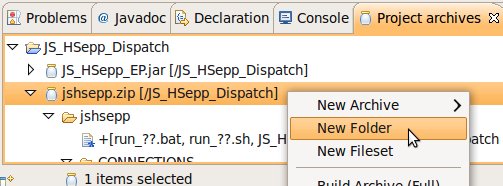
|
|
Es
erscheint das Fenster (Create a folder) zum Anlegen des Ordners
(Verzeichnisses).
Der
Name des Verzeichnisses kann beliebig gewählt werden –
es ist aber sinnvoll, einen 'sprechenden' Namen zu wählen.
Aus
dieser Überlegung wird db_script
verwendet.
Bestätigen
Sie die Eingabe durch Anklicken der Schaltfläche
[ OK ].
Damit wird auch das Fenster
geschlossen.
|
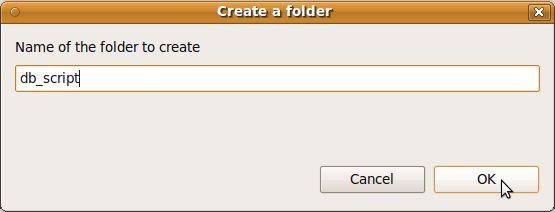
|
|
Im
Bereich der 'Project archives' sehen Sie den Eintrag für den
soeben definierten Ordner.
Zum
Definieren der Dateien, die in den Ordner aufgenommen werden,
klicken Sie bitte den Eintrag für den Ordner mit der rechten
Maustaste an und wählen Sie aus dem Kontext-Menu New
Fileset aus.
|

|
|
Nachdem
die zu packenden Dateien in einem anderen 'Project' enthalten sind
(im Beispiel: 'JS_HSepp') muss zuerst das 'Project' und das
Unterverzeichnis mit den Verzeichnissen der Java-Klassen des
Anwendungsprogramms ausgewählt werden.
Das
geschieht durch Anklicken der Schaltfläche [ Workspace... ]
(unterhalb
des Eingabefeldes 'Root directory').
|
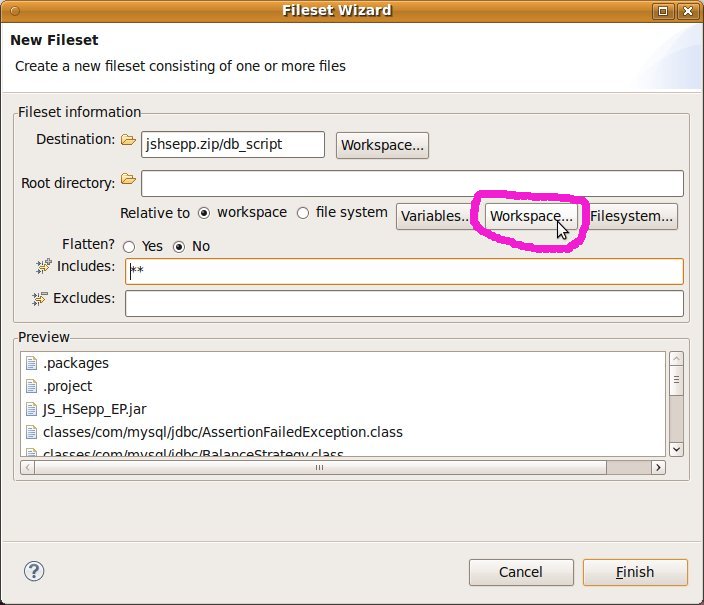
|
|
Im
anschließend geöffneten Fenster (Select a destination)
wird das 'Project' mit der entwickelten Anwendung (im Beispiel:
'JS_HSepp') und das Verzeichnis, in dem die aufzunehmende Datei
liegt ('DB_SCRIPTS'), ausgewählt.
Durch
Anklicken der Schaltfläche [ OK ]
wird
die Auswahl bestätigt
und das Fenster geschlossen.
|
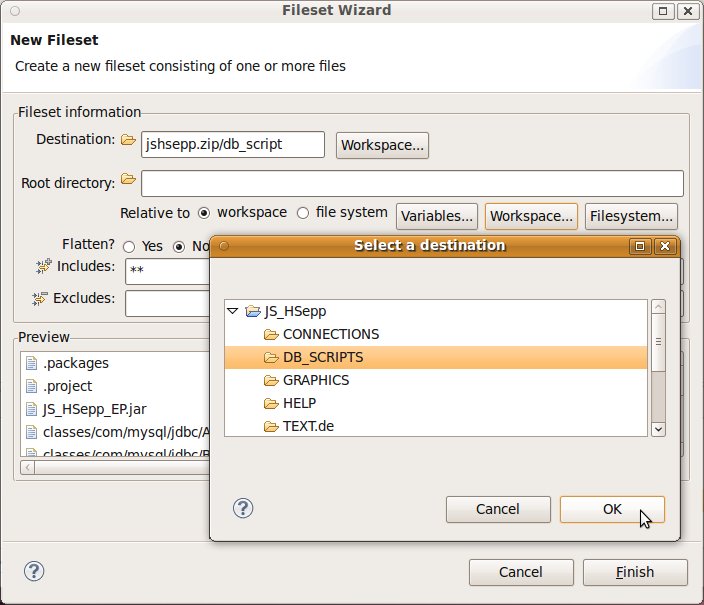
|
|
Im
Fenster für den 'Fileset Wizard' werden dann die
Filter-Kriterien für die Dateien, die in das Verzeichnis
innerhalb der ZIP-Datei aufgenommen werden sollen, festgelegt.
Im
Feld 'Includes' werden alle Dateien im gewählten Verzeichnis
ausgewählt: **.
Das
Feld 'Excludes' bleibt leer; es werden keine Dateien
ausgeschlossen.
Nach
Eingabe der Filter-Kriterien ist im Feld 'Preview' zu sehen,
welche Dateien ausgewählt sind.
Die
Definition wird durch Anklicken der Schaltfläche [ Finish ]
abgeschlossen und damit wird auch das Fenster geschlossen.
|
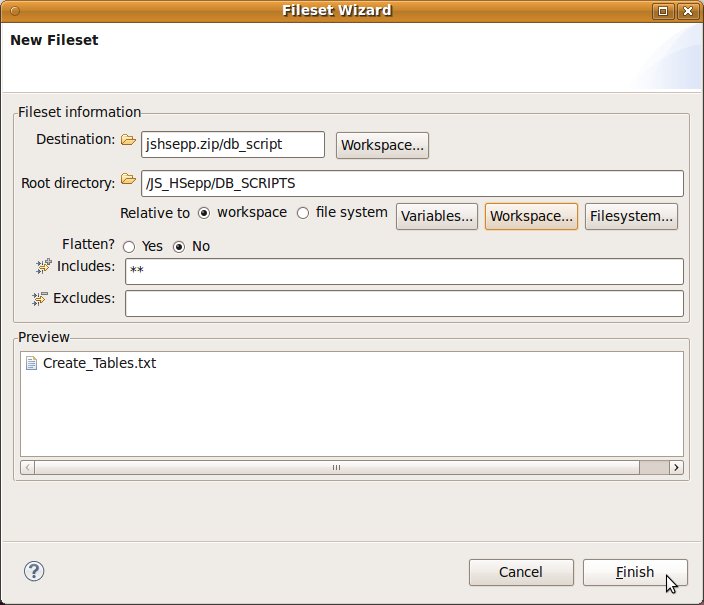
|
|
Im
Bereich des 'Project archives' ist dann sichtbar, welche Dateien
für das Packen in die ZIP-Datei ausgewählt sind.
Die
Struktur für die ZIP-Datei kann durch Anklicken des kleinen
Dreiecks links neben den Datei- bzw. Verzeichnis-Namen angezeigt
oder verborgen werden.
|
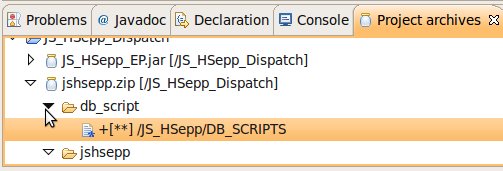
|
▲ zum
Inhaltsverzeichnis
Generieren
der ZIP-Datei für die Einzelplatzversion
Als
letzte Tätigkeit wird aus den Anweisungen für das Packen
die ZIP-Datei erstellt.
|
Markieren
Sie im Bereich 'Project archives' den Eintrag für die zu
erstellende ZIP-Datei mit der linken Maustaste und rufen Sie mit
der rechten Maustaste das Kontext-Menu auf.
Wählen
Sie Build
Archive (Full) aus.
|
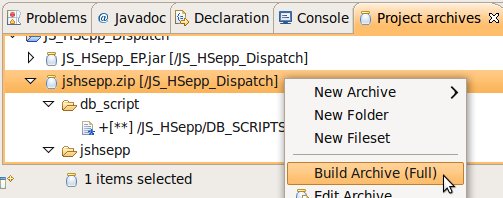
|
|
Abhängigkeit
von der Leistungsfähigkeit Ihres Computers kann das erzeugen
der ZIP-Datei einige Sekunden dauern.
Wenn
das 'Packen' abgeschlossen ist, sehen Sie im Bereich 'Package
Explorer' den Eintrag für die ZIP-Datei.
|
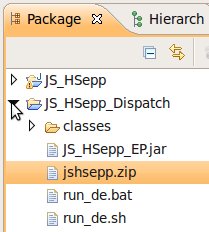
|
▲ zum
Inhaltsverzeichnis
Packen
für die Client-Server-Version
Eine
Übersicht des Inhalts eines EAR (Enterprise ARchiv) mit einem
EJB (Enterprise Java Bean) sehen Sie in der folgenden Muster-Grafik;
diese können Sie auch als
PDF-Datei ausdrucken wenn Sie diesem Link folgen.

▲ zum
Inhaltsverzeichnis
Packen
des EJB (Enterprise Java Bean)
▲ zum
Inhaltsverzeichnis
Anlegen
des Verzeichnisses 'META-INF' für das EJB und die
Konfigurationsdatei 'ejb-jar.xml'
|
Zum
Erstellen eines Verzeichnisses wird das Project mit der rechten
Maustaste angeklickt und aus dem Kontext-Menu New > Folder
ausgewählt.
|
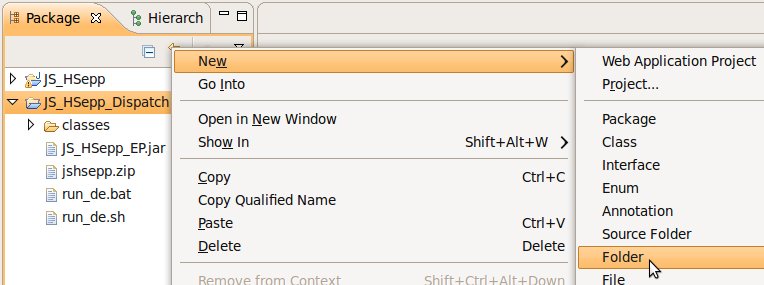
|
|
Im
anschließend geöffneten Fenster (New Folder) wird der
Name des Verzeichnisses eingegeben und die Schaltfläche
[ Finish ] mit der linken Maustaste
angeklickt.
Hier wurde als Name
des Verzeichnisses 'META-INF_EJB-JAR' gewählt.
Damit wird
dieses META-INF Verzeichnis für das EJB von jenem
unterschieden, dass später für das EAR (Enterprise
ARchive; im Abschnitt Konfigurationsdatei
im Verzeichnis META-INF für das EAR)
angelegt wird.
|
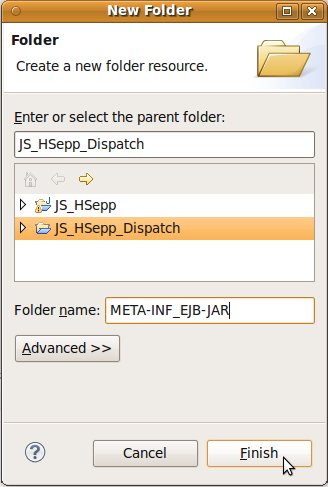
|
|
Das
gerade erstellte Verzeichnis ist in der Struktur des Package
Explorers sichtbar.
|
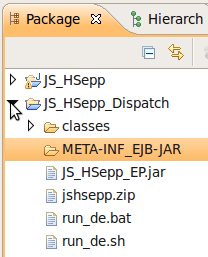
|
|
Zum
Erstellen einer Datei innerhalb des Verzeichnisses wird das
Verzeichnis mit der rechten Maustaste angeklickt und aus dem
Kontext-Menu New > File ausgewählt.
|
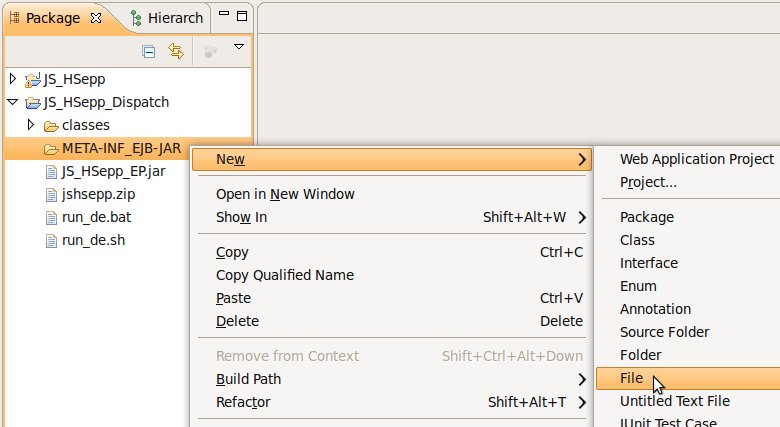
|
|
Im
anschließend geöffneten Fenster (New File) wird
überprüft, ob das korrekte Verzeichnis eingetragen ist,
der Name der Datei eingegeben und die Schaltfläche
[ Finish ] mit der linken Maustaste
angeklickt.
|
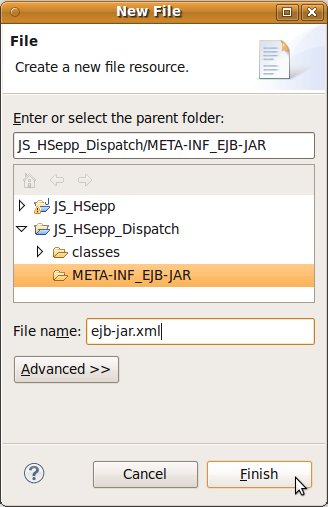
|
|
Die
gerade erstellte Datei ist in der Struktur des Package Explorers
sichtbar und für das Erfassen des Inhalts geöffnet.
|
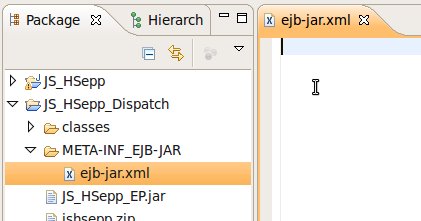
|
Anschließend
sehen Sie eine Muster-Datei; dabei sind
der
Wert mit gelbem Hintergrund zwingend den Definitionen in Ihrer
EJB-Klasse anzupassen,
der
Wert mit blauem Hintergrund ist die 'Kennung', über die sich
Client-Programme mit dem EJB verbinden
und
die
Werte mit weißem Hintergrund sind Erläuterungen und haben
keine Auswirkung auf die Funktionsweise des EJB.
<?xml
version="1.0"?>
<ejb-jar
version="3.0">
<display-name>JS_HSepp_StandardEJB</display-name>
<description>Standard
EJB; HandelsSepp Waren- und Dienstleistungwirtschaft
Application</description>
<enterprise-beans>
<session>
<ejb-name>JS_HSepp_StandardEJB</ejb-name>
<mapped-name>ejb/JS_HSepp_StandardEJBJNDI</mapped-name>
</session>
</enterprise-beans>
</ejb-jar>
Eine
Erklärung der einzelnen XML-Elemente finden Sie im Tutorial:
Einfache Session Bean, EJB3-Standard (Java_EJB_05) – Packen in
EAR-Datei und Ändern des JNDI-Namens > Konfigurationsdatei
ejb-jar.xml
erstellen.
▲ zum
Inhaltsverzeichnis
Konfigurationsdatei
'sun-ejb-jar.xml' (für Glassfish) im Verzeichnis META-INF für
das EJB
Innerhalb
dieses META-INF Verzeichnisses muss auch eine auf den jeweiligen JAS
(Java Application Server) abgestimmte Datei mit der Referenz auf die
'Datasource' (üblicherweise die Verbindung zu einer relationalen
Datenbank) enthalten sein.
Der Name der Datei und der Aufbau der
enthaltenen XML-Struktur wird vom verwendeten JAS vorgegeben.
Als
Muster sehen Sie anschließend eine für Glassfish
(von ORACLE/SUN) angepasste Datei.
|
Zum
Erstellen dieser zusätzlichen Datei wird wieder das
Verzeichnis mit der rechten Maustaste angeklickt und aus dem
Kontext-Menu New > File ausgewählt.
|
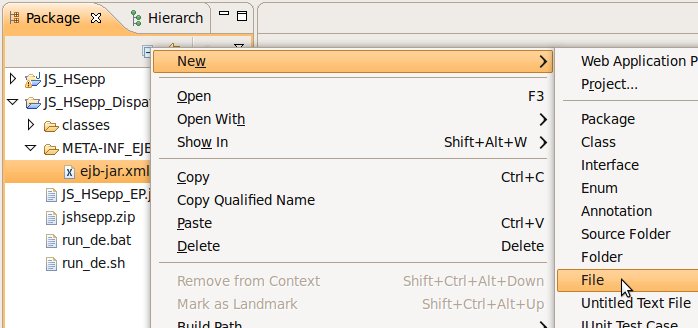
|
|
Im
anschließend geöffneten Fenster (New File) wird
überprüft, ob das korrekte Verzeichnis eingetragen ist,
der Name der Datei eingegeben und die Schaltfläche
[ Finish ] mit der linken Maustaste
angeklickt.
|
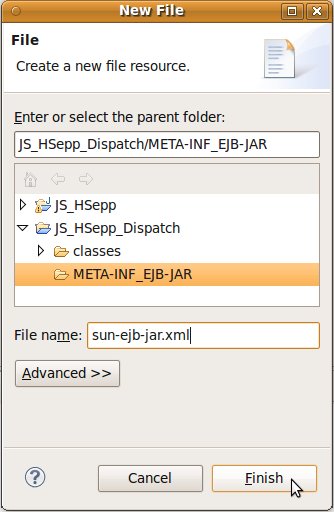
|
|
Die
gerade erstellte Datei ist in der Struktur des Package Explorers
sichtbar und für das Erfassen des Inhalts geöffnet.
|
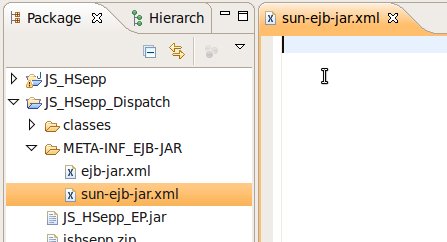
|
Anschließend
sehen Sie eine Muster-Datei; dabei sind
die
Werte mit gelbem Hintergrund zwingend den Definitionen in Ihrer
EJB-Klasse anzupassen
und
der
Wert mit blauem Hintergrund ist der JNDI-Name, der innerhalb des JAS
für die 'Datasource' vergeben wurde.
Eine
allgemeine Anleitung für das Erstellen einer Datasource
(Verbindung zur Datenbank innerhalb des JAS) finden Sie im Dokument
Einrichten
des JAS (Java Application Server).
<?xml
version="1.0"?>
<sun-ejb-jar>
<enterprise-beans>
<ejb>
<ejb-name>JS_HSepp_StandardEJB</ejb-name>
<resource-ref>
<res-ref-name>ds/JS_HSepp_DS</res-ref-name>
<jndi-name>ds/JS_HSepp_Datasource</jndi-name>
</resource-ref>
</ejb>
</enterprise-beans>
</sun-ejb-jar>
▲ zum
Inhaltsverzeichnis
Konfigurationsdatei
'jboss.xml' (für JBoss) im Verzeichnis META-INF für das EJB
Als
weiteres Muster einer Konfigurationsdatei mit der Referenz auf die
'Datasource' wird eine für JBoss
(von REDHAT) erstellt.
|
Zum
Erstellen dieser zusätzlichen Datei wird wieder das
Verzeichnis mit der rechten Maustaste angeklickt und aus dem
Kontext-Menu New > File ausgewählt.
|
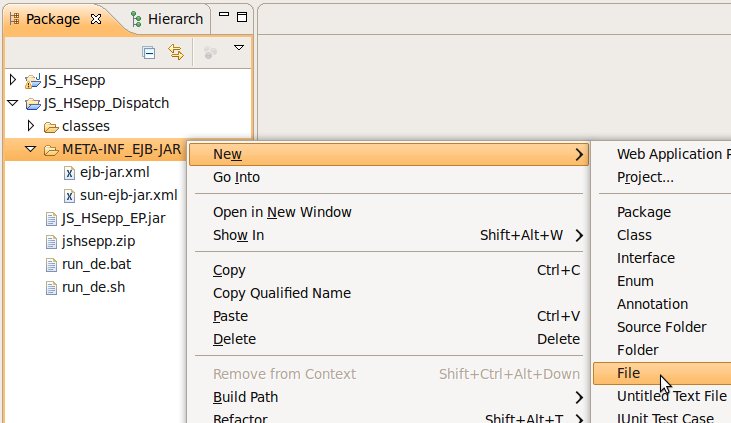
|
|
Im
anschließend geöffneten Fenster (New File) wird
überprüft, ob das korrekte Verzeichnis eingetragen ist,
der Name der Datei eingegeben und die Schaltfläche
[ Finish ] mit der linken Maustaste
angeklickt.
|
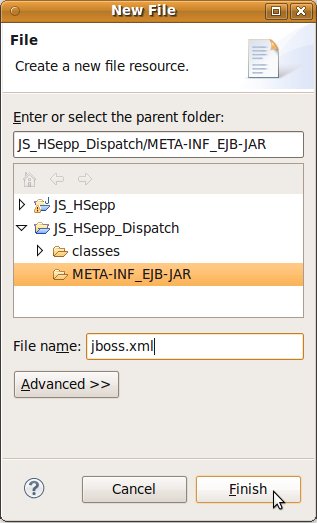
|
|
Die
gerade erstellte Datei ist in der Struktur des Package Explorers
sichtbar und für das Erfassen des Inhalts geöffnet.
|
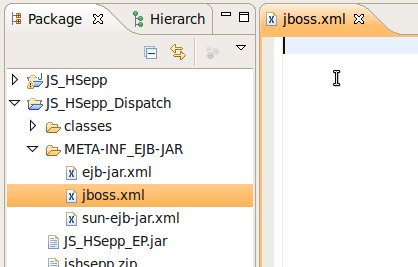
|
Anschließend
sehen Sie eine Muster-Datei; dabei sind
die
Werte mit gelbem Hintergrund zwingend den Definitionen in Ihrer
EJB-Klasse anzupassen
und
der
Wert mit blauem Hintergrund ist der JNDI-Name, der innerhalb des JAS
für die 'Datasource' vergeben wurde.
Eine
allgemeine Anleitung für das Erstellen einer Datasource
(Verbindung zur Datenbank innerhalb des JAS) finden Sie im Dokument
Einrichten
des JAS (Java Application Server).
<?xml
version="1.0"?>
<jboss>
<enterprise-beans>
<session>
<ejb-name>JS_HSepp_StandardEJB</ejb-name>
<resource-ref>
<res-ref-name>ds/JS_HSepp_DS</res-ref-name>
<jndi-name>ds/JS_HSepp_Datasource</jndi-name>
</resource-ref>
</session>
</enterprise-beans>
</jboss>
▲ zum
Inhaltsverzeichnis
Anlegen
des 'Project archive' für das EJB
Wenn
Sie bisher noch keine 'View' für die 'Project archives'
innerhalb des Eclipse Workspace erstellt haben folgen Sie bitte der
Anleitung unter Tutorial:
Einfache Session Bean (Java_EJB_01) – Packen der Dateien in
Java-Archive (JAR) und 'deploy' > 'Project archives' anlegen.
In diesem Dokument ist auch ein Link zur aktuellen
Installationsanleitung für das verwendete JBoss-IDE-Plugin.
|
Innerhalb
des Bereichs 'Project archives' wird das Project mit der rechten
Maustaste angeklickt und aus dem Kontext-Menu New Archive > JAR
ausgewählt.
|
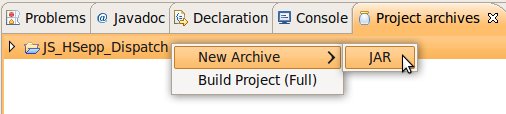
|
|
Im
anschließend geöffneten Fenster (New JAR) wird als
'Archive name' der Name des Project vorgeschlagen; dieser ist im
Beispiel 'JS_HSepp_Dispatch'.
Um
im Namen zu zeigen, dass dieses Java-Archiv das Standard-EJB für
die Anwendung enthält, empfehle ich, den Teil '_Dispatch'
durch den Text '_StandardEJB' zu ersetzen.
Lassen
Sie alle anderen Vorgaben unverändert und bestätigen Sie
die Eingaben durch Anklicken der Schaltfläche [ Finish ]
mit der linken Maustaste.
|
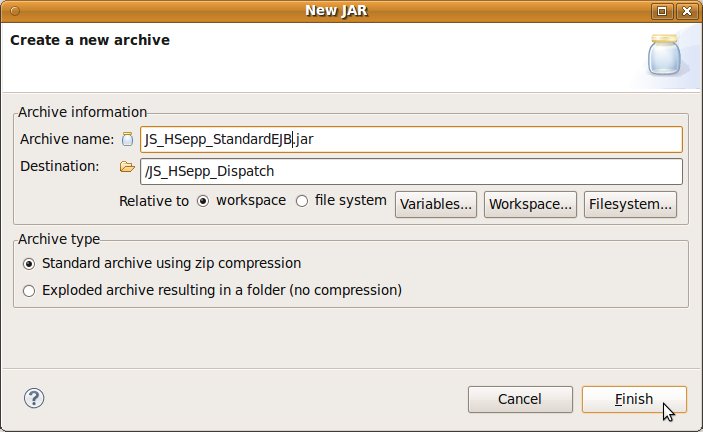
|
|
Im
Bereich des 'Project archives' ist dann sichtbar, welche Dateien
für das packen in die JAR-Datei ausgewählt sind –
derzeit noch keine.
Die Struktur für
die JAR-Datei kann durch Anklicken des kleinen Dreiecks links
neben den Datei- bzw. Verzeichnis-Namen angezeigt oder verborgen
werden.
|
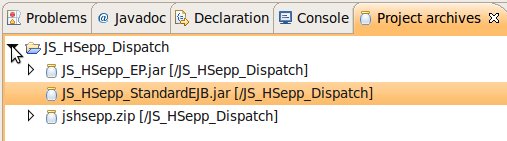
|
▲ zum
Inhaltsverzeichnis
Verzeichnis
'META-INF' innerhalb des 'Project archive' für das EJB
Die
Konfigurationsdateien werden in der zu erstellenden JAR-Datei für
das EJB innerhalb eines festgelegten Verzeichnisses 'META-INF'
gespeichert.
|
Als
Nächstes wird ein Verzeichnis (META-INF) definiert.
Dazu
wird die Packaging Configuration für das EJB-JAR angeklickt,
mit der rechten Maustaste das Kontext-Menu aufgerufen und daraus
New Folder ausgewählt.
|

|
|
Im
nachfolgend geöffneten Fenster (Create a folder) wird der
Name des Verzeichnisses ('META-INF') erfasst und durch Anklicken
der Schaltfläche [ OK ]
bestätigt.
Damit wird das Fenster wieder geschlossen.
|
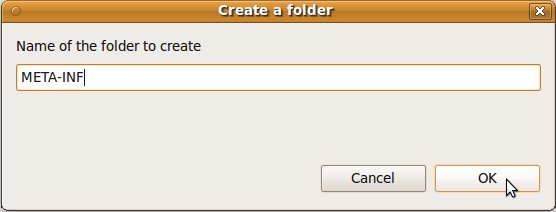
|
|
Im
Bereich des 'Project archives' ist dann das erstellte Verzeichnis
sichtbar.
Die Struktur für
die JAR-Datei kann durch Anklicken des kleinen Dreiecks links
neben den Datei- bzw. Verzeichnis-Namen angezeigt oder verborgen
werden.
|
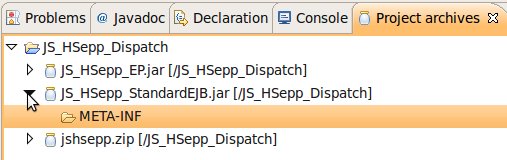
|
|
Als
Nächstes wird definiert, welche Dateien und eventuell
Unterverzeichnisse (samt Dateien und weiteren Unterverzeichnissen)
in das Verzeichnis 'META-INF' der zu erstellenden Archiv-Datei
aufgenommen werden.
Dazu
wird der gerade erstellte Eintrag für das Unterverzeichnis
angeklickt, mit der rechten Maustaste das Kontext-Menu aufgerufen
und daraus New Fileset ausgewählt.
|
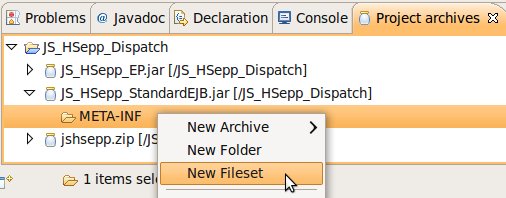
|
|
Im
folgenden Fenster (Fileset Wizard) wird festgelegt, welche Dateien
(und eventuell weitere Unterverzeichnisse mit Dateien) in die
Archiv-Datei aufgenommen werden.
Zum
Auswählen des Unterverzeichnisses mit der/den Quell-Datei(en)
wird die Schaltfläche [ Workspace... ]
angeklickt.
|
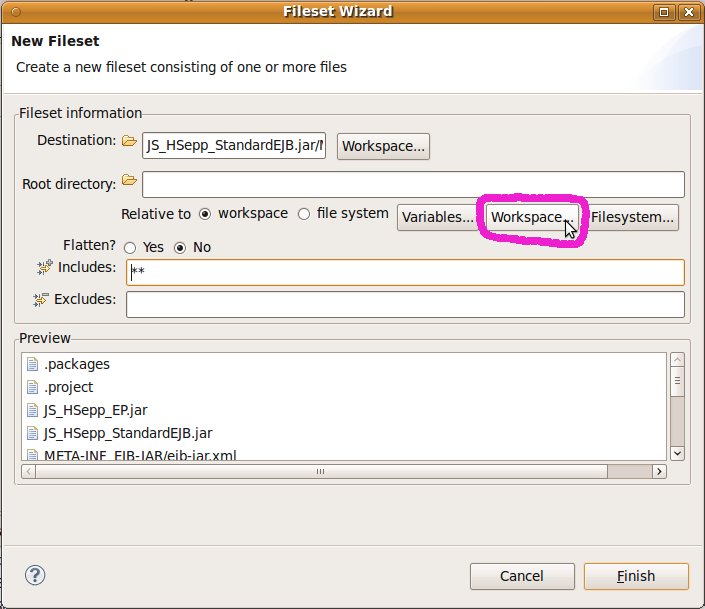
|
|
Im
neu geöffneten Fenster (Select a destination) wird zum
Unterverzeichnis mit der/den zu packenden Datei(en) manövriert
(Wenn Sie dem Vorschlag im Abschnitt Konfigurationsdateien
im Verzeichnis META-INF für das EJB gefolgt
sind: 'META-INF_EJB-JAR') und die Auswahl durch Anklicken der
Schaltfläche [ OK ]
bestätigt.
Nach
dem Anklicken der Schaltfläche wird das Fenster wieder
geschlossen.
|
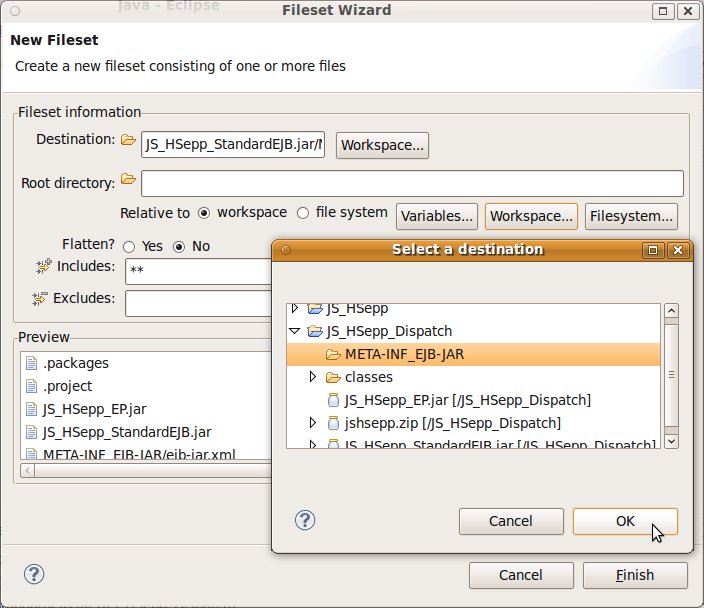
|
|
Im
Fenster 'File Wizard' sehen Sie, dass die Auswahl der Dateien
eingeschränkt wurde; die Auswahl ist im Feld 'Preview'
gelistet.
Als
Filter für die ausgewählten Dateien wird im Eingabefeld
'Includes' der Wert */**
eingegeben.
*/**
bedeutet,
dass alle Dateien im Unterverzeichnis und eventuell vorhandene
Unterverzeichnisse mit den enthaltenen Dateien in die Archiv-Datei
gepackt werden.
Die
Auswahl wird durch Anklicken der Schaltfläche [ Finish ]
bestätigt.
Nach
dem Anklicken der Schaltfläche wird das Fenster wieder
geschlossen.
|
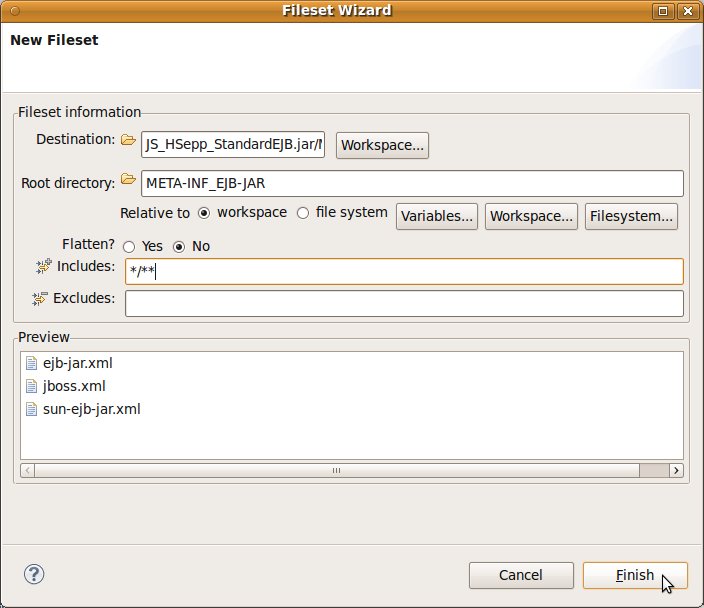
|
|
Im
Bereich des 'Project archives' ist dann sichtbar, welche
Filter-Kriterien für das Packen von Dateien in die
Archiv-Datei angewendet werden.
Die Struktur für
die JAR-Datei kann durch Anklicken des kleinen Dreiecks links
neben den Datei- bzw. Verzeichnis-Namen angezeigt oder verborgen
werden.
|
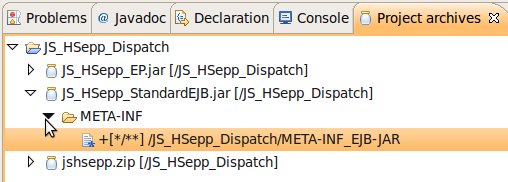
|
▲ zum
Inhaltsverzeichnis
Fileset
mit Klassen des Anwendungsprogramms für das EJB definieren
In
den folgenden Schritten werden die Java-Klassen des (individuell
erstellten) Anwendungsprogramms ausgewählt.
|
Für
das Hinzufügen von Dateien (inklusive der
Verzeichnis-Struktur) wird die Packaging Configuration für
das JAR mit der rechten Maustaste angeklickt und aus dem
Kontext-Menu New Fileset ausgewählt.
|
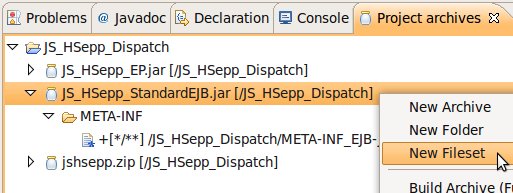
|
|
Im
folgenden Fenster (Fileset Wizard) wird durch Anklicken der
Schaltfläche [ Workspace... ] (über dem
Eingabefeld 'Includes') ein eigenes Fenster geöffnet, in dem
als Nächstes jenes Verzeichnis, in dem die Dateien mit den
Java-Klassen – inlusive der Verzeichnis-Struktur für
die Java-'package's – sind, ausgewählt werden kann.
|

|
|
Im
erscheinenden Auswahl-Fenster ('Select a destination') wird zu
jenem Verzeichnis manövriert, in dem die Dateien mit den
Java-Klassen liegen.
Dieses Verzeichnis wurde unter Leitfaden
für die Entwicklung von Heavyweight-Clients mit dem JS-FCF –
Vorbereitung > Vorbereitung eines Projects
definiert.
Die
Verzeichnis-Struktur wird angezeigt bzw. verborgen, wenn das
kleine Dreieck links neben einem Verzeichnis-Namen angeklickt
wird.
Die
Auswahl wird durch Anklicken der Schaltfläche [ OK ]
bestätigt und damit wird auch das Fenster geschlossen.
|
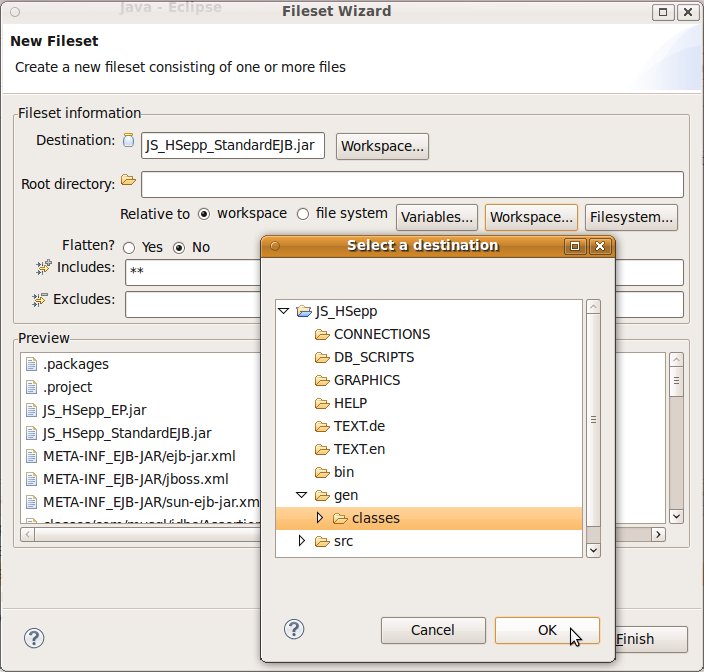
|
|
Im
Fenster 'Fileset Wizard' werden dann die Filter-Kriterien für
die Dateien, die in die JAR-Datei aufgenommen werden sollen, im
Feld 'Includes' festgelegt: **/*.class.
**/
bedeutet, dass alle Verzeichnisse in der Struktur auf Dateien mit
einem passenden Namen durchsucht werden.
*.class
bedeutet, dass alle Dateien, deren Namen mit .class
endet, in die JAR-Datei gepackt werden sollen.
Da
im Project auch Java-Packages, die nur auf der Client-Seite des
Anwendungsprogramms gebraucht werden, wird im Feld 'Excludes'
festgelegt, welche Packages nicht in die Archiv-Datei aufgenommen
werden sollen.
Diese Liste
der auszuschließenden Java-Packages ist individuell für
Ihr Projekt.
Die Java-Klassen innerhalb der packages
.../client/*
und .../boc/*
gehören aber nicht in die
Archiv-Datei für das EJB.
Nach
Eingabe der Filter-Kriterien ist im Feld 'Preview' zu sehen,
welche Dateien ausgewählt sind.
Die
Definition wird durch Anklicken der Schaltfläche [ Finish ]
abgeschlossen und damit wird auch das Fenster geschlossen.
|

|
|
Im
Bereich des 'Project archives' ist dann sichtbar, welche Dateien
für das Packen in die JAR-Datei ausgewählt sind.
Die Struktur für
die JAR-Datei kann durch Anklicken des kleinen Dreiecks links
neben den Datei- bzw. Verzeichnis-Namen angezeigt oder verborgen
werden.
|
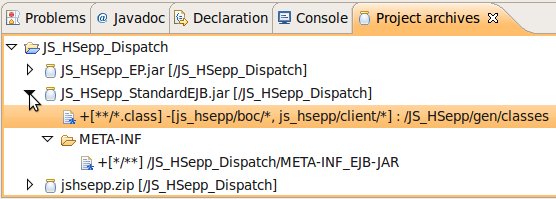
|
▲ zum
Inhaltsverzeichnis
Generieren
der JAR-Datei für das EJB
Ein
Test der erstellten JAR-Datei mit dem EJB ist allerdings erst möglich
nachdem Sie die EAR-Datei erstellt haben.
|
Markieren
Sie im Bereich 'Project archives' den Eintrag für die zu
erstellende JAR-Datei mit der linken Maustaste und rufen Sie mit
der rechten Maustaste das Kontext-Menu auf.
Wählen
Sie Build
Archive (Full) aus.
|
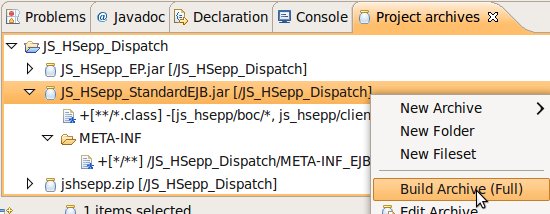
|
|
Abhängig
von der Leistungsfähigkeit Ihres Computers kann das Erzeugen
der JAR-Datei einige Sekunden dauern.
Wenn
das 'Packen' abgeschlossen ist, sehen Sie im Bereich 'Package
Explorer' den Eintrag für die JAR-Datei.
|
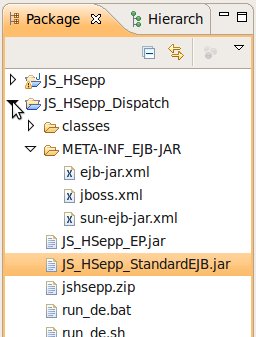
|
Wenn
Sie mit dem Archive-Manager in Linux vertraut sind können Sie
die gerade erstellte Datei (im Beispiel
'JS_ProjAssist_StandardEJB.jar') mit dem Archiv-Manager öffnen
und prüfen, ob die gewünschten Verzeichnisse und Dateien
enthalten sind.
▲ zum
Inhaltsverzeichnis
Packen
des EAR (Enterprise ARchive)
Anlegen
des Verzeichnisses 'META-INF' für das EAR und
Konfigurationsdatei 'application.xml'
In
dieser (üblicherweise einen) Datei wird
festgelegt,
welche JAR-Dateien in der EAR-Datei enthalten sind.
Dabei wird
für jede Datei die Art (EJB, einfache Java Bibliothek, weitere
spezielle Arten) festgelegt.
Diese
Datei ist im Verzeichnis 'META-INF' innerhalb der EAR-Datei
enthalten.
|
Zum
Erstellen eines Verzeichnisses wird das Project mit der rechten
Maustaste angeklickt und aus dem Kontext-Menu New > Folder
ausgewählt.
|
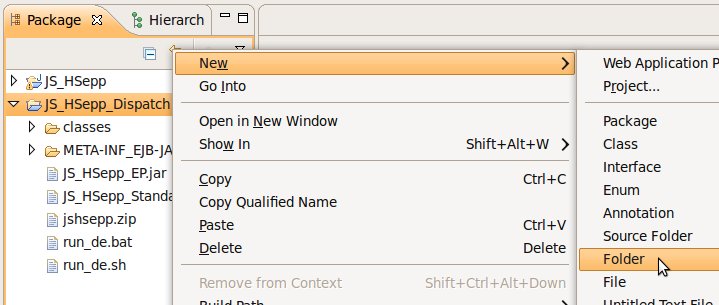
|
|
Im
anschließend geöffneten Fenster (New Folder) wird der
Name des Verzeichnisses ('META-INF_EAR') eingegeben und die
Schaltfläche [ Finish ] mit der
linken Maustaste angeklickt.
Hier wurde als Name
des Verzeichnisses 'META-INF_EAR' gewählt.
Damit wird
dieses META-INF Verzeichnis für das EAR von jenem
unterschieden, dass bereits für das EJB-JAR
(Enterprise-Java-Bean Java-ARchive; im Abschnitt
Konfigurationsdateien
im Verzeichnis META-INF für das EJB)
angelegt wurde.
|

|
|
Das
gerade erstellte Verzeichnis ist in der Struktur des Package
Explorers sichtbar.
Zum
Erstellen einer Datei innerhalb des Verzeichnisses wird das
Verzeichnis mit der rechten Maustaste angeklickt und aus dem
Kontext-Menu New > File ausgewählt.
|
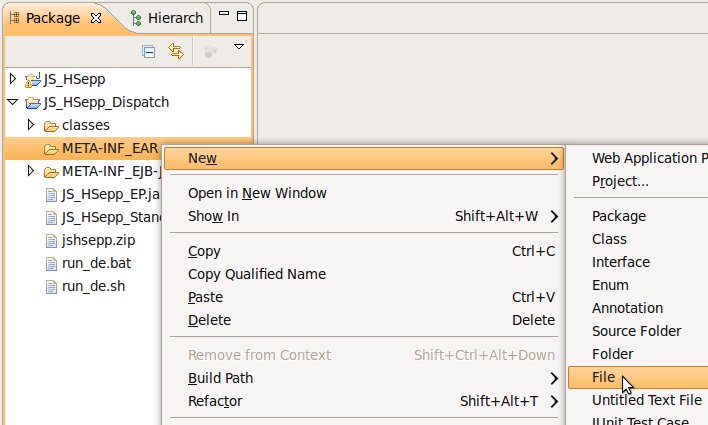
|
|
Im
anschließend geöffneten Fenster (New File) wird
überprüft, ob das korrekte Verzeichnis eingetragen ist,
der Name der Datei ('application.xml') eingegeben und die
Schaltfläche [ Finish ] mit der
linken Maustaste angeklickt.
|

|
|
Die
gerade erstellte Datei ist in der Struktur des Package Explorers
sichtbar und für das Erfassen des Inhalts geöffnet.
|
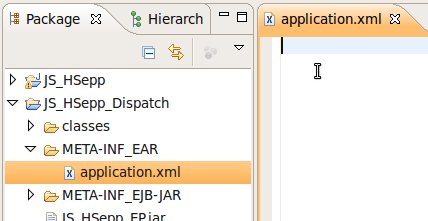
|
Anschließend
sehen Sie eine Muster-Datei; dabei ist
der
Wert mit weißem Hintergrund eine Erläuterung und hat
keine Auswirkung auf die Funktionsweise des EJB.
der
Wert mit gelbem Hintergrund der Name der JAR-Datei mit den Klassen
des EJB.
Diese Datei wurde im Abschnitt Packaging
Configuration für das EJB
erstellt.
Der
Bereich mit blauem Hintergrund enthält die optionale Definition
für weitere JAR-Dateien mit weiteren EJB.
Der
Bereich mit dem orangen Hintergrund enthält optional
Definitionen für JAR-Dateien, die 'normale' Java-Klassen (keine
EJB !) enthalten.
<?xml
version="1.0"
encoding="UTF-8"?>
<application>
<display-name>JavaScout
HandelsSepp Server
Part</display-name>
<module>
<ejb>JS_HSepp_StandardEJB.jar</ejb>
</module>
<module>
<ejb>JAR-Dateiname_weiteres_EJB.jar</ejb>
</module>
<module>
<java>JSBS_For_EJB.jar</java>
</module>
<module>
<java>JAR-Dateiname_einer_weiteren_Bibliothek.jar</java>
</module>
</application>
Die
kursiv
und fett geschriebenen Teile
sind
durch die entsprechenden Namen Ihrer speziellen Anwendung zu
ersetzen.
Eine
Erklärung der Einträge in der XML-Struktur finden Sie unter
Tutorial:
Einfache Session Bean, EJB-Standard (Java_EJB_05) – Packen in
EAR-Datei und Ändern des JNDI-Namens > Konfigurationsdatei
application.xml
erstellen.
Zusätzlich
zu der im Tutorial beschriebenen Datei ist in der hier verwendeten
Beispiel-Datei ein neuer Typ eines Eintrags enthalten:
<module>
<java>JAR-Dateiname_einer_weiteren_Bibliothek.jar</java>
</module>
Der
Typ <java>
teilt
dem JAS (Java Application Server) mit, dass in dieser Datei mit
einem JAR (Java ARchiv) nicht
die (Java-)Klassen eines EJB
enthalten
sind, sondern 'nur' Klassen, die eine Bibliothek bilden.
Dieser
Teil bindet die Bibliothek mit den JavaScout
Basisklassen
(JSBS / JavaScout
Base
Sytem)
in die Enterprise-ARchive- (EAR-) Datei mit dem EJB ein.
▲ zum
Inhaltsverzeichnis
Anlegen
des 'Project archives' für das EAR
Die
Erstellung der Packaging Configuration für das EAR (Enterprise
ARchive) unterscheidet sich nicht wesentlich von der im Abschnitt
Packaging
Configuration für das EJB
beschriebenen
Vorgangsweise; allerdings werden jetzt nicht einzelne Java-Klassen
'gepackt' – sondern ganze (in JAR-Dateien enthaltene)
Bibliotheken.
|
Innerhalb
des Bereichs 'Project archives' wird das Project mit der rechten
Maustaste angeklickt und aus dem Kontext-Menu New Archive > JAR
ausgewählt.
|
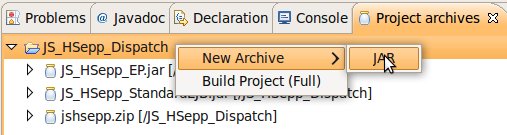
|
|
Im
anschließend geöffneten Fenster (New EAR) wird der Name
der Datei erfasst (im Beispiel: 'JS_HSepp_EJB.ear').
Beachten
Sie bitte, dass die Endung der Datei 'ear' sein muss !
Die
sonstigen vorgegebenen Einstellungen werden beibehalten und zur
Bestätigung wird die Schaltfläche [ Finish > ]
mit der linken Maustaste angeklickt.
|

|
▲ zum
Inhaltsverzeichnis
Verzeichnis
'META-INF' innerhalb des 'Project archive' für das EAR
|
Die
gerade erstellte Packaging Configuration ist im Bereich 'Project
archives' gelistet.
Als
Nächstes wird ein Verzeichnis (META-INF) definiert.
Dazu
wird die Packaging Configuration für das EAR angeklickt, mit
der rechten Maustaste das Kontext-Menu aufgerufen und daraus
New Folder ausgewählt.
|
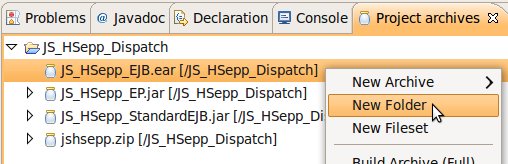
|
|
Im
nachfolgend geöffneten Fenster (Create a folder) wird der
Name des Verzeichnisses ('META-INF') erfasst und durch Anklicken
der Schaltfläche [ OK ]
bestätigt.
Damit wird das Fenster wieder geschlossen.
|
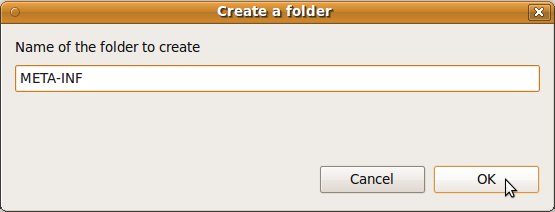
|
|
Im
Bereich des 'Project archives' ist dann das erstellte Verzeichnis
sichtbar.
Die Struktur für
die JAR-Datei kann durch Anklicken des kleinen Dreiecks links
neben den Datei- bzw. Verzeichnis-Namen angezeigt oder verborgen
werden.
Als
Nächstes wird definiert, welche Dateien und eventuell
Unterverzeichnisse (samt Dateien und weiteren Unterverzeichnissen)
in das Verzeichnis 'META-INF' der zu erstellenden Archiv-Datei
aufgenommen werden.
Dazu
wird der gerade erstellte Eintrag für das Unterverzeichnis
angeklickt, mit der rechten Maustaste das Kontext-Menu aufgerufen
und daraus New Fileset ausgewählt.
|
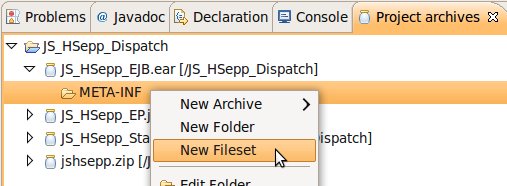
|
|
Im
folgenden Fenster (Fileset Wizard) wird festgelegt, welche Dateien
(und eventuell weitere Unterverzeichnisse mit Dateien) in die
Archiv-Datei aufgenommen werden.
Zum
Auswählen des Unterverzeichnisses mit der/den Quell-Datei(en)
wird die Schaltfläche [ Workspace... ]
angeklickt.
|

|
|
Im
neu geöffneten Fenster (Select a destination) wird zum
Unterverzeichnis mit der/den zu packenden Datei(en) manövriert
(Wenn Sie dem Vorschlag im Abschnitt Konfigurationsdateien
im Verzeichnis META-INF für das EAR gefolgt
sind: 'META-INF_EAR') und die Auswahl durch Anklicken der
Schaltfläche [ OK ]
bestätigt.
Nach
dem Anklicken der Schaltfläche wird das Fenster wieder
geschlossen.
|

|
|
Im
Fenster 'File Wizard' sehen Sie, dass die Auswahl der Dateien
eingeschränkt wurde; die Auswahl ist im Feld 'Preview'
gelistet.
Als
Filter für die ausgewählten Dateien wird im Eingabefeld
'Includes' der Wert */**
eingegeben.
*/**
bedeutet,
dass alle Dateien im Unterverzeichnis und eventuell vorhandene
Unterverzeichnisse mit den enthaltenen Dateien in die Archiv-Datei
gepackt werden.
Die
Auswahl wird durch Anklicken der Schaltfläche [ Finish ]
bestätigt.
Nach
dem Anklicken der Schaltfläche wird das Fenster wieder
geschlossen.
|
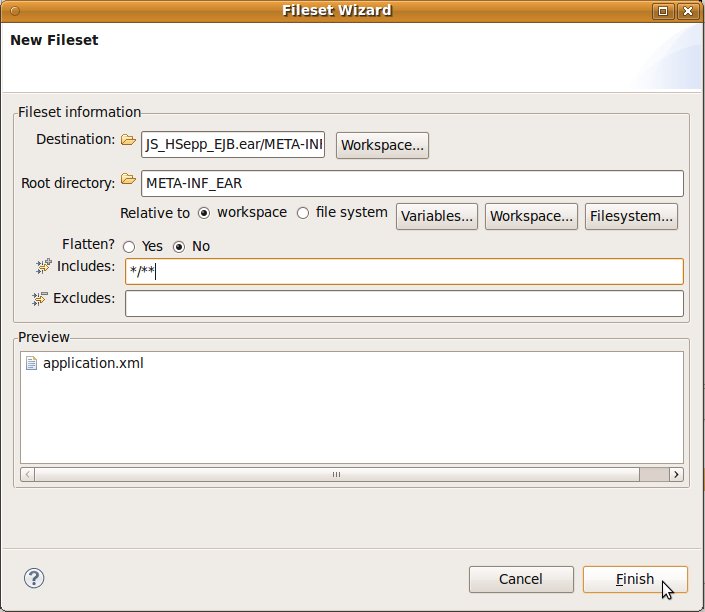
|
|
Im
Bereich des 'Project archives' ist dann sichtbar, welche
Filter-Kriterien für das Packen von Dateien in die
Archiv-Datei angewendet werden.
Die Struktur für
die JAR-Datei kann durch Anklicken des kleinen Dreiecks links
neben den Datei- bzw. Verzeichnis-Namen angezeigt oder verborgen
werden.
|
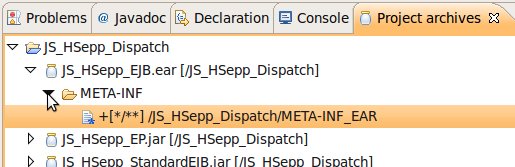
|
▲ zum
Inhaltsverzeichnis
Fileset
mit der JAR-Datei des EJB definieren
|
Als
Nächstes werden die JAR- (Java ARchiv-) Dateien, die in die
EAR- (Enterprise ARchiv-) Datei gepackt werden, festgelegt.
Für
das Hinzufügen von Dateien wird die Packaging Configuration
für das EAR mit der rechten Maustaste angeklickt und aus dem
Kontext-Menu New Fileset ausgewählt.
|
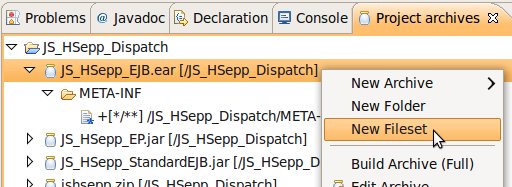
|
|
Im
anschließend geöffneten Fenster (Fileset Wizard) wird
das Filter-Kriterium für die JAR-Datei, die in die EAR-Datei
aufgenommen werden soll, im Feld 'Includes' festgelegt.
Der
Name der Datei (in der Abbildung: JS_HSepp_StandardEJB.jar
) ist ein Beispiel und bei Ihrem konkreten Project durch den Namen
der Datei mit den Klassen für das EJB zu ersetzen.
Nach
Eingabe des 'Filter-Kriteriums' ist im Feld 'Preview' zu sehen,
welche Datei ausgewählt ist.
Die
Definition wird durch Anklicken der Schaltfläche [ Finish ]
abgeschlossen und damit wird auch das Fenster geschlossen.
Anmerkung:
Es
ist auch möglich, durch das Filterkriterium *.jar
alle
zu packenden Dateien mit Java-Klassen auszuwählen.
Dann
müssen allerdings die JAR-Dateien für die Clients
(Einzelplatz und Client-Server) im Feld 'Excludes' erfasst werden
– sonst werden sie ebenfalls in das EAR gepackt.
Das hat
zwar keine negativen Auswirkungen, ist aber sinnlos, braucht etwas
Kapazität der Festplatte des JAS (Java Application Server)
und führt eventuell zu einer – unverständlichen -
Warnung wenn das EJB im JAS 'deployed' wird.
Deswegen
empfehle ich, für jede zu packende JAR-Datei ein eigenes
'Fileset' anzulegen.
Dadurch
ist auch leichter erkennbar, welche JAR-Dateien in die EAR-Datei
gepackt sind.
|
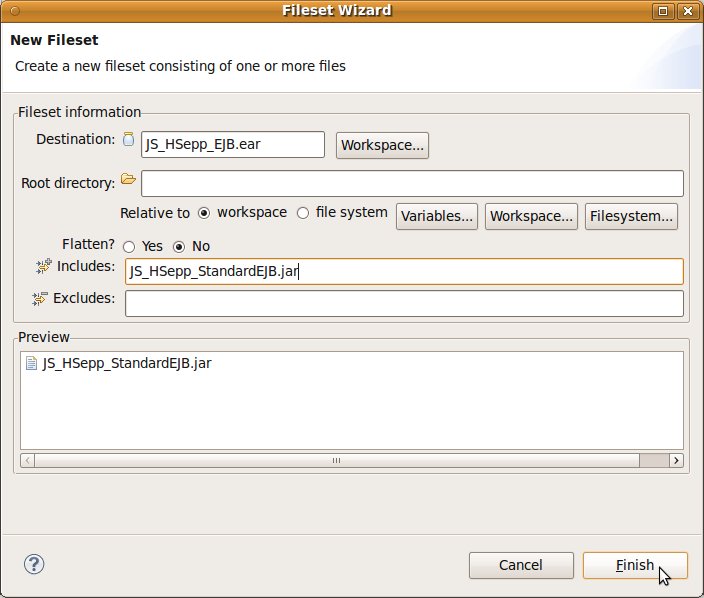
|
|
Im
Bereich des 'Project archives' ist dann sichtbar, welche Dateien
für das Packen in die JAR-Datei ausgewählt sind.
Die Struktur für
die JAR-Datei kann durch Anklicken des kleinen Dreiecks links
neben den Datei- bzw. Verzeichnis-Namen angezeigt oder verborgen
werden.
|

|
Weitere
in die EAR-Datei zu packende Dateien werden nach dem gleichen Schema
ausgewählt.
▲ zum
Inhaltsverzeichnis
Fileset
mit der JAR-Datei der Basisklassen definieren
In
diesem Abschnitt werden noch die Tätigkeiten beschrieben, wie
die JavaScout
Basisklassen
(JSBS) in
die EAR-Datei aufgenommen werden.
Wenn
Sie die JAR-Datei mit den Basisklassen noch nicht heruntergeladen
haben, dann folgen Sie
diesem Link und speichern Sie die Datei in einem Verzeichnis
Ihrer Wahl.
Als
Beispiel in diesem Dokument wurde das Verzeichnis
'home/kurti-o/eclipse_workspaces/external_jars' verwendet.
|
Für
das Hinzufügen weiterer Dateien wird wieder die Packaging
Configuration für das EAR mit der rechten Maustaste
angeklickt und aus dem Kontext-Menu New Fileset
ausgewählt.
|
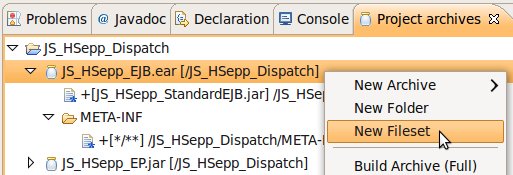
|
|
Im
folgenden Fenster (Fileset Wizard) wird durch Anklicken der
Schaltfläche [ Filesystem... ] ein eigenes
Fenster geöffnet, in dem als Nächstes jenes Verzeichnis,
in dem die JAR-Datei mit den JavaScout
Basisklassen enthalten ist, ausgewählt werden kann.
Die Schaltfläche
[ Filesystem ] ist vorgesehen, um Verzeichnisse
und Dateien 'außerhalb' des Verzeichnisses mit dem
Eclipse-Project erreichen zu können.
Nebenbemerkung:
Wenn
Sie die JAR-Datei mit den JavaScout
Basisklassen in einem Verzeichnis innerhalb des Eclipse-Project
gespeichert haben, können Sie auch mit der Schaltfläche
[ Workspace ] zum Verzeichnis manövrieren.
|
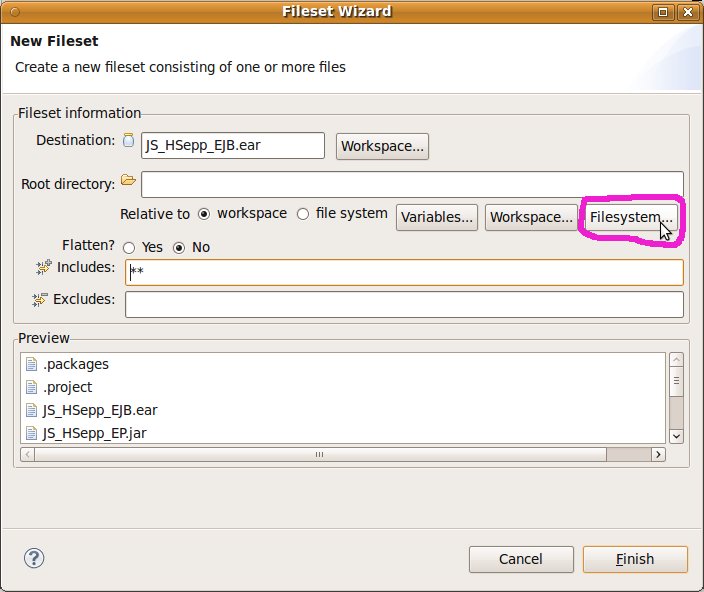
|
|
Im
erscheinenden Auswahl-Fenster wird zu jenem Verzeichnis
manövriert, in dem die JAR-Dateien mit den JavaScout
Basisklassen
nach dem herunter laden gespeichert wurde.
In der Abbildung
ist das
'/home/kurti-o/eclipse_workspaces/external_jars' –
bei Ihrer Installation wird das aber sicher ein anderes
Verzeichnis sein !
Die
Auswahl wird durch Anklicken der Schaltfläche [ OK ]
bestätigt und damit wird auch das Fenster geschlossen.
|
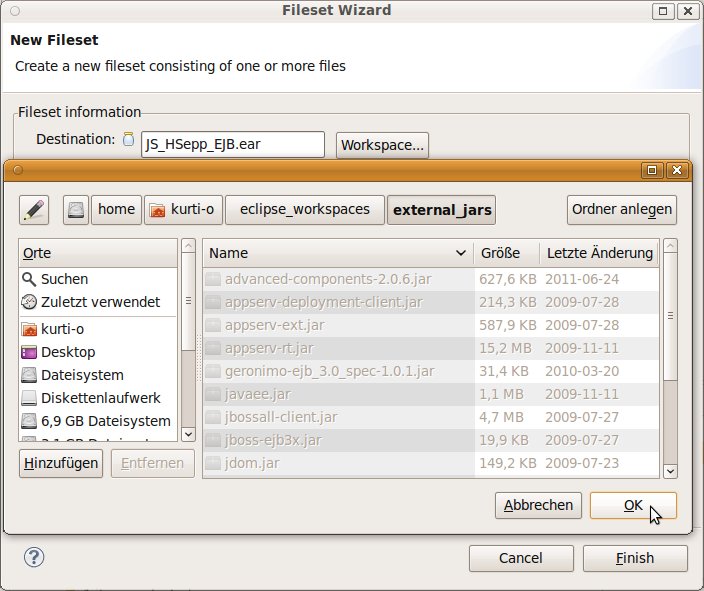
|
|
Im
Fenster 'Fileset Wizard' wird dann die Datei als Filterkriterium
im Feld 'Includes' festgelegt: JSBS_For_EJB.jar.
Nach
Eingabe der Filter-Kriterien ist im Feld 'Preview' zu sehen,
welche Datei ausgewählt ist.
Die
Definition wird durch Anklicken der Schaltfläche [ Finish ]
abgeschlossen und damit wird auch das Fenster geschlossen.
|
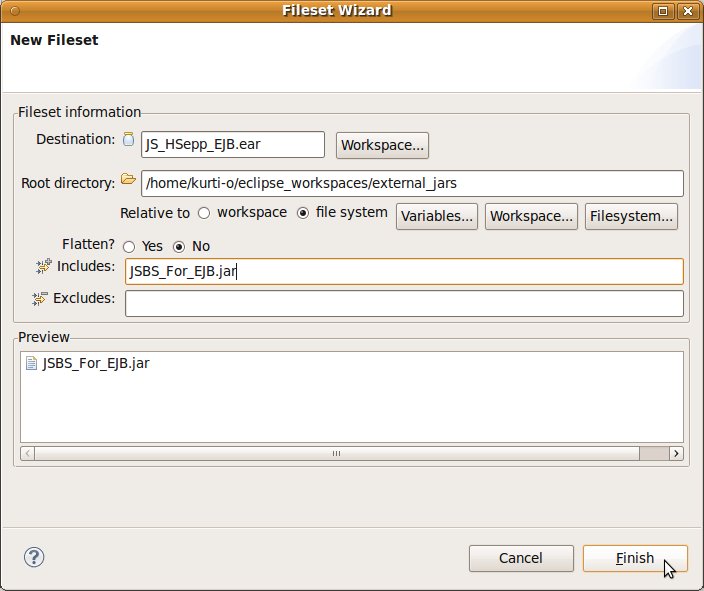
|
|
Im
Bereich des 'Project archives' ist dann sichtbar, dass auch die
JAR-Datei mit den JavaScout
Basisklassen in das EAR aufgenommen wird.
Die Struktur für
die JAR-Datei kann durch Anklicken des kleinen Dreiecks links
neben den Datei- bzw. Verzeichnis-Namen angezeigt oder verborgen
werden.
|

|
▲ zum
Inhaltsverzeichnis
Generieren
der JAR-Datei für das EAR
|
Markieren
Sie im Bereich 'Project archives' den Eintrag für die zu
erstellende EAR-Datei mit der linken Maustaste und rufen Sie mit
der rechten Maustaste das Kontext-Menu auf.
Wählen
Sie Build
Archive (Full) aus.
|
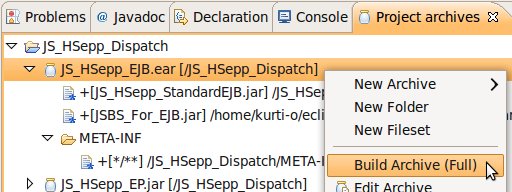
|
|
Abhängig
von der Leistungsfähigkeit Ihres Computers kann das Erzeugen
der EAR-Datei einige Sekunden dauern.
Wenn
das 'Packen' abgeschlossen ist, sehen Sie im Bereich 'Package
Explorer' den Eintrag für die EAR-Datei.
|
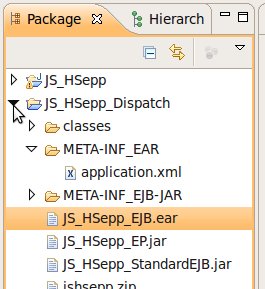
|
Eine
Anleitung für das 'Deploy' des EAR (Enterprise-ARchive) für
die JAS (Java Application Server) JBoss und Glassfish finden Sie
unter Tutorial:
Session Bean mit Datenbank-Zugriff, EJB3-Standard (Java_EJB_07) -
Packen der Dateien in Java-Archive (JAR) und 'deploy' > JAR-Dstei
an JAS übergeben ('deploy').
▲ zum
Inhaltsverzeichnis
Packen
des Client-Programms
Vorbedingung
für diesen Schritt ist ein erfolgreicher Abschluss des
Abschnitts Packen
für die Einzelplatz-Version.
Vergessen
Sie bitte nicht, die Steuerungs-Variable in der Methode
initialize_before_frame(...)
(in
der 'CommandCenter'-Klasse) auf den korrekten Wert zu setzen.
Eine
detaillierte Beschreibung dazu finden Sie unter Leitfaden
für die Entwicklung von Heavyweigth-Clients mit dem JS-FCF –
Alle Schritte zur Entwicklung des Start-Frames > Schritte bei
einer Client/Server-Version > 'Umschalten' auf Client-Server
Version.
▲ zum
Inhaltsverzeichnis
Anlegen
des 'Project'archives' für die Client-Version
|
Klicken
Sie im Bereich 'Project archives' den Eintrag für das Project
mit der rechten Maustaste an und wählen Sie aus dem
Kontext-Menu New Archive > JAR
aus.
|
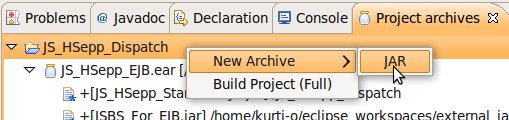
|
|
Im
anschließend geöffneten Fenster (New JAR) wird als
'Archive name' der Name des Project vorgeschlagen; dieser ist im
Beispiel 'JS_HSepp_Dispatch'.
Um
einen sinnvollen Namen für die zu erstellende Datei zu
erhalten, empfehle ich, den Teil '_Dispatch' durch einen kürzeren
Text zu ersetzen – im Beispiel habe ich '_HC' (für
Heavyweigth Client) verwendet.
Lassen
Sie alle anderen Vorgaben unverändert und bestätigen Sie
die Eingaben durch Anklicken der Schaltfläche [ Finish ]
mit
der linken Maustaste.
|

|
▲ zum
Inhaltsverzeichnis
Fileset
mit den Basisklassen für die Client-Version definieren
|
Im
Bereich der 'Project archives' sehen Sie den zusätzlichen
Eintrag für die soeben definierte JAR-Datei.
Zuerst
werden die Klassen aus den externen Bibliotheken definiert.
Klicken
Sie diesen mit der rechten Maustaste an und wählen Sie aus
dem Kontext-Menu New Fileset
aus.
|
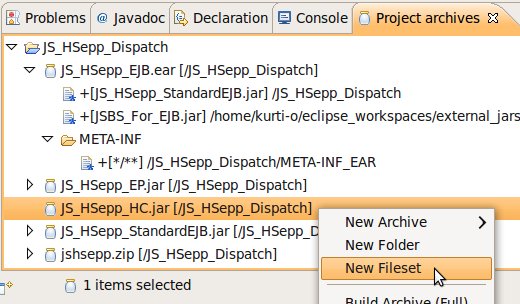
|
|
Im
Fenster für den 'Fileset Wizard' werden dann die
Filter-Kriterien für die Dateien, die in die JAR-Datei
aufgenommen werden sollen, festgelegt.
Im
Eingabefeld 'Root directory' wird das Verzeichnis der
Projekt-Struktur ausgewählt, unter dem die Verzeichnisse mit
den zu packenden Java-Klassen liegen:
classes.
Die
Angabe dieses Verzeichnisses ist notwendig weil die
Verzeichnisstruktur auch gleichzeitig den Namen des Java-Packages
in der zu erstellenden JAR-Datei festlegt.
Würde das
Verzeichnis 'classes' in den Namen des Java-Packages aufgenommen
könnten die Klassen aus den externen Bibliotheken nicht mehr
im entwickelten Anwendungsprogramm aufgerufen werden weil dort die
Namen der Java-Packages ohne den Beginn 'classes.' verwendet
wurden.
Im
Feld 'Includes' werden alle eingeschlossenen Dateien
ausgewählt:
**/*.*.
**/
bedeutet, dass alle Verzeichnisse in der Struktur auf Dateien mit
einem passenden Namen durchsucht werden.
*.*
bedeutet, dass alle Dateien in die JAR-Datei gepackt werden
sollen.
Das Packen aller Dateien ist deshalb
notwendig, weil in den externen Bibliotheken nicht nur
Java-Klassen sondern auch andere Dateien (z.B. sprach-spezifische
Texte) enthalten sein können.
Im
Feld 'Excludes' werden alle nicht in das JAR zu packenden
(ausgeschlossenen) Dateien ausgewählt:
com/mysql/**.
Damit
werden alle Klassen für eine Verbindung zum
MySQL-Datenbanksystem ausgeschlossen.
Diese Klassen wurden
(unter Umständen) im Abschnitt Optionales
Importieren der Java-Klassen für das MySQL-Datenbanksystem
in das Project
importiert.
Hinweis:
Für
die Heavyweight-Client-Version (Fat-Client) wären die Pakete
mit den Klassen für den Database-Access (DBA, Paket .../dba/)
und die Server-Side Business-Objects (BOS, Paket .../bos) nicht
notwendig.
Wenn diese nicht aufgenommen werden, führt das
aber zu einem Fehler beim Ausführen des Programms weil
Referenzen fehlen.
Nach
Eingabe der Filter-Kriterien ist im Feld 'Preview' zu sehen,
welche Dateien ausgewählt sind.
Die
Definition wird durch Anklicken der Schaltfläche [ Finish ]
abgeschlossen
und damit wird auch das Fenster geschlossen.
|
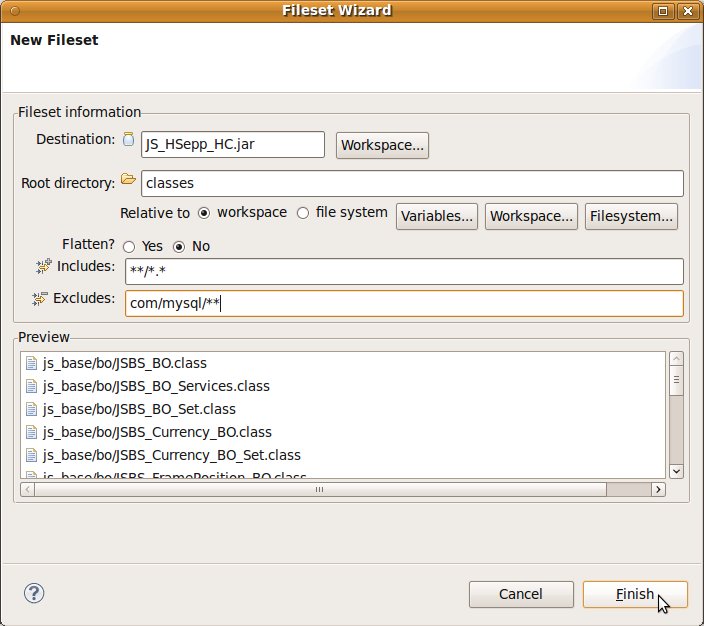
|
|
Im
Bereich des 'Project archives' ist dann sichtbar, welche Dateien
für das Packen in die JAR-Datei ausgewählt sind.
Die
Struktur für die JAR-Datei kann durch Anklicken des kleinen
Dreiecks links neben den Datei- bzw. Verzeichnis-Namen angezeigt
oder verborgen werden.
|
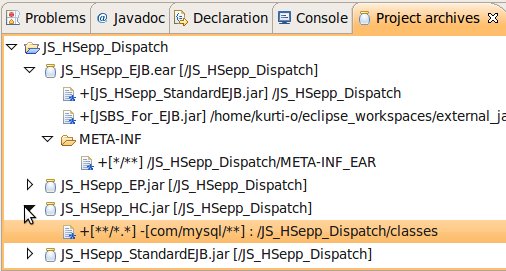
|
▲ zum
Inhaltsverzeichnis
Fileset
mit den Klassen des Anwendungsprogramms für die Client-Version
definieren
|
In
den folgenden Schritten werden die Klassen des entwickelten
Anwendungsprogramms definiert.
Klicken
Sie erneut auf den Eintrag für die JAR-Datei und wählen
Sie aus dem Kontext-Menu wieder New Fileset
aus.
|

|
|
Nachdem
die zu packenden Klassen in einem anderen 'Project' enthalten sind
(im Beispiel: 'JS_HSepp') muss zuerst das 'Project' und das
Unterverzeichnis mit den Verzeichnissen der Java-Klassen des
Anwendungsprogramms ausgewählt werden.
Das
geschieht durch Anklicken der Schaltfläche [ Workspace... ]
(unterhalb
des Eingabefeldes 'Root directory').
|
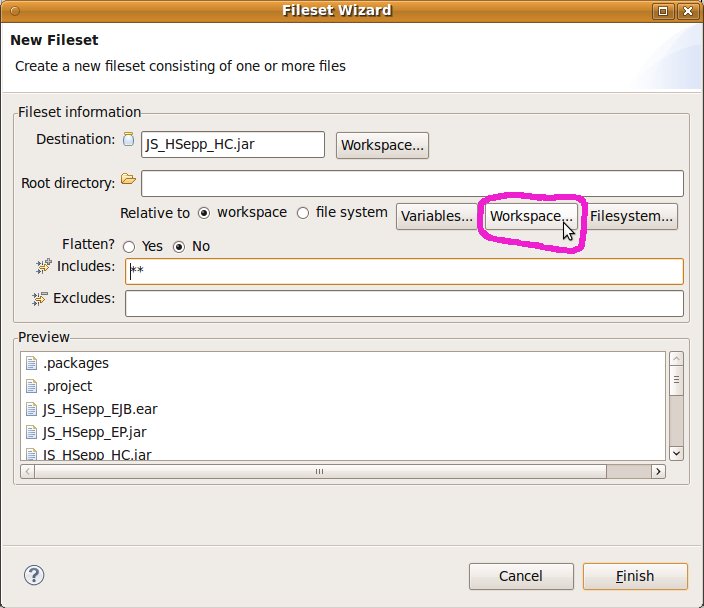
|
|
Im
anschließend geöffneten Fenster (Select a destination)
wird das 'Project' mit der entwickelten Anwendung (im Beispiel:
'JS_HSepp') und das Verzeichnis, in dem die generierten
Java-Klassen liegen ('gen/classes'), ausgewählt.
Die Angabe dieses
Verzeichnisses ist notwendig weil die Verzeichnisstruktur auch
gleichzeitig den Namen des Java-Packages in der zu erstellenden
JAR-Datei festlegt.
Würde das Verzeichnis 'classes' in den
Namen des Java-Packages aufgenommen könnten die Klassen aus
den externen Bibliotheken nicht mehr im entwickelten
Anwendungsprogramm aufgerufen werden weil dort die Namen der
Java-Packages ohne den Beginn 'classes.' verwendet wurden.
Durch
Anklicken der Schaltfläche [ OK ]
wird
die Auswahl bestätigt und das Fenster geschlossen.
|

|
|
Im
Fenster für den 'Fileset Wizard' ist der Name des 'Project'
und des gewählten Unterverzeichnisses in das Eingabefeld
'Root directory' übernommen worden.
Anschließend
werden die Filter-Kriterien für die Dateien, die in die
JAR-Datei aufgenommen werden sollen, festgelegt.
Im
Feld 'Includes' werden alle eingeschlossenen Dateien
ausgewählt: **/*.class.
**/
bedeutet, dass alle Verzeichnisse in der Struktur auf Dateien mit
einem passenden Namen durchsucht werden.
*.class
bedeutet, dass alle Dateien, deren Namen mit .class
endet, in die JAR-Datei gepackt werden sollen.
Das
sind in diesem Fall alle Klassen aus den externen Bibliotheken die
in das Project importiert werden.
Das
Feld 'Excludes' bleibt leer; es werden keine Dateien
ausgeschlossen.
Hinweis:
Für
die Heavyweight-Client-Version (Fat-Client) wären die Pakete
mit den Klassen für den Database-Access (DBA, Paket .../dba/)
und die Server-Side Business-Objects (BOS, Paket .../bos) nicht
notwendig.
Wenn diese nicht aufgenommen werden, führt das
aber zu einem Fehler beim Ausführen des Programms weil
Referenzen fehlen.
Nach
Eingabe der Filter-Kriterien ist im Feld 'Preview' zu sehen,
welche Dateien ausgewählt sind.
Die
Definition wird durch Anklicken der Schaltfläche [ Finish ]
abgeschlossen und damit wird auch das Fenster geschlossen.
|
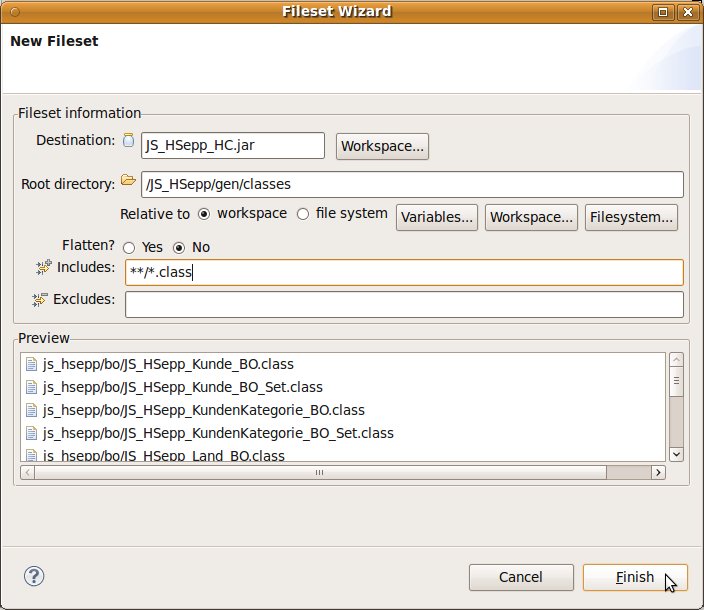
|
|
Im
Bereich des 'Project archives' ist dann sichtbar, welche Dateien
für das Packen in die JAR-Datei ausgewählt sind.
Die Struktur für
die JAR-Datei kann durch Anklicken des kleinen Dreiecks links
neben den Datei- bzw. Verzeichnis-Namen angezeigt oder verborgen
werden.
|

|
▲ zum
Inhaltsverzeichnis
Generieren
der JAR-Datei für die Client-Version
Jetzt
ist der letzte Zeitpunkt, die Steuerungs-Variable in der Methode
initialize_before_frame(...)
(in
der 'CommandCenter'-Klasse) auf den korrekten Wert zu setzen.
Eine
detaillierte Beschreibung dazu finden Sie unter Leitfaden
für die Entwicklung von Heavyweigth-Clients mit dem JS-FCF –
Alle Schritte zur Entwicklung des Start-Frames > Schritte bei
einer Client/Server-Version > 'Umschalten' auf Client-Server
Version.
|
Markieren
Sie im Bereich 'Project archives' den Eintrag für die zu
erstellende JAR-Datei mit der linken Maustaste und rufen Sie mit
der rechten Maustaste das Kontext-Menu auf.
Wählen
Sie Build Archive (Full)
aus.
|
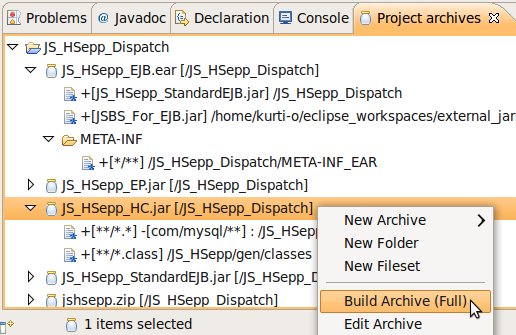
|
|
Abhängig
von der Leistungsfähigkeit Ihres Computers kann das Erzeugen
der JAR-Datei einige Sekunden dauern.
Wenn
das 'Packen' abgeschlossen ist, sehen Sie im Bereich 'Package
Explorer' den Eintrag für die JAR-Datei.
|
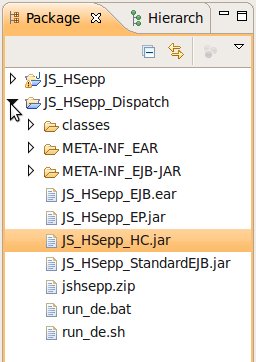
|
▲ zum
Inhaltsverzeichnis
Packen
des Client-Programms für die 'MobileClient' Version
Die
Tätigkeit in diesem Abschnitt ist nur notwendig, wenn das
Anwendungsprogramm auch als 'MobileClient' entworfen ist.
Wenn Ihr
Anwendungsprogramm nur als Heavyweight-Client (mit ständiger
Verbindung zum JAS) ausgelegt ist, setzen Sie bitte mit Abschnitt
Erzeugen
einer 'ZIP'-Datei für die Auslieferung der Client-Server-Version
fort.
Vorbedingung
für diesen Schritt ist ein erfolgreicher Abschluss des
Abschnitts Packen
für die Einzelplatz-Version.
Vergessen
Sie bitte nicht, die Steuerungs-Variable in der Methode
initialize_before_frame(...)
(in
der 'CommandCenter'-Klasse) auf den korrekten Wert zu setzen.
Eine
detaillierte Beschreibung dazu finden Sie unter Leitfaden
für die Entwicklung von Heavyweigth-Clients mit dem JS-FCF –
Alle Schritte zur Entwicklung des Start-Frames > Schritte bei
einer Client/Server-Version > 'Umschalten' auf Client-Server
Version.
▲ zum
Inhaltsverzeichnis
Anlegen
des 'Project archives' für die MobileClient-Version
|
Klicken
Sie im Bereich 'Project archives' den Eintrag für das Project
mit der rechten Maustaste an und wählen Sie aus dem
Kontext-Menu New Archive > JAR
aus.
|
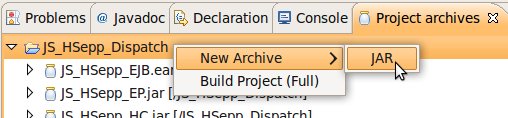
|
|
Im
anschließend geöffneten Fenster (New JAR) wird als
'Archive name' der Name des Project vorgeschlagen; dieser ist im
Beispiel 'JS_HSepp_Dispatch'.
Um
einen sinnvollen Namen für die zu erstellende Datei zu
erhalten, empfehle ich, den Teil '_Dispatch' durch einen kürzeren
Text zu ersetzen – im Beispiel habe ich '_MC' (für
Mobile Client) verwendet.
Lassen
Sie alle anderen Vorgaben unverändert und bestätigen Sie
die Eingaben durch Anklicken der Schaltfläche [ Finish ]
mit
der linken Maustaste.
|
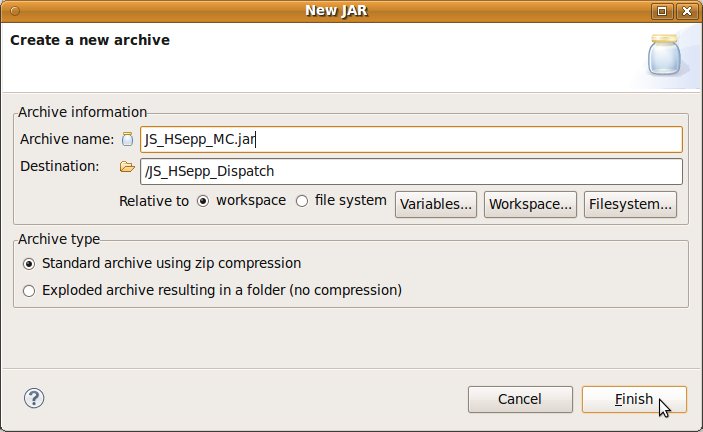
|
▲ zum
Inhaltsverzeichnis
Fileset
mit den Basisklassen für die MobileClient-Version definieren
Wenn
Sie die Klassen für das MySQL-Datenbanksystem wieder aus der
endgültig erstellten JAR- (Java-ARchive-) Datei entfernen
wollen, finden Sie dazu eine Anleitung im Dokument Leitfaden
für die Entwicklung von Heavyweight-Clients mit dem JS-FCF –
Entfernen / Hinzufügen von Bibliotheken für Verbindungen zu
Datenbanken und Java Application Server (JAS) in JAR-Dateien.
Das Entfernen kann erforderlich sein, weil Sie ein anderes
Datenbanksystem verwenden wollen.
|
Im
Bereich der 'Project archives' sehen Sie den zusätzlichen
Eintrag für die soeben definierte JAR-Datei.
Zuerst
werden die Klassen aus den externen Bibliotheken definiert.
Klicken
Sie diesen mit der rechten Maustaste an und wählen Sie aus
dem Kontext-Menu New Fileset
aus.
|

|
|
Im
Fenster für den 'Fileset Wizard' werden dann die
Filter-Kriterien für die Dateien, die in die JAR-Datei
aufgenommen werden sollen, festgelegt.
Im
Eingabefeld 'Root directory' wird das Verzeichnis der
Projekt-Struktur ausgewählt, unter dem die Verzeichnisse mit
den zu packenden Java-Klassen liegen:
classes.
Die
Angabe dieses Verzeichnisses ist notwendig weil die
Verzeichnisstruktur auch gleichzeitig den Namen des Java-Packages
in der zu erstellenden JAR-Datei festlegt.
Würde das
Verzeichnis 'classes' in den Namen des Java-Packages aufgenommen
könnten die Klassen aus den externen Bibliotheken nicht mehr
im entwickelten Anwendungsprogramm aufgerufen werden weil dort die
Namen der Java-Packages ohne den Beginn 'classes.' verwendet
wurden.
Im
Feld 'Includes' werden alle eingeschlossenen Dateien
ausgewählt:
**/*.*.
**/
bedeutet, dass alle Verzeichnisse in der Struktur auf Dateien mit
einem passenden Namen durchsucht werden.
*.*
bedeutet, dass alle Dateien in die JAR-Datei gepackt werden
sollen.
Das Packen aller Dateien ist deshalb
notwendig, weil in den externen Bibliotheken nicht nur
Java-Klassen sondern auch andere Dateien (z.B. sprach-spezifische
Texte) enthalten sein können.
Das
Feld 'Excludes' wird leer gelassen.
Damit
werden alle Klassen (jene für einen direkten Zugriff auf
Datenbank-Tabellen und jene für eine Verbindung zu einem JAS
/ Java Application Server) in das zu erstellende Archiv
aufgenommen.
Nach
Eingabe der Filter-Kriterien ist im Feld 'Preview' zu sehen,
welche Dateien ausgewählt sind.
Die
Definition wird durch Anklicken der Schaltfläche [ Finish ]
abgeschlossen
und damit wird auch das Fenster geschlossen.
|
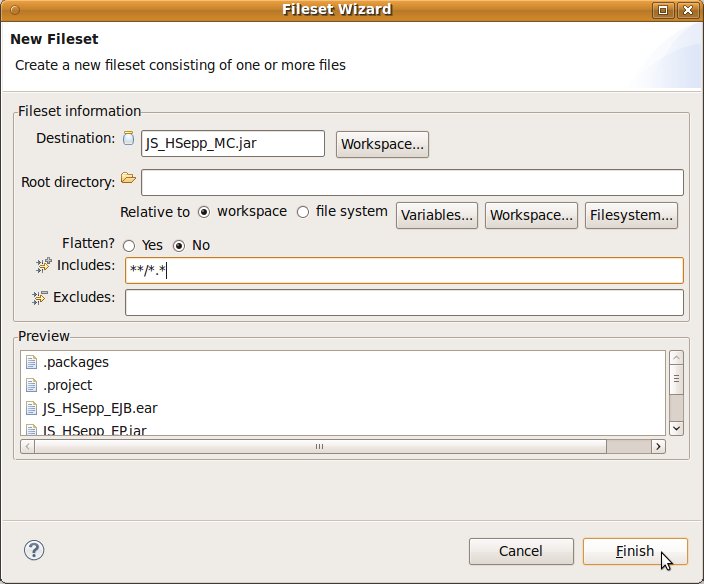
|
|
Im
Bereich des 'Project archives' ist dann sichtbar, welche Dateien
für das Packen in die JAR-Datei ausgewählt sind.
Die
Struktur für die JAR-Datei kann durch Anklicken des kleinen
Dreiecks links neben den Datei- bzw. Verzeichnis-Namen angezeigt
oder verborgen werden.
|

|
▲ zum
Inhaltsverzeichnis
Fileset
mit den Kassen des Anwendungsprogramms für die
MobileClient-Version definieren
|
In
den folgenden Schritten werden die Klassen des entwickelten
Anwendungsprogramms definiert.
Klicken
Sie erneut auf den Eintrag für die JAR-Datei und wählen
Sie aus dem Kontext-Menu wieder New Fileset
aus.
|
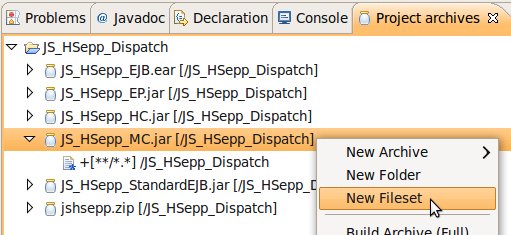
|
|
Nachdem
die zu packenden Klassen in einem anderen 'Project' enthalten sind
(im Beispiel: 'JS_ProjAssist') muss zuerst das 'Project' und das
Unterverzeichnis mit den Verzeichnissen der Java-Klassen des
Anwendungsprogramms ausgewählt werden.
Das
geschieht durch Anklicken der Schaltfläche [ Workspace... ]
(unterhalb
des Eingabefeldes 'Root directory').
|
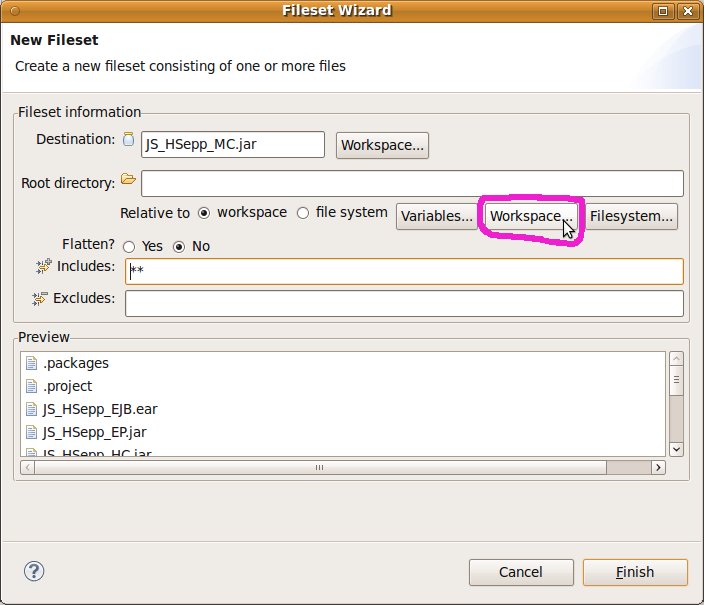
|
|
Im
anschließend geöffneten Fenster (Select a destination)
wird das 'Project' mit der entwickelten Anwendung (im Beispiel:
'JS_HSepp') und das Verzeichnis, in dem die generierten
Java-Klassen liegen ('gen/classes'), ausgewählt.
Die Angabe
dieses Verzeichnisses ist notwendig weil die Verzeichnisstruktur
auch gleichzeitig den Namen des Java-Packages in der zu
erstellenden JAR-Datei festlegt.
Würde das Verzeichnis
'classes' in den Namen des Java-Packages aufgenommen könnten
die Klassen aus den externen Bibliotheken nicht mehr im
entwickelten Anwendungsprogramm aufgerufen werden weil dort die
Namen der Java-Packages ohne den Beginn 'classes.' verwendet
wurden.
Durch
Anklicken der Schaltfläche [ OK ]
wird
die Auswahl bestätigt
und das Fenster geschlossen.
|

|
|
Im
Fenster für den 'Fileset Wizard' ist der Name des 'Project'
und des gewählten Unterverzeichnisses in das Eingabefeld
'Root directory' übernommen worden.
Anschließend
werden die Filter-Kriterien für die Dateien, die in die
JAR-Datei aufgenommen werden sollen, festgelegt.
Im
Feld 'Includes' werden alle eingeschlossenen Dateien
ausgewählt: **/*.class.
**/
bedeutet, dass alle Verzeichnisse in der Struktur auf Dateien mit
einem passenden Namen durchsucht werden.
*.class
bedeutet, dass alle Dateien, deren Namen mit .class
endet, in die JAR-Datei gepackt werden sollen.
Das
sind in diesem Fall alle Klassen aus den externen Bibliotheken die
in das Project importiert werden.
Das
Feld 'Excludes' wird leer gelassen.
Damit
werden alle Klassen (jene für einen direkten Zugriff auf
Datenbank-Tabellen und jene für eine Verbindung zu einem JAS
/ Java Application Server) in das zu erstellende Archiv
aufgenommen.
Nach
Eingabe der Filter-Kriterien ist im Feld 'Preview' zu sehen,
welche Dateien ausgewählt sind.
Die
Definition wird durch Anklicken der Schaltfläche [ Finish ]
abgeschlossen und damit wird auch das Fenster geschlossen.
|
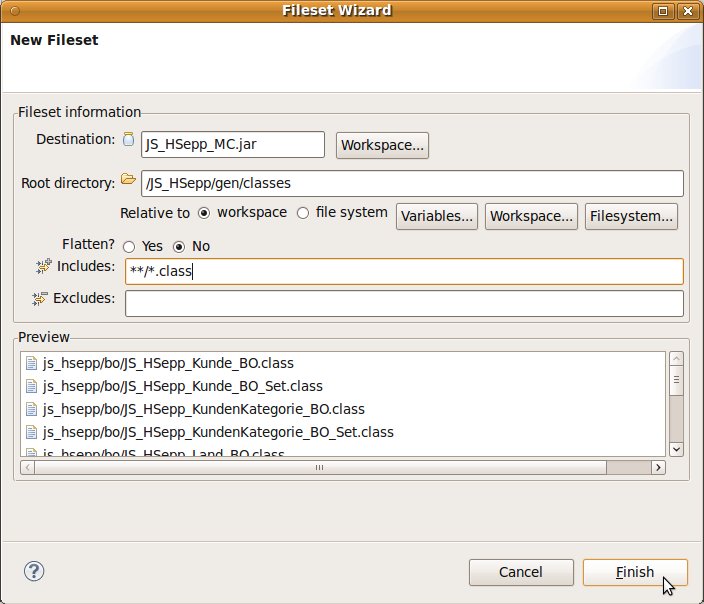
|
|
Im
Bereich des 'Project archives' ist dann sichtbar, welche Dateien
für das Packen in die JAR-Datei ausgewählt sind.
Die
Struktur für die JAR-Datei kann durch Anklicken des kleinen
Dreiecks links neben den Datei- bzw. Verzeichnis-Namen angezeigt
oder verborgen werden.
|
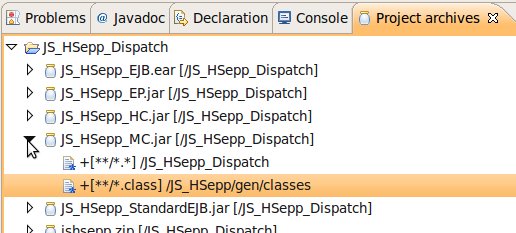
|
▲ zum
Inhaltsverzeichnis
Generieren
der JAR-Datei für die MobileClient-Version
Jetzt
ist der letzte Zeitpunkt, die Steuerungs-Variable in der Methode
initialize_before_frame(...)
(in
der 'CommandCenter'-Klasse) auf den korrekten Wert zu setzen.
Eine
detaillierte Beschreibung dazu finden Sie unter Leitfaden
für die Entwicklung von Heavyweigth-Clients mit dem JS-FCF –
Alle Schritte zur Entwicklung des Start-Frames > Schritte bei
einer Client/Server-Version > 'Umschalten' auf Client-Server
Version.
|
Markieren
Sie im Bereich 'Project archives' den Eintrag für die zu
erstellende JAR-Datei mit der linken Maustaste und rufen Sie mit
der rechten Maustaste das Kontext-Menu auf.
Wählen
Sie Build Archive (Full)
aus.
|
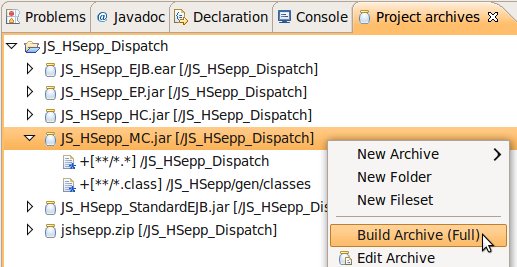
|
|
Abhängigkeit
von der Leistungsfähigkeit Ihres Computers kann das erzeugen
der JAR-Datei einige Sekunden dauern.
Wenn
das 'Packen' abgeschlossen ist, sehen Sie im Bereich 'Package
Explorer' den Eintrag für die JAR-Datei.
|

|
▲ zum
Inhaltsverzeichnis
Erzeugen
einer 'ZIP'-Datei für die Auslieferung der Client-Server-Version
Die
Tätigkeiten für das Definieren des Inhalts der 'ZIP'-Datei
sind weitgehend gleich wie die Tätigkeiten im Schritt Erzeugen
einer 'ZIP'-Datei für die Auslieferung der Einzelplatz-Version;
deswegen werden in diesem Schritt die Tätigkeiten teilweise ohne
Abbildung beschrieben.
Für
das Verteilen des Anwendungsprogrammes ist es sinnvoll, alle
zugehörigen Dateien in ein Archiv zu packen.
Vorteil dieser
Lösung ist, dass nur eine Datei 'ausgeliefert' (z.B. über
das Internet heruntergeladen) wird und Fehler wegen fehlender
Einzel-Dateien dadurch vermieden werden.
Als
'Standard' für solche Archiv-Dateien hat sich das 'ZIP'-Format
etabliert.
Technisch haben Dateien im 'ZIP'-Format den gleichen
Aufbau wie Java-Archive- (JAR-) Dateien – nur durch die
Datei-Endung 'ZIP' wird gekennzeichnet, dass der Inhalt der Datei
nicht in einer Java-Laufzeit-Umgebung (JRE / Java Runtime
Environment) ausgeführt werden kann.
Bedingt durch den
gleichen Aufbau mit einer 'JAR'-Datei kann auch eine 'ZIP'-Datei in
Eclipse leicht erstellt werden.
Script-Dateien
für den Programm-Aufruf des Client-Programms erstellen
Damit
das Anwendungsprogramm leichter aufgerufen werden kann, werden zuerst
Script-Dateien für Linux und Windows erstellt.
Die
folgenden Muster-Script-Dateien enthalten keine Bibliotheken mit den
Klassen für die Verbindung zu einem JAS (Java Application
Server).
Wie Sie die notwendigen Bibliotheken für den jeweils
verwendeten JAS in die Script-Datei einbinden oder direkt in die JAR-
(Java-ARchive-) Datei für das Client-Programm aufnehmen ist im
Dokument Leitfaden
für die Entwicklung von Heavyweight-Clients mit dem JS-FCF –
Entfernen / Hinzufügen von Bibliotheken für Verbindungen zu
Datenbanken und Java Application Server (JAS) in JAR-Dateien
beschrieben.
|
Wählen
Sie das Project (im Beispiel: 'JS_HSepp_Dispatch') mit der linken
Maustaste aus und öffnen Sie anschließend mit der
rechten Maustaste das Kontext-Menu.
Wählen
Sie aus dem Kontext-Menu New > File aus.
|
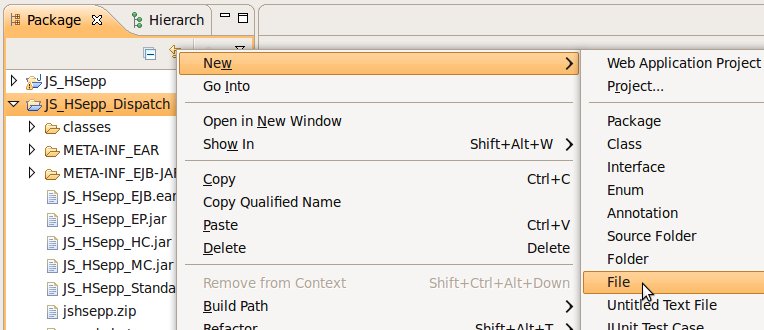
|
|
Kontrollieren
Sie bitte ob das 'richtige' Project ausgewählt ist (im
Beispiel: 'JS_HSepp_Dispatch') und geben Sie im Eingabefeld
'File name' den Namen der Datei (run_de_hc.sh)
ein.
Die Erweiterung _hc
im Dateinamen steht für 'Heavyweight Client' –
es kann aber auch jeder andere Name verwendet werden.
Bestätigen
Sie die Eingabe durch Anklicken der Schaltfläche
[ Finish ].
Damit wird auch das Fenster
geschlossen.
|

|
Hier
der Inhalt der Script-Datei ('run_de_hc.sh') für Linux.
Beachten Sie bitte, dass der Kursiv geschriebene Teil dem von
Ihnen entwickelten Anwendungsprogramm angepasst werden muss.
#!/bin/bash
#
Wechseln in das Arbeitsverzeichnis
scriptdir="$(dirname
$(readlink -f $0))"
cd $scriptdir
# Aufrufen des
Anwendungsprogramms;
# Bibliotheken für die Verbindung zum
JAS sind nicht enthalten !
java -cp JS_HSepp_HC.jar
js_prass.client.JS_HSepp_CommandCenter
de
Eine
Erklärung der einzelnen Teile des Kommandos zum Aufrufen des
Anwendungsprogramms finden Sie unter Tutorial:
Datenbank-Ladeprogramm mit Graphischer Benutzeroberfläche
(Java_Intro_02) - Packen in JAR-Datei > Test > Ausführen
unter Linux.
Der Parameter de
definiert
die Sprache in der die Benutzeroberfläche erscheint.
▲ zum
Inhaltsverzeichnis
Für
das Ausführen unter Windows wird auf gleiche Weise eine
'Batch'-Datei erstellt
|
Wählen
Sie noch einmal das Project (im Beispiel: 'JS_HSepp_Dispatch') mit
der linken Maustaste aus und öffnen Sie erneut mit der
rechten Maustaste das Kontext-Menu.
Wählen
Sie aus dem Kontext-Menu New > File aus.
|
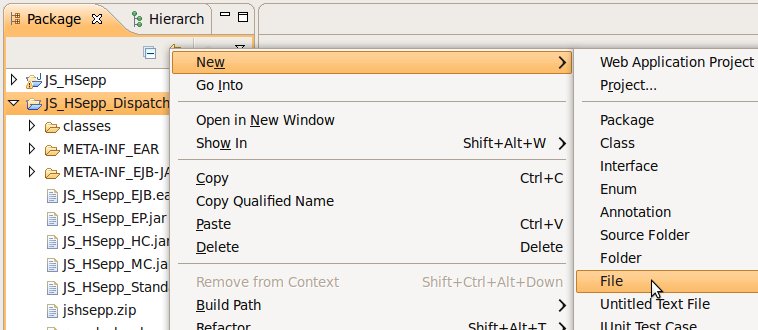
|
|
Kontrollieren
Sie bitte ob das 'richtige' Project ausgewählt ist (im
Beispiel: 'JS_HSepp_Dispatch') und geben Sie im Eingabefeld 'File
name' den Namen der Datei (run_de_hc.bat)
ein.
Die Erweiterung _hc
im Dateinamen steht für 'Heavyweight Client' –
es kann aber auch jeder andere Name verwendet werden.
Bestätigen
Sie die Eingabe durch Anklicken der Schaltfläche
[ Finish ].
Damit wird auch das Fenster
geschlossen.
|
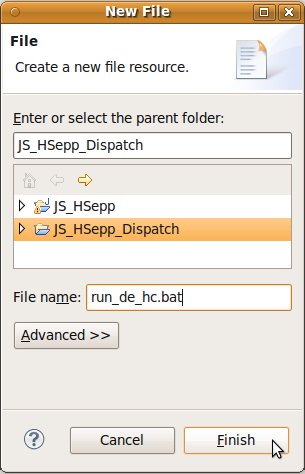
|
Hier
der Inhalt der Script-Datei ('run_de.bat') für Windows.
Beachten Sie bitte, dass der Kursiv geschriebene Teil dem von
Ihnen entwickelten Anwendungsprogramm angepasst werden muss.
REM
Wechseln in das Arbeitsverzeichnis
cd %MYPATH%
REM Aufrufen des
Anwendungsprogramms;
REM Bibliotheken für die Verbindung zum
JAS sind nicht enthalten !
java -cp JS_HSepp_HC.jar
js_prass.client.JS_HSepp_CommandCenter
de
Eine
Erklärung der einzelnen Teile des Kommandos zum Aufrufen des
Anwendungsprogramms finden Sie unter Tutorial:
Datenbank-Ladeprogramm mit Graphischer Benutzeroberfläche
(Java_Intro_02) - Packen in JAR-Datei > Test > Ausführen
unter Windows.
Der Parameter de
definiert
die Sprache in der die Benutzeroberfläche erscheint.
▲ zum
Inhaltsverzeichnis
Script-Dateien
für den Programm-Aufruf des MobileClient-Programms erstellen
Das
Erstellen dieser Script-Dateien ist nur notwendig wenn Sie auch eine
'MobileClient'-Version des Anwendungsprogramms vorgesehen haben.
Ist
eine 'MobileClient'-Version nicht vorgesehen, können Sie mit
Abschnitt 'Project
archive' für die ZIP-Datei anlegen fortsetzen.
Die
folgenden Muster-Script-Dateien enthalten keine Bibliotheken mit den
Klassen für die Verbindung zu einem JAS (Java Application
Server).
Wie Sie die notwendigen Bibliotheken für den jeweils
verwendeten JAS in die Script-Datei einbinden oder direkt in die JAR-
(Java-ARchive-) Datei für das Client-Programm aufnehmen ist im
Dokument Leitfaden
für die Entwicklung von Heavyweight-Clients mit dem JS-FCF –
Entfernen / Hinzufügen von Bibliotheken für Verbindungen zu
Datenbanken und Java Application Server (JAS) in JAR-Dateien
beschrieben.
|
Wählen
Sie das Project (im Beispiel: 'JS_HSepp_Dispatch') mit der linken
Maustaste aus und öffnen Sie anschließend mit der
rechten Maustaste das Kontext-Menu.
Wählen
Sie aus dem Kontext-Menu New > File aus.
|
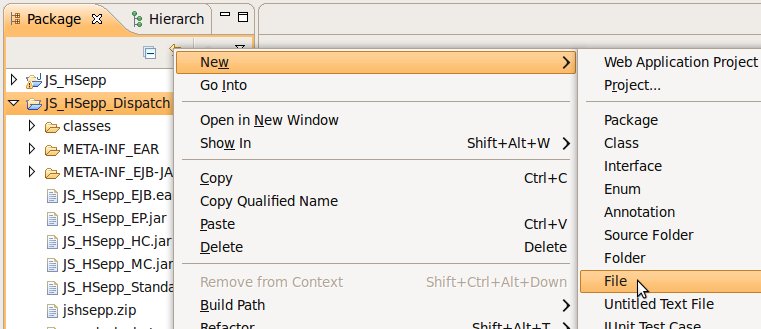
|
|
Kontrollieren
Sie bitte ob das 'richtige' Project ausgewählt ist (im
Beispiel: 'JS_HSepp_Dispatch') und geben Sie im Eingabefeld 'File
name' den Namen der Datei (run_de_mc.sh)
ein.
Die Erweiterung _mc
im Dateinamen steht für 'MobileClient' –
es kann aber auch jeder andere Name verwendet werden.
Bestätigen
Sie die Eingabe durch Anklicken der Schaltfläche
[ Finish ].
Damit wird auch das Fenster
geschlossen.
|
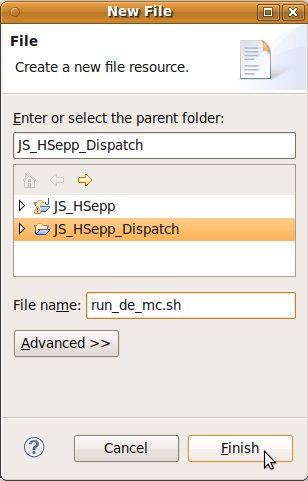
|
Hier
der Inhalt der Script-Datei ('run_de_mc.sh') für Linux.
Beachten Sie bitte, dass der Kursiv geschriebene Teil dem von
Ihnen entwickelten Anwendungsprogramm angepasst werden muss.
#!/bin/bash
#
Wechseln in das Arbeitsverzeichnis
scriptdir="$(dirname
$(readlink -f $0))"
cd $scriptdir
# Aufrufen des
Anwendungsprogramms;
# Klassen für die Datenbankverbindung
sind in der JAR-Datei inkludiert -
# Bibliotheken für die
Verbindung zum JAS sind nicht enthalten !
java -cp JS_HSepp_MC.jar
js_prass.client.JS_HSepp_CommandCenter
de
Eine
Erklärung der einzelnen Teile des Kommandos zum Aufrufen des
Anwendungsprogramms finden Sie unter Tutorial:
Datenbank-Ladeprogramm mit Graphischer Benutzeroberfläche
(Java_Intro_02) - Packen in JAR-Datei > Test > Ausführen
unter Linux.
Der Parameter de
definiert
die Sprache in der die Benutzeroberfläche erscheint.
▲ zum
Inhaltsverzeichnis
Für
das Ausführen unter Windows wird auf gleiche Weise eine
'Batch'-Datei erstellt
|
Wählen
Sie noch einmal das Project (im Beispiel: 'JS_HSepp_Dispatch') mit
der linken Maustaste aus und öffnen Sie erneut mit der
rechten Maustaste das Kontext-Menu.
Wählen
Sie aus dem Kontext-Menu New > File aus.
|
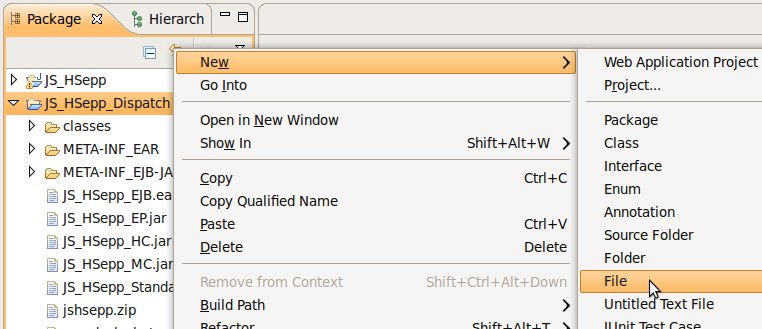
|
|
Kontrollieren
Sie bitte ob das 'richtige' Project ausgewählt ist (im
Beispiel: 'JS_HSepp_Dispatch') und geben Sie im Eingabefeld 'File
name' den Namen der Datei (run_de_mc.bat)
ein.
Die Erweiterung _mc
im Dateinamen steht für 'MobileClient' –
es kann aber auch jeder andere Name verwendet werden.
Bestätigen
Sie die Eingabe durch Anklicken der Schaltfläche
[ Finish ].
Damit wird auch das Fenster
geschlossen.
|
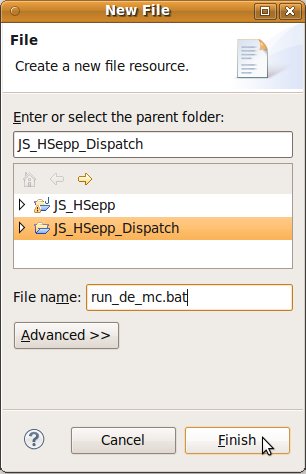
|
Hier
der Inhalt der Script-Datei ('run_de_mc.bat') für Windows.
Beachten Sie bitte, dass der Kursiv geschriebene Teil dem von
Ihnen entwickelten Anwendungsprogramm angepasst werden muss.
REM
Wechseln in das Arbeitsverzeichnis
cd %MYPATH%
REM Aufrufen des
Anwendungsprogramms;
REM Klassen für die Datenbankverbindung
sind in der JAR-Datei inkludiert -
REM Bibliotheken für die
Verbindung zum JAS sind nicht enthalten !
java -cp JS_HSepp_MC.jar
js_prass.client.JS_HSepp_CommandCenter
de
Eine
Erklärung der einzelnen Teile des Kommandos zum Aufrufen des
Anwendungsprogramms finden Sie unter Tutorial:
Datenbank-Ladeprogramm mit Graphischer Benutzeroberfläche
(Java_Intro_02) - Packen in JAR-Datei > Test > Ausführen
unter Windows.
Der Parameter de
definiert
die Sprache in der die Benutzeroberfläche erscheint.
▲ zum
Inhaltsverzeichnis
'Project
archive' für die ZIP-Datei anlegen
|
Wählen
Sie das Project (im Beispiel: 'JS_HSepp_Dispatch') mit der linken
Maustaste aus.
Im
Bereich 'Project archives' klicken Sie den Eintrag für das
Project mit der rechten Maustaste an und wählen Sie aus dem
Kontext-Menu New Archive > JAR aus.
|
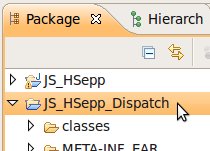 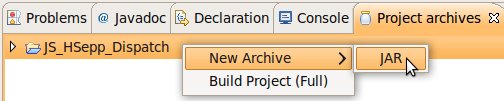
|
|
Im
anschließend geöffneten Fenster (New JAR) wird als
'Archive name' der Name des Project vorgeschlagen; dieser ist im
Beispiel 'JS_HSepp_Dispatch'.
Ich
habe die Erfahrung gemacht, dass für solche
'Auslieferungs'-Dateien ein kurzer Name sinnvoll ist.
Deswegen
habe ich die zu erstellende 'ZIP'-Datei 'jshsepp_cs.zip' benannt.
Sie
können selbstverständlich einen beliebigen Namen für
die Datei verwenden – vergessen Sie aber bitte nicht, dass
die Endung '.zip' sein muss.
Lassen
Sie alle anderen Vorgaben unverändert und bestätigen Sie
die Eingaben durch Anklicken der Schaltfläche [ Finish ]
mit
der linken Maustaste.
|
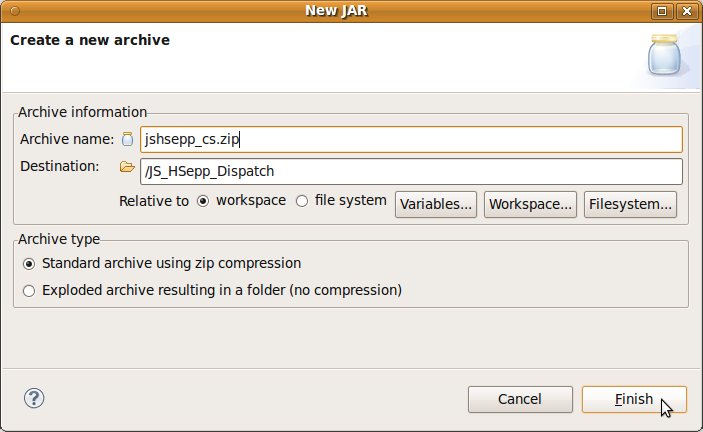
|
▲ zum
Inhaltsverzeichnis
Unterverzeichnis
innerhalb des 'Project archive' anlegen
Abweichend
zu den Beschreibungen im Schritt Erzeugen
einer 'ZIP'-Datei für die Auslieferung der Einzelplatz-Version
werden
für die Client-Server-Version zuerst alle Unterverzeichnisse
angelegt und anschließend die jeweiligen 'Filesets' für
die Unterverzeichnisse definiert.
Die
Aufteilung in einzelne Unterverzeichnisse wird deswegen vorgenommen,
weil in der erstellten ZIP-Datei Teile des Anwednungsprogramms für
die Server-Seite (JAS) und die Client-Seite und eine Script-Datei für
das Erstellen der Datenbank-Tabellen – die nur bei der
Installation des Anwendungsprogramms ausgeführt werden muss –
enthalten sind.
Die
einzelnen Unterverzeichnisse enthalten
Die
Script-Datei mit den SQL-Kommandos für das Erstellen der
Datenbank-Tabellen.
Die
Enterprise-ARchive- (EAR-) Datei mit dem (den) Enterprise Java
Bean(s) (EJB).
Diese EAR-Datei enthält jenen Teil des
Anwendungsprogramms, der in einem JAS (Java Application Server)
ausgeführt wird.
Die
JAR- (Java-ARchive-) Datei mit dem Client-Teilen des
Anwendungsprogramms.
In dieses Verzeichnis werden auch weitere
Unterverzeichnisse und Dateien (z.B. sprachabhängige Texte,
Graphische Symbole, Hilfe-Seiten) gepackt.
|
Im
Bereich der 'Project archives' sehen Sie den zusätzlichen
Eintrag für die soeben definierte ZIP-Datei.
Zuerst
wird jener Ordner für die Client-Teile erstellt.
Zum
Erstellen des Ordners klicken Sie bitte den Eintrag für die
Archiv-Datei mit der rechten Maustaste an und wählen Sie aus
dem Kontext-Menu New
Folder aus.
Es
erscheint das Fenster (Create a folder) zum Anlegen des Ordners
(Verzeichnisses).
Der
Name des Verzeichnisses kann beliebig gewählt werden.
Das
Verzeichnis wird aber als Vorgabe auf dem Ziel-System verwendet;
deswegen ist es sinnvoll, einen Namen, der zum entwickelten
Anwendungsprogramm eine Beziehung hat, zu verwenden -aus diesem
Grund wurde jshsepp_cs
(_cs für
Client-Side)
gewählt.
Bestätigen
Sie die Eingabe durch Anklicken der Schaltfläche
[ OK ].
Damit wird auch das Fenster
geschlossen.
|
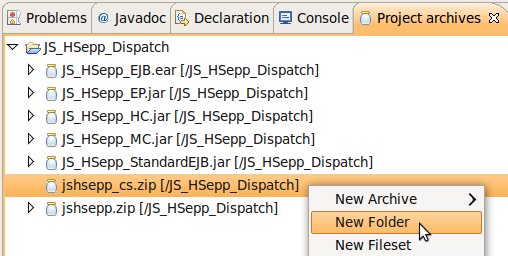
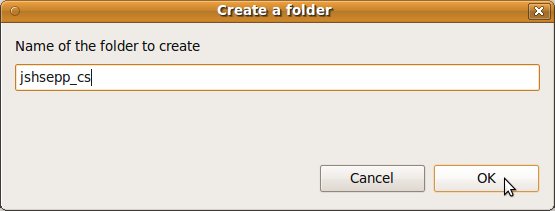
|
|
Wiederholen
Sie das Erstellen für Ordner mit den Namen db_script
und jas.
(Das
Erstellen dieser Ordner ist nicht abgebildet.)
Nach
dem Abschluß dieses Schrittes sehen Sie die erstellten
'Folder' innerhalb des 'Project archive'.
|
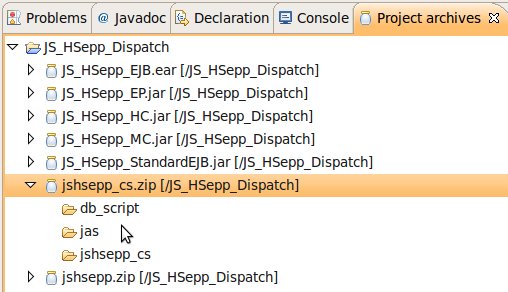
|
▲ zum
Inhaltsverzeichnis
Fileset
mit der Script-Datei mit den SQL-Kommandos für das Erstellen der
Datenbank-Tabellen definieren
|
Im
Bereich der 'Project archives' klicken Sie bitte den Eintrag für
den (im Abschnitt Unterverzeichnis
innerhalb des 'Project archive' anlegen
erstellten)
Ordner 'db_script' mit der rechten Maustaste an und wählen
Sie aus dem Kontext-Menu New Fileset
aus.
|

|
|
Nachdem
die zu packenden Dateien in einem anderen 'Project' enthalten sind
(im Beispiel: 'JS_HSepp') muss zuerst das 'Project' und das
Unterverzeichnis mit den Verzeichnissen der Java-Klassen des
Anwendungsprogramms ausgewählt werden.
Das
geschieht durch Anklicken der Schaltfläche [ Workspace... ]
(unterhalb
des Eingabefeldes 'Root directory').
|
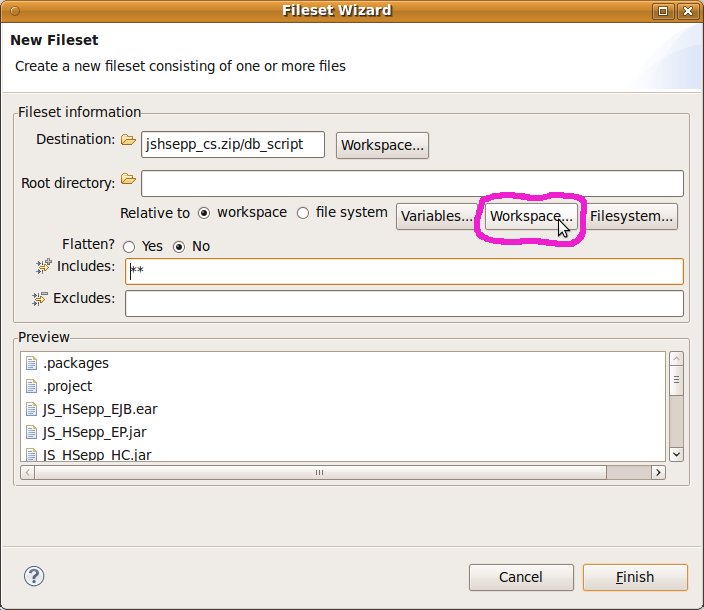
|
|
Im
anschließend geöffneten Fenster (Select a destination)
wird das 'Project' mit der entwickelten Anwendung (im Beispiel:
'JS_HSepp') und das Verzeichnis, in dem die aufzunehmende Datei
liegt ('DB_SCRIPTS'), ausgewählt.
Durch
Anklicken der Schaltfläche [ OK ]
wird
die Auswahl bestätigt
und das Fenster geschlossen.
|

|
|
Im
Fenster für den 'Fileset Wizard' werden dann die
Filter-Kriterien für die Dateien, die in das Verzeichnis
innerhalb der ZIP-Datei aufgenommen werden sollen, festgelegt.
Im
Feld 'Includes' werden alle Dateien im gewählten Verzeichnis
ausgewählt: **.
Das
Feld 'Excludes' bleibt leer; es werden keine Dateien
ausgeschlossen.
Nach
Eingabe der Filter-Kriterien ist im Feld 'Preview' zu sehen,
welche Dateien ausgewählt sind.
Die
Definition wird durch Anklicken der Schaltfläche [ Finish ]
abgeschlossen und damit wird auch das Fenster geschlossen.
|
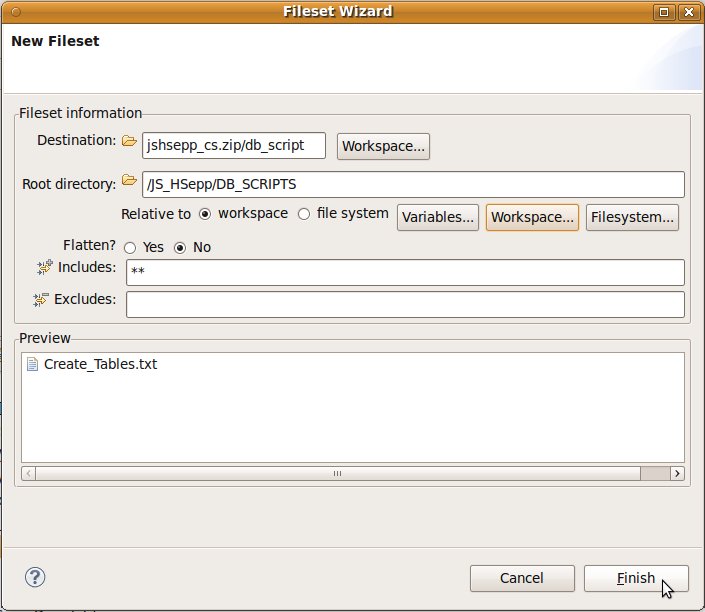
|
|
Im
Bereich des 'Project archives' ist dann sichtbar, welche
Dateien für das Packen in die ZIP-Datei ausgewählt sind.
Die
Struktur für die ZIP-Datei kann durch Anklicken des kleinen
Dreiecks links neben den Datei- bzw. Verzeichnis-Namen angezeigt
oder verborgen werden.
|
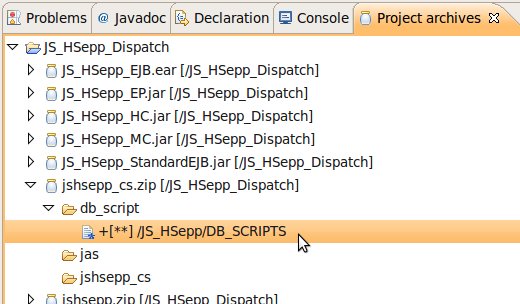
|
▲ zum
Inhaltsverzeichnis
Fileset
mit der EAR-Datei des EJB innerhalb des Verzeichnisses für den
JAS definieren
In
den folgenden Schritten wird definiert, dass die EAR-Datei mit dem
Server-Teil des Anwendungsprogramm und den Basisklassen in das dafür
vorgesehene Unterverzeichnis der ZIP-Datei gepackt werden soll.
|
Im
Bereich der 'Project archives' markieren Sie bitte den Eintrag für
den (im Abschnitt Unterverzeichnis
innerhalb des 'Project archive' anlegen
erstellten)
Ordner 'jas' mit der linken Maustaste.
Zum
Definieren der Dateien, die in den Ordner 'jas' aufgenommen
werden, klicken Sie bitte den Eintrag für den Ordner mit der
rechten Maustaste an und wählen Sie aus dem Kontext-Menu
New Fileset
aus.
|

|
|
Im
Fenster für den 'Fileset Wizard' werden dann die
Filter-Kriterien für die Dateien, die in die JAR-Datei
aufgenommen werden sollen, festgelegt.
Da
die aufzunehmenden Dateien direkt innerhalb des 'Project' liegen
bleibt das Eingabefeld 'Root directory' leer.
Im
Feld 'Includes' wird die eingeschlossene Dateien ausgewählt:
Anwendung_EJB.ear.
Die
zu packende Datei wird genau spezifiziert um nur diese EAR-Datei
mit dem Server-Teil des Anwendungsprogramms zu inkludieren.
Das
Feld 'Excludes' bleibt leer; es werden keine Dateien
ausgeschlossen.
Nach
Eingabe der Filter-Kriterien ist im Feld 'Preview' zu sehen,
welche Datei ausgewählt ist.
Die
Definition wird durch Anklicken der Schaltfläche [ Finish ]
abgeschlossen und damit wird auch das Fenster geschlossen.
|
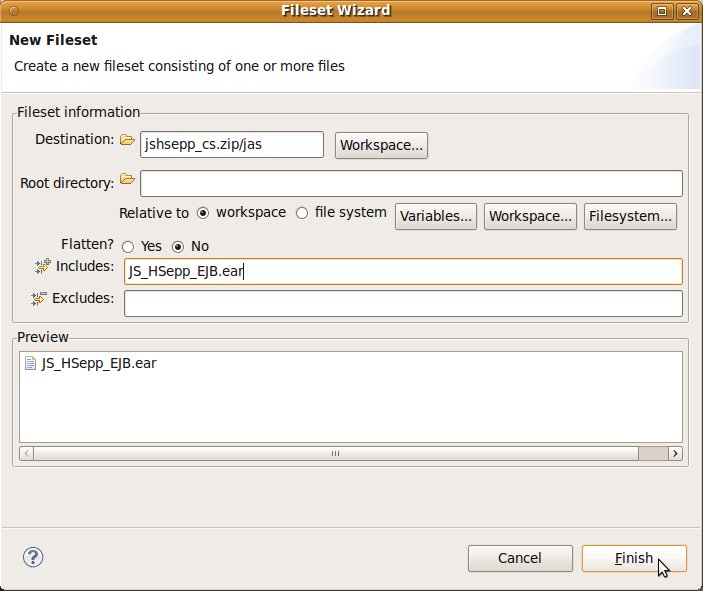
|
|
Im
Bereich des 'Project archives' ist dann sichtbar, welche Datei(en)
als Server-Teil des Anwendungsprogramms ausgewählt sind.
Die Struktur für
die ZIP-Datei kann durch Anklicken des kleinen Dreiecks links
neben den Datei- bzw. Verzeichnis-Namen angezeigt oder verborgen
werden.
|
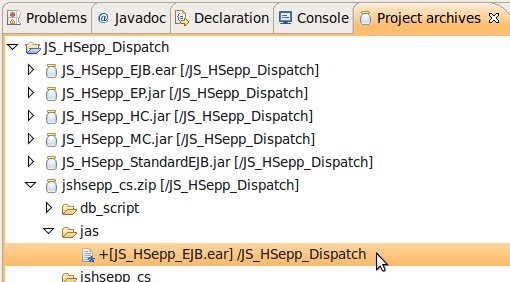
|
▲ zum
Inhaltsverzeichnis
Fileset
mit der JAR-Datei des Client-Programms und mit den Script-Dateien
innerhalb des Verzeichnisses für den Heavyweight-Client
definieren
In
den folgenden Schritten wird definiert, dass die JAR-Datei mit dem
'Heavxweight-Client' des Anwendungsprogramms und den Basisklassen und
die Script-Dateien für den Aufruf des Programms in die ZIP-Datei
gepackt werden sollen.
|
Im
Bereich der 'Project archives' markieren Sie bitte den Eintrag für
den (im Abschnitt Unterverzeichnis
innerhalb des 'Project archive' anlegen
erstellten)
Ordner mit dem frei gewählten Namen mit der linken Maustaste.
Zum
Definieren der Dateien, die in den Ordner (mit dem frei gewählten
Namen) aufgenommen werden, klicken Sie bitte den Eintrag für
den Ordner mit der rechten Maustaste an und wählen Sie aus
dem Kontext-Menu New Fileset
aus.
|

|
|
Im
Fenster für den 'Fileset Wizard' werden dann die
Filter-Kriterien für die Dateien, die in die JAR-Datei
aufgenommen werden sollen, festgelegt.
Da
die aufzunehmenden Dateien direkt innerhalb des 'Project' liegen
bleibt das Eingabefeld 'Root directory' leer.
Im
Feld 'Includes' werden alle eingeschlossenen Dateien ausgewählt:
run_??_hc.bat,
run_??_hc.sh, Anwendung_HeavyweightClientVersion.jar.
Die
zu packenden Dateien werden aufgezählt um nur die Dateien für
die Einzelplatzversion zu inkludieren.
Bei mehreren
Sprach-Versionen werden durch die ??
alle Versionen inkludiert.
Das
Feld 'Excludes' bleibt leer; es werden keine Dateien
ausgeschlossen.
Nach
Eingabe der Filter-Kriterien ist im Feld 'Preview' zu sehen,
welche Dateien ausgewählt sind.
Die
Definition wird durch Anklicken der Schaltfläche [ Finish ]
abgeschlossen und damit wird auch das Fenster geschlossen.
|
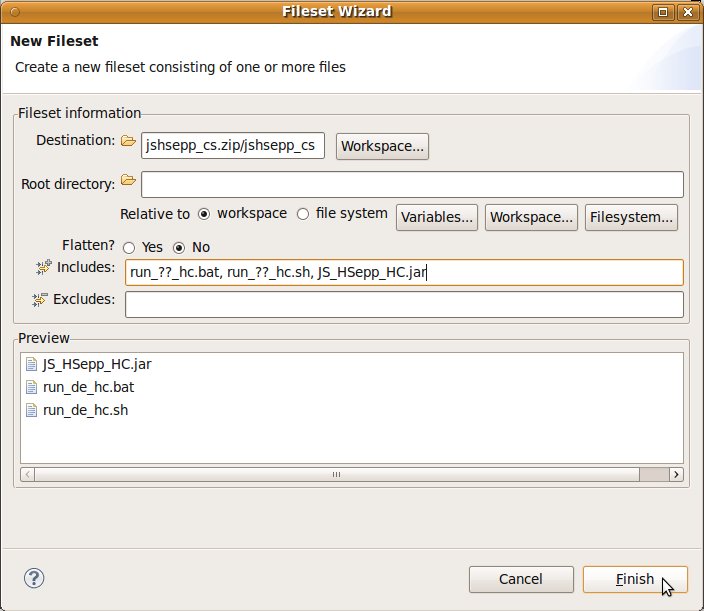
|
|
Im
Bereich des 'Project archives' ist dann sichtbar, welche Dateien
für das Packen in die ZIP-Datei ausgewählt sind.
Die Struktur für
die ZIP-Datei kann durch Anklicken des kleinen Dreiecks links
neben den Datei- bzw. Verzeichnis-Namen angezeigt oder verborgen
werden.
|
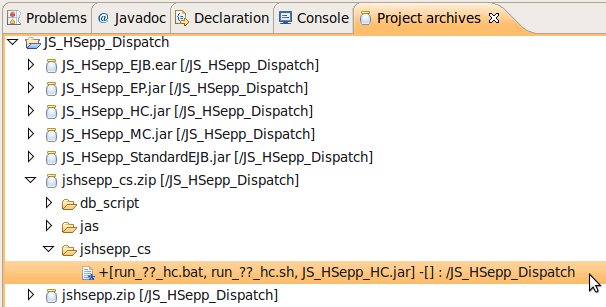
|
▲ zum
Inhaltsverzeichnis
Fileset
mit der JAR-Datei des Client-Programms und mit den Script-Dateien
innerhalb des Verzeichnisses für den MobileClient definieren
Die
Tätigkeit in diesem Abschnitt ist nur notwendig, wenn das
Anwendungsprogramm auch als 'MobileClient' entworfen ist.
Wenn Ihr
Anwednungsprogramm nur als Heavyweight-Client (mit ständiger
Verbindung zum JAS) ausgelegt ist, setzen Sie bitte mit Abschnitt
Fileset
mit der Verzeichnisstruktur des Anwendungsprogramms für
Heavyweight-Client und MobileClient definieren
fort.
|
Im
Bereich der 'Project archives' markieren Sie bitte den Eintrag für
den (im Abschnitt Unterverzeichnis
innerhalb des 'Project archive' anlegen
erstellten)
Ordner mit dem frei gewählten Namen mit der linken Maustaste.
Zum
Definieren der Dateien, die in den Ordner (mit dem frei gewählten
Namen) aufgenommen werden, klicken Sie bitte den Eintrag für
den Ordner mit der rechten Maustaste an und wählen Sie aus
dem Kontext-Menu New Fileset
aus.
|
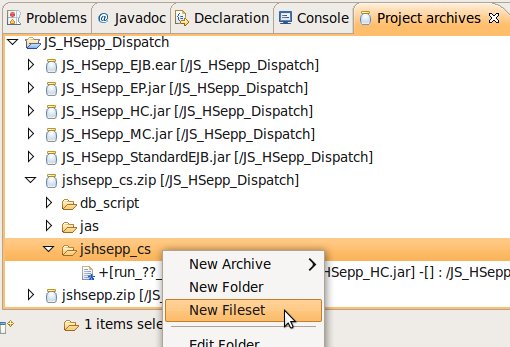
|
|
Im
Fenster für den 'Fileset Wizard' werden dann die
Filter-Kriterien für die Dateien, die in die JAR-Datei
aufgenommen werden sollen, festgelegt.
Da
die aufzunehmenden Dateien direkt innerhalb des 'Project' liegen
bleibt das Eingabefeld 'Root directory' leer.
Im
Feld 'Includes' werden alle eingeschlossenen Dateien ausgewählt:
run_??_mc.bat,
run_??_mc.sh, Anwendung_MobileClientVersion.jar.
Die
zu packenden Dateien werden aufgezählt um nur die Dateien für
die Einzelplatzversion zu inkludieren.
Bei mehreren
Sprach-Versionen werden durch die ??
alle Versionen inkludiert.
Das
Feld 'Excludes' bleibt leer; es werden keine Dateien
ausgeschlossen.
Nach
Eingabe der Filter-Kriterien ist im Feld 'Preview' zu sehen,
welche Dateien ausgewählt sind.
Die
Definition wird durch Anklicken der Schaltfläche [ Finish ]
abgeschlossen und damit wird auch das Fenster geschlossen.
|
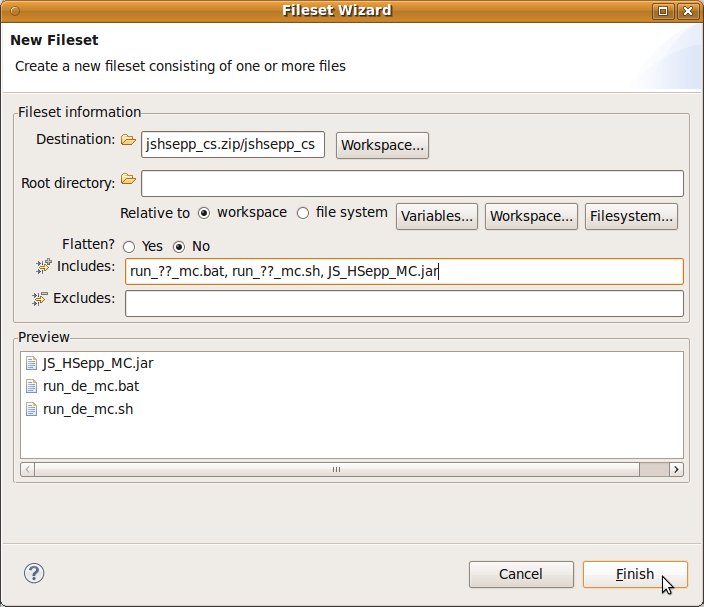
|
|
Im
Bereich des 'Project archives' ist dann sichtbar, welche Dateien
für das Packen in die EAR-Datei ausgewählt sind.
Die Struktur für
die ZIP-Datei kann durch Anklicken des kleinen Dreiecks links
neben den Datei- bzw. Verzeichnis-Namen angezeigt oder verborgen
werden.
|
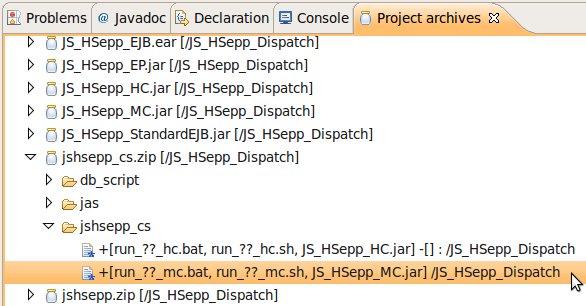
|
▲ zum
Inhaltsverzeichnis
Fileset
mit der Verzeichnisstruktur des Anwendungsprogramms für
Heavyweight-Client und MobileClient definieren
In
den folgenden Schritten wird die Unterverzeichnis-Struktur mit den
enthaltenen Dateien festgelegt.
Diese Struktur und die
enthaltenen Dateien sind identisch für die Heavyweight-Client-
und die MobileClient-Version – der Unterschied zwischen den
beiden Versionen ist nur, dass bei einer Heavyweight-Client-Version
die Konfigurations-Parameter für die Verbindung zu einer
Datenbank nicht erforderlich sind.
Eine
Erklärung der Verzeichnis-Struktur finden Sie im Verzeichnis
Verzeichnisstruktur
für die Entwicklung von Heavyweight-Clients mit dem JS-FCF.
|
Zuerst
muss unterhalb des Filesets (Ordner) für die Client-Versionen
des Anwendungsprogramms ein weiterer Ordner angelegt werden.
Klicken
Sie dazu den Ordner mit der rechten Maustaste an und wählen
Sie aus dem Kontext-Menu New Folder
aus.
|
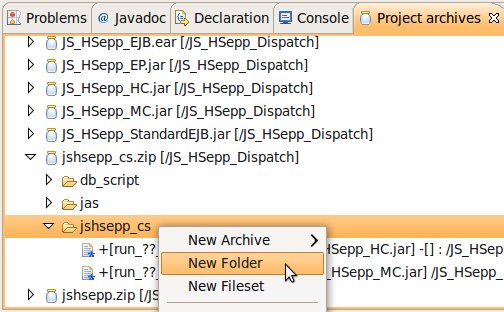
|
|
Es
erscheint das Fenster (Create a folder) zum Anlegen des Ordners
(Verzeichnisses).
Geben
Sie als Namen des Ordner CONNECTIONS
ein.
Bestätigen
Sie die Eingabe durch Anklicken der Schaltfläche
[ OK ].
Damit wird auch das Fenster
geschlossen.
|

|
|
Zum
Definieren der Dateien, die in den Ordner aufgenommen werden,
klicken Sie bitte den Eintrag für den Ordner mit der rechten
Maustaste an und wählen Sie aus dem Kontext-Menu New Fileset
aus.
|
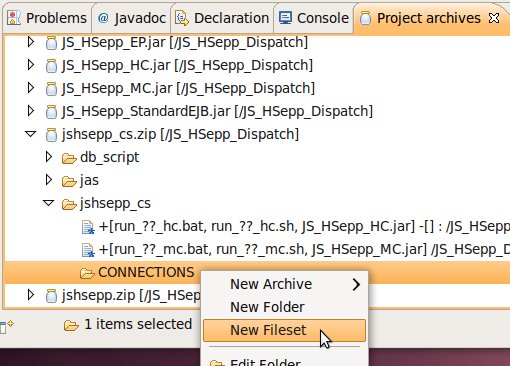
|
|
Nachdem
die zu packenden Dateien in einem anderen 'Project' enthalten sind
(im Beispiel: 'JS_HSepp') muss zuerst das 'Project' und das
Unterverzeichnis mit den Verzeichnissen der Java-Klassen des
Anwendungsprogramms ausgewählt werden.
Das
geschieht durch Anklicken der Schaltfläche [ Workspace... ]
(unterhalb
des Eingabefeldes 'Root directory').
|
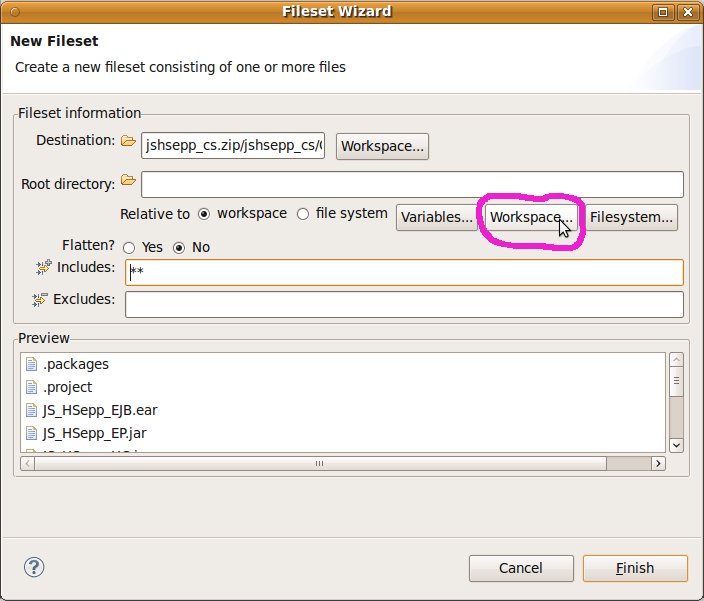
|
|
Im
anschließend geöffneten Fenster (Select a destination)
wird das 'Project' mit der entwickelten Anwendung (im Beispiel:
'JS_HSepp') und das Verzeichnis, in dem die aufzunehmenden Dateien
liegen ('CONNECTIONS'), ausgewählt.
Durch
Anklicken der Schaltfläche [ OK ]
wird
die Auswahl bestätigt
und das Fenster geschlossen.
|

|
|
Möglicherweise
sehen Sie im Feld 'Preview' (Vorschau) mehrere ausgewählte
Dateien – so wie in diesem Beispiel.
Die
Ursache dafür ist vermutlich, dass Sie zum Testen
Konfigurationen für verschiedenen JAS (Java Application
Server) oder Datenbank-Systeme erstellt haben.
Für
die Auslieferung des Anwendungsprogramms ist nur die Datei
'Connections.xml' erforderlich und sinnvoll.
Wie Sie nur diese
einzelne Datei auswählen wird in der nächsten Tätgikeit
gezeigt.
|
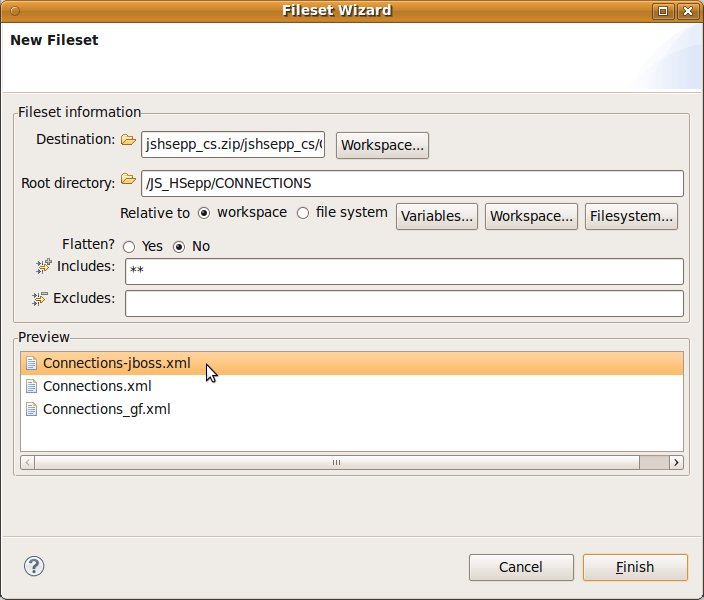
|
|
Im
Fenster für den 'Fileset Wizard' werden dann die
Filter-Kriterien für die Dateien, die in das Verzeichnis
innerhalb der ZIP-Datei aufgenommen werden sollen, festgelegt.
Im
Feld 'Includes' werden alle Dateien im gewählten Verzeichnis
ausgewählt: Connections.xml.
Die
Auswahl genau dieser einen Datei erfolgt deswegen, weil während
der Entwicklung des Anwendungsprogramms möglicherweise
verschiedene Versionen für den Test der Verbindung zu
verschiedenen JAS oder Datenbanksystemen erstellt wurde.
Durch
die genaue Angabe des Dateinamens wird sicher gestellt, dass nur
diese eine Datei ausgeliefert wird.
Das
Feld 'Excludes' bleibt leer; es werden keine Dateien
ausgeschlossen.
Nach
Eingabe der Filter-Kriterien ist im Feld 'Preview' zu sehen,
welche Dateien ausgewählt sind.
Die
Definition wird durch Anklicken der Schaltfläche [ Finish ]
abgeschlossen und damit wird auch das Fenster geschlossen.
|
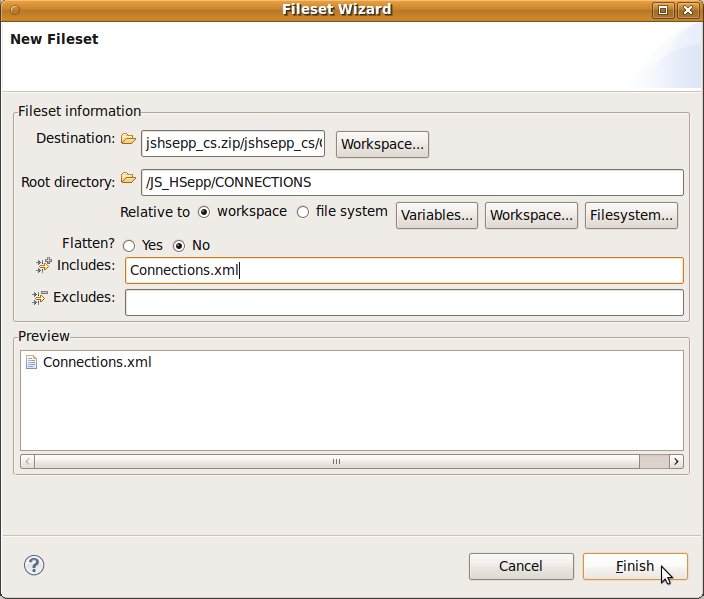
|
|
Wiederholen
Sie die vorigen sechs Tätigkeiten für folgende
Unterverzeichnisse:
GRAPHICS
HELP
und
für das TEXT.ll
Verzeichnis
für jede Sprache.
Im
Unterschied zum Einbinden der Datei 'Connections.xml' wird für
diese Unterverzeichnisse im Feld 'Includes' **
(alle
Dateien) ausgewählt – so wie im abgebildeten
Beispiel.
|
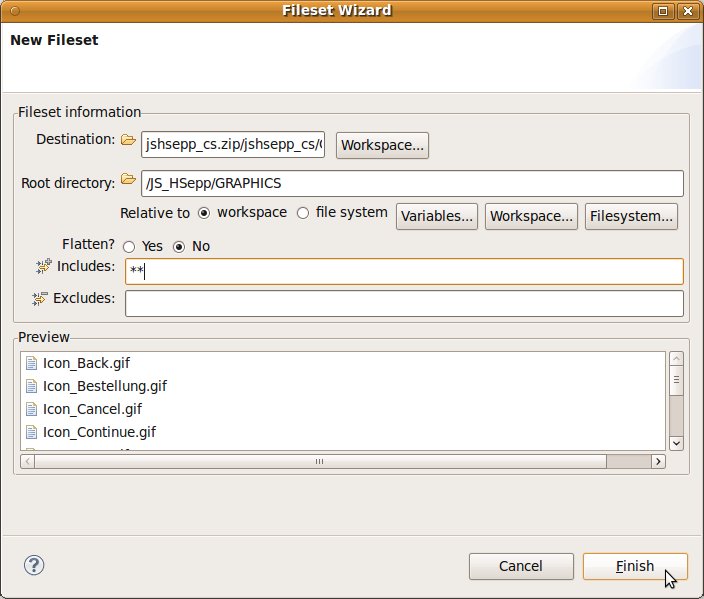
|
|
Nachdem
Sie alle Definitionen für die zu packenden Dateien erstellt
haben, sehen Sie im Bereich 'Project archives' die abgebildete
Struktur.
Die Struktur für
die JAR-Datei kann durch Anklicken des kleinen Dreiecks links
neben den Datei- bzw. Verzeichnis-Namen angezeigt oder verborgen
werden.
|
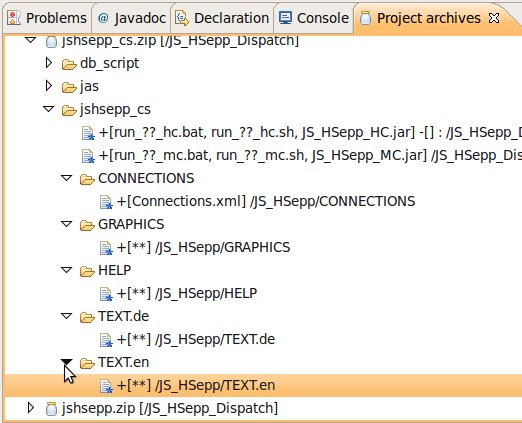
|
▲ zum
Inhaltsverzeichnis
Generieren
der ZIP-Datei für die Client-Version und MobileClient-Version
Als
letzte Tätigkeit wird aus den Anweisungen für das Packen
die ZIP-Datei erstellt.
|
Markieren
Sie im Bereich 'Project archives' den Eintrag für die zu
erstellende ZIP-Datei mit der linken Maustaste und rufen Sie mit
der rechten Maustaste das Kontext-Menu auf.
Wählen
Sie Build Archive (Full)
aus.
|
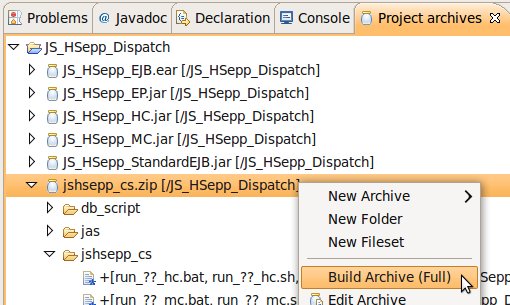
|
|
Abhängigkeit
von der Leistungsfähigkeit Ihres Computers kann das Erzeugen
der ZIP-Datei einige Sekunden dauern.
Wenn
das 'Packen' abgeschlossen ist, sehen Sie im Bereich 'Package
Explorer' den Eintrag für die ZIP-Datei.
|
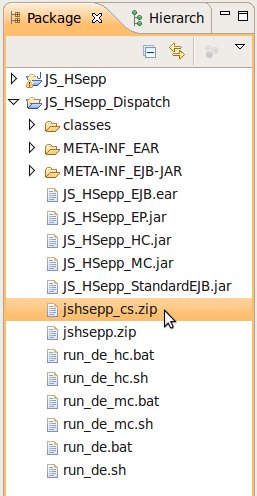
|
▲ zum
Inhaltsverzeichnis
Weitere
Schritte und verwandte Dokumentation
▲ zum
Inhaltsverzeichnis